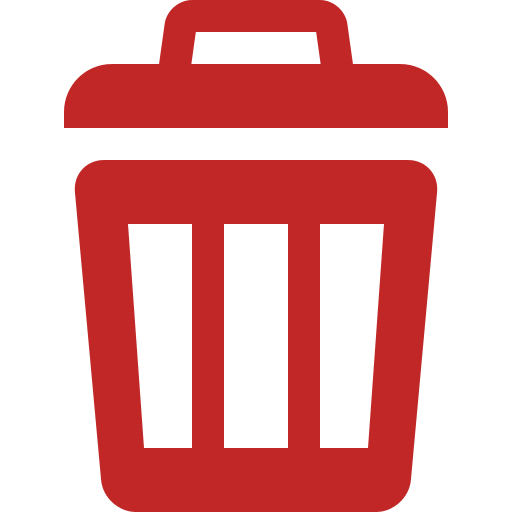` `
QGIS GUI¶
When QGIS starts, you are presented with the GUI as shown in the figure (the numbers 1 through 5 in yellow circles are discussed below).
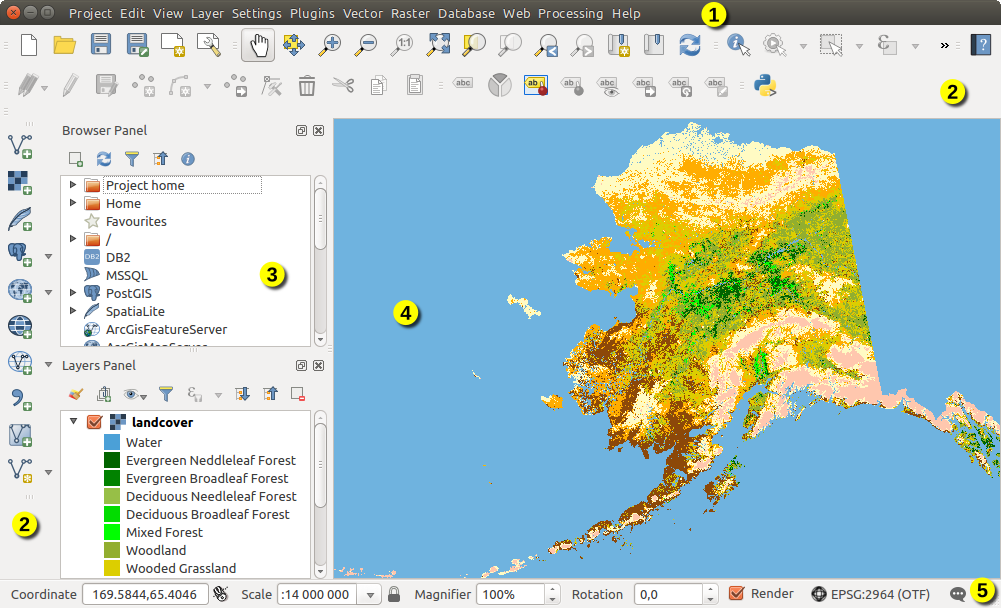
AlaskaサンプルデータでのQGIS GUI
ノート
ウィンドウの装飾(タイトルバーとか)は利用している オペレーティングシステムやウィンドウマネージャによって見かけが異なります.
QGISのGUIは5つの部分に分割されています:
メニューバー
ツールバー
パネル
地図ビュー
ステータスバー
These five components of the QGIS interface are described in more detail in the following sections. Two more sections present keyboard shortcuts and context help.
パネルとツールバー¶
From the View menu (or  Settings), you can
switch on and off QGIS widgets (Panels ‣) or toolbars
(Toolbars ‣). You can (de)activate any of them by
right-clicking the menu bar or a toolbar and choose the item you want.
Each panel or toolbar can be moved and placed wherever you feel comfortable
within QGIS interface.
The list can also be extended with the activation of Core or external
plugins.
Settings), you can
switch on and off QGIS widgets (Panels ‣) or toolbars
(Toolbars ‣). You can (de)activate any of them by
right-clicking the menu bar or a toolbar and choose the item you want.
Each panel or toolbar can be moved and placed wherever you feel comfortable
within QGIS interface.
The list can also be extended with the activation of Core or external
plugins.
ツールバー¶
The toolbar provides access to most of the same functions as the menus, plus additional tools for interacting with the map. Each toolbar item has pop-up help available. Hold your mouse over the item and a short description of the tool’s purpose will be displayed.
すべてのツールバーには、必要に応じて周りに移動できます。さらに、それらは、マウスの右ボタンのコンテキストメニューを使用して、またはツールバーの上にマウスを保持することによって非表示にできます。

ツールバーメニュー
ちなみに
ツールバーの復元
誤ってツールバーが非表示になってしまった場合は、メニューオプションを選択することで元に戻せます 表示 ‣ ツールバー ‣ (または  設定 ‣ ツールバー ‣ )。何らかの理由でツールバー(または任意の他のウィジェット)が完全にインターフェイスから消えた場合は、 初期GUIを復元する のヒントでそれを取り戻すために見つけることができます。
設定 ‣ ツールバー ‣ )。何らかの理由でツールバー(または任意の他のウィジェット)が完全にインターフェイスから消えた場合は、 初期GUIを復元する のヒントでそれを取り戻すために見つけることができます。
地図ビュー¶
地図キャンバス とも呼ばれ、QGISの「業務窓口」です—このエリアに地図が表示されます。このウィンドウに表示される地図は、読み込みを選択したベクターレイヤーとラスターレイヤーによって異なります。
When you add a layer (see e.g. データを開く), QGIS automatically looks for its Coordinate Reference System (CRS) and zooms to its extent if you work in a blank QGIS project. The layer’s CRS is then applied to the project. If there are already layers in the project, and in the case the new layer has the same CRS as the project, its features falling in the current map canvas extent will be visualized. If the new layer is in a different CRS from the project’s, you must Enable on-the-fly CRS transformation from the Project ‣ Project Properties ‣ CRS (see [その場で (OTF) CRS変換]を定義する). The added layer should now be visible if data are available in the current view extent.
The map view can be panned, shifting the focus of the map display to another region, and it can be zoomed in and out. Various other operations can be performed on the map as described in the ツールバー description. The map view and the legend are tightly bound to each other — the maps in view reflect changes you make in the legend area.
ちなみに
マウスホイールを使って地図をズームする
マウスホイールを使って地図のズームインとズームアウトを行うことができます。マウスカーソルを地図エリアの中に置き、ホイールを前方(あなたの側から)回転させるとズームインを行えます、そして手前に(あなたの側に)回転させるとズームアウトします。マウスカーソルの位置がズームの中心になります。マウスホイールのズーム動作については 設定 ‣ オプション メニューの 地図ツール タブでカスタマイズができます。
ちなみに
矢印キーとスペースバーを使った地図パンニング
You can use the arrow keys to pan the map. Place the mouse cursor inside the map area and click on the right arrow key to pan east, left arrow key to pan west, up arrow key to pan north and down arrow key to pan south. You can also pan the map using the space bar or the click on mouse wheel: just move the mouse while holding down space bar or click on mouse wheel.
ステータスバー¶
The status bar provides you with general information about the map view, and actions processed or available and offers you tools to manage the map view.
On the left side of the status bar, you can get a summary of actions you’ve done (such as selecting features in a layer, removing layer) or a long description of the tool you are hovering over (not available for all tools). On startup, the bar status also informs you about availability of new or upgradeable plugins (if checked in Plugin Manager settings).
In case of lengthy operations, such as gathering of statistics in raster layers or rendering several layers in map view, a progress bar is displayed in the status bar to show the current progress of the action.
The ![]() Coordinate option shows the current position of the mouse,
following it while moving across the map view. You can set the unit (and precision)
to use in the project properties, General tab.
Click on the small button at the left of the textbox to toggle between
the Coordinate option and the
Coordinate option shows the current position of the mouse,
following it while moving across the map view. You can set the unit (and precision)
to use in the project properties, General tab.
Click on the small button at the left of the textbox to toggle between
the Coordinate option and the  Extents option that displays
in map units, the coordinates of the current lower leftmost and upper rightmost
points of the map view, as you pan and zoom in and out.
Extents option that displays
in map units, the coordinates of the current lower leftmost and upper rightmost
points of the map view, as you pan and zoom in and out.
Next to the coordinate display you will find the Scale display. It shows the scale of the map view. If you zoom in or out, QGIS shows you the current scale. There is a scale selector, which allows you to choose among predefined and custom scales to assign to the map view.
On the right side of the scale display you can define a current magnification level for your map view. This allows to zoom in to a map without altering the map scale, making it easier to accurately tweak the positions of labels and symbols. The magnification level is expressed as a percentage. If the Magnifier has a level of 100%, then the current map is not magnified. Additionally, a default magnification value can be defined within Settings ‣ Options ‣ Rendering ‣ Rendering behaviour, which is very useful for high resolution screen to avoid too small symbols.
拡大ツールの右側では、地図ビューの現在の時計回りの回転を度で定義できます。
On the right side of the status bar, there is a small checkbox which can be used to temporarily prevent layers being rendered to the map view (see section レンダリング).
To the right of the render functions, you find the ![]() Current CRS: icon with the EPSG code of the current
project CRS. Clicking on this lets you Enable ‘on the fly’ CRS
transformation properties for the current project and apply another CRS to the
map view.
Current CRS: icon with the EPSG code of the current
project CRS. Clicking on this lets you Enable ‘on the fly’ CRS
transformation properties for the current project and apply another CRS to the
map view.
Finally, the  Messages button opens the Log
Messages Panel which informs you on underlying process (QGIS startup, plugins
loading, processing tools...)
Messages button opens the Log
Messages Panel which informs you on underlying process (QGIS startup, plugins
loading, processing tools...)
ちなみに
地図キャンバスにおける正しい縮尺を計算する
When you start QGIS, the default CRS is WGS 84 (epsg 4326) and
units are degrees. This means that QGIS will interpret any
coordinate in your layer as specified in degrees. To get correct scale values,
you can either manually change this setting, e.g. to meters, in the General
tab under Project ‣ Project Properties, or you can use
the ![]() Current CRS: icon seen above. In the latter case,
the units are set to what the project projection specifies (e.g.,
Current CRS: icon seen above. In the latter case,
the units are set to what the project projection specifies (e.g., +units=us-ft).
起動時のCRS選択は 設定 ‣オプション ‣CRS で設定できることに注意。








 QGISを終了
QGISを終了