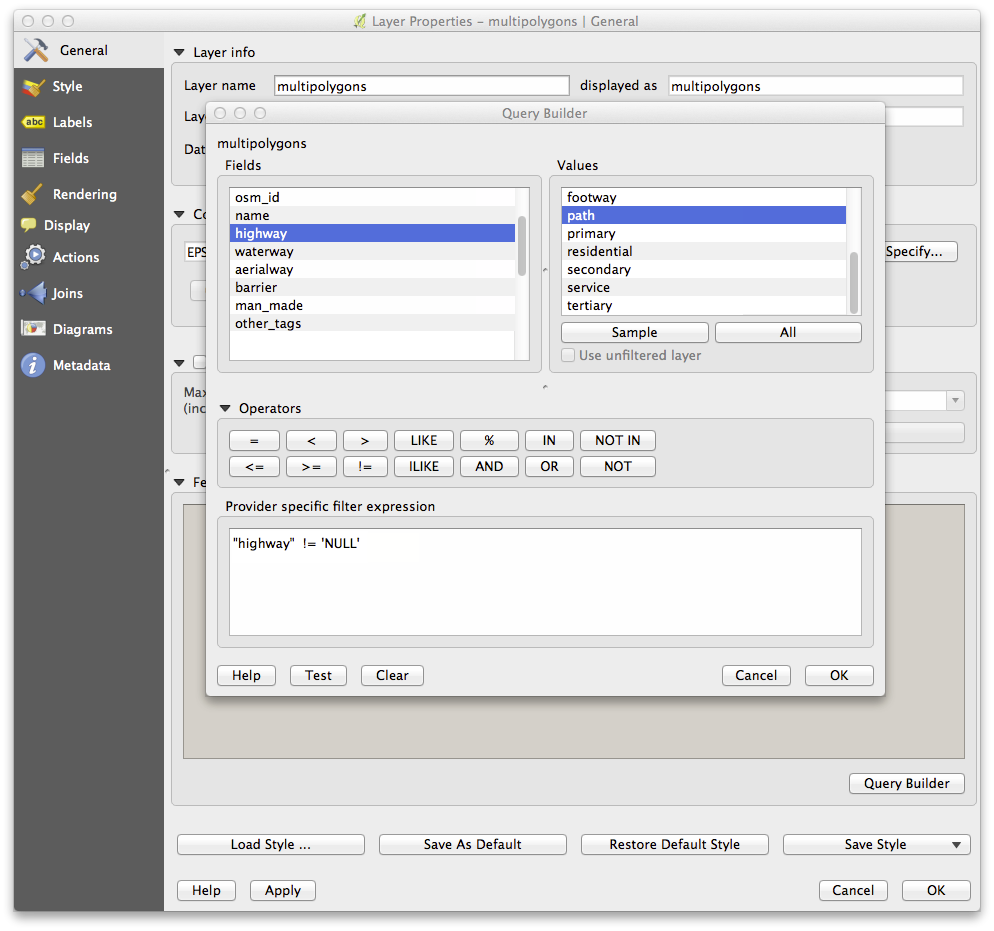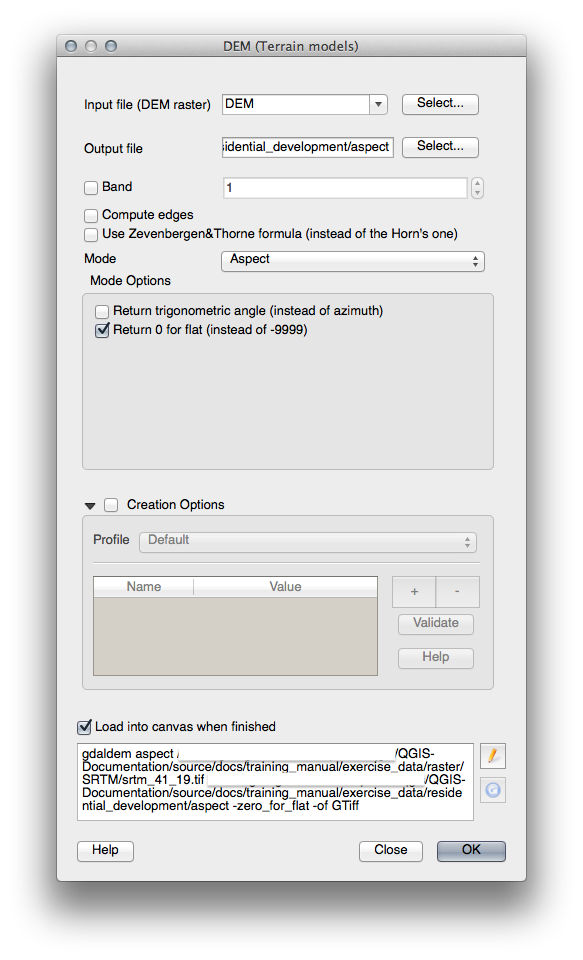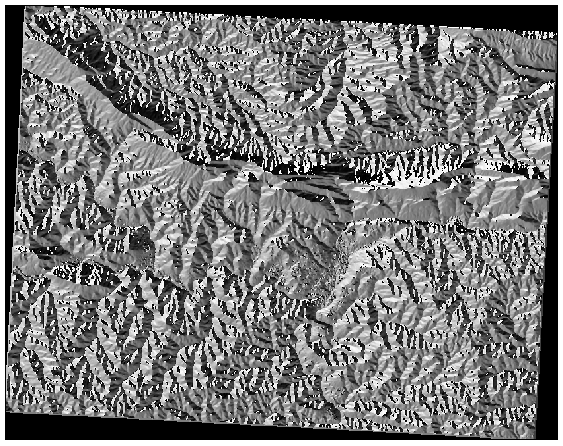21. Feuille de réponses¶
21.1. Results For Ajout de votre première Couche¶
21.1.1.  Préparation¶
Préparation¶
You should see a lot of lines, symbolizing roads. All these lines are in the vector layer that you just loaded to create a basic map.
21.2. Results For Un Aperçu de l’Interface¶
21.2.1.  Aperçu (Partie 1)¶
Aperçu (Partie 1)¶
Reportez-vous à l’image montrant l’agencement de l’interface et vérifiez que vous vous souvenez des noms et fonctions des éléments de l’écran.
21.2.2.  Aperçu (Partie 2)¶
Aperçu (Partie 2)¶
Sauvegarder sous
Zoom sur la couche
Aide
Rendu on/off
Mesurer une longueur
21.3. Results For Travailler avec les Données Vecteurs¶
21.3.1.  Shapefiles¶
Shapefiles¶
There should be five layers on your map:
- places
- water
- buildings
- rivers and
- roads.
21.3.2.  Databases¶
Databases¶
All the vector layers should be loaded into the map. It probably won’t look nice yet though (we’ll fix the ugly colors later).
21.4. Results For Style¶
21.4.1.  Couleurs¶
Couleurs¶
Vérifiez que les couleurs changent telles que vous l’escomptez.
- It is enough to change only the water layer for now. An example is below, but may look different depending on the color you chose.
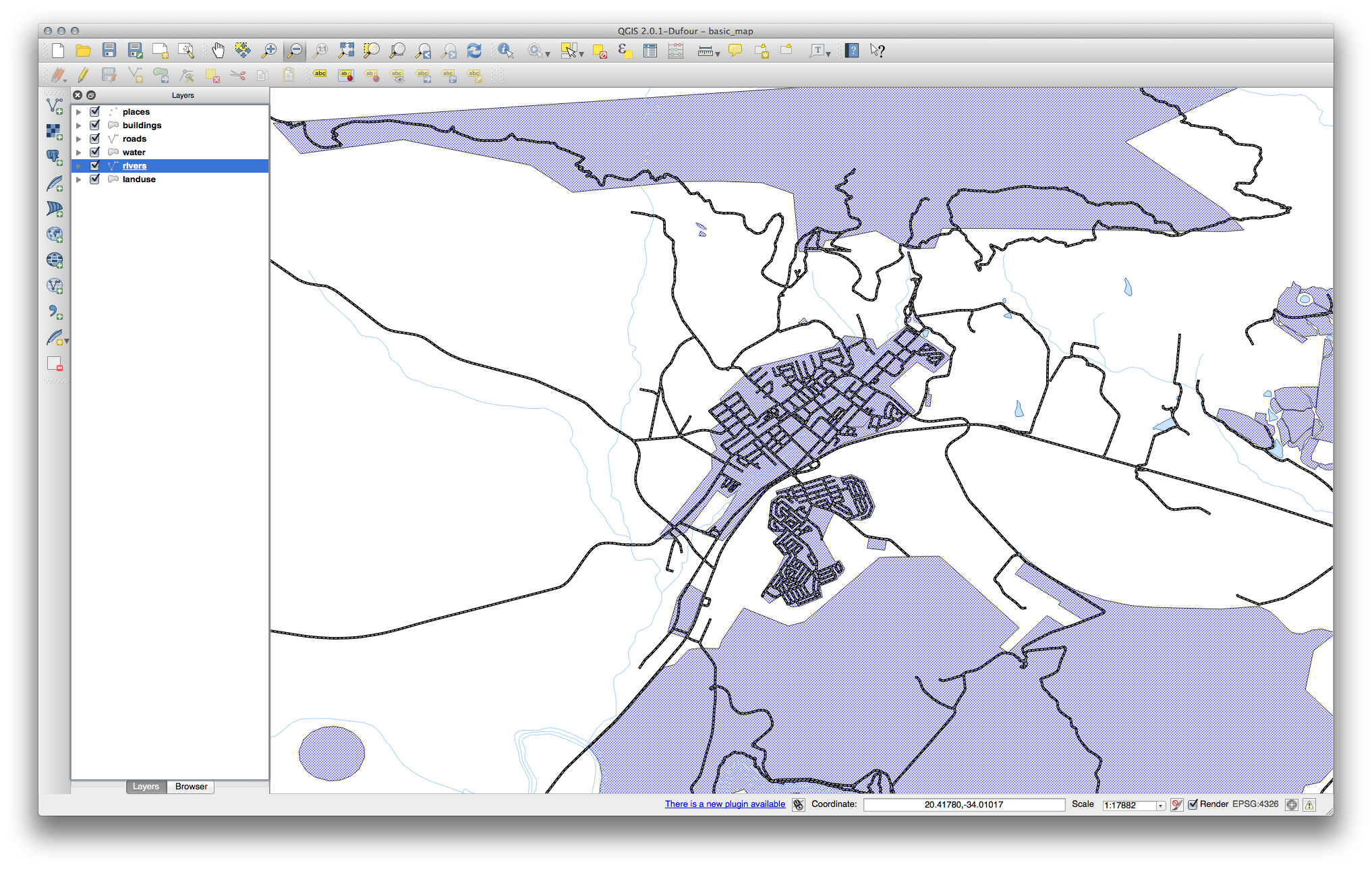
Note
If you want to work on only one layer at a time and don’t want the other layers to distract you, you can hide a layer by clicking in the check box next to its name in the Layers list. If the box is blank, then the layer is hidden.
21.4.2.  Structure des Symboles¶
Structure des Symboles¶
Votre carte devrait maintenant ressembler à ça:

Si vous êtes un utilisateur débutant, vous pouvez vous arrêter ici.
Utilisez la méthode ci-dessus pour modifier les couleurs et les styles pour toutes les couches restantes.
Essayez d’utiliser des couleurs naturelles selon les objets. Par exemple, une route ne devrait pas être rouge ou bleue, mais peut être en gris ou en noir.
- Also feel free to experiment with different Fill Style and Border Style settings for the polygons.
21.4.3.  Couches de Symbole¶
Couches de Symbole¶
Personnalisez votre couche buildings comme vous le voulez, mais souvenez-vous qu’il doit être facile de distinguer les différentes couches de la carte.
Voici un exemple:

21.4.4.  Niveaux de symboles¶
Niveaux de symboles¶
To make the required symbol, you need two symbol layers:
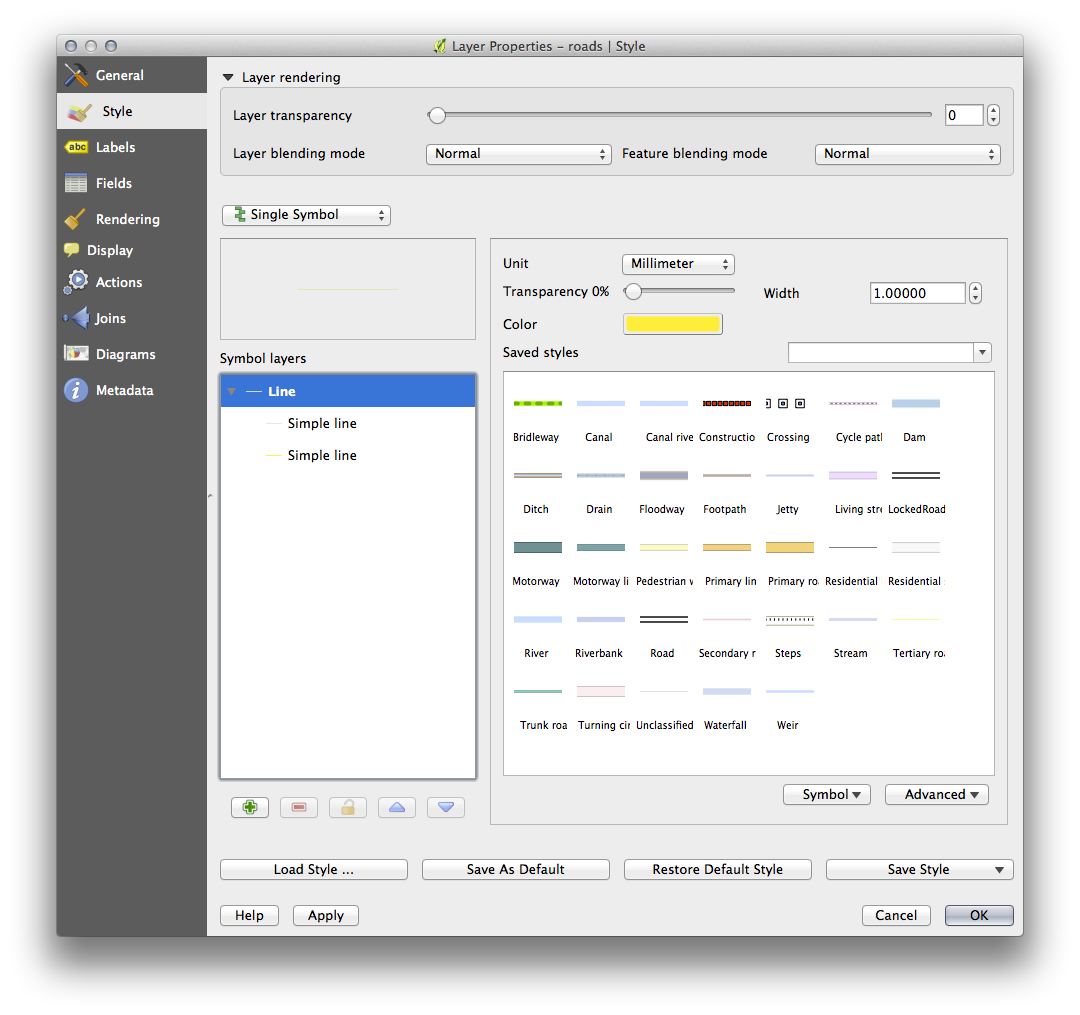
The lowest symbol layer is a broad, solid yellow line. On top of it there is a slightly thinner solid gray line.
If your symbol layers resemble the above but you’re not getting the result you want, check that your symbol levels look something like this:

Maintenant, votre carte devrait ressembler à ça:
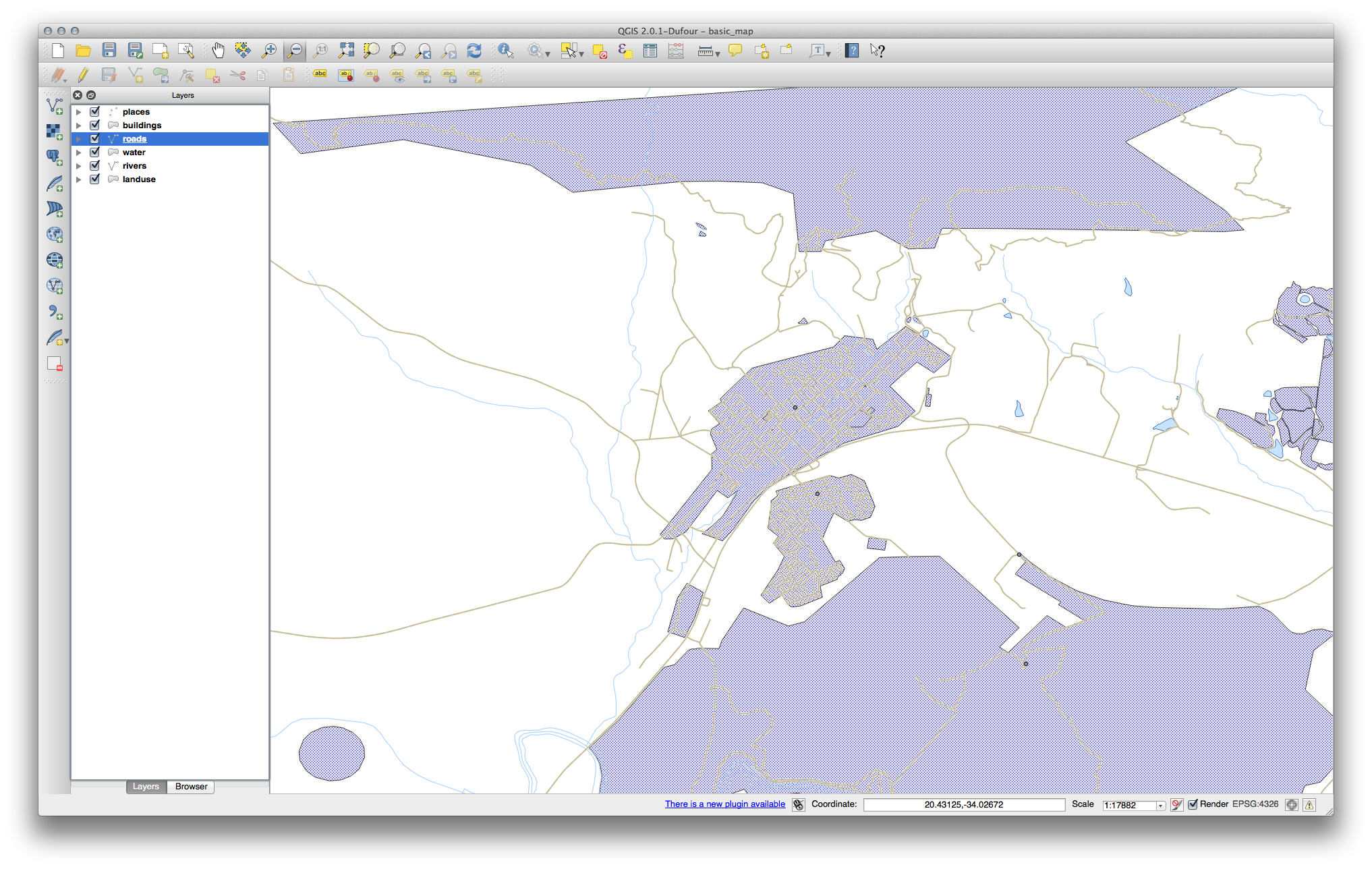
21.4.5.  Niveaux de Symbole¶
Niveaux de Symbole¶
Ajustez vos niveaux de symbole avec ces valeurs :
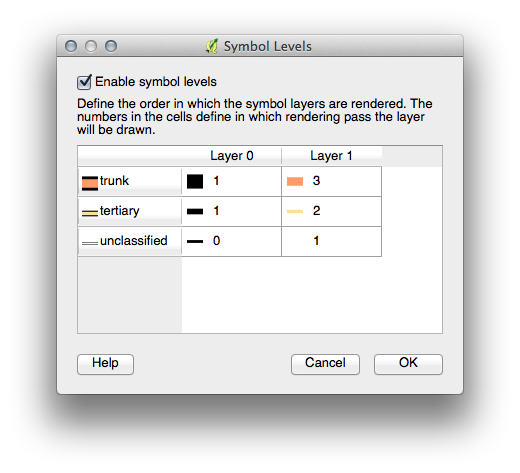
Essayez différentes valeurs afin d’obtenir différents résultats.
Ouvrez à nouveau votre carte originale avant d’aborder l’exercice suivant.
21.5. Results For Données Attributaires¶
21.5.1.  Données Attributaires¶
Données Attributaires¶
The NAME field is the most useful to show as labels. This is because all its values are unique for every object and are very unlikely to contain NULL values. If your data contains some NULL values, do not worry as long as most of your places have names.
21.6. Results For L’outil Étiquette¶
21.6.1.  Paramétrage des étiquettes (Partie 1)¶
Paramétrage des étiquettes (Partie 1)¶
Votre carte devrait maintenant représenter les symboles en points et les étiquettes devraient en être décalées de 2.0 mm: Le style des symboles et des étiquettes devraient être tout deux bien visibles sur la carte :

21.6.2.  Paramétrage des étiquettes (Partie 2)¶
Paramétrage des étiquettes (Partie 2)¶
Une solution possible aboutit à ce résultat final:

Pour arriver à ce résultat:
Utilisez une Taille de police de
10, une Distance de1,5 mm, une Largeur du symbole et Hauteur du symbole de3.0 mm.En outre, cet exemple utilise l’option Retour à la ligne sur le caractère:

Entrez un
espacedans ce champ et cliquez sur Appliquer pour avoir le même effet. Dans notre cas, quelques-uns des noms de lieux sont très longs, étant alors mis sur plusieurs lignes, ce qui n’est pas très agréables. Vous pourriez trouver ce paramétrage plus approprié à votre carte.
21.6.3.  Utiliser les Valeurs définies par des données¶
Utiliser les Valeurs définies par des données¶
Toujours en mode d’édition, mettez pour le
FONT_SIZEles valeurs que vous préférez. L’exemple utilise16pour les villes,14pour les banlieues,12pour les localités et10pour les hameaux.Pensez à sauvegarder vos modifications et sortir du mode d’édition.
Retournez dans les options de format du Texte de la couche places et sélectionnez
FONT_SIZEdans Champ d’attribut du menu déroulant de la taille de police.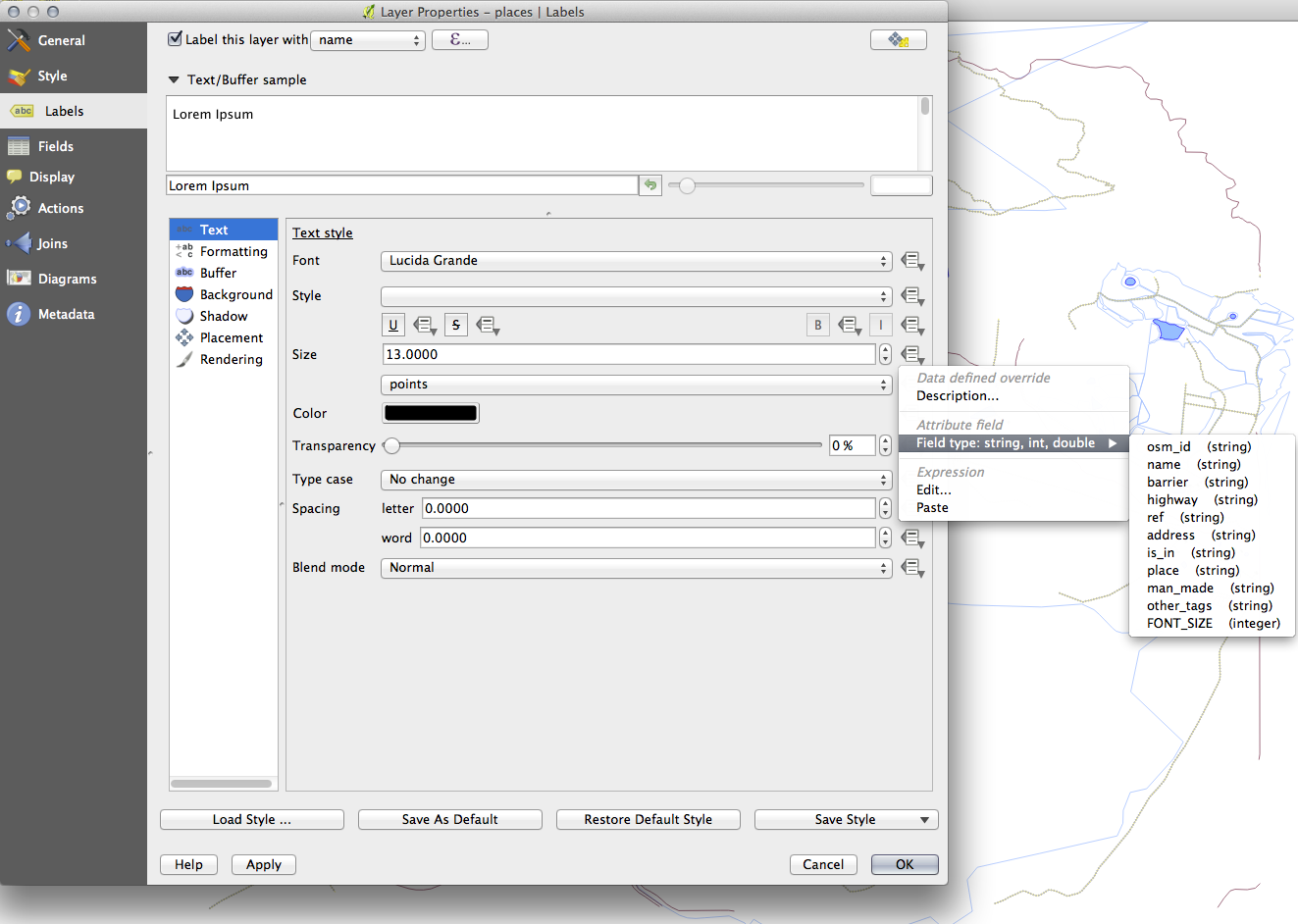
Vos résultats, en utilisant les valeurs ci-dessous, devraient être ceux-ci:

21.7. Results For Classification¶
21.7.1.  Affiner la Classification¶
Affiner la Classification¶
Utiliser la même méthode que dans le premier exercice de la leçon pour vous débarrasser des bordures:

Les paramètres que vous avez utilisés pourraient ne pas être les mêmes mais, avec Classes = 6 et Mode = Ruptures Naturelles (Jenks) (et bien sûr, en utilisant les mêmes couleurs), la carte ressemblera à ça:

21.8. Results For Création d’un Nouveau Jeu de Données Vectorielles¶
21.8.1.  Numérisation¶
Numérisation¶
Le style importe peu, mais les résultats devraient plus ou moins ressembler à celui-ci:

21.8.2.  Topologie: Outil Ajouter un Anneau¶
Topologie: Outil Ajouter un Anneau¶
La forme exacte importe peu, mais vous devriez obtenir un trou au centre de votre entité, comme sur celle-ci:
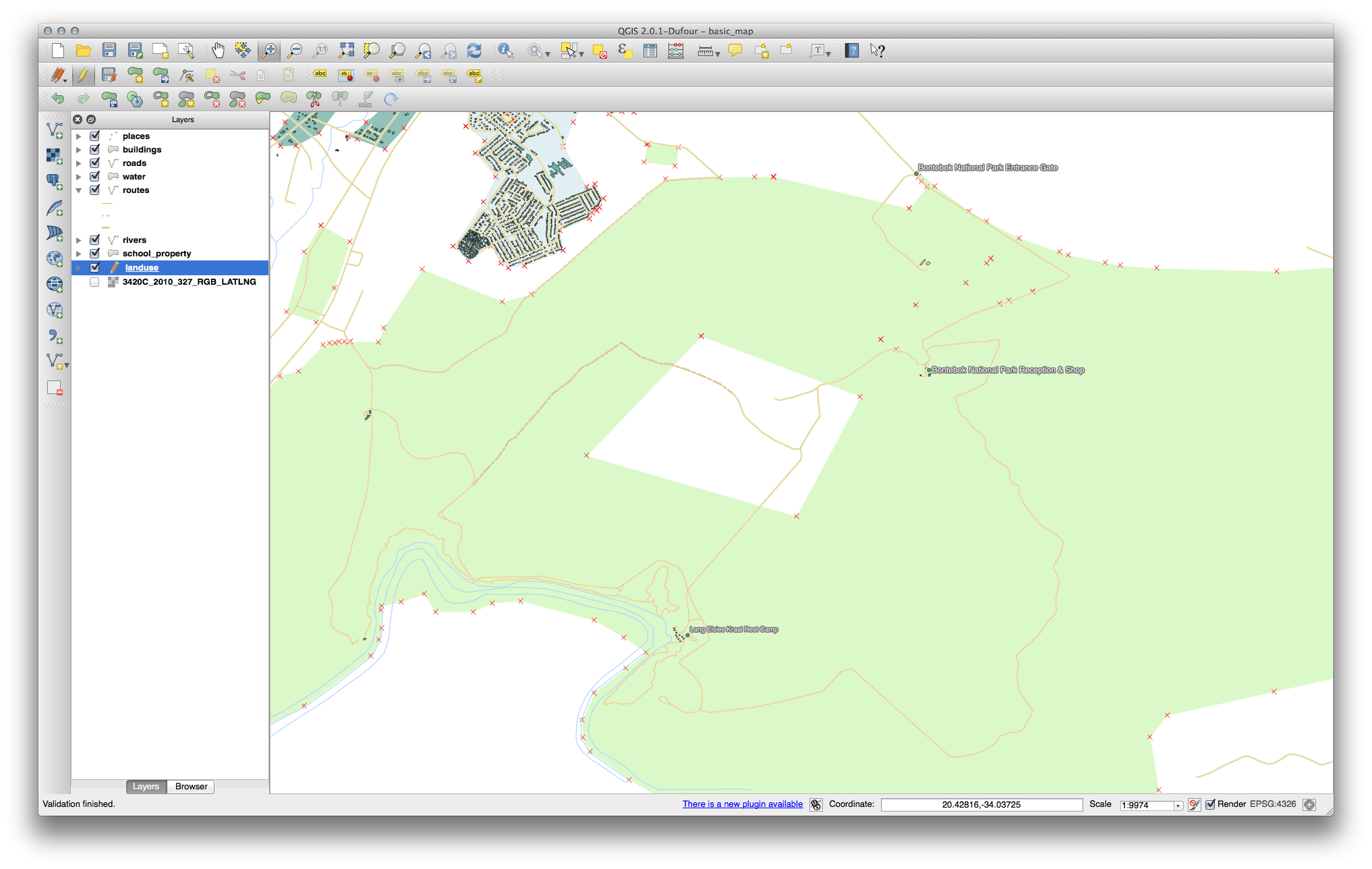
Annulez vos modifications avant d’entamer l’exercice du prochain outil.
21.8.3.  Topologie: Outil Ajouter une Partie¶
Topologie: Outil Ajouter une Partie¶
Tout d’abord, sélectionner Bontebok National Park:

Maintenant, ajoutez votre nouvelle partie:
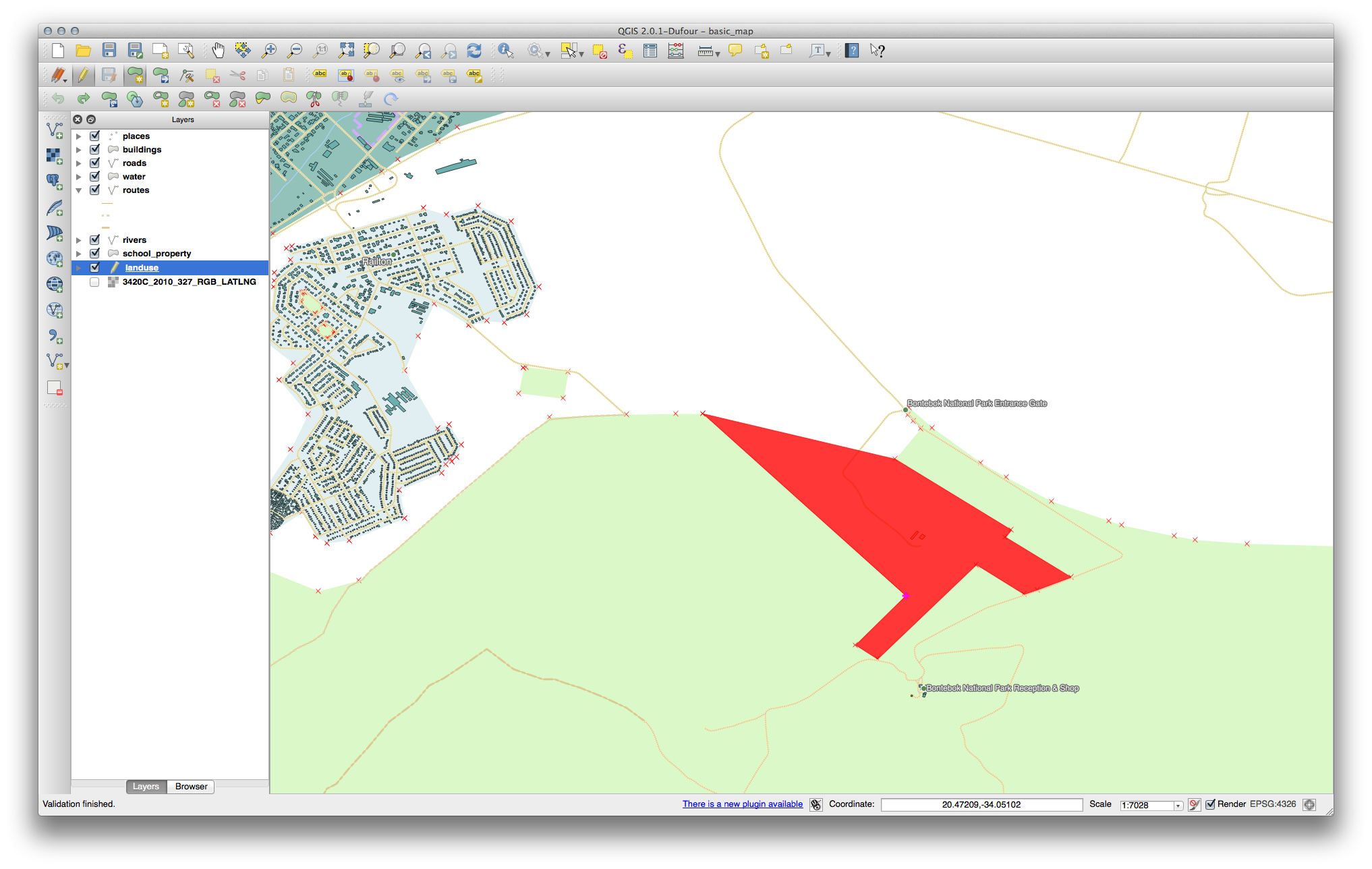
Annulez vos modifications avant d’entamer l’exercice du prochain outil.
21.8.4.  Fusionner les entités¶
Fusionner les entités¶
Utilisez l’outil Fusionner les entités sélectionnées en vous assurant d’avoir au préalable sélectionné les deux polygones que vous souhaitez fusionner.
Utilisez l’entité avec le OGC_FID de
1comme la source de vos attributs (cliquez sur son entrée dans la boîte de dialogue, puis cliquez sur le bouton Prendre les attributs de l’entité sélectionnée) :
Note
- Si vous utilisez un jeu de données différent, il est fort probable que le
OGC_FID de votre polygone d’origine ne soit pas de
1. Choisissez simplement l’entité qui a un OGC_FID.
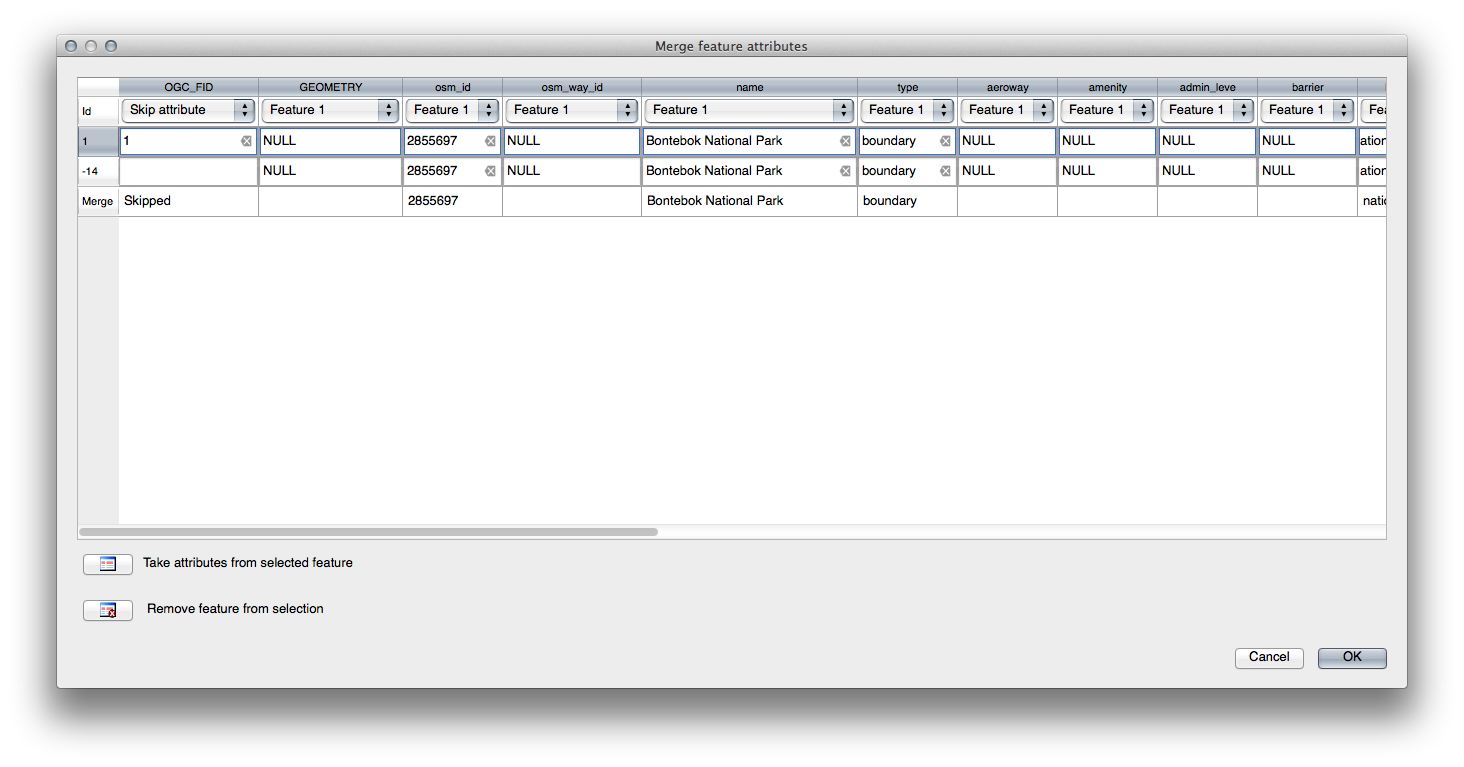
Note
Utiliser l’outil Fusionner les attributs des entités sélectionnées conservera les géométries distinctes mais leur affecte les mêmes attributs.
21.8.5.  Formulaires¶
Formulaires¶
Pour le TYPE, il y a de toute évidence un nombre maximum de types de voies, et si vous regardez la table attributaire de cette couche, vous verrez qu’ils sont prédéfinis.
Mettez l’outil sur Valeur de carte et cliquez sur Charger les données depuis la couche.
Sélectionnez routes dans le menu déroulant Couche et autoroute pour les options Valeur et Description :
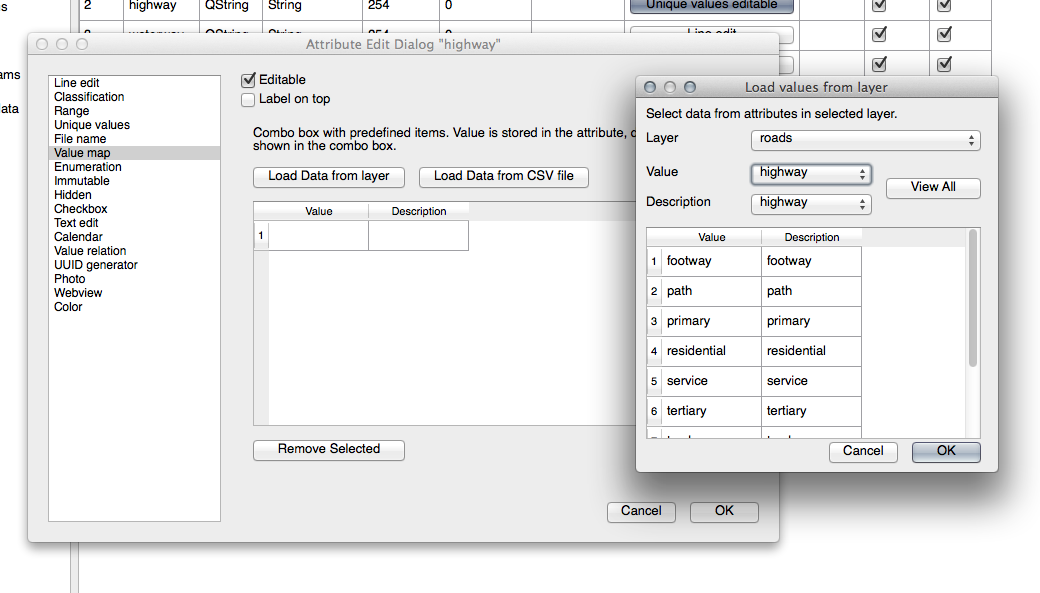
Cliquez sur Ok trois fois.
Si vous utilisez maintenant l’outil Identifier sur une rue pendant que le mode d’édition est activé, la boîte de dialogue que vous obtenez ressemble à ceci :

21.9. Results For Analyse vectorielle¶
21.9.1.  Extract Your Layers from OSM Data¶
Extract Your Layers from OSM Data¶
For the purpose of this exercise, the OSM layers which we are interested in are
multipolygons and lines. The multipolygons layer contains
the data we need in order to produce the houses, schools and
restaurants layers. The lines layer contains the roads dataset.
The Query Builder is found in the layer properties:
Using the Query Builder against the multipolygons layer,
create the following queries for the houses, schools,
restaurants and residential layers:
Once you have entered each query, click OK. You’ll see that the map
updates to show only the data you have selected. Since you need to use again
the multipolygons data from the OSM dataset, at this point, you can use one of
the following methods:
- Rename the filtered OSM layer and re-import the layer from
osm_data.osm, OR - Duplicate the filtered layer, rename the copy, clear the query and create your new query in the Query Builder.
Note
Although OSM’s building field has a house value, the
coverage in your area - as in ours - may not be complete. In our test
region, it is therefore more accurate to exclude all buildings which are
defined as anything other than house. You may decide to
simply include buildings which are defined as house and all other
values that have not a clear meaning like yes.
To create the roads layer, build this query against OSM’s lines
layer:
You should end up with a map which looks similar to the following:
21.9.2.  Distance des écoles secondaires¶
Distance des écoles secondaires¶
Votre boîte de dialogue du tampon devrait ressembler à cela :

The Buffer distance is
1000meters (i.e.,1kilometer).The Segments to approximate value is set to
20. This is optional, but it’s recommended, because it makes the output buffers look smoother. Compare this:
A cela :

The first image shows the buffer with the Segments to approximate
value set to 5 and the second shows the value set to 20. In our
example, the difference is subtle, but you can see that the buffer’s edges are
smoother with the higher value.
21.9.3.  Distance des Restaurants¶
Distance des Restaurants¶
To create the new houses_restaurants_500m layer, we go through a two step
process:
Premièrement, créez un tampon de 500m autour des restaurants et ajouter la couche à la carte.
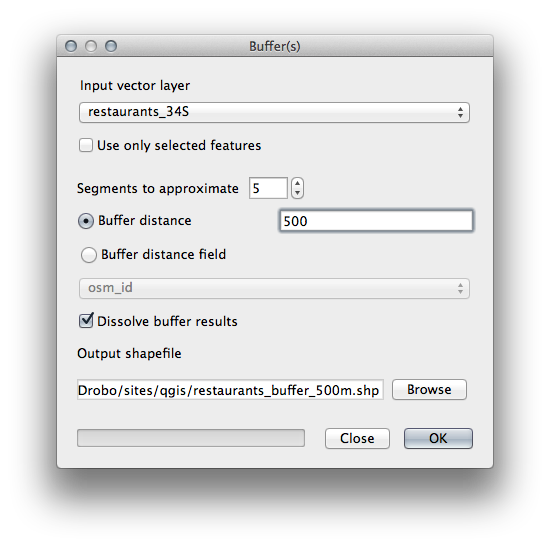

Next, select buildings within that buffer area:

Now save that selection to our new
houses_restaurants_500mlayer:
Votre carte devrait maintenant montrer uniquement les bâtiments qui sont à 50m d’une route, 1km d’une école et 500m d’un restaurant :
21.10. Results For Analyse Raster¶
21.10.2.  Calcul de la pente (moins que 2 et 5 degrés)¶
Calcul de la pente (moins que 2 et 5 degrés)¶
Configurez votre boîte de dialogue Calculatrice Raster comme ceci :

For the 5 degree version, replace the
2in the expression and file name with5.
Vos résultats:
2 degrés :

5 degrés :
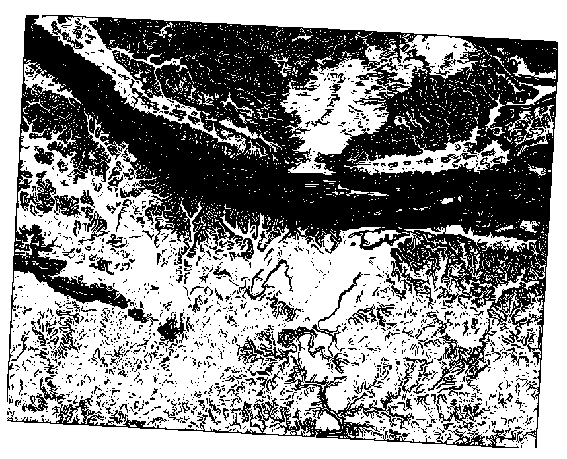
21.11. Results For Complément à l’Analyse¶
21.11.1.  Raster vers Vecteur¶
Raster vers Vecteur¶
- Open the Query Builder by right-clicking on the all_terrain layer in the Layers list, select the General tab.
Ensuite, créez la requête
"suitable" = 1.Cliquez sur OK pour filtrer tous les polygones où cette condition n’est pas respectée.
Lorsqu’on regarde sur le raster d’origine, les zones doivent se chevaucher parfaitement :
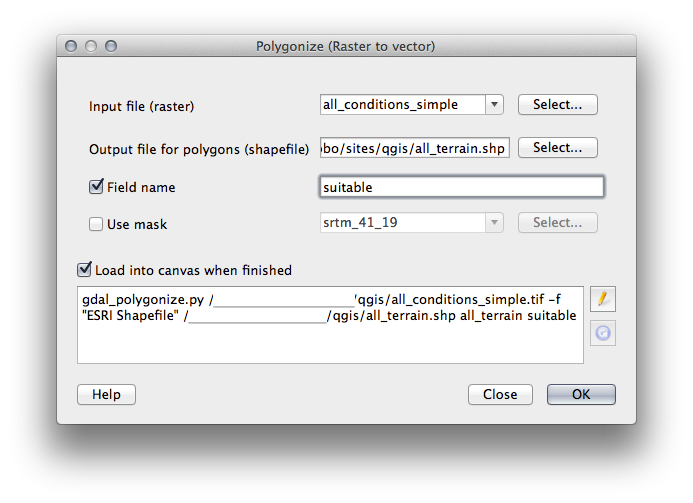
- You can save this layer by right-clicking on the all_terrain layer in the Layers list and choosing Save As..., then continue as per the instructions.
21.11.2.  Contrôler les résultats¶
Contrôler les résultats¶
Vous pouvez remarquer que certains des bâtiments dans votre couche new_solution ont été “tranché” par l’outil Intersection. Cela montre que seule une partie du bâtiment - et donc qu’une partie de la propriété - repose sur un terrain approprié. Nous pouvons donc sensiblement éliminer ces bâtiments de notre jeu de données.
21.11.3.  Affiner l’analyse¶
Affiner l’analyse¶
A ce stade, votre analyse devrait ressembler à peu près à ceci:
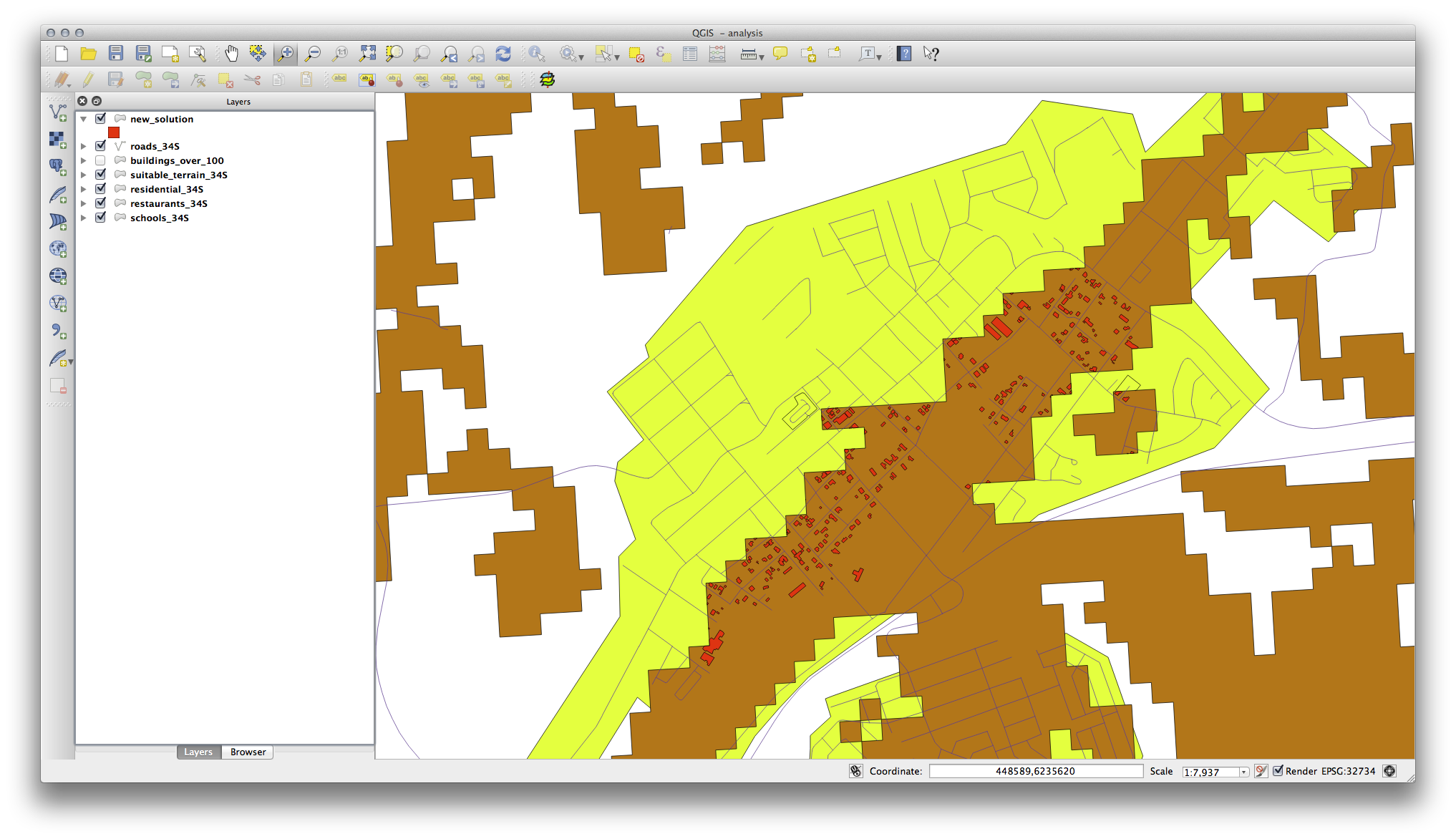
Considérez une aire circulaire, continue sur 100 mètres dans toutes les directions.
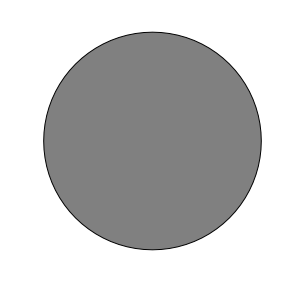
Si elle dispose d’un rayon de plus de 100m, retirer 100m de sa taille (dans toutes les directions) résultera dans l’apparition d’une partie restant au milieu.

Vous pouvez donc lancer un tampon intérieur de 100m dans la couche vecteur suitable_terrain. Dans la sortie de la fonction de tampon, tout ce qui restera de la couche originelle représentera les surfaces disposant de plus de 100m autour.
Pour le démontrer:
Allez à Vecteur ‣ Outils de géotraitement ‣ Tampon(s) pour ouvrir la fenêtre Tampon(s).
Définissez-le comme ceci:

Utilisez la couche suitable_terrain avec
10segments et une distance tampon de-100. (La distance est automatiquement en mètres car votre carte utilise une projection CRS.)Sauvegardez la sortie dans
exercise_data/residential_development/commesuitable_terrain_continuous100m.shp.Si nécessaire, déplacez la nouvelle couche au-dessus de votre couche d’origine
suitable_terrain.
Votre résultat ressemblera à peu près à ceci :
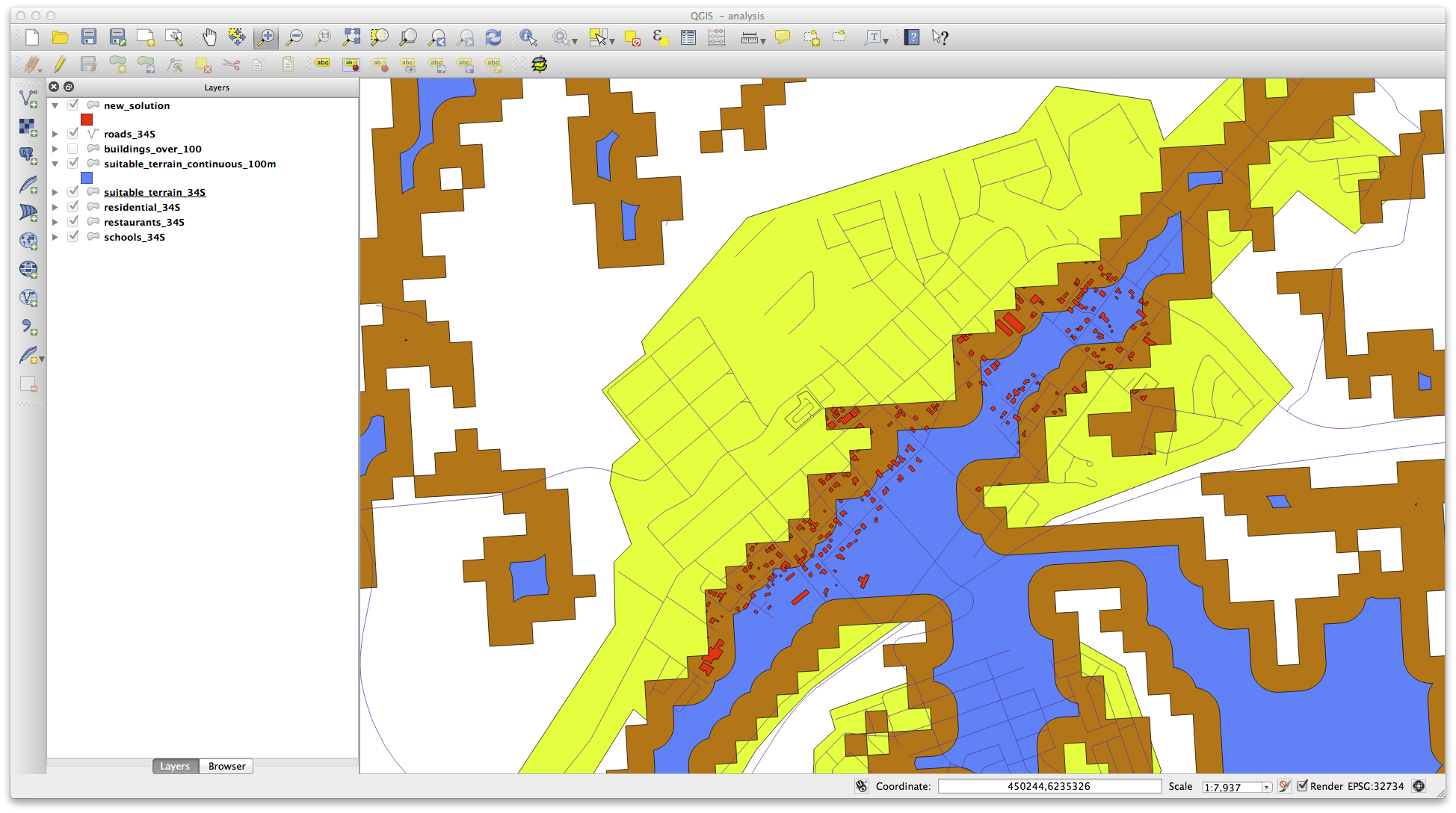
Maintenant, utilisez l’outil Sélection par localisation (Vecteur ‣ Outils de recherche ‣ Sélection par localisation).
Configurez comme suit :

Sélectionnez les entités de new_solution qui croisent les entités de suitable_terrain_continuous100m.shp.
Voici le résultat:
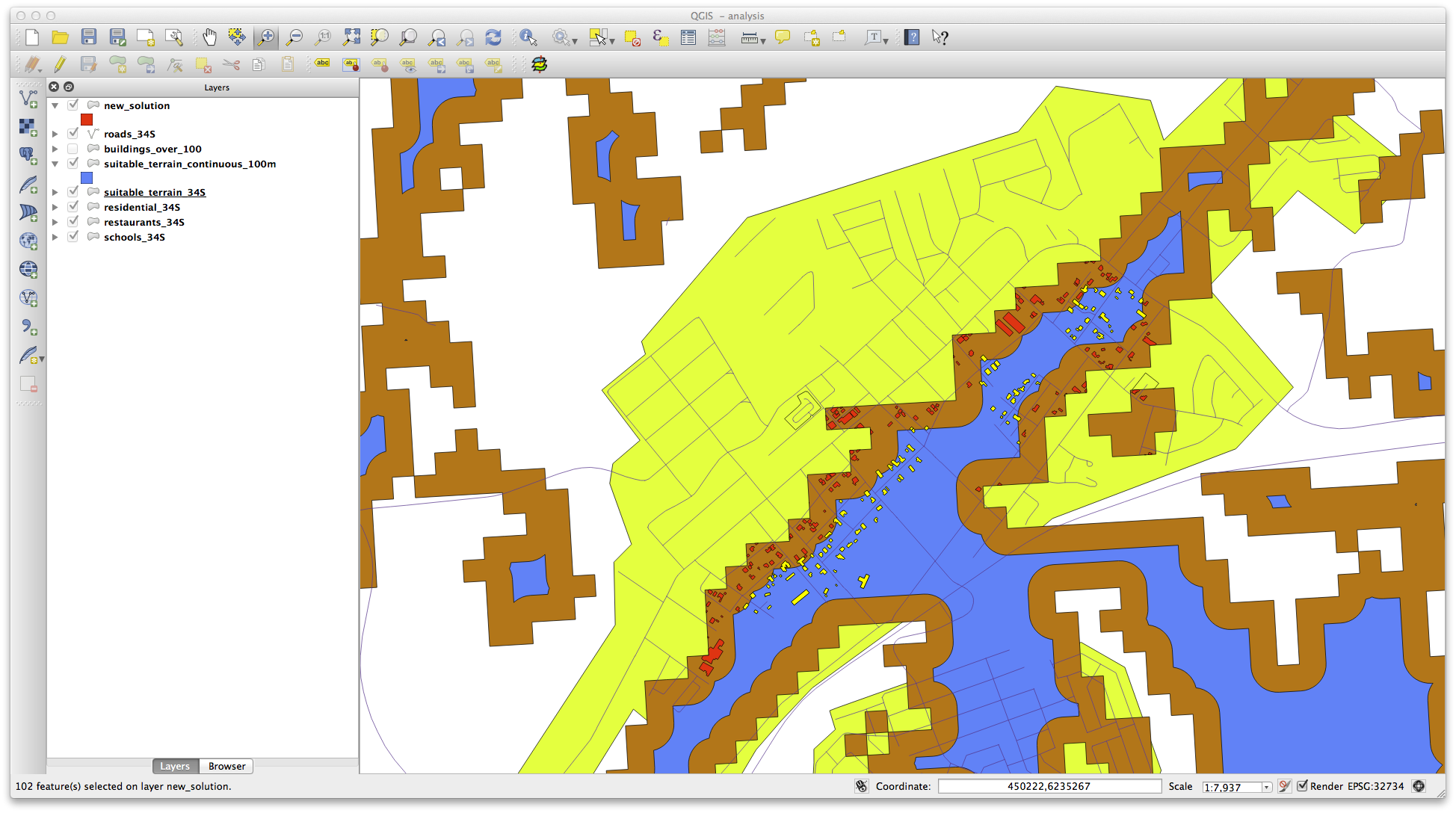
Les bâtiments jaunes sont sélectionnés. Bien que certains des bâtiments soient en partie à l’extérieur de la nouvelle couche suitable_terrain_continuous100m, ils se trouvent bien dans la couche d’origine suitable_terrain et répondent donc à toutes nos exigences.
Sauvegardez la sélection sous
exercise_data/residential_development/commefinal_answer.shp.
21.12. Results For WMS¶
21.12.1.  Ajout d’une autre couche WMS¶
Ajout d’une autre couche WMS¶
Votre carte devrait ressembler à ceci (vous aurez peut-être besoin de réorganiser vos couches):
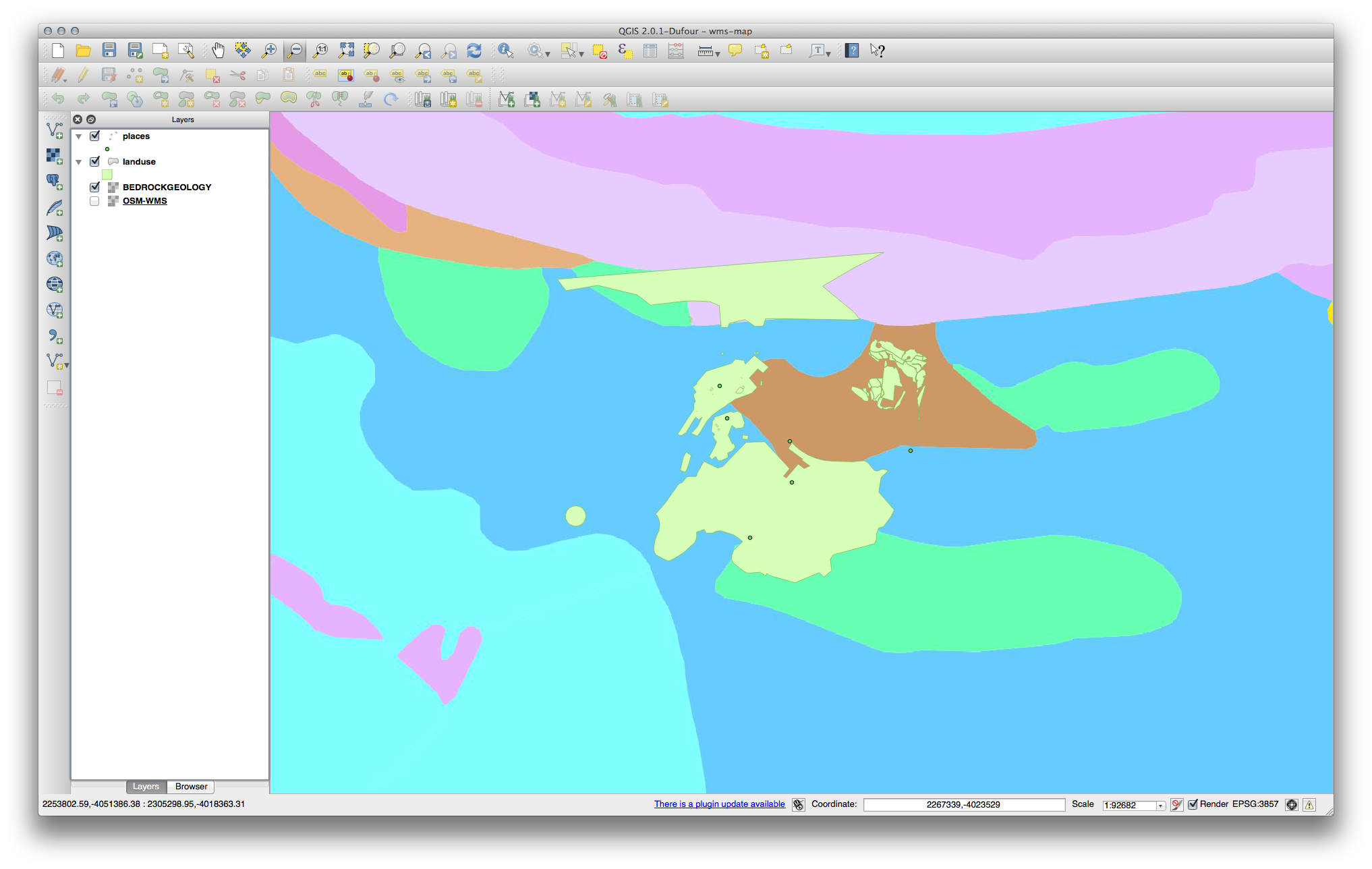
21.12.2.  Ajout d’un Nouveau Serveur WMS¶
Ajout d’un Nouveau Serveur WMS¶
Utilisez la même approche qu’avant pour ajouter le nouveau serveur et la couche appropriée comme hébergée sur ce serveur :
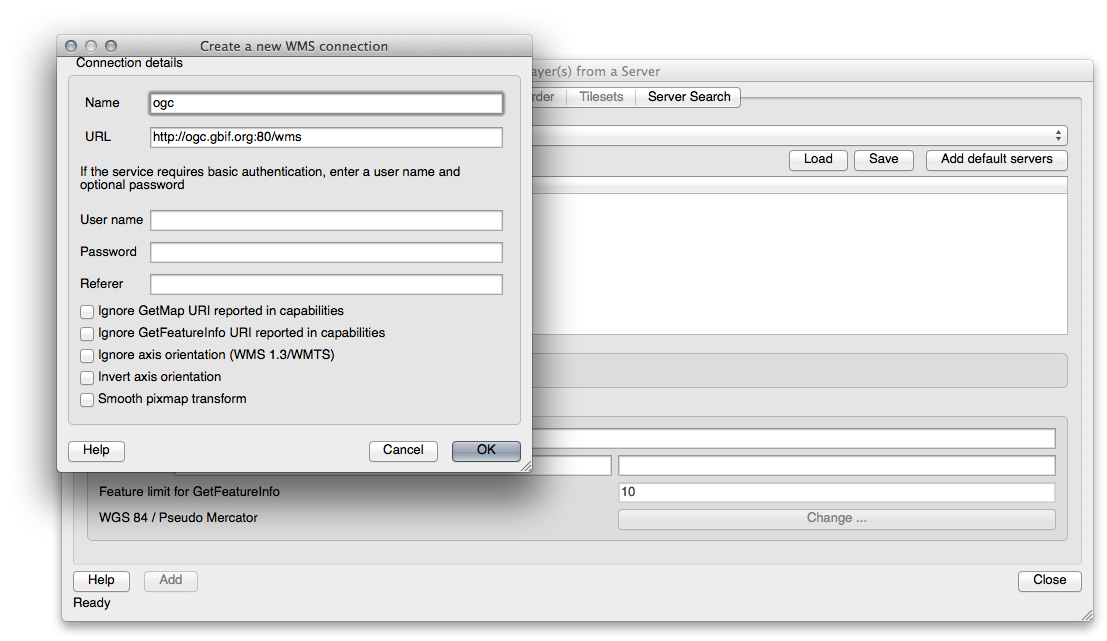

Si vous zoomez sur la zone Swellendam, vous remarquerez que ce jeu de données a une basse résolution :

Par conséquent, il est préférable de ne pas utiliser ces données pour la carte actuelle. Les données Blue Marble sont plus adaptée à une échelle globale ou nationale.
21.12.3.  Trouver un serveur WMS¶
Trouver un serveur WMS¶
You may notice that many WMS servers are not always available. Sometimes this
is temporary, sometimes it is permanent. An example of a WMS server that worked
at the time of writing is the World Mineral Deposits WMS at
http://apps1.gdr.nrcan.gc.ca/cgi-bin/worldmin_en-ca_ows. It does not
require fees or have access constraints, and it is global. Therefore, it does
satisfy the requirements. Keep in mind, however, that this is merely an
example. There are many other WMS servers to choose from.
21.13. Results For Concepts de bases de données¶
21.13.1.  Propriétés de la table d’adresses¶
Propriétés de la table d’adresses¶
Pour notre table d’adresses théorique, nous pourrions stocker les propriétés suivantes :
House Number
Street Name
Suburb Name
City Name
Postcode
Country
Lors de la création de la table qui représentera les objets adresse, nous allons créer des colonnes qui représentent chacune de ces propriétés et nous allons les nommer avec des noms courts conformes au SQL:
house_number
street_name
suburb
city
postcode
country
21.13.2.  Normalisation de la table Personne¶
Normalisation de la table Personne¶
Le problème principal avec la table people est qu’elle contient un seul champ adresse qui enregistre l’adresse complète d’une personne. En pensant à la table address étudiée précédemment, nous savons qu’une adresse est composée de plusieurs éléments. En stockant ces éléments dans un seul champ, il sera plus complexe de mettre à jour et de requêter nos données. Nous devons donc séparer le champ adresse en autant d’éléments que nécessaire. Cela nous donnera une table avec la structure suivante:
id | name | house_no | street_name | city | phone_no
--+---------------+----------+----------------+------------+-----------------
1 | Tim Sutton | 3 | Buirski Plein | Swellendam | 071 123 123
2 | Horst Duester | 4 | Avenue du Roix | Geneva | 072 121 122
Note
Dans la prochaine section, vous étudierez les relations basées sur les clefs étrangères qui peuvent s’appliquer à cet exemple pour améliorer la structure de notre base de données.
21.13.3.  Normalisation avancée de la table People¶
Normalisation avancée de la table People¶
Notre table people ressemble actuellement à ceci:
id | name | house_no | street_id | phone_no
---+--------------+----------+-----------+-------------
1 | Horst Duster | 4 | 1 | 072 121 122
La colonne street_id représenter une relation ‘un à plusieurs’ entre les objets people et l’objet lié street qui est stocké dans la table streets.
Un moyen d’améliorer la normalisation de la table est de séparer le champ de nom en deux: first_name et last_name:
id | first_name | last_name | house_no | street_id | phone_no
---+------------+------------+----------+-----------+------------
1 | Horst | Duster | 4 | 1 | 072 121 122
Nous pouvons également créer des tables séparées pour le nom des villes ou des villages et pour le nom des pays en les liant à notre table people via une relation ‘un à plusieurs’:
id | first_name | last_name | house_no | street_id | town_id | country_id
---+------------+-----------+----------+-----------+---------+------------
1 | Horst | Duster | 4 | 1 | 2 | 1
Un diagramme ER pour représenter cela devrait ressembler à ça :

21.13.4.  Créer une table People¶
Créer une table People¶
Voici la requête SQL pour créer une table de personnes correcte:
create table people (id serial not null primary key,
name varchar(50),
house_no int not null,
street_id int not null,
phone_no varchar null );
Le schéma de la table (entrez \d people) ressemble à ceci
Table "public.people"
Column | Type | Modifiers
-----------+-----------------------+-------------------------------------
id | integer | not null default
| | nextval('people_id_seq'::regclass)
name | character varying(50) |
house_no | integer | not null
street_id | integer | not null
phone_no | character varying |
Indexes:
"people_pkey" PRIMARY KEY, btree (id)
Note
Pour des questions d’affichage, nous avons délibérément omis la contrainte de clef étrangère.
21.13.5.  La commande DROP¶
La commande DROP¶
La raison pour laquelle la commande DROP ne fonctionne pas dans ce cas est parce que la table people dispose d’une contrainte de clef étrangère vers la table streets. Cela signifie que détruire (ou supprimer des enregistrements dans) la table streets laisserait des entrées de la table people qui pointeraient vers des références non existantes de la table streets.
Note
Il est possible de ‘forcer’ la suppression d’enregistrements dans la table streets en utilisant la commande CASCADE. Néanmoins, cela supprimerait également des enregistrements dans la table people`et toute autre table qui disposerait d’une relation avec la table `streets. A utiliser avec précaution !
21.13.6.  Insérer une nouvelle rue¶
Insérer une nouvelle rue¶
La commande SQL que vous devez utiliser ressemble à cela (vous pouvez remplace le nom de la rue avec un nom de votre choix) :
insert into streets (name) values ('Low Road');
21.13.7.  Ajouter une nouvelle personne avec une relation de clef étrangère¶
Ajouter une nouvelle personne avec une relation de clef étrangère¶
Voici la syntaxe SQL correcte à utiliser :
insert into streets (name) values('Main Road');
insert into people (name,house_no, street_id, phone_no)
values ('Joe Smith',55,2,'072 882 33 21');
Si vous regardez à nouveau dans la table des rues (en utilisant une déclaration de sélection comme avant), vous verrez que l’id pour l’entrée Main Road est 2.
C’est pourquoi nous pouvons seulement saisir le numéro 2 ci-dessus. Même si nous ne voyons pas le terme Main Road écrit complètement dans la requête précédente, la base de données sera capable de l’associer avec le champ street_id ayant une valeur de 2.
Note
Si vous avez déjà ajouté un nouvel objet street, vous pourriez trouver que le nouveau Main Road a un identifiant à 3 et non à 2.
21.13.8.  Renvoyer les noms des rues¶
Renvoyer les noms des rues¶
Voici la syntaxe SQL correcte à utiliser:
select count(people.name), streets.name
from people, streets
where people.street_id=streets.id
group by streets.name;
Résultat:
count | name
------+-------------
1 | Low Street
2 | High street
1 | Main Road
(3 rows)
Note
Vous avez noté que nous avons préfixé les noms des champs avec les noms des tables (ex: people.name et streets.name). Il est nécessaire de le faire lorsque les noms des champs sont ambigus (c’est-à-dire que plusieurs tables ont les mêmes noms de champs dans la base de données).
21.14. Results For Requêtes Spatiales¶
21.14.1.  Les Unités utilisées dans les requêtes spatiales¶
Les Unités utilisées dans les requêtes spatiales¶
Les unités utilisées dans l’exemple de requête sont des degrés, car le SCR utilisé pour la couche est WGS 84. C’est un SCR géographique, ce qui signifie que ses unités sont en degrés. Un SCR projeté, comme les projections UTM, est en mètres.
Souvenez-vous que lorsque vous écrivez une requête, vous avez besoin de savoir quelles unités le SCR de la couche utilise. Cela vous permettra d’écrire une requête qui retournera le résultat que vous attendez.
21.14.2.  Création d’un Index Spatial¶
Création d’un Index Spatial¶
CREATE INDEX cities_geo_idx
ON cities
USING gist (the_geom);
21.15. Results For Construction géométrique¶
21.15.1.  Création de polylignes¶
Création de polylignes¶
alter table streets add column the_geom geometry;
alter table streets add constraint streets_geom_point_chk check
(st_geometrytype(the_geom) = 'ST_LineString'::text OR the_geom IS NULL);
insert into geometry_columns values ('','public','streets','the_geom',2,4326,
'LINESTRING');
create index streets_geo_idx
on streets
using gist
(the_geom);
21.15.2.  Lier des tables¶
Lier des tables¶
delete from people;
alter table people add column city_id int not null references cities(id);
(Capturer les villes dans QGIS)
insert into people (name,house_no, street_id, phone_no, city_id, the_geom)
values ('Faulty Towers',
34,
3,
'072 812 31 28',
1,
'SRID=4326;POINT(33 33)');
insert into people (name,house_no, street_id, phone_no, city_id, the_geom)
values ('IP Knightly',
32,
1,
'071 812 31 28',
1,F
'SRID=4326;POINT(32 -34)');
insert into people (name,house_no, street_id, phone_no, city_id, the_geom)
values ('Rusty Bedsprings',
39,
1,
'071 822 31 28',
1,
'SRID=4326;POINT(34 -34)');
Si vous obtenez le message d’erreur suivant:
ERROR: insert or update on table "people" violates foreign key constraint
"people_city_id_fkey"
DETAIL: Key (city_id)=(1) is not present in table "cities".
cela indique que lors de votre expérimentation de création de polygones pour la table des villes, vous avez dû en supprimer quelques-uns. Vérifiez les enregistrements de votre table de ville et utiliser un id qui existe.
21.16. Results For Modèle d’Entité Simple¶
21.16.1.  Remplir les tables¶
Remplir les tables¶
create table cities (id serial not null primary key,
name varchar(50),
the_geom geometry not null);
alter table cities
add constraint cities_geom_point_chk
check (st_geometrytype(the_geom) = 'ST_Polygon'::text );
21.16.2.  Remplir la table Geometry_Columns¶
Remplir la table Geometry_Columns¶
insert into geometry_columns values
('','public','cities','the_geom',2,4326,'POLYGON');
21.16.3.  Ajouter une géométrie¶
Ajouter une géométrie¶
select people.name,
streets.name as street_name,
st_astext(people.the_geom) as geometry
from streets, people
where people.street_id=streets.id;
Résultat:
name | street_name | geometry
--------------+-------------+---------------
Roger Jones | High street |
Sally Norman | High street |
Jane Smith | Main Road |
Joe Bloggs | Low Street |
Fault Towers | Main Road | POINT(33 -33)
(5 rows)
Comme vous pouvez le voir, notre contrainte autorise l’ajout de valeurs nulles dans la base de données.