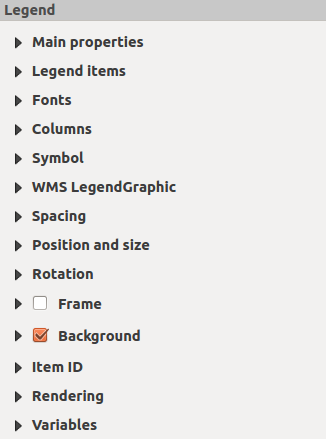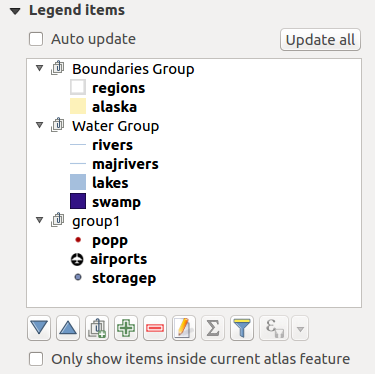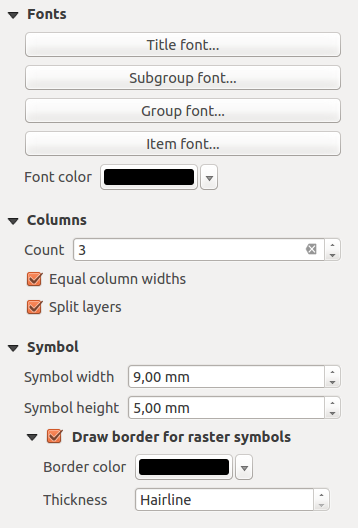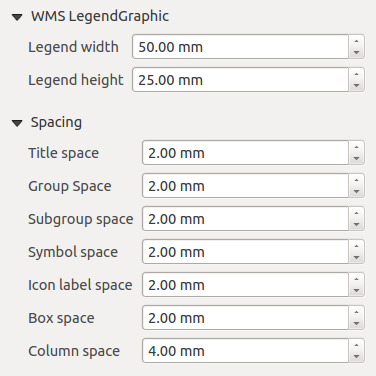Main properties¶
The Main properties dialog of the legend Item Properties panel provides the following functionalities (see figure_composer_legend_ppt):
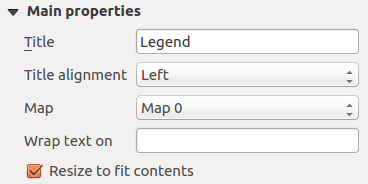
Legend Main properties Dialog
In Main properties you can:
- change the title of the legend;
- set the title alignment to Left, Center or Right;
- choose which Map item the current legend will refer to in the select list;
- wrap the text of the legend title on a given character;
- use
 Resize to fit contents to control whether or
not a legend should be automatically resized to fit its contents. If
unchecked, then the legend will never resize and instead just stick to
whatever size the user has set. Any content which doesn’t fit the size
is cropped out.
Resize to fit contents to control whether or
not a legend should be automatically resized to fit its contents. If
unchecked, then the legend will never resize and instead just stick to
whatever size the user has set. Any content which doesn’t fit the size
is cropped out.