1.2. Подготовка данных для занятий¶
Данные для тренировочного руководства относятся к городу Swellendam и его окрестностям. Swellendam находится в 2 часах к востоку от Кейптауна в Западно-Капской провинции Южной Африки. Набор данных содержит названия объектов как на английском, так и на африкаанс.
Каждый может без проблем использовать эти данные, но при желании Вы можете использовать данные для Вашей страны или города в модулях 3-7.2. Дальнейшие модули используют более сложные источники данных, которых для Вашего региона может просто не оказаться.
Примечание
Этот процесс направлен на пользователей, уже имеющих опыт с QGIS, которые хотят создать локализованные наборы данных для их курса. Стандартные наборы данных предоставляются вместе с руководством, но Вы можете заменить их собственными, следуя этим инструкциям.
Примечание
The sample data used throughout the manual can be downloaded here: https://github.com/qgis/QGIS-Training-Data/archive/QGIS-Training-Data-v1.0.zip. You can save the files in a folder named exercise_data.
1.2.1.  Try Yourself¶
Try Yourself¶
Примечание
Эти инструкции подразумевают, что у Вы уже хорошо знаете QGIS, и не предлагаются в качестве учебного материала.
Если Вы желаете заменить стандартный набор данных локализованым набором для Вашего курса, это можно легко сделать инструментами QGIS. Выбранный Вами регион должен включать городские и сельские зоны с дорогами, границы участков (таких как заповедники и фермы) и водоёмы.
Откройте новый проект QGIS
- In the Vector menu dropdown, select OpenStreetMap –> Download Data. You can then manually enter the co-ordinates of the region you wish to use, or you can use an existing layer to set the co-ordinates.
Выберите, куда поместить полученный файл .osm и нажмите ОК:
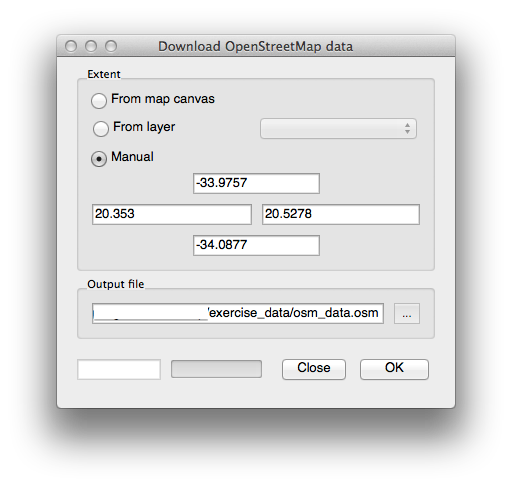
Затем Вы можете открыть полученный файл кнопкой Добавить векторный слой. В окне обозревателя Вам может понадобиться выбрать Все файлы. Также вы можете просто перетащить файл в окно QGIS.
В появившемся окне выберите все слои, кроме other_relations и multilinestrings:
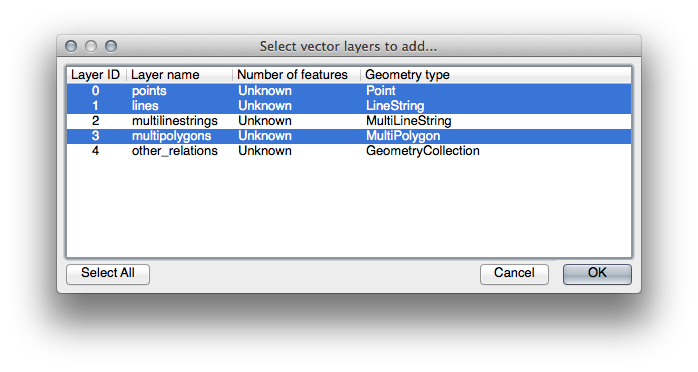
This will load three layers into your map which relate to OSM’s naming conventions (you may need to zoom in/out to see the vector data).
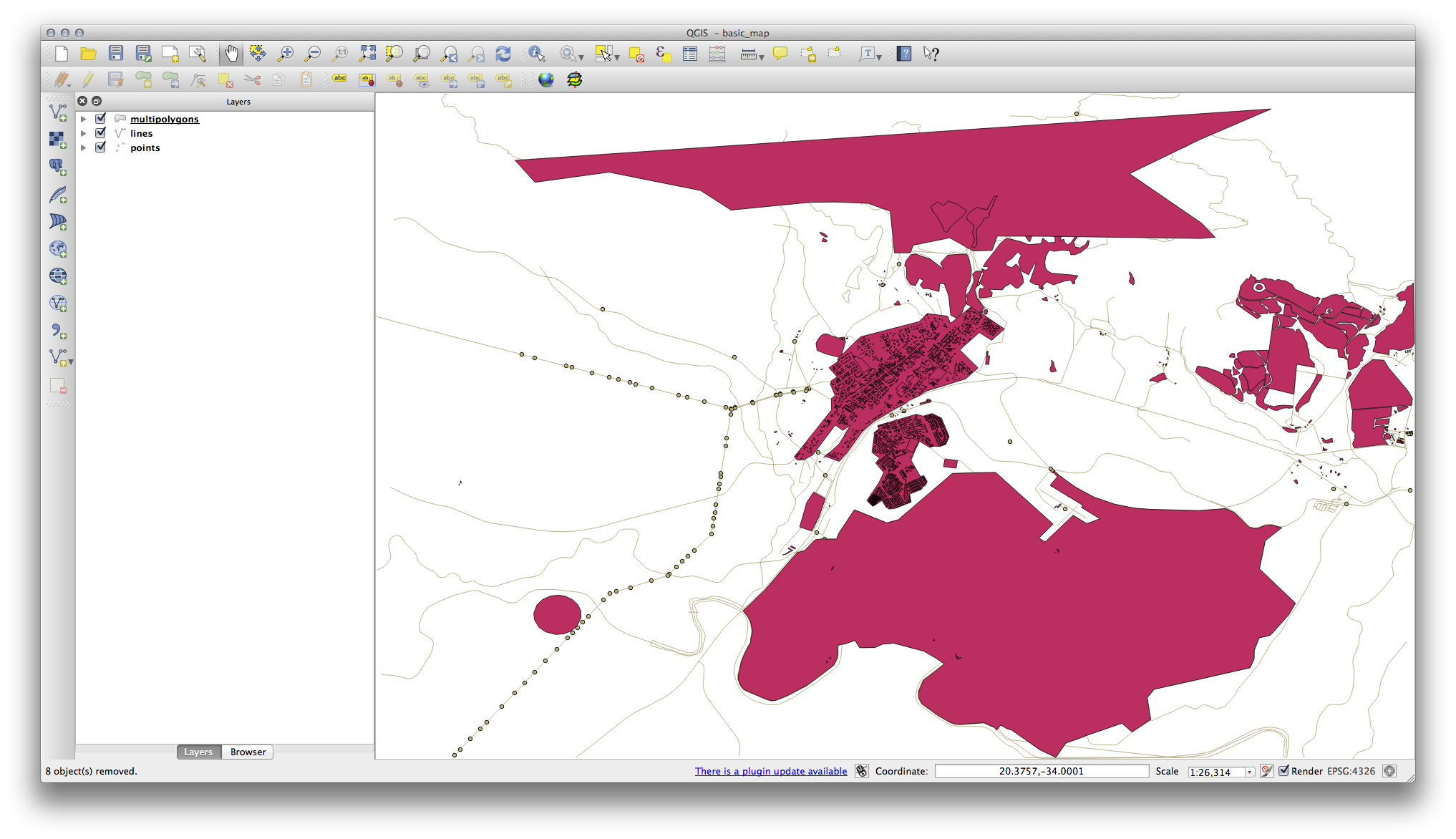
Нам нужно собрать полезную информацию с этих слоёв, переименовать их и создать соответствующие shape-файлы:
Сначала дважды щёлкните по слою multipolygons, чтобы открыть окно Свойства слоя.
На вкладке Общие нажмите кнопку Конструктор запросов, чтобы открыть соответствующее окно.
Этот слой содержит три поля, из которых нам понадобятся данные для тренировочного руководства:
building (здание)
natural (природное, в особенности вода)
landuse (землепользование)
Вы можете проверить данные с Вашего региона, чтобы посмотреть, к каким результатам это приведёт. Если “landuse” не даст никаких результатов, можете его исключить.
Теперь Вам нужно написать выражение, фильтрующее нужные нам данные. Для примера возьмём поле “building”:
Напишите следующее выражение: building != "NULL" и нажмите Проверить, чтобы увидеть, сколько результатов вернёт запрос. Если число мало, Вы можете проверить, какие данные OSM предоставила для Вашего региона, открыв Таблицу атрибутов слоя.
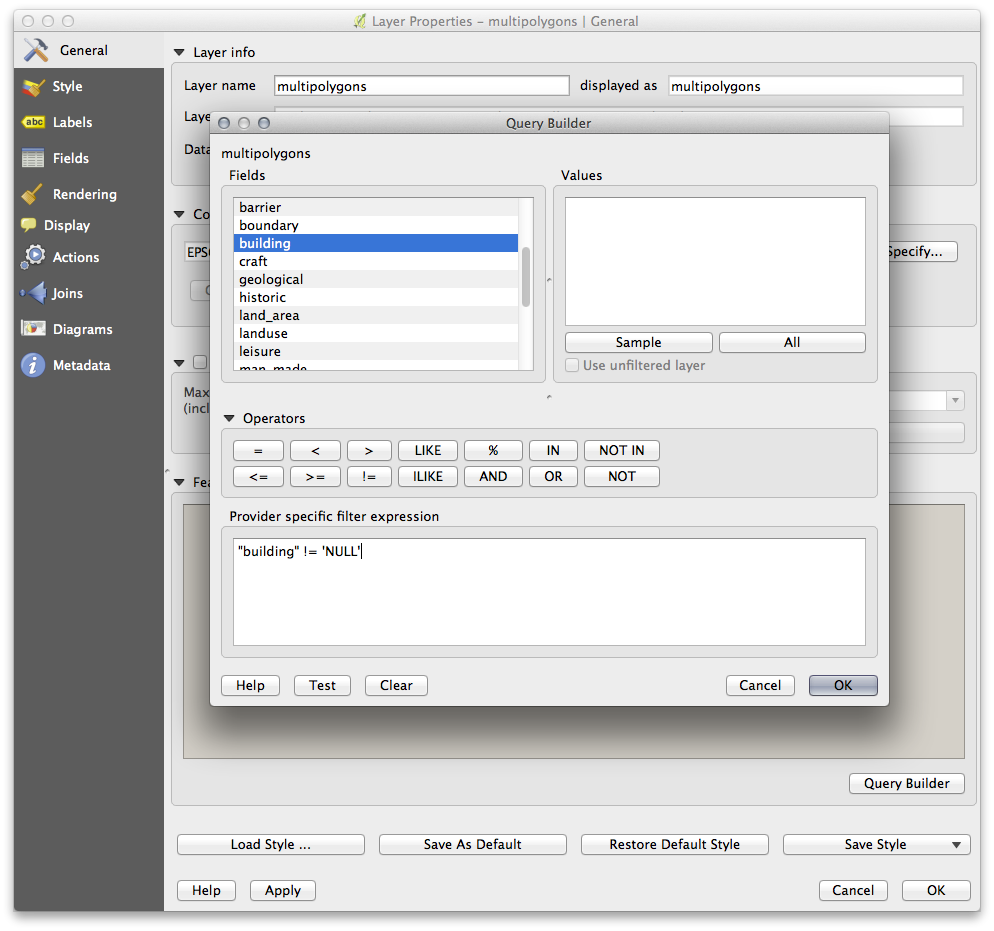
Нажмите ОК, и элементы слоя, не являющиеся зданиями, будут удалены с карты.
Для дальнейшего использования нам нужно сохранить результат в shape-file.
Нажмите по слою multipolygons правой кнопкой мыши и выберите Сохранить как...
Убедитесь, что выбран формат Shape-файл ESRI, а для сохранения создайте папку exercise_data, а в ней ещё одну папку “epsg4326”. Файл назовите buildings.shp.
Убедитесь, что экспорт символики выключен (мы добавим символику позже, во время курса).
Вы также можете отметить Добавить слой в проект.
Когда слой buildings будет добавлен на карту, повторите процесс для полей natural и landuse, используя следующие выражения:
Примечание
Не забудьте очистить предыдущий фильтр (в окне Свойства слоя) из слоя multipolygons, прежде чем использовать новые выражения.
- natural: “natural = ‘water’”
- landuse: “landuse != ‘NULL’”
Каждый выходной файл должен быть сохранён в папку “epsg4326” в вашей папке exercise_data (т.е. “water”, “landuse”).
Затем извлеките и сохраните следующие поля из слоёв lines и points в соответствующие им файлы:
lines: “highway != ‘NULL’” в roads.shp и “waterway != ‘NULL’ в rivers.shp
points: “place != ‘NULL’” в places.shp
По завершению Вы можете удалить слои multipolygons, lines и points.
Ваша карта теперь должна выглядеть так (обозначения будут другие, но это не страшно):
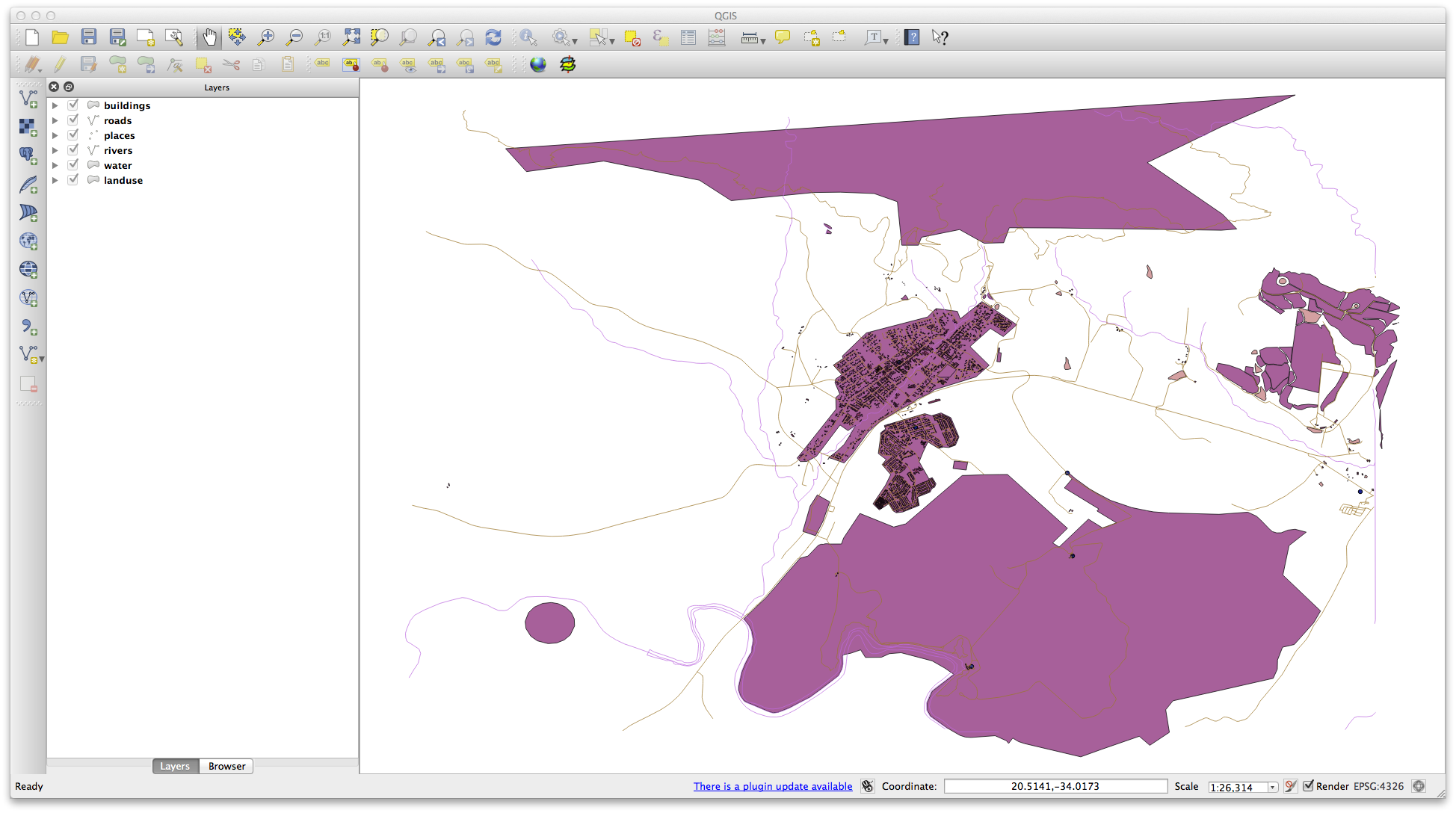
Главное, чтобы у Вас было 6 слоёв, названных так, как указано выше, и содержащих информацию.
Напоследок нам нужно создать SpatialLite-файл для слоя landuse:
Щёлкните правой кнопкой мыши по слою landuse и выберите Сохранить как...
Укажите формат SpatialLite и сохраните файл как landuse в папку “epsg4326”.
Нажмите ОК.
Удалите landuse.shp и связанные с ним файлы (если созданы).
1.2.2.  Try Yourself Создание файлов цифровой модели местности¶
Try Yourself Создание файлов цифровой модели местности¶
Для модулей 6 (Создание векторных данных) и 8 (Растр) вам понадобятся растровые изображения (цифровые модели местности), покрывающий регион, выбранный Вами для курса.
The CGIAR-CGI (http://srtm.csi.cgiar.org/) provides some SRTM DEM you can download from http://srtm.csi.cgiar.org/SELECTION/inputCoord.asp.
You’ll need images which cover the entire region you have chosen to use. If you kept same data as the training manual, you can use the extent shown in the set_osm_region figure above, otherwise adapt your extent. Keep the GeoTiff format. Once the form is filled, click on the Click here to Begin Search >> button and download the file(s).
Once you have downloaded the required file(s), they should be saved in the exercise_data directory, under raster/SRTM subfolders.
1.2.3.  Try Yourself Create imagery tiff Files¶
Try Yourself Create imagery tiff Files¶
В уроке 1.2 модуля 6 показаны приближённые изображения трёх школьных спортивных полей, которые ученики должны оцифровать. Поэтому Вам нужно будет воссоздать эти изображения с Вашей моделью местности. Вы не обязаны использовать спортивные поля, любые три объекта подойдут (например, разные школы, площадки или парковки).
Для отсылки, в примере изображения такие:


1.2.4.  Try Yourself Замените обозначения¶
Try Yourself Замените обозначения¶
Последний шаг создания локализованного набора данных - замена обозначений в файле conf.py так, чтобы подходящие названия показывались в вашей версии тренировочного руководства.
Обозначения, которые Вам нужно заменить, таковы:
majorUrbanName: по умолчанию “Swellendam”. Замените названием главного города в вашем регионе.
schoolAreaType1: по умолчанию “athletics field” (атлетическое поле). Замените названием самой большой школьной площади.
largeLandUseArea: по умолчанию “Bontebok National Park”. Замените названием большого землепользующего полигона в вашем регионе.
srtmFileName: по умолчанию srtm_41_19.tif. Замените именем файла вашей модели местности.
localCRS: по умолчанию WGS 84 / UTM 34S. Замените подходящей для Вашего региона системой координат.