Módulo de Mapa de Densidade¶
The Heatmap plugin uses Kernel Density Estimation to create a density (heatmap) raster of an input point vector layer. The density is calculated based on the number of points in a location, with larger numbers of clustered points resulting in larger values. Heatmaps allow easy identification of “hotspots” and clustering of points.
Activar o módulo de Mapa de Densidade¶
Primeiramente, este módulo base necessita de ser activado usando o Gestor de Módulos (veja load_core_plugin). Depois da activação do Mapa de Densidade  o ícone pode ser encontrado na barra de ferramentas do Raster, e no menu Raster ‣ Mapas de Densidade.
o ícone pode ser encontrado na barra de ferramentas do Raster, e no menu Raster ‣ Mapas de Densidade.
Seleccione o menu Ver ‣ Barra de Ferramentas ‣ Matricial para exibir a Barra de Ferramentas Matricial se não estiver vísivel.
Usando o módulo de Mapa de Densidade¶
Ao clicar no botão da ferramenta |hetmap| Mapas de Densidade abre a janela do módulo Mapas de Densidade (veja figure_heatmap_2).
A janela tem as seguintes opções:
Camada de entrada de pontos: Apresenta todas as camadas de pontos vectoriais no projecto actual e é usado para seleccionar a camada que vai ser analisada.
- Output raster: Allows you to use the
 button to select the folder and
filename for the output raster the Heatmap plugin generates. A file extension
is not required.
button to select the folder and
filename for the output raster the Heatmap plugin generates. A file extension
is not required. - Output format: Selects the output format. Although all formats supported by GDAL can be chosen, in most cases GeoTIFF is the best format to choose.
Raio: usado para especificar o raio de pesquisa (ou largura do kernel) do mapa de densidade em metros ou em unidades de mapa. O raio especifica a distância em torno de um ponto no qual se fará sentir a influência do ponto. Os valores altos resultam em maior suavização, mas valores pequenos podem mostrar detalhes finos e a variação da densidade de pontos.
Quando a caixa de verificação  Advançada é activada, opções adicionais serão disponibilizadas:
Advançada é activada, opções adicionais serão disponibilizadas:
Linhas e Colunas: usada para mudar as dimensões do raster de saída. Esses valores estão também ligados aos valores Tamanho de célula X e Tamanho de célula Y. Aumentando o número de linhas ou colunas irá diminuir o tamanho de célula e aumenta o tamanho do ficheiro de saída. Os valores nas Linhas e Colunas também estão ligados, portanto duplicando o número de linhas irá automaticamente duplicar o número de colunas e o tamanho da célula irá passar para metade. A área geográfica do raster de saída irá ser o mesmo!
Tamanho da célula X e Tamanho da célula Y: controle o tamanho geográfico de cada pixel para o raster de saída. Alterando estes valores irá também mudar o número de Linhas e Colunas do raster de saída.
- Kernel shape: The kernel shape controls the rate at which the influence of a point decreases as the distance from the point increases. Different kernels decay at different rates, so a triweight kernel gives features greater weight for distances closer to the point then the Epanechnikov kernel does. Consequently, triweight results in “sharper” hotspots, and Epanechnikov results in “smoother” hotspots. A number of standard kernel functions are available in QGIS, which are described and illustrated on Wikipedia.
Rácio de declínio: pode ser usado com kerneis triangulares para maior controlo de como a densidade a partir dos elementos decrescem com a distância a partir do elemento.
O valor de 0 (=mínimo) indica que a densidade irá ser concentrada no centro do raio dado e será extinto no borda.
O valor de 0.5 inca que esses pixeis da borda do raio serão atribuídos metade da densidade dos pixeis que estão no raio do centro de pesquisa.
O valor de 1 refere que a densidade espalha-se por todo o raio do circulo de pesquisa. (Isto é equivalente ao kernel ‘Uniforme’).
Um valor maior que 1 indica que a densidade é mais alta para a borda do raio de pesquisa, e em seguida, no centro.
A camada de pontos de entrada pode ter também campos de atributos que podem afectar como influencia o mapa de densidade:
Usar o raio a partir do campo: define o raio de pesquisa para cada elemento da camada de entrada.
Usar o peso a partir do campo: permite a introdução de elementos para ser pesado por um campo de atributo. Isto pode ser usado para aumentar a influência de certos elementos existente no resultado de mapa de densidade.
Quando o nome do ficheiro matricial de saída é especificado, o botão [OK] pode ser usado para criar o mapa de densidade.
Tutorial: Criando um Mapa de Densidade¶
For the following example, we will use the airports vector point layer from
the QGIS sample dataset (see Amostra de Dados). Another excellent QGIS
tutorial on making heatmaps can be found at http://www.qgistutorials.com.
Na Figure_Heatmap_1 estão demonstrados os aeroportos do Alaska.
Figure Heatmap 1:
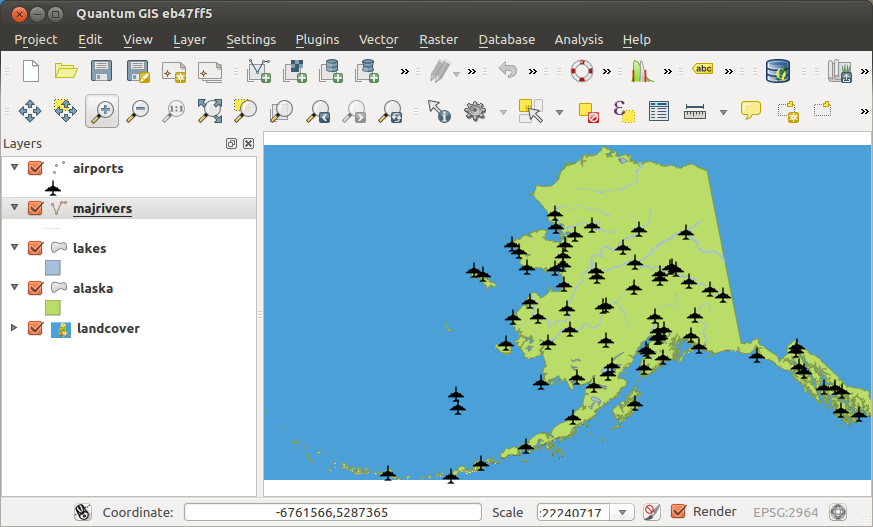
Airports of Alaska
Seleccione o botão da ferramenta |hetmap| Mapa de Densidade para abrir a janela do módulo Mapas de Densidades (veja Figure_heatmap_2).
- In the Input point layer
 field, select
field, select airportsfrom the list of point layers loaded in the current project. - Specify an output filename by clicking the
 button next to the
Output raster field. Enter the filename
button next to the
Output raster field. Enter the filename heatmap_airports(no file extension is necessary). Deixe o Formato de Saída o formato
GeoTIFFcomo padrão.Altere o Raio para
1000000metros.Clique em [OK] e carregue o mapa de temperatura dos aeroportos (veja Figure_Heatmap_3).
Figure Heatmap 2:
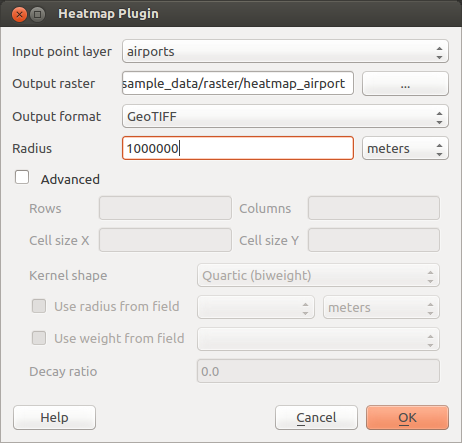
The Heatmap Dialog
QGIS will generate the heatmap and add the results to your map window. By default, the heatmap is shaded in greyscale, with lighter areas showing higher concentrations of airports. The heatmap can now be styled in QGIS to improve its appearance.
Figure Heatmap 3:
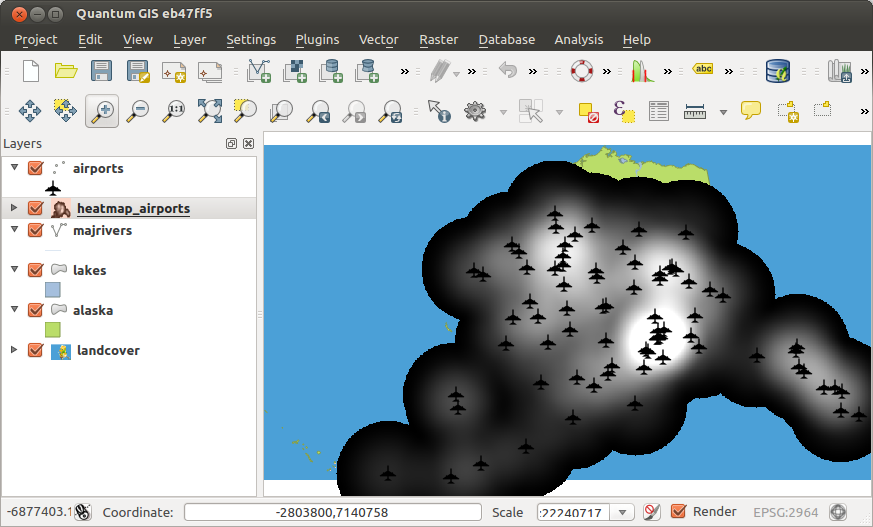
The heatmap after loading looks like a grey surface
Abra a janela de propriedades da camada do
heatmap_airports(seleccione a camadaheatmap_airports, abre o menu de contexto com o botão direito do rato e seleccione Propriedades).Seleccione o separador Estilo.
- Change the Render type
 to ‘Singleband pseudocolor’.
to ‘Singleband pseudocolor’. - Select a suitable Color map
 , for instance
, for instance YlOrRed. Clique no botão [Carregar] para recolher os valores mínimos e máximos para cada matricial, de depois clique no botão [Classificar].
Pressione [OK] para actualizar a camada.
O resultado final é demonstrado na Figure_Heatmap_4.
Figure Heatmap 4:
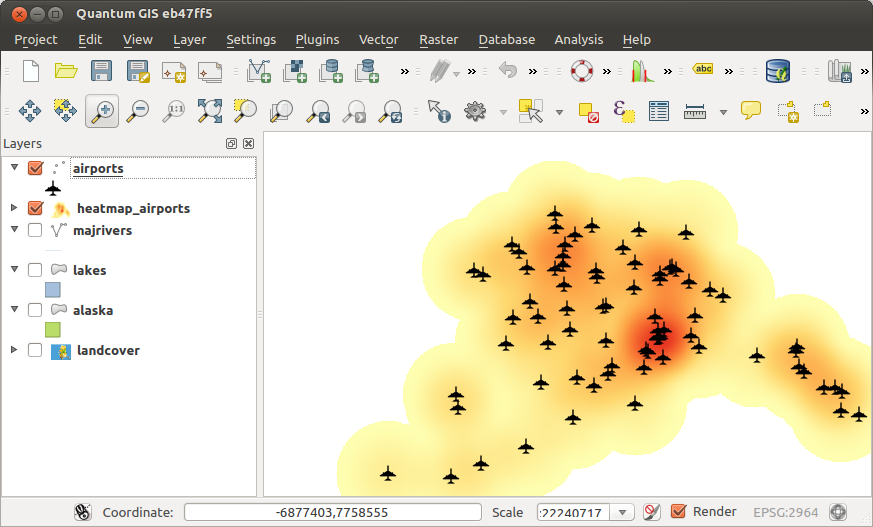
Styled heatmap of airports of Alaska