Een uitvoer maken¶
Figure_composer_output_1 geeft de Printvormgeving weer met een voorbeeld afdruklay-out, inclusief elk type kaartitem zoals beschreven in het gedeelte hierboven.
Figure Composer Output 1:

Printvormgeving met toegevoegde kaartweergave, legenda, afbeelding, schaalbalk, coördinaten, tekst en HTML-object
Vóór het afdrukken van een lay-out heeft u de mogelijkheid om uw compositie te bekijken zonder de begrenzingsvakken. Dit kan worden ingeschakeld door Beeld –>  Begrenzingsvakken tonen te deactiveren of te drukken op de sneltoetscombinatie
Begrenzingsvakken tonen te deactiveren of te drukken op de sneltoetscombinatie Ctrl+Shift+B.
De Printvormgeving stelt u in staat verscheidene indelingen voor de uitvoer te maken en het is mogelijk om de resolutie (afdrukkwaliteit) en papiergrootte te definiëren:
Het pictogram
 Afdrukken stelt u in staat de lay-out af te drukken naar een verbonden printer of naar een bestand van PostScript, afhankelijk van de geïnstalleerd stuurprogramma’s voor de printer.
Afdrukken stelt u in staat de lay-out af te drukken naar een verbonden printer of naar een bestand van PostScript, afhankelijk van de geïnstalleerd stuurprogramma’s voor de printer.Het pictogram
 Als afbeelding exporteren exporteert het kaartvenster van Printvormgeving naar verschillende indelingen voor afbeeldingen, zoals PNG, BPM, TIF, JPG,...
Als afbeelding exporteren exporteert het kaartvenster van Printvormgeving naar verschillende indelingen voor afbeeldingen, zoals PNG, BPM, TIF, JPG,...Het pictogram
 Als SVG exporteren slaat het kaartvenster van Printvormgeving op als een SVG (Scalable Vector Graphic).
Als SVG exporteren slaat het kaartvenster van Printvormgeving op als een SVG (Scalable Vector Graphic). Als PDF exporteren slaat het gedefinieerde kaartvenster van Printvormgeving direct op als PDF.
Als PDF exporteren slaat het gedefinieerde kaartvenster van Printvormgeving direct op als PDF.
Als afbeelding exporteren¶
Klikken op het pictogram  Als afbeelding exporteren zal u vragen de te gebrukken bestandsnaam in te voeren om de lay-out te exporteren: in het geval van een lay-out met meerdere pagina’s zal elke pagina worden geëxporteerd naar een bestand met de opgegeven naam, met daaraan een paginanummer toegevoegd.
Als afbeelding exporteren zal u vragen de te gebrukken bestandsnaam in te voeren om de lay-out te exporteren: in het geval van een lay-out met meerdere pagina’s zal elke pagina worden geëxporteerd naar een bestand met de opgegeven naam, met daaraan een paginanummer toegevoegd.
U kunt dan de afdrukresolutie (ingesteld op de tab Lay-out) overschrijven en de dimensies van de geëxporteerde afbeelding in grootte wijzigen.
Bij het selecteren van de optie  Bijsnijden naar inhoud zal de uitvoer van de afbeeldingen door de Printvormgeving alleen het gebied bevatten met de inhoud van de lay-out. Er is ook een optie om marges toe te voegen rondom de grenzen van het item indien nodig.
Bijsnijden naar inhoud zal de uitvoer van de afbeeldingen door de Printvormgeving alleen het gebied bevatten met de inhoud van de lay-out. Er is ook een optie om marges toe te voegen rondom de grenzen van het item indien nodig.
Als de lay-out één enkele pagina omvat, dan zal de uitvoer worden begrensd door ALLES op de lay-out. Als het een lay-out met meerdere pagina’s is dan zal elke pagina worden bijgesneden tot alleen het gebied met items op die pagina.
Figure Composer Output 2:

Opties voor exporteren afbeeldingen
Als u uw lay-out dient te exporteren als een afbeelding met geoverwijzingen (d.i., om te delen met andere projecten), moet u deze mogelijkheid inschakelen op de tab Lay-out. Selecteer  Worldfile aan en kies het te gebruiken kaartitem. Met deze optie zal de actie ‘Opslaan als afbeelding’, naast de geëxporteerde afbeelding, ook een wereldbestand maken.
Worldfile aan en kies het te gebruiken kaartitem. Met deze optie zal de actie ‘Opslaan als afbeelding’, naast de geëxporteerde afbeelding, ook een wereldbestand maken.
Notitie
Exporteren van grote rasters kan soms mislukken, zelfs als er voldoende geheugen lijkt te zijn. Dit is een probleem van het onderliggende beheer van rasters door Qt.
Exporteren naar SVG¶
Met  Als SVG exporteren dient u ook d ebestandsnaam in te vullen (gebruikt als basisnaam voor alle bestanden in het geval van een lay-out met meerdere pagina’s) en dan kan de optie
Als SVG exporteren dient u ook d ebestandsnaam in te vullen (gebruikt als basisnaam voor alle bestanden in het geval van een lay-out met meerdere pagina’s) en dan kan de optie  Bijsnijden tot inhoud option worden toegepast.
Bijsnijden tot inhoud option worden toegepast.
Het dialoogvenster met de opties voor exporteren naar SVG maakt het u ook mogelijk om :
lagen als groepen SVG te exporteren:
kaartlabels als omtrekken te renderen
Figure Composer Output 3:

SVG export opties
Notitie
Momenteel is de uitvoer naar SVG heel basaal. Dit is geen probleem van QGIS, maar een probleem met de onderliggende bibliotheek van Qt. Hopelijk zal dit in toekomstige versies zijn opgelost.
Als PDF exporteren¶
Het pictogram  Als PDF exporteren exporteert de gehele lay-out naar één enkel PDF-bestand.
Als PDF exporteren exporteert de gehele lay-out naar één enkel PDF-bestand.
Indien u op uw lay-out of weergegeven laag een geavanceerd effect, zoals mengmodi, transparantie of symbooleffecten, had toegepast zouden deze niet als vector kunnen worden afgedrukt en zouden uw effecten verloren kunnen gaan. Selecteren van Als raster afdrukken op de tab Lay-out helpt om de effecten te behouden maar rastert de lay-out. Onthoud dat Laag forceren om te renderen als een raster op de tab Rendering van de Laag-eigenschappen een alternatief op het niveau van de laag is dat rastrenen van de globale lay-out voorkomt.
Een atlas genereren¶
De Printvormgeving bevat functies om te genereren die u in staat stellen boeken op een geautomatiseerde manier te maken. Het concept is om een bedekkingslaag te gebruiken, die geometrieën en velden bevat. Voor elke geometrie in de bedekkingslaag, zal een nieuwe uitvoer worden gegenereerd waarbij de inhoud van enkele kaartvensters zal worden verplaatst om de huidige geometrie te accentueren. Velden die zijn geassocieerd met deze geometrie kunnen worden gebruikt binnen tekstlabels.
Elke pagina zal worden gegenereerd met elk object. Bekijk de tab Atlas-generatie voor het genereren van een atlas en toegang tot de parameters voor het genereren. Deze tab bevat de volgende widgets (zie Figure_composer_atlas_1):
Figure Composer Atlas 1:
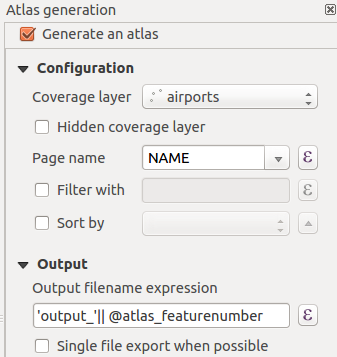
Tab Atlas-generatie
 Genereer een atlas, die het genereren van een atlas in- of uitschakelt.
Genereer een atlas, die het genereren van een atlas in- of uitschakelt.Een combinatievak Bedekkingslaag
 dat u in staat stelt de (vector)laag te kiezen die de objecten bevat om de iteratie op uit te voeren.
dat u in staat stelt de (vector)laag te kiezen die de objecten bevat om de iteratie op uit te voeren.Een optioneel
 Verborgen bedekkingslaag dat, indien geselecteerd, de bedekkingslaag zal verbergen (maar niet de andere) gedurende de generatie.
Verborgen bedekkingslaag dat, indien geselecteerd, de bedekkingslaag zal verbergen (maar niet de andere) gedurende de generatie.Een optioneel combinatievak Paginanaam om een meer uitgesproken naam te geven aan elke objectpagina(‘s) bij de voorvertoning van de atlas. U kunt ene attribuut van de bedekkingslaag kiezen of een expressie instellen. Als deze optie leeg is zal QGIS een intern ID gebruiken, overeenkomstig het filter en/of de sorteervolgorde die is toegepast op de laag.
Een optioneel tekstgebied Filter met dat u in staat stelt een expressie te bouwen voor het filteren van de objecten op de bedekkingslaag. Als de expressie niet leeg is, worden alleen objecten die evalueren naar
Trueworden geselecteerd. De knop rechts laat u de expressie-bouwer weergeven.Een optioneel
 Sorteren op dat, indien geselecteerd, u in staat stelt de objecten van de bedekkingslaag te sorteren. Het geassocieerde combinatievak stelt u in staat te kiezen welk veld als sorteersleutel moet worden gebruikt. De volgorde van sorteren (oplopend of aflopend) wordt ingesteld door een knop met twee statussen die een pijl naar boven of naar beneden weergeeft.
Sorteren op dat, indien geselecteerd, u in staat stelt de objecten van de bedekkingslaag te sorteren. Het geassocieerde combinatievak stelt u in staat te kiezen welk veld als sorteersleutel moet worden gebruikt. De volgorde van sorteren (oplopend of aflopend) wordt ingesteld door een knop met twee statussen die een pijl naar boven of naar beneden weergeeft.
U heeft ook opties om de uitvoer van de atlas in te stellen:
Een tekstvak Expressie uitvoer bestandsnaam dat wordt gebruikt om een bestandsnaam te genereren voor elke geometrie, indien nodig. Het is gebaseerd op expressies. Dit veld is alleen van betekenis voor het renderen van meerdere bestanden.
Een
 Exporteren naar enkel bestand indien mogelijk dat u in staat stelt het genereren van één enkel bestand te forceren als dat mogelijk is met de gekozen indeling voor de uitvoer (PDF bijvoorbeeld). Als dit veld is geselecteerd is de waarde van het veld Expressie uitvoer bestandsnaam zonder betekenis.
Exporteren naar enkel bestand indien mogelijk dat u in staat stelt het genereren van één enkel bestand te forceren als dat mogelijk is met de gekozen indeling voor de uitvoer (PDF bijvoorbeeld). Als dit veld is geselecteerd is de waarde van het veld Expressie uitvoer bestandsnaam zonder betekenis.
U kunt meerdere kaartitems gebruiken bij het genereren van een atlas; elke kaart zal worden gerenderd overeenkomstig de bedekkingsobjecten. U dient  Beheerd door atlas onder de Item -eigenschappen van een kaartitem te selecteren om het genereren van een atlas voor een specifiek kaartitem in te schakelen. Eenmaal geselecteerd kunt u instellen:
Beheerd door atlas onder de Item -eigenschappen van een kaartitem te selecteren om het genereren van een atlas voor een specifiek kaartitem in te schakelen. Eenmaal geselecteerd kunt u instellen:
Een
 Marge rond object dat u in staat stelt de hoeveelheid ruimte te selecteren die moet worden toegevoegd aan elke geometrie binnen de toegewezen kaart. De waarde is alleen van betekenis bij het gebruiken van de modus automatisch op schaal brengen.
Marge rond object dat u in staat stelt de hoeveelheid ruimte te selecteren die moet worden toegevoegd aan elke geometrie binnen de toegewezen kaart. De waarde is alleen van betekenis bij het gebruiken van de modus automatisch op schaal brengen.Een
 Vooraf gedefinieerde schaal (best passend). Het zal de optie Best passend gebruiken uit de lijst van vooraf gedefinieerde schalen in de instellingen van de eigenschappen van uw project (zie Project –> Projecteigenschappen –> Algemeen –> Projectschalen om deze vooraf gedefinieerde schalen te configureren).
Vooraf gedefinieerde schaal (best passend). Het zal de optie Best passend gebruiken uit de lijst van vooraf gedefinieerde schalen in de instellingen van de eigenschappen van uw project (zie Project –> Projecteigenschappen –> Algemeen –> Projectschalen om deze vooraf gedefinieerde schalen te configureren).Een
 Vaste schaal dat u in staat stelt te schakelen tussen de modi Automatisch op schaal brengen en Vaste schaal. In de modus Vaste schaal zal de kaart alleen worden vertaald voor elke geometrie om te worden gecentreerd. In de modus Automatisch op schaal brengen worden de bereiken van de kaart dusdanig berekend dat elke geometrie in zijn geheel zal verschijnen.
Vaste schaal dat u in staat stelt te schakelen tussen de modi Automatisch op schaal brengen en Vaste schaal. In de modus Vaste schaal zal de kaart alleen worden vertaald voor elke geometrie om te worden gecentreerd. In de modus Automatisch op schaal brengen worden de bereiken van de kaart dusdanig berekend dat elke geometrie in zijn geheel zal verschijnen.
Labels¶
Teneinde labels van het object aan te passen waar de plug-in Atlas overheen gaat, kunt u expressies opnemen. Waar u voor moet zorgen is om het gedeelte van de expressie (inclusief functies, velden of variabelen) tussen [% en %] te plaatsen. Voor bijvoorbeeld een stadslaag met de velden CITY_NAME en ZIPCODE, zou u dit kunnen invoegen:
The area of [% upper(CITY_NAME) || ',' || ZIPCODE || ' is '
format_number($area/1000000,2) %] km2
of, een andere combinatie:
The area of [% upper(CITY_NAME)%],[%ZIPCODE%] is
[%format_number($area/1000000,2) %] km2
De informatie [% upper(CITY_NAME) || ‘,’ || ZIPCODE || ‘ is ‘ format_number($area/1000000,2) %] is een expressie die gebruikt wordt binnen het label. Beide expressies zouden in de gegenereerde atlas resulteren in:
The area of PARIS,75001 is 1.94 km2
Knoppen Data-bepaalde ‘override’¶
Er zijn verscheidene plaatsen waar u een knop |dataDefine| Data-bepaalde ‘override’ kunt gebruiken om de geselecteerde instelling te overstemmen. Deze opties zijn in het bijzonder handig met Atlas-generatie.
Voor de volgende voorbeelden wordt de laag Regions van de voorbeeld gegevensset van QGIS gebruikt en geselecteerd voor Atlas-generatie. We gaan er ook van uit dat de papiergrootte A4 (210X297) is geselecteerd op de tab Lay-out voor het veld Voorinstellingen.
Met een knop Data-bepaalde ‘override’ kunt u dynamisch de oriëntatie van het papier instellen. Wanneer de hoogte (noord-zuid) van het bereik van een regio groter is dan zijn breedte (oost-west), wilt u liever de oriëntatie Staand gebruiken in plaats van Liggend om het gebruik van het papier te optimaliseren.
Op de tab Lay-out kunt u het veld Oriëntatie instellen en Liggend of Staand selecteren. We willen de oriëntatie dynamisch instellen met behulp van een expressie, afhankelijk van de geometrie van de regio. Druk op de knop |dataDefine| van het veld Oriëntatie, selecteer Bewerken ... zodat het dialoogvenster Expressie-string bouwer opent. Voer de volgende expressie in:
CASE WHEN bounds_width($atlasgeometry) > bounds_height($atlasgeometry)
THEN 'Landscape' ELSE 'Portrait' END
Nu oriënteert het papier zichzelf automatisch. Voor elke Region dient u de locatie van het item in Printvormgeving ook opnieuw te positioneren. Voor het kaartitem kunt u de knop |dataDefine| van het veld Breedte gebruiken om het dynamisch in te stellen met behulp van de volgende expressie:
(CASE WHEN bounds_width($atlasgeometry) > bounds_height($atlasgeometry)
THEN 297 ELSE 210 END) - 20
Gebruik de knop |dataDefine| van het veld Hoogte om de volgende expressie in te voeren:
(CASE WHEN bounds_width($atlasgeometry) > bounds_height($atlasgeometry)
THEN 210 ELSE 297 END) - 20
Wanneer u een titel boven een kaart in het midden van de pagina wilt plaatsen, voeg dan een item Label in boven de kaart. Gebruik eerst de item-eigenschappen van het labelitem om de horizontale uitlijning  Centreren in te stellen. Activeer vervolgens vanuit Referentiepunt het bovenste middelste keuzevak. U kunt de volgende expressie invoeren in het veld X :
Centreren in te stellen. Activeer vervolgens vanuit Referentiepunt het bovenste middelste keuzevak. U kunt de volgende expressie invoeren in het veld X :
(CASE WHEN bounds_width($atlasgeometry) > bounds_height($atlasgeometry)
THEN 297 ELSE 210 END) / 2
Voor alle andere items van printvormgeving kunt u de positie op eenzelfde manier instellen zodat zij juist zijn gepositioneerd als de pagina automatisch wordt geroteerd naar Staand of Liggend.
de verschafte informatie is afgeleid uit het excellente blog (in het Engels en Portugees) over de opties voor Data Defined Override Multiple_format_map_series_using_QGIS_2.6 .
Dit is slechts één voorbeeld van hoe u de optie Data-bepaalde ‘override’ kunt gebruiken.
Voorbeeld en genereren¶
Figure Composer Atlas 2:

Werkbalk Atlas voorvertoning
Als de instellingen voor de atlas zijn geconfigureerd en items van Printvormgeving (kaart, tabel, afbeelding...) zijn geselecteerd, kunt u een voorvertoning maken van alle pagina’s door te klikken op Atlas ‣ Voorbeeld Atlas of op het pictogram ![]() Voorbeeld Atlas. U kunt dan de pijlen op dezelfde werkbalk gebruiken om door alle objecten te navigeren.
Voorbeeld Atlas. U kunt dan de pijlen op dezelfde werkbalk gebruiken om door alle objecten te navigeren.
U kunt ook het combinatievak gebruiken om een specifiek object direct te selecteren en als voorbeeld te bekijken. Het combinatievak geeft de naam van de objecten in Atlas weer overeenkomstig de expressie die is ingesteld in de optie voor Atlas Paginanaam.
Net als voor eenvoudige lay-outs, kan een Atlas op verschillende manieren worden gegenereerd (bekijk Een uitvoer maken voor meer informatie). Gebruik, in plaats van het menu Lay-out, liever gereedschappen uit het menu Atlas of de werkbalk Atlas.
Dit betekent dat u uw lay-outs direct kunt afdrukken met Atlas ‣ Afdrukken Atlas. U kunt ook een PDF maken met behulp van Atlas ‣ Atlas als PDF exporteren: De gebruiker zal worden gevraagd naar een map om alle gegenereerde PDF-bestanden op te slaan (behalve als  Exporteren naar enkel bestand indien mogelijk is geselecteerd). In dat geval zal u worden gevraagd een bestandsnaam in te voeren.
Exporteren naar enkel bestand indien mogelijk is geselecteerd). In dat geval zal u worden gevraagd een bestandsnaam in te voeren.
Met de gereedschappen Atlas ‣ Atlas als afbeeldingen exporteren... of Atlas ‣ Atlas als SVG exporteren..., zult u ook worden gevraagd een map te selecteren. Elke pagina van elk object voor de lay-out van Atlas wordt geëxporteerd naar een afbeelding of SVG-bestand.
Tip
Een specifiek object van Atlas afdrukken
Als u slechts één object van de lay-out van de Atlas wilt afdrukken of exporteren, start dan het voorbeeld, selecteer het gewenste object in de keuzelijst en klik op Printvormgeving ‣ Afdrukken (of exporteren... naar enige ondersteunde bestandsindeling).



