Het kaartitem
Klik op de werkbalkknop  Nieuwe kaart toevoegen op de werkbalk Printvormgeving om het kaartvenster van QGIS toe te voegen. Sleep nu, met de linker muisknop, een rechthoek op het kaartvenster van Printvormgeving om de kaart toe te voegen. U kunt kiezen uit drie verschillende modi op de tab Item-eigenschappen van de kaart om de huidige kaart weer te geven:
Nieuwe kaart toevoegen op de werkbalk Printvormgeving om het kaartvenster van QGIS toe te voegen. Sleep nu, met de linker muisknop, een rechthoek op het kaartvenster van Printvormgeving om de kaart toe te voegen. U kunt kiezen uit drie verschillende modi op de tab Item-eigenschappen van de kaart om de huidige kaart weer te geven:
Rechthoek is de standaard instelling. Het geeft alleen een leeg vak weer met het bericht ‘Kaart zal hier worden afgedrukt’.
Werkgeheugen rendert de kaart in de huidige resolutie van het scherm. Als u op het venster van Printvormgeving in- of uitzoomt, wordt de kaart niet opnieuw gerenderd maar de afbeelding zal op schaal worden gebracht.
Renderen betekent dat als u op het venster van Printvormgeving in- of uitzoomt, de kaart opnieuw zal worden gerenderd, maar, om redenen van maatvoering, slechts tot een maximale resolutie.
Werkgeheugen is de standaard modus voor voorvertoning voor nieuw toegevoegde kaarten in Printvormgeving.
U kunt het kaartitem wijzigen van grootte dor te kliken op de knop  Item selecteren/verplaatsen button, selecteer het element, en sleep aan één van de blauwe handvatten in de hoek van de kaart. Deze knop helpt u ook om de kaart naar een andere plek te verplaatsen. Selecteer het item en, ondertussne de linker muiksnop ingedrukt houdend, verplaats naar de nieuwe plek en laat dan de muisknop los. Nadat u de juiste plaats hebt gevonden voor een item kunt u de positie van het item vastzetten binnen het kaartvenster van Printvormgeving. Selecteer het item van de kaart en gebruik de knop voor de werkbalk
Item selecteren/verplaatsen button, selecteer het element, en sleep aan één van de blauwe handvatten in de hoek van de kaart. Deze knop helpt u ook om de kaart naar een andere plek te verplaatsen. Selecteer het item en, ondertussne de linker muiksnop ingedrukt houdend, verplaats naar de nieuwe plek en laat dan de muisknop los. Nadat u de juiste plaats hebt gevonden voor een item kunt u de positie van het item vastzetten binnen het kaartvenster van Printvormgeving. Selecteer het item van de kaart en gebruik de knop voor de werkbalk  Vastzetten geselecteerde onderdelen of de tab om het item vast te zetten. Eenmaal geselecteerd kunt u de tab gebruiken om de individuele items los te maken. Het pictogram
Vastzetten geselecteerde onderdelen of de tab om het item vast te zetten. Eenmaal geselecteerd kunt u de tab gebruiken om de individuele items los te maken. Het pictogram  Alle Items losmaken zal alle vastgezette items in Printvormgeving losmaken. met de kaart geselecteerd, kunt u nu meer eigenschappen aanpassen op de tab Item-eigenschappen.
Alle Items losmaken zal alle vastgezette items in Printvormgeving losmaken. met de kaart geselecteerd, kunt u nu meer eigenschappen aanpassen op de tab Item-eigenschappen.
Selecteer, om lagen binnen het kaartelement te verplaatsen, het kaartelement, klik op het pictogram  Inhoud item verschuiven en verplaats de lagen binnen het frame van het kaartitem met de linker muisknop.
Inhoud item verschuiven en verplaats de lagen binnen het frame van het kaartitem met de linker muisknop.
Het dialoogvenster Algemene eigenschappen van de tab Item-eigenschappen van de kaart verschaft de volgende functionaliteiten (zie figure_composer_map_1):
Figure Composer Map 1:
Het gebied Voorvertoning stelt u in staat de modi voor de voorvertoning ‘Rechthoek’, ‘Werkgeheugen’ en ‘Renderen’ in te stellen, zoals boven beschreven. Als u de weergave van het kaartvenster van QGIS wijzigt door eigenschappen van vector of raster te veranderen, kunt u de weergave in de Printvormgeving bijwerken door te het kaartitem te selecteren in de Printvormgeving en te klikken op de knop [Voorvertoning bijwerken].
Het veld Schaal  stelt een handmatige schaal in.
stelt een handmatige schaal in.
Het veld Rotatie  stelt u in staat het kaartitem met de klok mee te roteren in graden. De rotatie van de kaartweergave kan hier worden geïmiteerd. Onthoud dat een coördinatenframe alleen kan worden toegevoegd met de standaardwaarde 0 en at, als u eenmaal een Rotatie heeft gedefinieerd, die momenteel niet meer kan worden gewijzigd.
stelt u in staat het kaartitem met de klok mee te roteren in graden. De rotatie van de kaartweergave kan hier worden geïmiteerd. Onthoud dat een coördinatenframe alleen kan worden toegevoegd met de standaardwaarde 0 en at, als u eenmaal een Rotatie heeft gedefinieerd, die momenteel niet meer kan worden gewijzigd.
 Kaartvenster objecten tekenen laat u annotaties weergeven die kunnen zijn geplaatst op het kaartvenster in het hoofdvenster van QGIS.
Kaartvenster objecten tekenen laat u annotaties weergeven die kunnen zijn geplaatst op het kaartvenster in het hoofdvenster van QGIS.
U kunt er voor kiezen de lagen die worden weergegeven in een kaartitem vast te zetten. Selecteer  Lagen vastzetten voor kaartonderdelen. Nadat deze is geselecteerd zal elke laag die zou worden weergegeven of verborgen in het hoofdvenster van QGIS niet meer verschijnen of verborgen zijn in het kaartvenster van Printvormgeving. Maar stijl en labels van een vastgezette laag worden nog steeds vernieuwd, overeenkomstig de hoofdinterface van QGIS. U kunt dit voorkomen door Lagen vastzetten voor kaartonderdelen te gebruiken.
Lagen vastzetten voor kaartonderdelen. Nadat deze is geselecteerd zal elke laag die zou worden weergegeven of verborgen in het hoofdvenster van QGIS niet meer verschijnen of verborgen zijn in het kaartvenster van Printvormgeving. Maar stijl en labels van een vastgezette laag worden nog steeds vernieuwd, overeenkomstig de hoofdinterface van QGIS. U kunt dit voorkomen door Lagen vastzetten voor kaartonderdelen te gebruiken.
De knop  stelt u in staat snel alle voorkeuze weergaven toe te voegen die u heeft voorbereid in QGIS. Door te klikken op de knop
stelt u in staat snel alle voorkeuze weergaven toe te voegen die u heeft voorbereid in QGIS. Door te klikken op de knop  zult u de lijst met alle vooraf ingestelde weergaven zien: selecteer eenvoudigweg de voorkeuze die u wilt weergeven. Het kaartvenster zal automatisch de lagen met voorkeuzen vastzetten door het inschakelen van
zult u de lijst met alle vooraf ingestelde weergaven zien: selecteer eenvoudigweg de voorkeuze die u wilt weergeven. Het kaartvenster zal automatisch de lagen met voorkeuzen vastzetten door het inschakelen van  Lagen vastzetten voor kaartitem: als u de voorkeuze wilt deselecteren, deselecteer dan eenvoudigweg het
Lagen vastzetten voor kaartitem: als u de voorkeuze wilt deselecteren, deselecteer dan eenvoudigweg het  en druk op de knop
en druk op de knop  . Bekijk Paneel Lagen om te zien hoe u vooraf ingestelde weergaven kunt maken.
. Bekijk Paneel Lagen om te zien hoe u vooraf ingestelde weergaven kunt maken.
Vastgezette lagen in de kaart kunnen ook worden data-gedefinieerd, met behulp van het pictogram  naast de optie. Indien gebruikt overschrijft dit de gekozen selectie in de keuzelijst. U dient een lijst met lagen op t egeven, gescheiden door een teken
naast de optie. Indien gebruikt overschrijft dit de gekozen selectie in de keuzelijst. U dient een lijst met lagen op t egeven, gescheiden door een teken |. Het volgende voorbeeld zet het kaartitem vast om alleen de lagen layer 1 en layer 2 te gebruiken:
concat ('layer 1', '|', 'layer 2')
Het dialoogvenster Bereiken van de tab van het kaartitem verschaft de volgende functionaliteiten (zie figure_composer_map_2):
Figure Composer Map 2:
Het gebied Bereiken stelt u in staat het bereik van de kaart in te stellen met behulp van X en Y min/max-waarden en te klikken op de knop [Aanpassen aan kaartformaat]. Deze knop stelt het kaartbereik van het kaartitem van printvormgeving in op het bereik van de huidige kaartweergave in het hoofdtoepassing QGIS. De knop [Toon bereik in kaartvenster] doet exact het tegenovergestelde, het werkt de weergave van het kaartbereik in de toepassing QGIS bij tot het bereik van het kaartitem in Printvormgeving.
Als u de weergave van het kaartvenster van QGIS wijzigt door eigenschappen van vector of raster te veranderen kunt u de weergave van Printvormgeving bijwerken door het kaartitem te selecteren in de Printvormgeving en te klikken op de knop [Voorvertoning bijwerken] op de tab Item-eigenschappen van de kaart (zie figure_composer_map_1).
Het dialoogvenster Rasters op de tab Item-eigenschappen van de kaart verschaft de mogelijkheid om verscheidene rasters aan een kaartitem toe te voegen.
U kunt een geselecteerd raster verwijderen of toevoegen met de knoppen plus en min.
U kunt een raster in de lijst verplaatsen en de prioriteit voor tekenen instellen met de pijlen naar boven en naar beneden .
Wanneer u dubbelklikt op het toegevoegde raster kunt u het een andere naam geven.
Figure Composer Map 3:
Nadat u een raster heeft toegevoegd, kunt u het keuzevak  :guilabel:`Raster tekenen ` activeren om een raster over het kaartitem te leggen. Breidt deze optie uit om een groot aantal opties voor configuratie te verkrijgen, zie Figure_composer_map_4.
:guilabel:`Raster tekenen ` activeren om een raster over het kaartitem te leggen. Breidt deze optie uit om een groot aantal opties voor configuratie te verkrijgen, zie Figure_composer_map_4.
Figure Composer Map 4:
Als type raster kunt u specificeren om ‘Doorgetrokken’, ‘Kruisjes’, ‘Markeringen’ of ‘Alleen frame en annotaties’ te gebruiken. ‘Alleen frame en annotaties’ is in het bijzonder handig bij het werken met geroteerde kaarten of opnieuw geprojecteerde rasters. In het gedeelte Verdelen van het dialoogvenster Grid-frame, hieronder vermeld, heeft u dan een overeenkomende instelling. Symbologie voor het raster en de modus voor renderen kan worden gekozen. Zie Modus Rendering.. Verder kunt u een interval definiëren in de richtingen X en Y, een verschuiving X en Y, en de gebruikte breedte voor de rastertypen Kruisjes of Lijn.
Figure Composer Map 5:
Er zijn verschillende opties om het frame, waarin de kaart is opgenomen, op te maken. De volgende opties zijn beschikbaar: Zonder frame, Zebra, Interieurtikken, Exterieurtikken, Interieur- en Exterieurtikken en Lijnrand.
Met de instellingen ‘Alleen breedtegraad/Y’ en ‘Alleen lengtegraad/X’ in het gedeelte Verdelen heeft u de mogelijkheid om vermenging van coördinaten van breedtegraad/y en lengtegraad/x aan één kant te voorkomen bij het werken met geroteerde kaarten of opnieuw geprojecteerde rasters.
Modus Geavanceerd renderen is ook beschikbaar voor rasters.
Het keuzevak  Teken coördinaten stelt u in staat coördinaten toe te voegen aan het frame van de kaart. U kunt de numerieke opmaak voor annotaties kiezen, de opties reiken van decimaal tot, graden, minuten en seconden, met of zonder achtervoegsel, uitgelijnd of niet en een aangepaste opmaak met behulp van het dialoogvenster Expressie. U kunt kiezen welke annotatie moet worden weergegeven. De opties zijn: Alles tonen, Alleen breedtegraad tonen, Alleen lengtegraad tonen of Uitgeschakeld (geen). De annotatie kan binnen of buiten het frame van de kaart worden getekend. De richting van de annotatie kan worden gedefinieerd als horizontaal, verticaal oplopend of verticaal aflopend. Tenslotte kunt u het lettertype voor de annotatie, de kleur van het lettertype, de afstand van de annotatie tot het frame van de kaart en de precisie van de getekende coördinaten.
Teken coördinaten stelt u in staat coördinaten toe te voegen aan het frame van de kaart. U kunt de numerieke opmaak voor annotaties kiezen, de opties reiken van decimaal tot, graden, minuten en seconden, met of zonder achtervoegsel, uitgelijnd of niet en een aangepaste opmaak met behulp van het dialoogvenster Expressie. U kunt kiezen welke annotatie moet worden weergegeven. De opties zijn: Alles tonen, Alleen breedtegraad tonen, Alleen lengtegraad tonen of Uitgeschakeld (geen). De annotatie kan binnen of buiten het frame van de kaart worden getekend. De richting van de annotatie kan worden gedefinieerd als horizontaal, verticaal oplopend of verticaal aflopend. Tenslotte kunt u het lettertype voor de annotatie, de kleur van het lettertype, de afstand van de annotatie tot het frame van de kaart en de precisie van de getekende coördinaten.
Figure Composer map 6:
Het dialoogvenster Overzichtskaarten op de tab Item-eigenschappen van de kaart verschaft de volgende functionaliteiten:
Figure Composer Map 7:
U kunt er voor kiezen een overzichtskaart te maken, die de bereiken van andere kaart(en), die beschikbaar zijn in Printvormgeving, weergeeft. Eerst moet u de kaart(en) maken die u wilt opnemen in de overzichtskaart en de kaart die u wilt gebruiken als overzichtskaart, net als een normale kaart.
Vergroot dan de optie Overzichtskaarten en druk op de groene knop met het pictogram van de plus om een overzichtskaart toe te voegen. Initieel wordt deze overzichtskaart genoemd ‘Overzichtskaart 1’ (zie Figure_composer_map_7). U kunt de naam wijzigen als u dubbelklikt op het item in de lijst met overzichtskaarten, genaamd ‘Overzichtskaart 1’ en wijzig die naar een andere naam.
U kunt een overzichtskaart verwijderen of toevoegen met de knoppen plus en min.
U kunt een overzichtskaart in de lijst verplaatsen en de prioriteit voor tekenen instellen met de pijlen naar boven en naar beneden .
Wanneer u het item voor de overzichtskaart in de lijst selecteert kunt u die aanpassen.
Het keuzevak  Tekenen overzichtskaart “<naam_overzichtskaart>” moet worden geactiveerd om het bereik van het geselecteerde kaartframe te tekenen.
Tekenen overzichtskaart “<naam_overzichtskaart>” moet worden geactiveerd om het bereik van het geselecteerde kaartframe te tekenen.
Het combinatievak Overzichtskaart kan worden gebruikt om het kaartitem te selecteren waarvan het bereik zal worden getekend op het huidige kaartitem.
De Randstijl stelt u in staat de kleur van het frame voor het overzicht te wijzigen.
De Meng-modus stelt u in staat verschillende meng-modi voor transparantie in te stellen.
 Inverteren overzichtskaart maakt, indien geactiveerd, een masker rondom de bereiken: de kaartbereiken waarnaar wordt verwezen worden helder weergegeven, terwijl alle andere items worden vermengd met de kleur van het frame.
Inverteren overzichtskaart maakt, indien geactiveerd, een masker rondom de bereiken: de kaartbereiken waarnaar wordt verwezen worden helder weergegeven, terwijl alle andere items worden vermengd met de kleur van het frame.
 Centreer op overzichtskaart plaatst het bereik van het overzichtsframe in het midden van de overzichtskaart. U kunt, wanneer u meerder overzichten heeft toegevoegd, slechts één overzichtsitem activeren om te centreren.
Centreer op overzichtskaart plaatst het bereik van het overzichtsframe in het midden van de overzichtskaart. U kunt, wanneer u meerder overzichten heeft toegevoegd, slechts één overzichtsitem activeren om te centreren.
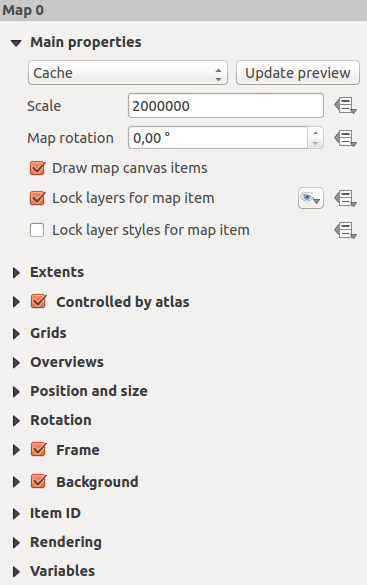
 stelt u in staat het kaartitem met de klok mee te roteren in graden. De rotatie van de kaartweergave kan hier worden geïmiteerd. Onthoud dat een coördinatenframe alleen kan worden toegevoegd met de standaardwaarde 0 en at, als u eenmaal een Rotatie heeft gedefinieerd, die momenteel niet meer kan worden gewijzigd.
stelt u in staat het kaartitem met de klok mee te roteren in graden. De rotatie van de kaartweergave kan hier worden geïmiteerd. Onthoud dat een coördinatenframe alleen kan worden toegevoegd met de standaardwaarde 0 en at, als u eenmaal een Rotatie heeft gedefinieerd, die momenteel niet meer kan worden gewijzigd. Kaartvenster objecten tekenen laat u annotaties weergeven die kunnen zijn geplaatst op het kaartvenster in het hoofdvenster van QGIS.
Kaartvenster objecten tekenen laat u annotaties weergeven die kunnen zijn geplaatst op het kaartvenster in het hoofdvenster van QGIS. Lagen vastzetten voor kaartonderdelen. Nadat deze is geselecteerd zal elke laag die zou worden weergegeven of verborgen in het hoofdvenster van QGIS niet meer verschijnen of verborgen zijn in het kaartvenster van Printvormgeving. Maar stijl en labels van een vastgezette laag worden nog steeds vernieuwd, overeenkomstig de hoofdinterface van QGIS. U kunt dit voorkomen door Lagen vastzetten voor kaartonderdelen te gebruiken.
Lagen vastzetten voor kaartonderdelen. Nadat deze is geselecteerd zal elke laag die zou worden weergegeven of verborgen in het hoofdvenster van QGIS niet meer verschijnen of verborgen zijn in het kaartvenster van Printvormgeving. Maar stijl en labels van een vastgezette laag worden nog steeds vernieuwd, overeenkomstig de hoofdinterface van QGIS. U kunt dit voorkomen door Lagen vastzetten voor kaartonderdelen te gebruiken. stelt u in staat snel alle voorkeuze weergaven toe te voegen die u heeft voorbereid in QGIS. Door te klikken op de knop
stelt u in staat snel alle voorkeuze weergaven toe te voegen die u heeft voorbereid in QGIS. Door te klikken op de knop  zult u de lijst met alle vooraf ingestelde weergaven zien: selecteer eenvoudigweg de voorkeuze die u wilt weergeven. Het kaartvenster zal automatisch de lagen met voorkeuzen vastzetten door het inschakelen van
zult u de lijst met alle vooraf ingestelde weergaven zien: selecteer eenvoudigweg de voorkeuze die u wilt weergeven. Het kaartvenster zal automatisch de lagen met voorkeuzen vastzetten door het inschakelen van  Lagen vastzetten voor kaartitem: als u de voorkeuze wilt deselecteren, deselecteer dan eenvoudigweg het
Lagen vastzetten voor kaartitem: als u de voorkeuze wilt deselecteren, deselecteer dan eenvoudigweg het  en druk op de knop
en druk op de knop  . Bekijk Paneel Lagen om te zien hoe u vooraf ingestelde weergaven kunt maken.
. Bekijk Paneel Lagen om te zien hoe u vooraf ingestelde weergaven kunt maken. naast de optie. Indien gebruikt overschrijft dit de gekozen selectie in de keuzelijst. U dient een lijst met lagen op t egeven, gescheiden door een teken
naast de optie. Indien gebruikt overschrijft dit de gekozen selectie in de keuzelijst. U dient een lijst met lagen op t egeven, gescheiden door een teken 









