8.2. Lesson: Symbologie van rasters wijzigen¶
Niet alle rastergegevens bestaan uit luchtfoto’s. Er zijn vele andere vormen van rastergegevens en in veel van deze gevallen, is het essentieel om de gegevens juist te symboliseren zodat het op de juiste manier zichtbaar wordt en bruikbaar.
Het doel voor deze les De symbologie voor een rasterlaag wijzigen.
8.2.1.  Try Yourself¶
Try Yourself¶
Begin met de huidige kaart, die u zou moeten hebben gemaakt in de vorige oefening,
analysis.qgs.Gebruik de knop Rasterlaag toevoegen om de nieuwe raster gegevensset te laden.
Laad de gegevensset
srtm_41_19.tif, te vinden in de mapexercise_data/raster/SRTM/.Als die eenmaal is verschenen in de Lagenlijst, hernoem hem naar
DEM.Zoom naar het bereik van deze laag door er met rechts op te klikken in de Lagenlijst en te selecteren Zoom naar laag.
Deze gegevensset is een Digital Elevation Model (DEM). Het is een kaart van de hoogte van het terrein, wat ons bijvoorbeeld in staat stelt te zien waar de bergen en valleien zijn.
Als het eenmaal is geladen zult u zien dat het in feite een uitgestrekte weergave in grijswaarden is van de DEM. Hier is het te zien met de vectorlagen er bovenop:

QGIS heeft automatisch de afbeelding opgerekt om redenen van visualisatie en we zullen meer leren over hoe dit werkt als we doorgaan.
8.2.2.  Follow Along: Symbologie van rasterlagen wijzigen¶
Follow Along: Symbologie van rasterlagen wijzigen¶
Open het dialoogvenster Laag-eigenschappen voor de laag SRTM door met rechts te klikken op de laag in de boom met lagen en de optie Eigenschappen te selecteren.
Schakel naar de tab Stijl.
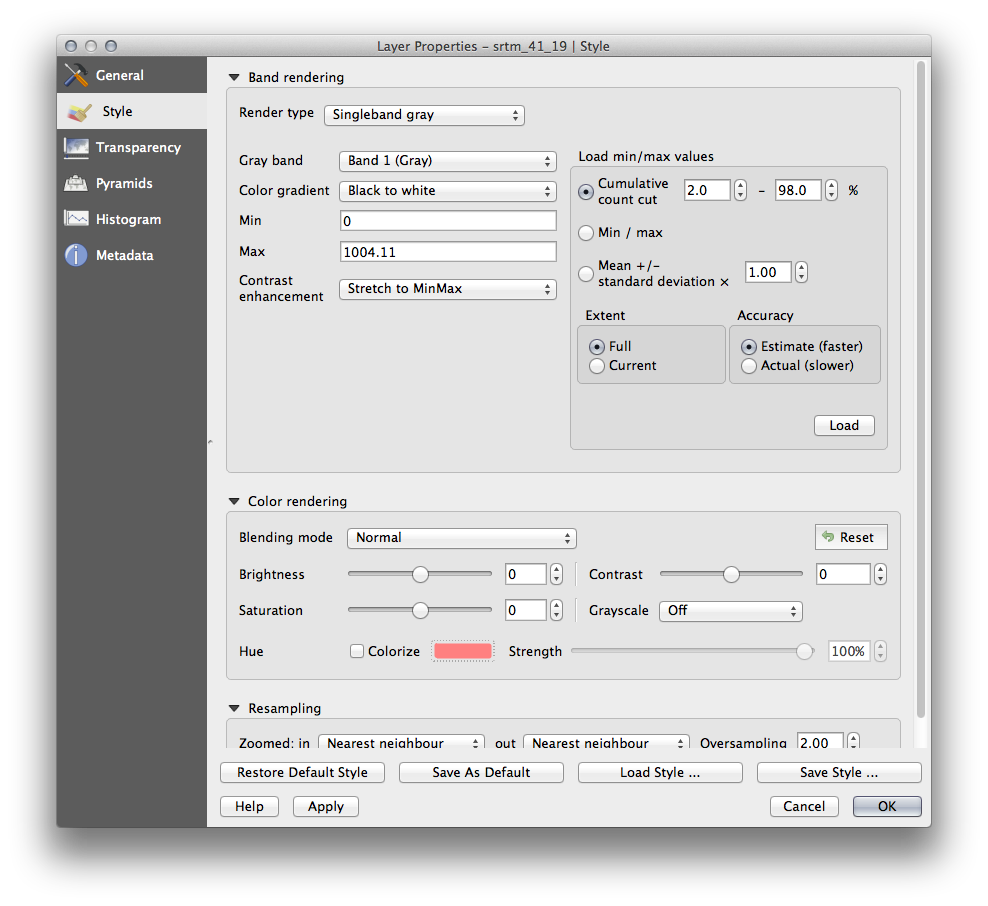
Dit zijn de huidige instellingen die QGIS standaard voor ons heeft toegepast. Het is slechts één manier om naar een DEM te kijken, dus laten we enkele andere verkennen.
Wijzig het Rendertype naar een Enkelbands pseudocolor en gebruik de weergegeven standaard opties.
Klik op de knop Classificeren om een nieuwe kleur te classificeren en klik op OK om deze classificatie op de DEM toe te passen.

U zult zien dat het raster er als volgt uitziet:

Dit is een interessante manier om naar de DEM te kijken, maar misschien willen we het niet symboliseren met behulp van deze kleuren.
Open opnieuw het dialoogvenster Laag-eigenschappen.
Schakel het Rendertype terug naar Enkelbands grijs.
Klik op OK om deze instelling toe te passen op het raster.
U zult nu een totaal grijze rechthoek zien die helemaal niet bruikbaar is.

Dat komt omdat we de standaard instellingen zijn verloren die de kleurwaarden “oprekten” om ze contrast weer te laten geven.
Laten we QGIS vertellen om opnieuw de kleurwaarden “op te rekken”, gebaseerd op het bereik van de gegevens in de DEM. Dit zal QGIS gebruik laten maken van alle beschikbare kleuren (in Grijswaarden, dit zijn zwart, wit en alle tinten grijs daar tussenin).
Specificeer de waarden Min en Max zoals hieronder is weergegeven.
- Set the value Contrast enhancement to Stretch To MinMax:
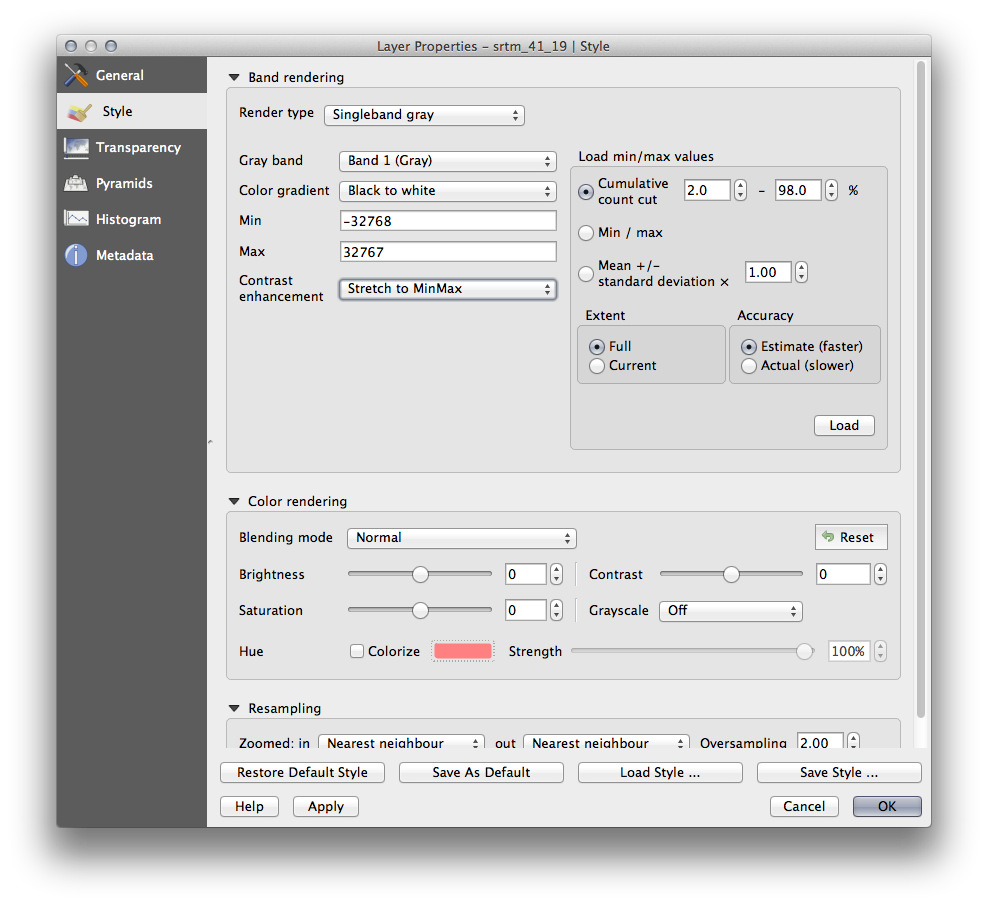
But what are the minimum and maximum values that should be used for the stretch? The ones that are currently under Min and Max values are the same values that just gave us a gray rectangle before. Instead, we should be using the minimum and maximum values that are actually in the image, right? Fortunately, you can determine those values easily by loading the minimum and maximum values of the raster.
- Under Load min / max values, select Min / Max option.
- Click the Load button:
Notice how the Custom min / max values have changed to reflect the actual values in our DEM:

- Click OK to apply these settings to the image.
You’ll now see that the values of the raster are again properly displayed, with the darker colors representing valleys and the lighter ones, mountains:

8.2.2.1. But isn’t there a better or easier way?¶
Yes, there is. Now that you understand what needs to be done, you’ll be glad to know that there’s a tool for doing all of this easily.
Remove the current DEM from the Layers list.
Load the raster in again, renaming it to
DEMas before. It’s a gray rectangle again...Schakel het gereedschap in dat u nodig heeft via Beeld ‣ Werkbalken ‣ Raster. Deze pictogrammen zullen in de interface verschijnen:

De derde knop van links Lokaal histogram Stretch zal automatisch uitrekken tot de minimum- en maximum-waarden om u het beste contrast te geven in het lokale gebied waarop u bent ingezoomd. Het is handig voor grote gegevenssets. De knop links Lokale cumulatieve strekking... zal de minimum- en maximum-waarden uitrekken tot constante waarden in de gehele afbeelding.
Klik op de vierde knop vanaf links (Histogram uitbreiden op basis van gehele gegevensset). U zult zien dat de gegevens nu opnieuw juist worden weergegeven zoals eerder.
U kunt de andere knoppen op deze werkbalk proberen en zien hoe zij het oprekken van de afbeelding wijzigen indien op lokale gebieden is ingezoomd of indien volledig is uitgezoomd.
8.2.3. In Conclusion¶
Dit zijn slechts de basisfuncties om u te laten beginnen met symbologie voor rasters. QGIS heeft nog vele andere opties voor u, zoals het symboliseren van een laag met behulp van standaard afwijkingen, of het weergeven van verschillende banden in verschillende kleuren in een multispectrale afbeelding.
8.2.4. Verwijzing¶
De gegevensset van SRTM werd verkregen vanaf http://srtm.csi.cgiar.org/
8.2.5. What’s Next?¶
Nu we kunnen zien dat onze gegevens juist zijn weergegeven, kunnen we onderzoeken hoe ze verder zijn te analyseren.