4.3. Lesson: 分類¶
ラベルは個々の場所の名前などの情報を通信するためには良い方法ですが、すべてについては使用できません。例えば、誰かがそれぞれの landuse 地域が何に使用されているかを知りたいとしましょう。ラベルを使用すると、このようなものが得られます:

これでは地図の標識が読みにくくなり、地図上に多数の異なる土地利用の領域がある場合は圧倒的にさえなります。
**このレッスンの目標:**効果的にベクトルデータを分類する方法を学習します。
4.3.1.  Follow Along: 公称データを分類¶
Follow Along: 公称データを分類¶
landuse 層のための レイヤProperties ダイアログを開きます。
Style タブに移動します。
シングルSymbol 言うドロップダウンをクリックし、それを Categorized に変更します:

COLUMN へ landuse と カラーramp へ Greens 新しいパネルで、変更します。
guilabel: `Classify`というボタンをクリックしてください:

- Click OK.
このように表示されるはずです:

レイヤーlist 中の landuse の隣の矢印(またはプラス記号)をクリックすると、カテゴリが説明表示されます:

今、土地利用ポリゴンが適切に着色されていると、同じ土地利用との領域が同じ色になるように分類されています。 landuse レイヤーから黒枠を削除したいかもしれません。
レイヤーProperties を開き、 Style ]タブに行き、 Symbol を選択。
シンプルFill レイヤーから境界を除去することによりシンボルを変更し、 OK をクリックしてください。
各分類のために私たちの新しい塗りつぶしの色を残し、土地利用ポリゴンのアウトラインが削除されていることがわかります。
したい場合は、該当する色のブロックをダブルクリックすると、各土地利用の領域の塗りつぶし色を変更することができます。

空の一つのカテゴリーがあることに注意してください:

この空のカテゴリには、土地利用の値が定義されているか、 NULL 値を持たない任意のオブジェクトを色付けするために使用されます。 NULL 値を持つ領域がまだマップ上に表示されるように、この空のカテゴリを維持することが重要です。空白または NULL 値をより明らかに表現するように色を変更したいかもしれません。
すべての苦労して稼いだ変更を失わないように、今、地図を保存することを忘れないでください!
4.3.2.  Try Yourself その他の分類¶
Try Yourself その他の分類¶
基本的なレベルのコンテンツを以下しているだけの場合は、 buildings レイヤーを分類するために、上記得られた知識を使用しています。 building 列に対して分類を設定し Spectral のカラーランプを使用。
ノート
忘れずに、都市エリアを拡大して結果を確認してください。
4.3.3.  Follow Along: 比分類¶
Follow Along: 比分類¶
名義 、 順序 、 間隔 と 比率 :分類の4つのタイプがあります。
名義分類では、オブジェクトがに分類されているカテゴリは名前ベースです。彼らは秩序を持っていません。たとえば、次のように町の名前、地区コード、など
順序分類では、カテゴリは、特定の順序で配置されています。例えば、世界の都市は、世界貿易、旅行、文化、などのためにその重要度に応じてランクを与えられています
間隔分類では、数字は、正、負、ゼロの値を有するスケールです。例えば:凍結下/上海面下に上記高さ/温度(0℃)、等
比率分類では、数字のみ正のゼロ値を有するスケールです。例えば:絶対零度より高い温度(0度ケルビン)、点からの距離、月当たりの所与の街路上のトラフィックの平均量、等
上記の例では、我々はそれをすることによって投与される町に各ファームを割り当てる公称分類を用います。今、私たちは地域で農場を分類する比率の分類を使用します。
(維持したい場合は) 保存スタイル... でボタン Style ダイアログをクリックして自分の土地利用のシンボルを保存します。
レイヤを再分類しているので、保存されていない場合は、既存のクラスが失われます。
Style ダイアログ閉じます。
landuse レイヤーの属性テーブルを開きます。
サイズによって土地利用区域を分類したいのですが、問題があります:彼らは、サイズフィールドを持っていないので、我々はものを作る必要があります。
このボタンをクリックして編集モードを入力します。

このボタンで新しい列を追加します。

このように、表示されたダイアログを設定します。

- Click OK.
新しいフィールドが(表の右端に、それを見るために水平方向にスクロールする必要がある場合があります)追加されます。 NULL 値、現時点ではそれが読み込まれていないが、それだけをたくさん持っています。
この問題を解決するために、我々は領域を計算する必要があります。
フィールドの電卓を開きます。

このダイアログを取得します:
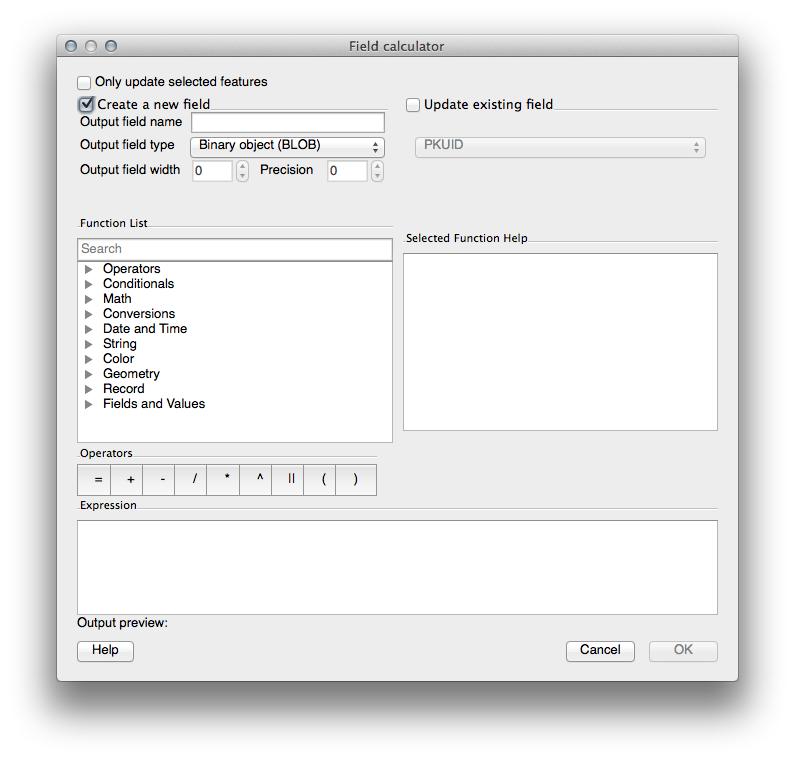
このように見えるように、ダイアログの上部にある値を変更します。
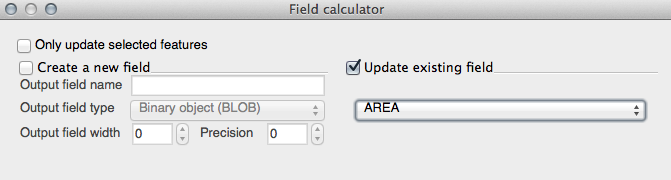
関数List 中で、 ジオメトリを - > $はarea を選択:

Expression フィールドに表示されるように、それをダブルクリックします。
- Click OK.
今すぐ AREA フィールドは、(データをリフレッシュするために列ヘッダをクリックする必要があるかもしれません)の値が取り込まれます。編集内容を保存して Ok をクリックしてください。
ノート
これらの領域は度です。その後、我々は、平方メートルでそれらを計算します。
guilabel: レイヤーproperties`ダイアログの:guilabel: Style`]タブを開きます。
- Change the classification style from Categorized to Graduated.
COLUMN を AREA に変更します:
以下の下:guilabel: カラーramp、オプションを選択します:guilabel:`新しいカラーランプを... `このダイアログを取得します:

Gradient 選択して(それが選択されていない場合) OK をクリックします。この表示されます:

これを使用して、小さな面積の地域は:guilabel:1 の色、大きな面積 2 色で表示します。
適切な色を選択してください。
例では、結果は次のようになります。

- Click OK.
新しいカラーランプに適した名前を選択します。
名前に充填した後 OK をクリック。
今、あなたはこのようなものがあるでしょう:

そのまま他のすべてを残します。
Ok をクリック:

4.3.4.  Try Yourself 分類の絞り込み¶
Try Yourself 分類の絞り込み¶
クラス間の線を取り除きます。
理にかなった分類を得るまで モード と Classes の値を変更します。
4.3.5.  Follow Along: Rule-based Classification¶
Follow Along: Rule-based Classification¶
これは、分類のための複数の条件を組み合わせて便利ですが、残念ながら通常の分類は唯一のアカウントに属性を1つ取ります。ルールベースの分類が便利になるところです。
landuse 層のための レイヤProperties ダイアログを開きます。
Style タブに切り替えます。
ルールbased に分類スタイルを切り替えます。これを取得します:

新しいダイアログが表示されます。
省略記号をクリックします 次へ... ボタン Filter テキスト領域。
表示されたクエリビルダを使用して、条件を入力しますKBD:! `「土地利用」=「住宅」AND「名」= ‘| majorUrbanName | guilabel: `、`クリックOk`をし、それのために淡いブルーグレーを選択し、境界線を削除します。


0.00005`> = = ‘住宅’ AND “AREA” ` “土地利用” と半ば緑の色を選択します!KBD:新しい基準を追加します。
別の新しい基準 :kbd:|majorUrbanName ` “名前”= ‘| 「` を追加、地域の町の重要性を示すためにそれを濃い灰色、青色を割り当てます。
クリックして、リストの先頭にこの基準をドラッグします。
(「Swellendam」すなわち0.00005は、住宅ではなく、ではないこと小さいもの)これらのフィルタは、彼らは総称して地図上にいくつかの領域を除外することで、排他的です。 (フィルタなし) カテゴリこれは除外ポリゴンは、デフォルトのスタイルを取ることを意味します。
マップ上の除外ポリゴンは住宅地も、そのデフォルトのカテゴリに適した淡い緑色を与えることができないことを知っています。
ダイアログは次のようになります。

このシンボルを適用します。
マップは次のようになります。

今、 最も顕著な住宅地とその大きさに応じて色の他の非住宅地 Swellendam で地図を持っています。
4.3.6. In Conclusion¶
シンボルは、読みやすいように、レイヤーの属性を表すことができます。それは選択した任意の関連する属性を使用して、私たちだけでなく、地図読者が地物の重要性を理解することができます。直面する問題に応じて、それらを解決するために、異なる分類技術を適用します。
4.3.7. What’s Next?¶
今、見栄えの良い地図を持っているが、どのようにQGISの外に、プリントアウト、または画像やPDFに作ることができる形式にそれを得ようとしていますか?それは、次のレッスンの話題です!
