10.2. Lesson: 役に立つQGISプラグイン¶
プラグインをインストールして有効化・無効化することができるようになりました。それではいくつかの便利なプラグインの例を見て、これが実際にどのように役に立つか見ていきましょう。
このレッスンの目標: プラグインインターフェイスに慣れ、いくつかの便利なプラグインを使ってみる。
10.2.1.  Follow Along: ラスタ地形解析プラグイン¶
Follow Along: ラスタ地形解析プラグイン¶
新しい地図に
exercise_data/raster/SRTMの srtm_41_19.tif ラスタデータセットを読み込みます。
ラスタ解析に関するレッスンから、あなたは既にラスタの解析機能を知っています。あなたはGDALツール(ラスタ –> 解析 からアクセス可能)を使用しました。しかし、ラスタ地形解析プラグインについても知っておく方がいいでしょう。これはQGISの新しいバージョンでは標準機能なので個別にインストールする必要はありません。
プラグインマネージャ を開き、ラスタ地形解析プラグインが有効になっていることをチェックします。

ラスタ メニューを開くと、 地形解析 サブメニューがあります。
地形解析 ‣ レリーフ をクリックして、次のオプションを入力します:

新しいファイルを
exercise_data/plugins/relief.tifに保存します (必要なら新しいフォルダを作成します)。出力形式 と Zファクタ は変更しません。
結果をプロジェクトに追加する ボックスはチェックされていることを確認します。
自動的に作成する ボタンをクリックします。下にリストが作成されます:

これらはプラグインがレリーフを作成するのに使う色です。
お好みに応じてこれらの色は変更することができます。変更するには各行の色の横棒をダブルクリックします。例えば:

OK を押すとレリーフが作成されます:

これは他のラスタレイヤの上のオーバーレイとして半透明の陰影図を使用したときと同様の効果を実現しています。このプラグインの利点は、一レイヤのみでこの効果を作成することです。
10.2.2.  Follow Along: OpenLayers プラグイン¶
Follow Along: OpenLayers プラグイン¶
新しい地図を起動し、それに roads.shp レイヤーを追加します。
Swellendam エリア上で拡大します。
プラグインManager 使用し、 Filter フィールド中に単語
OpenLayersを入力して新しいプラグインを見つけます。フィルタリングされたリストからプラグインOpenLayersをを選択します。

プラグインをインストール ボタンをクリックしてインストールします。
終わったら、 プラグインManager を閉じます。
それを使用する前に、地図とプラグインの両方が正しく設定されていることを確認してください:
ウェブ- > OpenLayersをプラグイン - > OpenLayersをOverview をクリックすることで、プラグインの設定を開きます。
希望の地図の種類を選択するパネルを使用します。この例では、「ハイブリッド」型地図を使用しますが、ご希望であれば他のものを選択できます。

メニューから プロジェクト - >プロジェクトProperties を選択して プロジェクトProperties ダイアログを開きます。
「オンザフライ」投影を有効にし、Googleメルカトル図法を使用します。
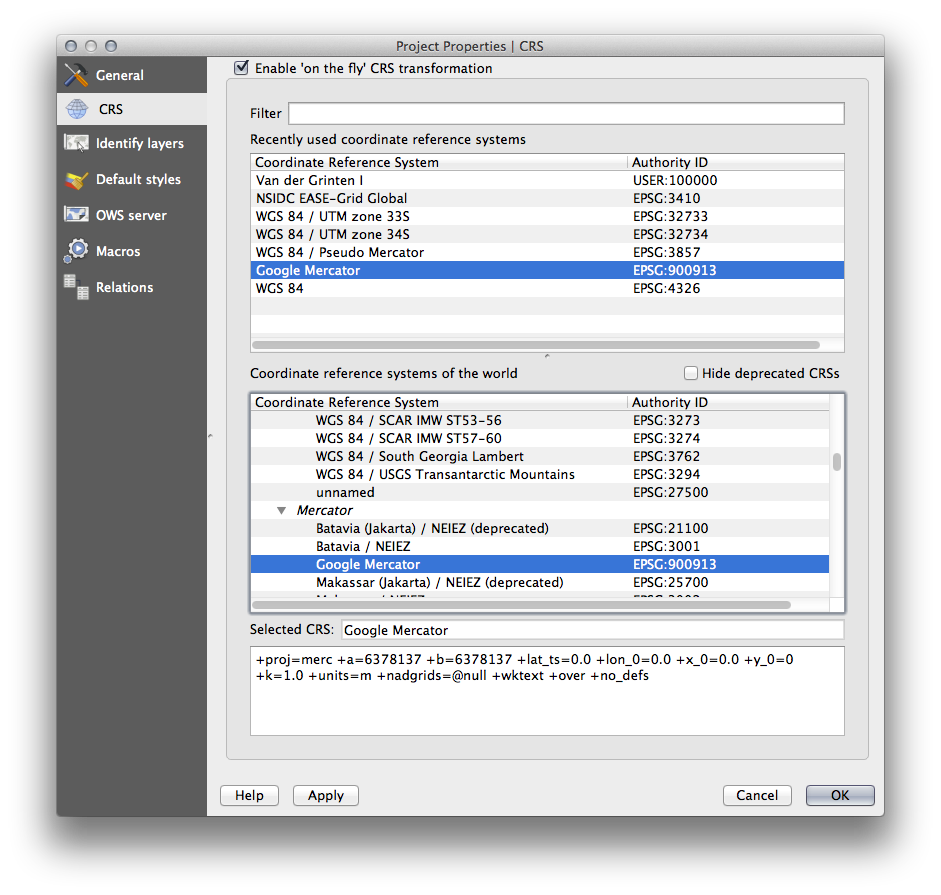
今、あなたの地域のグーグルマップを与えるためにプラグインを使用します。 プラグイン - > OpenLayersをプラグイン-> GoogleハイブリッドLayerを追加 をクリックしてそれを追加できます。

これは背景として使用でき、またはマップ上にある場所を見つける手助けするにはGoogleからの新しいラスタ画像をロードします。ここでは、オーバーレイとして当社独自のベクトル道路レイヤで、そのようなレイヤは、次のとおりです。

ノート
背景レイヤーの上にそれが見えるように、Googleのレイヤーの上に自分の道路レイヤーをドラッグする必要があるかもしれません。また、再中心マップに道路レイヤの程度まで拡大する必要があるかもしれません。
10.2.3.  Follow Along: GeoSearch プラグイン¶
Follow Along: GeoSearch プラグイン¶
なしのデータセットを使用して新しいマップを開始します。
プラグインManager を開きGeoSearchプラグインについてフィルタし、 Pluginをインストール をクリックしてインストールします。

プラグインManager を閉じます。
今、地名を検索するためにGeoSearchプラグインを使用できます。 プラグイン - > GeoSearchプラグイン - > GeoSearch をクリックしてGeoSearchダイアログを開きます。

majorUrbanName |検索| GeoSearchダイアログで、マップ上でそれを見つけます:

10.2.4. In Conclusion¶
QGISではたくさんの便利なプラグインを利用することができます。ビルトインツールを用いてこれらのプラグインを管理すれば、新しいプラグインを見つけ、それらを最適に利用することができます。
10.2.5. What’s Next?¶
次はリモートサーバにホストされているレイヤをリアルタイムで使う方法を見ていきます。