5.1. Lesson: 地図組版を使用する¶
地図が得られたので、今度はそれを印刷したり、ドキュメントにエクスポートできるようにする必要があります。その理由は、GISのマップファイルは画像ではありません。むしろ、それは地図ファイルの意志、データまたは(例えばQGISなど)同じGISプログラムを持っていない人のためにそう、すべてのレイヤー、そのラベル、色などを参照して、GISプログラムの状態を保存します役に立ちません。幸いにも、プリンタが接続されている場合は、QGISは誰のコンピュータが読み取ることができる形式にその地図ファイルをエクスポートするだけでなく、地図をプリントアウトできます。エクスポートと印刷はどちらも地図組版を経由して処理されます。
このレッスンの目標: QGISの地図コンポーザを使用して、すべて要求されるように設定された基本的地図を作成する。
5.1.1.  Follow Along: 組版マネージャー¶
Follow Along: 組版マネージャー¶
QGISでは同じ地図ファイルを使用して複数の地図を作成できます。このような理由から、組版マネージャ と呼ばれるツールがあります。
このツールを開くには プロジェクト->組版マネージャ メニューエントリ をクリックします。空の 組版マネージャ ダイアログが表示されます。
追加 ボタンをクリックして、新しいコンポーザに Swellendam という名前を与えてください。
OK をクリックします。
表示 ボタンをクリックします。
(ダイアログを閉じ、ファイル->印刷コンポーザ メニュー経由でもコンポーザに移動できたでしょう、下の画像のように)

そこに着くためにどの道をたどっても、今 印刷コンポーザ ウィンドウが表示されます:
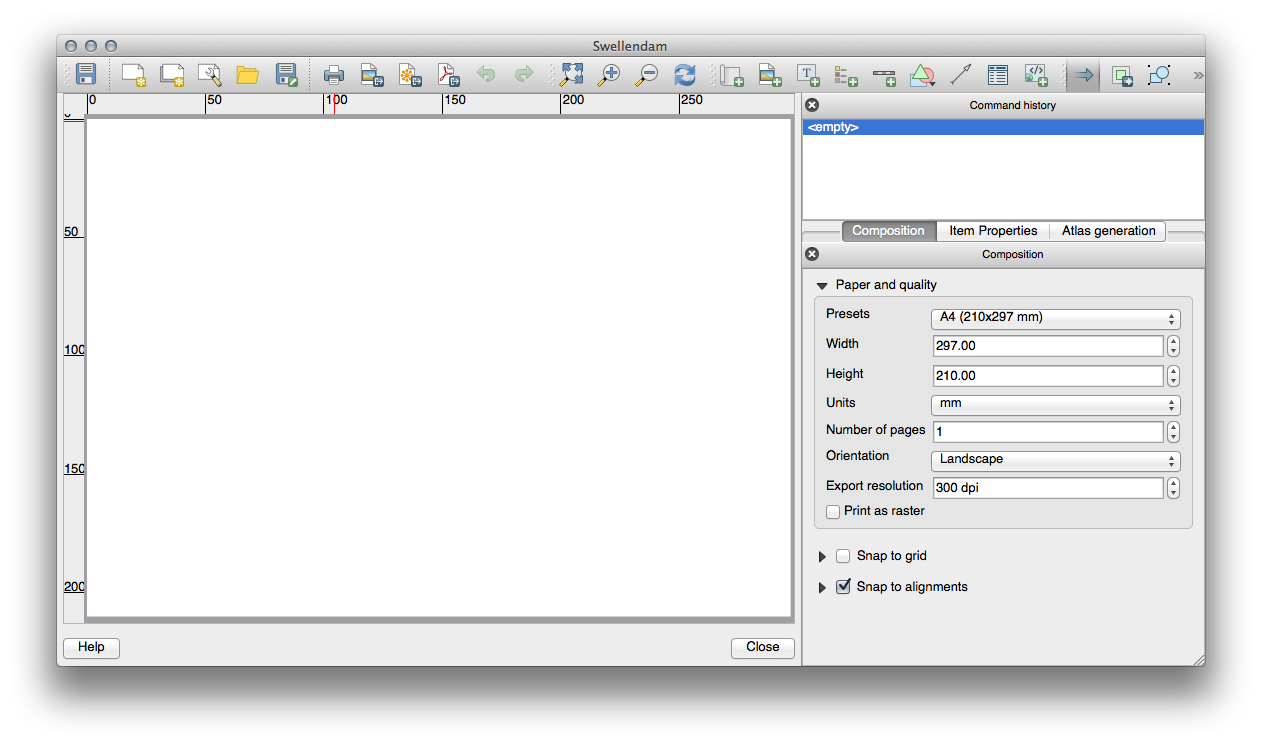
5.1.2.  Follow Along: 基本マップ組版¶
Follow Along: 基本マップ組版¶
この例では、組版物はすでに望んだ形になっていました。同様であることを確認してください。
印刷コンポーザ ウィンドウで、 組版‣紙と品質 の下の値が次のように設定されていることをチェックしてください:
サイズ:
A4 (210x297mm)向き:
風景品質:
300dpi
今、ページレイアウトは望んでいたようにになっていますが、このページはまだ空白です。これは明らかに地図を欠いています。その問題を修正しましょう!
このツールをアクティブにすると、ページ上に地図を配置できるようになります。
クリックして、空白のページにボックスをドラッグします。
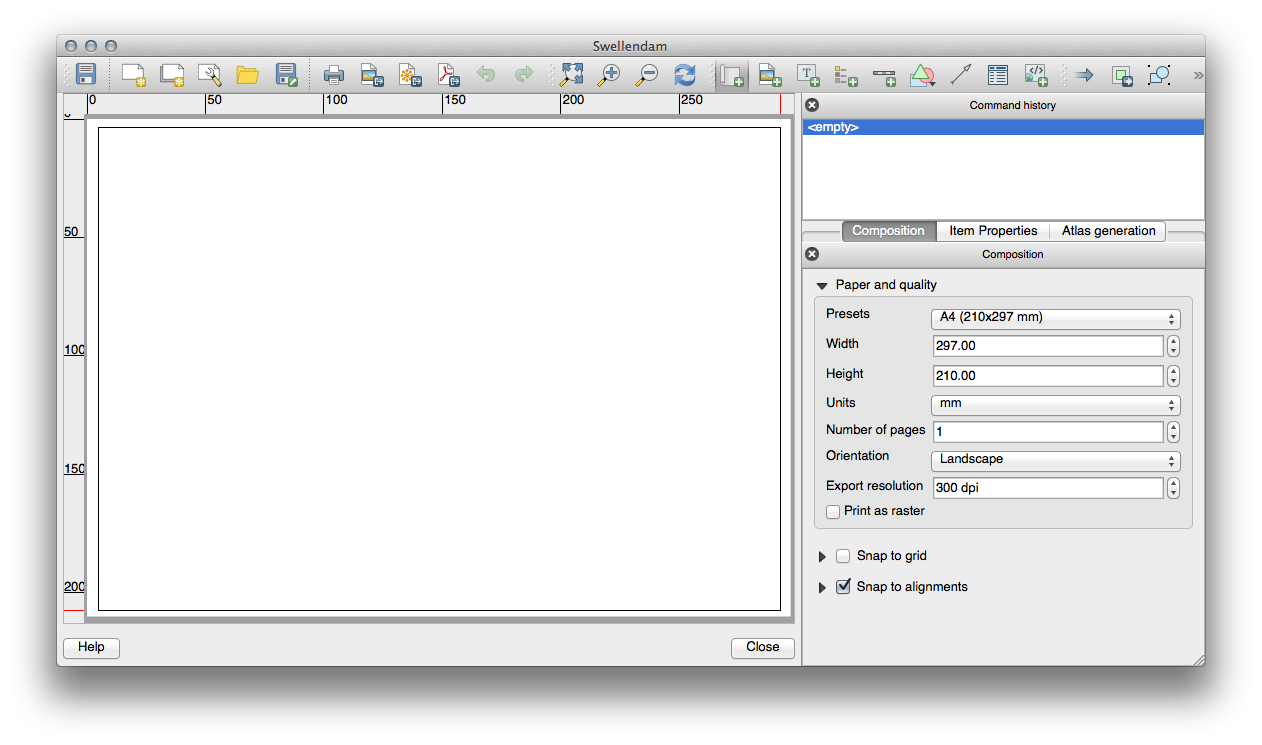
地図がページに表示されます。
クリックしてドラッグすることで地図を移動します。

コーナーでボックスをクリックし、ドラッグしてサイズを変更:

ノート
地図はもちろん全く違って見えてもよいです!これは、自身のプロジェクトが設定されている方法によって異なります。しかし、心配しないように!これらの命令は一般的なので、地図自体がどのように見えるかに関係なく、同じ動作をします。
タイトルの上部に沿って縁に沿って余白、およびスペースを残すようにしてください。
これらのボタンを使用してページ(マップでなく!)上でズームイン、ズームアウト:
ズームインするとき、地図ビューは、それ自体で更新されません。それはそれを配置したい場所にページをズームしている間に地図を再描画して時間を無駄にしないようにするためですが、それはまた、ズームインまたはズームアウトすると、地図が間違った解像度になり醜かったり読めない、ことを意味します。
このボタンをクリックすることで強制的に地図を再描画します:

地図を与えてくれたサイズと位置が最終である必要はないことに注意してください。満足していない場合はいつでも、後で戻って変更できます。今のところ、この地図上の仕事を保存したことを確認する必要があります。QGISで Composer がメイン地図ファイルの一部なので、メインのプロジェクトを保存する必要があります。メインQGISウィンドウ( レイヤーlist と1、前に使用していた他のすべてのおなじみの要素)に移動し、そしていつものようにそこからプロジェクトを保存します。
5.1.3.  Follow Along: タイトルを追加する¶
Follow Along: タイトルを追加する¶
今、地図はページ上で格好良いですが、読者は/ユーザはまだ何が起こっているのか言われていません。彼らは地図要素を追加することによって、彼らのために提供よ何であるいくつかのコンテキストを必要とします。まずは、タイトルを追加してみましょう。
地図上で、ページをクリックすると、ラベルが地図の上部に表示されます。
それのサイズを変更し、ページの上部中央に配置します。それは地図をサイズ変更したり移動するのと同じ方法でサイズ変更や移動できます。
タイトルを移動すると、ページの中央にタイトルを配置助けるガイドラインが現れることに気づくでしょう。
しかし、地図(ページでなく)にタイトルを位置決めするのに役立つツールもあります。
選択するために、地図をクリックしてください。
キーボードの
shiftを押したまま、地図とラベルの両方が選択されるようにラベルをクリックしてください。整列 ボタン
 を探し、横にあるドロップダウン矢印をクリックして位置決めオプションを表示し、 中央揃え をクリックしてください:
を探し、横にあるドロップダウン矢印をクリックして位置決めオプションを表示し、 中央揃え をクリックしてください:

今、それらを揃えたことを中心に、これらの要素を誤って移動しないことを確認します:
地図とラベルの両方を右クリックします。
小さなロックアイコンが、要素が今ドラッグできないことを伝えるために隅に表示されます。けれども、いつでも要素を右クリックして再びロックを解除できます。
今、ラベルはマップではなく、内容に集中しています。ラベルの内容を中央に:
それをクリックして、ラベルを選択します。
Composer ウィンドウのサイドパネルの 項目Properties タブをクリックします。
レベルの文字を”Swellendam“に変更します:
フォントと整列オプションを設定するには、このインターフェイスを使用します。

大きいが実用的なフォントを選択し(例では大きさ
36のデフォルトのフォントを使用します)、 水平位置揃え を 中央 に設定します。
フォントの色も変更できますが、デフォルトごとにそれを黒のままにしておくのがおそらく最善です。
デフォルトの設定では、タイトルのテキストボックスにフレームを追加しません。フレームを追加したい場合は、そうすることができます。
項目Properties タブで、Frame オプションが表示されるまで、スクロールダウンします。
Frame チェックボックスをクリックしてフレームを有効にしてください。フレームの色や幅も変更できます。
この例では、フレームを有効にしていますので、ここで私たちのページは、これまでのところです。
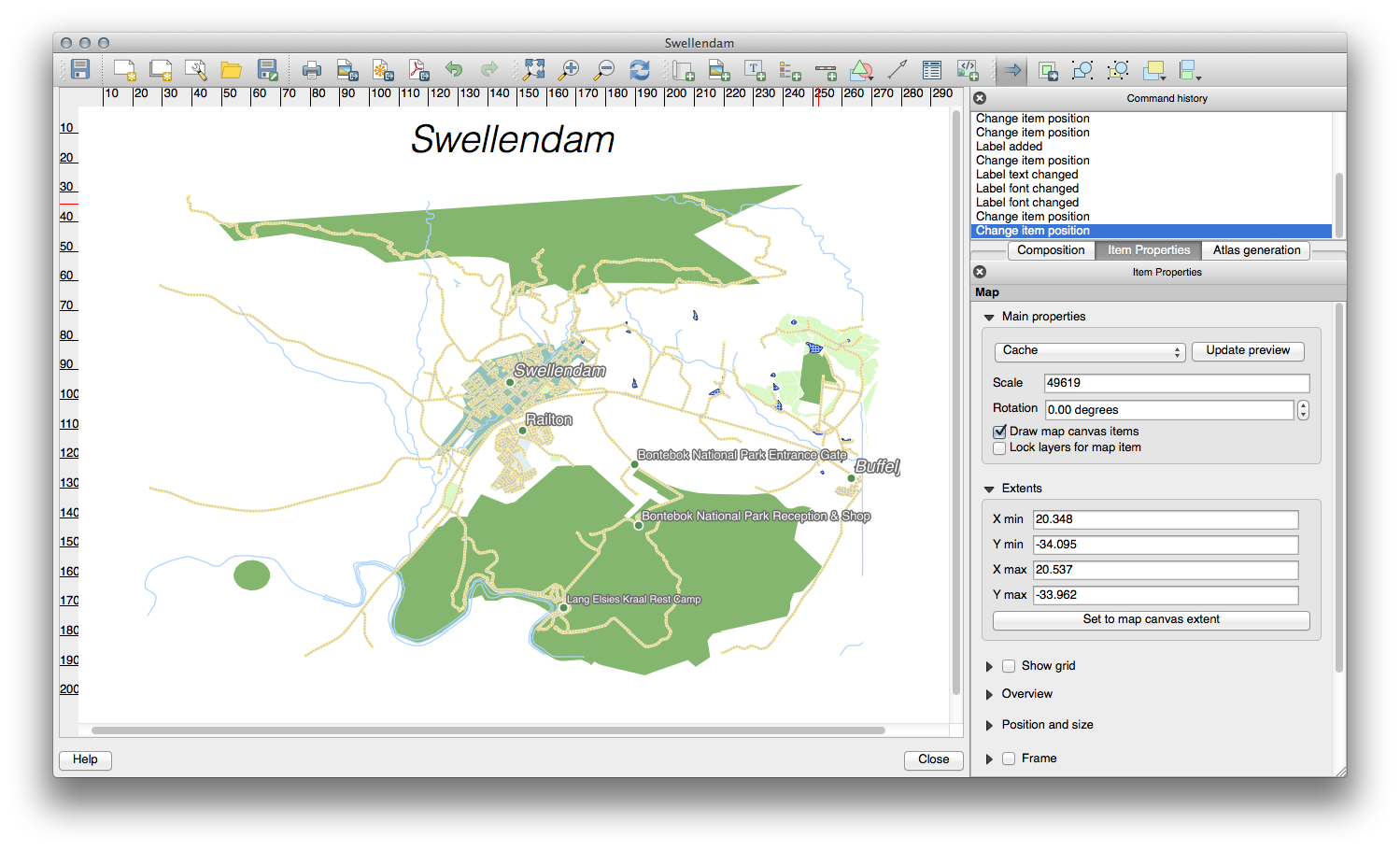
5.1.4.  Follow Along: 凡例の追加¶
Follow Along: 凡例の追加¶
地図の読者には、実際に意味の地図上のさまざまな何の事見ることができるようにする必要があります。いくつかのケースでは、地名のように、これは非常に明白です。他の例では、農場の色のように、推測することはより困難です。新しい凡例を追加してみましょう。

5.1.5.  Follow Along: 凡例項目をカスタマイズする¶
Follow Along: 凡例項目をカスタマイズする¶
凡例上のすべてが必要ではありませんので、いくつかの不要な項目を削除しましょう。
また、アイテムの名前を変更できます。
同じリストからレイヤーを選択します。
レイヤーの名前を変更します
Places、道路および街路、Surafce Water、および河川。landuseを Hidden に設定し、その後、下向きの矢印をクリックして、凡例で各カテゴリを編集してそれらに名前を付けます。また、アイテムを並べ替えできます。

凡例はおそらく新しいレイヤ名によって広がることになるので、凡例または地図を移動したりサイズを変更したい場合があります。これが結果です。

5.1.6.  Follow Along: 地図を書き出す¶
Follow Along: 地図を書き出す¶
ノート
多くの場合、作業を保存するために覚えていましたか?
最後に、地図は書き出す準備ができています! コンポーザ ウィンドウの左上隅の近くに書き出しボタンが表示されます:
Print ボタン、プリンタとインタフェース左側のボタンです。プリンタオプションは、作業しているプリンタの機種によって異なりますので、プリンタのマニュアルまたはこのトピックの詳細については、おそらく印刷の一般的なガイドに相談するのが良いでしょう。
他の3つのボタンがファイルに地図のページを書き出しできます。選択できる書出形式は3つあります:
Imageとして エクスポート
SVGとして エクスポート
PDFとして エクスポート
画像としてエクスポートすると、その中から選択できる様々な一般的な画像フォーマットの選択を提供します。これはおそらく最も簡単なオプションですが、それが作成した画像は「死んで」おり、編集することは困難です。
他の2つのオプションは、より一般的です。
地図製作者(公開のための地図を編集したいかもしれません)に地図を送信する場合、それはSVGとしてエクスポートすることが最善です。SVGは、「スケーラブルベクターグラフィック」の略で、 `Inkscapeの<https://inkscape.org/>`_ または他のベクター画像編集ソフトなどのプログラムにインポートできます。
クライアントにマップを送信する必要がある場合、それはPDFの印刷オプションを設定する方が簡単ですので、それは、PDFを使用するのが最も一般的です。彼らは彼らがこのフォーマットをインポートして編集することができますプログラムを持っている場合、一部の地図製作者は、同様にPDFを好むかもしれません。
我々の目的のために、私たちはPDFを使用するつもりです。
5.1.7. In Conclusion¶
組版 ウィンドウ閉じます。
地図を保存します。
お使いのオペレーティングシステムのファイルマネージャを使用して、書き出したPDFファイルを検索します。
開いてください。
その栄光に浴します。
初めてのQGIS地図プロジェクトの完成おめでとうございます!
5.1.8. What’s Next?¶
次のページでは、完成する課題を与えられます。これによって、これまでに学んだテクニックを練習できます。












