14.3. Lesson: 林分をデジタル化する¶
地理参照された地図を単純な背景画像として使用しようとしている場合を除き、次の自然なステップは、それからの要素をデジタル化することです。そのようなことは、既に ../ create_vector_data / create_new_vector でベクトルデータを作成する演習の中で、学校のフィールドをデジタル化したときに行ってきました。このレッスンでは緑の線として地図に表示される林分の境界をデジタル化しようとしていますが、空撮画像を使用する代わりに地理参照された地図を使用すします。
このレッスンの目標: 林分をデジタル化し、最終的にそれらに目録データを追加して、デジタル化作業を支援するための技術を学びます。
14.3.1.  Follow Along: 林分境界を抽出する¶
Follow Along: 林分境界を抽出する¶
前のレッスンで保存された、 map_digitizing.qgs プロジェクトを QGISで開きます。
地図をスキャンして地理参照してしまえば、画像をガイドとして見ることで直接デジタル化を開始できるでしょう。デジタル化に使用しようとしている画像が、例えば航空写真である場合には、それが最も正しい方向である可能性が高いでしょう。
デジタル化するために使用しているものが良い地図であれば、この場合もそうですが、情報が各要素の種類ごとに異なる色の線で明確に表示されているものです。これらの色は、_ `GIMP <http://www.gimp.org/>のような画像処理ソフトウェアを使用すれば、個々の画像として比較的容易に抽出できます。下で見るように、このような独立した画像は、デジタル化を支援するために使用できます。プロセッシング
最初のステップは、GIMPを使用して、林分、つまりオリジナルのスキャン地図で見ることができた緑がかった線すべて、だけを含む画像を得ることです。
GIMPを開きます(それがまだインストールされていない場合は、インターネットからダウンロードするか、先生に尋ねます)。
exercise_data / forestryフォルダの中で、オリジナルの地図画像rautjarvi_map.tifを開きます ファイル - > 開く 。 林分 は緑色の線として(各ポリゴン内に緑で 林分 の数も)表されていることに留意されたいです。

今は、林分の境界(緑がかったピクセル)を構成するされている画像内のピクセルを選択できます。
ツール 選択 - > 色により を開きます。
アクティブツールで、林分の線が線を構成する画素を区別するのに十分なくらい近くなるように、画像にズームインします(Ctrlキー+マウスwheel)。下の左の画像を参照してください。
ツールは、いくつかのピクセルの色の値を収集するように行の中央にマウスカーソルをクリックしてドラッグ。
マウスクリックを解除し、数秒待って。ツールによって収集された色と一致する画素が画像全体を通して選択されます。
緑がかったピクセルが画像全体で選択されているかを確認するためにズームアウト。
結果に満足できない場合は、クリックやドラッグ操作を繰り返します。
ピクセルの選択は、以下の右の画像のようになるはずです。
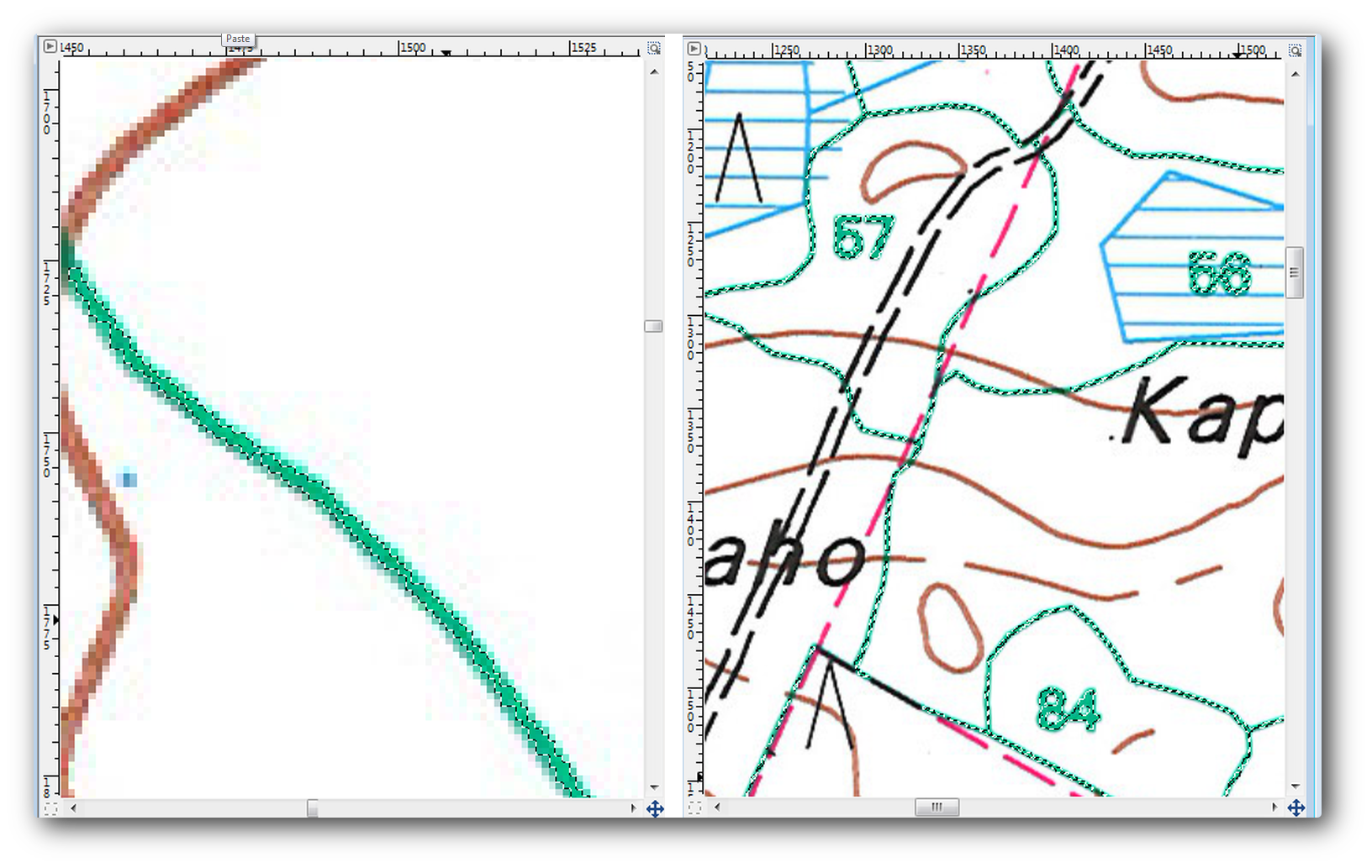
選択を完了したら、新しいレイヤーとしてこの選択をコピーして別の画像ファイルとして保存する必要があります。
選択された画素をコピー( Ctrl+C )します。
そして、ピクセルを直接貼り付けます( Ctr+V )、GIMPには貼り付けられたピクセルが新しい一時的な レイヤ として、 レイヤ-ブラシ パネル中の 浮動選択(貼り付け レイヤ ) として表示されます。
その一時 レイヤ を右クリックして 新しい レイヤ へ を選択します。
貼り付け レイヤ のみが表示されるよう、元の画像 レイヤ の隣の「目」のアイコンをクリックしてそれを非表示にしてください。
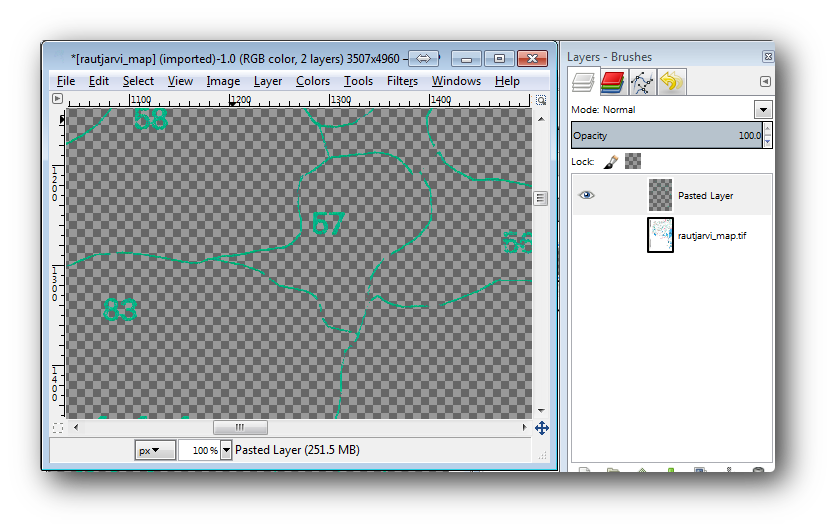
最後に、 ファイル->エクスポート... を選択し、 ファイルの種類を選択(拡張子で) を TIFF画像 として設定し、
digitizingフォルダを選択してそれにrautjarvi_map_green.tifと名前を付けます。尋ねられたとき非圧縮を選択します。
道路や地形等高線を表す茶色のものを表す黒線を抽出し、例えば、画像内の他の要素と同様の処理を行うことができます。しかし、私たちのために林分で十分です。
14.3.2.  Try Yourself 緑色画素の画像をジオリファレンス¶
Try Yourself 緑色画素の画像をジオリファレンス¶
前のレッスンで行ったように、データの残りの部分とそれを使用できるようにするには、この新しいイメージをジオリファレンスする必要があります。
この画像はGeoreferencerツールに関する限りは基本的に元の地図画像と同じ画像なので、これ以上地上基準点をデジタル化する必要はないことに注意してください。ここでは、忘れてはならないいくつかのものがあります:
この画像も、もちろん、
KKJ/フィンランドゾーン2CRSです。保存された地上基準点を使用する必要があります、 ファイル->GCP 点をロード 。
変換設定 を確認することを忘れないでください。
出力ラスタに
digitizingフォルダ中でrautjarvi_green_georef.tifと名前を付けます。
新しいラスタは、元の地図とうまく合っていることを確認してください。
14.3.3.  Follow Along: デジタル化のための支援ポイントを作成します¶
Follow Along: デジタル化のための支援ポイントを作成します¶
QGISでデジタル化するツールを心の中に持って、それをデジタル化の間にそれらの緑のピクセルにスナップすると便利だろうとすでに考えているかもしれません。それはまさに次にしようとしていること、QGISで利用可能なスナップツールを使用して、デジタル化するときに、林分の境界をたどる支援するために、後でそれらを使用するためにこれらのピクセルからポイントを作成です。
ラスタ - >変換 -> Polygonize(ベクタ から ラスタ) ツールを使用して、緑の線をポリゴンに ベクタ 化してください。どのようにか覚えていない場合、 ../ complete_analysis / raster_to_vector で確認できます。
digitizingフォルダ内にrautjarvi_green_polygon.shpと名前を付けて保存します。
ズームインとポリゴンがどのように見えるかを参照してください。このような何かが得られるでしょう:

これらのポリゴンのうち、ポイントを獲得するために、次のいずれかのオプションは、自分の重心を得ることです:
ベクトル - >ジオメトリツール - >ポリゴン重心 を開きます。
ツールの入力ファイルとしてたった今得たポリゴン レイヤ を設定します。
digitizingフォルダ内で 出力 に内部green_centroids.shpと名前を付けます。結果を キャンバス に追加 をチェックします。
ポリゴンの重心を計算するためのツールを実行します。

今、TOCから rautjarvi_green_polygon レイヤ を削除できます。
重心レイヤーのシンボルをこのように変更します:
green_centroids のために レイヤプロパティ を開きます。
Style タブに移動します。
Unit を地図単位に設定してください。
Size を1に設定してください。
お互いにポイントを区別する必要はありません、それらがスナップツールがそれらを使用するそこにする必要があるだけ。これらのポイントを使用することで、それらがない場合よりもずっと簡単に元の線をたどれるようになりました。
14.3.4.  Follow Along: 林分 をデジタル化¶
Follow Along: 林分 をデジタル化¶
今、実際のデジタル化作業を開始する準備が整いました。 ポリゴンタイプ の ベクタ ファイルの作成から始めますが、この演習のために、すでにデジタル化された関心領域の一部で シェープファイル があります。主要道路(幅の広いピンクの線)と湖の間に残っている 林分 の半分のデジタル化を完了するだけでしょう:

ファイルマネージャのブラウザを使用して
digitizingフォルダに行きます。地図に
forest_stands.shpベクタ ファイルをドラッグ&ドロップします。
どのポリゴンがすでにデジタル化されているかが容易に見えるように、新しい レイヤ のシンボルを変更します。
ポリゴンの塗りを緑に。
ポリゴン境界を1mmに。
そして透明度を50%に設定します。
過去のモジュールを覚えていれば今、私たちは、セットアップおよびスナップオプションを有効にする必要があります:
設定 - > スナップオプション... に行きます。
green_centroidsとforest_standsレイヤ でスナップを有効にします。それらのレイヤーの 許容誤差 を5地図単位に設定してください。
forest_standsレイヤ の 交差を回避 ボックスを チェックします。トポロジー編集を有効 をチェックします。
Apply をクリックします。

デジタル化と重心 レイヤ またはデジタル化されたポリゴンの任意の 頂点 でのポイントの一つに十分近い取得されるたびにこれらのスナップ設定では、ピンクの十字がスナップされる点に表示されます。
最後に、forest_stands`と :kbd:`rautjarvi_georef を除くすべてのレイヤーの可視性をオフにします。地図画像がこれ以上の透明されていないことを確認してください。
デジタル化を開始する前に注意すべき重要な物事のカップル:
国境のデジタル化ではあまりに正確にしようとしないでください。
境界が直線である場合は、ノード2つだけでデジタル化してください。一般に、できるだけ少ないノードを使用してデジタル化してください。
ポリゴンは、例えばいくつかのコーナーで、正確であることが必要と感じた場合、または特定のノードで他のポリゴンと接続したいときのみズームインして範囲を閉じてください。
デジタル化しながら、マウスの中ボタンを使用してズームイン/アウトおよびパンしてください。
一度に1つのポリゴンをデジタル化してください。
1つのポリゴンをデジタル化した後、地図から見える林分IDを書き込みます。
今、デジタル化を開始できます:
マップウィンドウで林分番号357の位置を確認します。
forest_stands.shpレイヤについて編集を有効にします。:guilabel:`地物を追加`ツールを選択します。
ドットの一部を接続することにより、林分
357をデジタル化開始します。スナップを示すピンク十字に留意されたいです。

完了したら、右のそのポリゴンをデジタイズ終了します。
林分
idを入力します(この場合は357)。- Click OK.
デジタル化し終えてもポリゴン id の入力を求められなかった場合は、 設定->オプション-> Digitizing に行き、 地物作成後まで 属性 フォームのポップアップを抑止 がチェックされていないことを確認してください。
デジタル化されたポリゴンは次のようになります。

今、第二のポリゴンのために、林分番号358を拾います。 forest_stands レイヤ 交差を回避 がチェックされていることを確認してください。このオプションでは、既存のポリゴンを超えるデジタル化した場合、新しいポリゴンが既存のポリゴンの境界を満たすようにトリミングされるように、デジタル化でポリゴンを交差することはできません。この特性を使用すれば共通の境界が自動的に得られます。
林分357と共通する角の一つで林分358をデジタル化し始めます。
両方の林分のための他の共通の角に到達するまで、次に正常に継続します。
最後に、共通の境界が交差されていないことを確認したポリゴン357内のいくつかのポイントをデジタル化。下の左の画像を参照してください。
右の林358の編集を終了します
idを358と入力します。OK をクリック、右の画像で見ることができますよう、 新しいポリゴンは林分357と共通の境界を示すべきです。

既存のポリゴンを重ねたポリゴンの一部は自動的にトリミングされていて、それがあることを意図したように、共通の境界が残されています。
14.3.5.  Try Yourself 林分をデジタル化完了¶
Try Yourself 林分をデジタル化完了¶
今、2つ林分の準備ができています。そして、続行する方法について良いアイデア。あなたは主要道路と湖によって制限されているすべての林分をデジタル化するまで、自分でデジタル化を続行します。
それは多くの作業のように見えるかもしれませんが、すぐに林分をデジタル化するのに慣れるでしょう。それは約15分かかります。
デジタイズ中に、ポリゴンを編集したり削除したノードを、分割またはマージする必要がある場合があります。 ../ create_vector_data / topo_editing で必要なツールについて学びましたが、今それらについて読み直しに行くにはおそらく良い瞬間です。
トポロジカル編集を有効 がアクティブになっていると、共通の境界は、両方のポリゴンの同じ時間に編集されているように、2つのポリゴンに共通のノードを移動できます、ことを覚えておいてください。
結果は次のようになります。

14.3.6.  Follow Along: 林分データを結合¶
Follow Along: 林分データを結合¶
地図のために持っている森林目録データは、紙に書かれている可能性があります。その場合は、最初にテキストファイルやスプレッドシートにそのデータを記述する必要があります。この演習では、1994年目録(地図と同じ目録)からの情報は、カンマ区切りテキスト(CSV)ファイルとして準備ができています。
テキストエディタで exercise_data\forestry ディレクトリ中の rautjarvi_1994.csv ファイルを開き、目録データファイルが 林分 の番号である ID と呼ばれる 属性 を持っていることに注意してください。これらの番号はポリゴンに入力した 林分 のIDと同じであり、 ベクタ ファイルにテキストファイルからのデータをリンクするために使用できます。同じフォルダにある rautjarvi_1994_legend.txt ファイルでこの目録データのメタデータを見ることができます。
QGIS で
.csvレイヤ - >区切りテキストレイヤーを追加... ツールを開きます。ダイアログ で、それを次のように設定します。

.csv ファイルからデータを追加するには:
forest_standsレイヤ のための レイヤプロパティ を開きます。結合 タブに移動します
ダイアログボックスの下部にあるプラス記号をクリックします。
結合 レイヤ として
rautjarvi_1994.csvを 、 結合 フィールドとしてIDを選択します。Target フィールドも
idに設定されていることを確認してください。OK を2回クリックします。
テキストファイルからのデータは、今 ベクタ ファイルにリンクする必要があります。起こったことを確認するには、 forest_stands レイヤ の 属性テーブル を開きます。目録データファイルからのすべての 属性 は、今お使いのデジタル化された ベクタ レイヤ にリンクされていることがわかります。
14.3.7.  Try Yourself 属性 名の名前を変更してエリアと境界を追加する¶
Try Yourself 属性 名の名前を変更してエリアと境界を追加する¶
.csv ファイルからのデータがちょうど ベクタ ファイルにリンクされています。データが実際に ベクタ ファイルに記録されるように、このリンクを恒久的なものにするには新しい ベクタ ファイルとして forest_stands レイヤ を保存する必要があります。 属性テーブル を閉じ、forest_stands レイヤ を右クリックして forest_stands_1994.shp としてそれを保存します。
まだ追加していなかった場合は、新しい forest_stands_1994.shp を地図で開きます。そして、 属性 テーブル を開きます。追加した列の名前はぜんぜん有用でないことに気づきます。これを解決するには:
前に他のプラグインに行ったように テーブル マネージャー プラグインを追加します。
プラグインが有効になっていることを確認します。
TOCでレイヤー
forest_stands_1994.shpを選択します。次に、ベクタ - >テーブル マネージャー - >テーブル マネージャー に行きます。
ダイアログボックスを使用し、
.csvファイル中のものと一致するように列の名前を編集します。

Save をクリックします。
Yes を選択してレイヤースタイルを維持します。
テーブル マネージャ ダイアログを閉じます。
これらの 林分 に関連する情報を収集完了するには、 林分 の面積と周囲を計算することがあります。../ complete_analysis / analysis_exercise 内のポリゴンのための領域を計算しました。する必要がある場合は、そのレッスンに戻り 林分 の領域を計算し、新しい 属性 に 面積 と名前を付け、計算値はヘクタールであることを確認してください。
今 :kbd: forest_stands_1994.shp レイヤは準備され、利用可能なすべての情報が満載です。
それに後で戻ってくる必要がある場合に、現在の地図の表示を維持するために、プロジェクトを保存します。
14.3.8. In Conclusion¶
これにはマウスを数回クリックする必要がありますが、今、デジタル形式とQGISでの使用のために準備中で古い目録データを持っています。
14.3.9. What’s Next?¶
まっさらな新しいデータセットで異なる分析を開始できますが、より最新のデータセットの分析を行うことにより興味があるかもしれません。次のレッスンのトピックは、現在の航空写真やデータセットにいくつかの関連情報の追加を使用した林分の作成になります。