18.1. Lesson: QGISブラウザーにおけるデータベースについて¶
前の2つのモジュールでは、基本的な概念、特徴や機能リレーショナルデータベースだけでなく、私たちは、保存、管理、クエリとリレーショナルデータベース内の空間データを操作できる機能拡張を見ました。このセクションでは、効果的にQGISで空間データベースを使用する方法に深く潜るます。
この章のゴール QGISのブラウザーを使って空間的なデータベースをどのように作用させるのかを学ぶ。
18.1.1.  Follow Along: ブラウザを使用してQGISにデータベーステーブルを追加します¶
Follow Along: ブラウザを使用してQGISにデータベーステーブルを追加します¶
すでにQGISレイヤとしてデータベースからテーブルを追加する方法を簡単に見てきました。これをもう少し詳細に見て、これがQGISで行うことができるさまざまな方法を見てみましょう。新しいブラウザ・インタフェースを見ることで開始できます。
QGISで新しい空のマップを開きます。
レイヤーパネル の下部にある Browser タブをクリックしてブラウザを開きます
木のPostGISの部分を開きます。前に設定した接続が可能なはずです(ブラウザウィンドウの上部にある[更新]ボタンをクリックする必要があるかもしれません)。
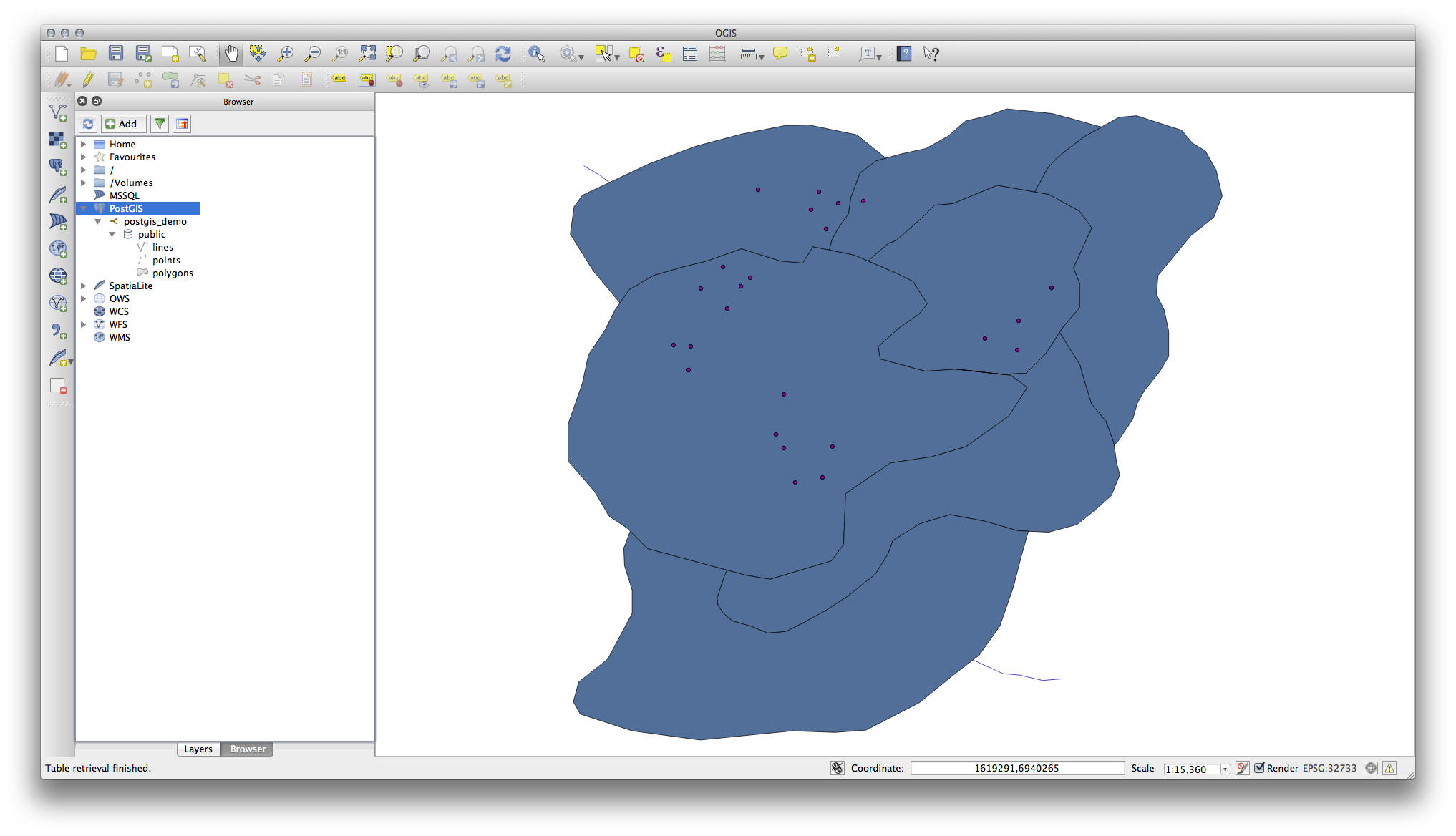
ここに記載されているテーブル/レイヤのいずれかをダブルクリックすると、それが地図キャンバスに追加されます。
このビューでテーブル/レイヤを右クリックすると、いくつかのオプションを提供します。レイヤーのプロパティを見るために Properties 項目をクリックしてください。

ノート
もちろん、自分のワークステーションへの外部サーバーでホストされているのPostGISデータベースに接続するにも、このインターフェイスを使用できます。ツリー内のPostGISのエントリを右クリックすると、新しい接続の接続PARAMATERSを指定できます。
18.1.2.  Follow Along: レイヤとして、レコードのフィルタセットを追加します¶
Follow Along: レイヤとして、レコードのフィルタセットを追加します¶
今、QGISレイヤーとしてテーブル全体を追加する方法を見てきたので、前のセクションで学んだクエリを使用して、レイヤとしてテーブルからレコードのフィルタセットを追加する方法を学ぶのはいいかもしれません。
レイヤーなしで新しい空のマップを開始
PostGISレイヤーを追加 ボタンをクリックするか、メニューから レイヤー - >PostGISレイヤーを追加 を選択します。
表示される PostGISのテーブルを追加 ダイアログで、
postgis_demo接続に接続します。公共schemaを展開し、以前に使用していた3つのテーブルを見つける必要があります。linesレイヤーをクリックして選択しますが、それを追加する代わりに、 Filterを設定 ボタンをクリックして、 クエリBuilder ダイアログを起動してください。それを直接入力してボタンを使用するか、次の式を構築する:
"roadtype" = 'major'

OK をクリックしてフィルタの編集を完了し、 追加 をクリックして地図にフィルタレイヤーを追加します。
ツリー内で
linesレイヤーの名前をroads_primaryに変更します。
地図にはレイヤー全体ではなく主要道路のみが追加されていることに気づくでしょう。
18.1.3. In Conclusion¶
QGISブラウザを使用して空間データベースと対話する方法、およびクエリフィルタに基づいて地図にレイヤを追加する方法を見てきました。
18.1.4. What’s Next?¶
次はデータベース管理タスクのより完全なセットのためにQGISでのDBマネージャインターフェースで作業する方法について説明します。