3.2. Lesson: シンボロジー¶
レイヤのシンボルは、地図上の外観です。空間的な側面を持つデータを表現する他の方法以上のGISの基本的な強みは、GISを使用すると、作業データの動的な視覚表現を持っているということです。
したがって、(個々のレイヤーのシンボルに依存する)地図の外観は非常に重要です。地図が何を表現するかを作成した地図のエンドユーザーが簡単にわかるようにする必要があります。同様に重要なこととして、それで作業しているように、データを探索できるようにする必要があり、かつ優れたシンボルは、多くのことができます。
つまり、適切なシンボルを持つことは、高級でもなくまたは単に素晴らしいことではありません。実際には、適切にGISを使用して、地図や、人々が使用できる情報を生成するためにそれが不可欠です。
**このレッスンの目標:**ベクタレイヤに、あなたが望むシンボロジーを作成できるようになる
3.2.1.  Follow Along: 色の変更¶
Follow Along: 色の変更¶
レイヤのシンボロジーを変更するには、そのレイヤの レイヤのプロパティ を表示します。 landuse レイヤの色を変更するのを始めましょう。
レイヤリストで landuse レイヤを右クリックします。
- Select the menu item Properties in the menu that appears.
ノート
デフォルトでは、レイヤリストでリスト上でダブルクリックすることで、レイヤプロパティにアクセスできます。
プロパティ ウィンドウにて:
左の スタイル タブを選択します。

カラー ラベルの隣にある色選択ボタンをクリックします。
標準的なカラーダイアログが表示されます。
グレーを選択して、 OK をクリックします。
レイヤプロパティ ウィンドウで再度 OK をクリックし、色の変更がレイヤに適用されたことを確認するでしょう。
3.2.3.  Follow Along: シンボル構造の変更¶
Follow Along: シンボル構造の変更¶
これはこれまでのところ良いものですが、ちょうどその色よりも、レイヤのシンボルに適したものがあります。次に、視覚的に雑然となるように様々な土地利用エリア間のラインを削除したいと思います。
- Open the Layer Properties window for the landuse layer.
スタイル タブで、以前と同じ種類のダイアログを確認します。しかし、今回は ただすぐに色を変更する以上のことを行っています。
シンボルレイヤー パネルの中で、(必要な場合は):guilabel:塗り`ドロップダウンを展開し、:guilabel:`単純塗りつぶし オプションを選択します:

ボーダーstyle ドロップダウンをクリックします。現時点では、それは短い線と言葉を示すべきである:guilabel:ソリッドLine。
これを ペンなし に変更します。
- Click OK.
今、 landuse レイヤでは、エリア間にいかなるラインを持ちません。
3.2.4.  Try Yourself¶
Try Yourself¶
濃い青の外形線を持つため、 water レイヤのシンボロジーを再度変えます。
水路の表示を明確に表現するため rivers レイヤのシンボロジーを変更します。
3.2.5.  Follow Along: スケールにもとづく表示¶
Follow Along: スケールにもとづく表示¶
時には、レイヤーが与えられた縮尺に適していないとわかりることもあります。例えば、すべての大陸のデータセットは、詳細さが低く、街区レベルではあまり正確ではないかもしれません。それが起こるとき、不適切な縮尺ではデータセットを非表示にすることができるようにしたいです。
現在の場合、小縮尺で視界から建物を非表示にすると決定できます。このマップは、たとえば...

…あまり便利ではありません。その縮尺で建物を区別するのは難しいです。
スケールに基づいたレンダリングを可能にする
- Open the Layer Properties dialog for the buildings layer.
一般情報 タブをアクティブにします。
チェックボックスをクリックすることで、スケールベースのレンダリングを有効にする:guilabel: スケール依存visibility:

Minimum`値:KBD:guilabel:変更し 1:10,000`。
- Click OK.
地図で拡大・縮小し buildings レイヤが現れたり消えるのに注目することをテストします。
3.2.6.  Follow Along: シンボルレイヤの追加¶
Follow Along: シンボルレイヤの追加¶
今、レイヤーのための単純なシンボルを変更する方法を知っているので、次のステップは、より複雑なシンボルを作成することです。QGISでは、シンボルレイヤを使用して、これを行うことができます。
この例では、現在のシンボルは、( `NO Pen`の境界線のスタイル::guilabelすなわち、それは使用しています)何のアウトラインを持っていません。
guilabel: `Fill`中:guilabel:`シンボルlayers`パネル]を選択します。guilabel: `シンボルlayer`の追加]ボタンをクリック:

それをクリックし、ダイアログがこのような見え方に変わります:

(それは、例えば、色が多少異なって見えるかもしれませんが、とにかくそれを変更するつもりです。)
今、第2のシンボル層があります。ソリッドカラーなので、それは当然のことながら、完全にシンボルの前のようなものを非表示になります。guilabel: `ソリッドLine`の境界線スタイル、我々はしたくないプラス、それは持っています。明らかに、この記号は、変更する必要があります。
ノート
これは、マップレイヤとシンボル層との間に混乱しないことが重要です。マップ層がマップにロードされているベクター(またはラスタ)です。シンボルレイヤは、マップ層を表すために使用されるシンボルの一部です。このコースは、通常は層が、常に混乱を防ぐために、シンボルレイヤと呼ばれるシンボルレイヤとしてマップレイヤを参照します。
guilabel: `シンプルFill`層選択:新しいと
以前のように、 NO Pen:guilabel:への境界線スタイルを設定します。
guilabel:以外に塗りつぶしスタイルを変更する Solid`か:guilabel: NO brush`。例えば:

- Click OK. Now you can see your results and tweak them as needed.
複数シンボルレイヤを追加し、そのようにレイヤのテクスチャの種類を作成することができます。

それは楽しみです!しかし、それはおそらく、実際のマップに使用するためにあまりにも多くの色を持ってい...
3.2.7.  Try Yourself¶
Try Yourself¶
シンプルに、必要に応じて、ズームイン作成するために覚えて、しかしためのテクスチャをそらさない:guilabel: `上記の方法を使用してbuildings`層が。
3.2.8.  Follow Along: シンボルレベルの順序¶
Follow Along: シンボルレベルの順序¶
シンボルレイヤがレンダリングされるとき、それらは、異なるマップレイヤがレンダリングされる方法と同様のシーケンスでレンダリングされます。これは、場合によっては、一つのシンボルに多くのシンボルレイヤを有することは予期しない結果を引き起こす可能性があることを意味します。
roads レイヤに余分なシンボルレイヤ与えます(上記実証シンボルレイヤを追加するためのメソッドを使用して)。
ベースラインに
0.3の ペン幅 、白色を与え、ペンStyle`ドロップダウンから :guilabel:`Line 破線を選択します。新しい、最上レイヤに厚
1.3を与え、それが ソリッドLine であることを確認してください。
あなたはこれが発生したことがわかります。

まあそれは、我々が望むすべてのものではありません!
これを防ぐには、シンボルレベルを並べ替えることにより、異なるシンボルレイヤがレンダリングされる順序を制御することができます。
guilabel: `でLine`層:guilabel:シンボルレイヤの順序を変更するには、選択し`シンボルlayers`パネルを、[Next]をクリックしますguilabel: `詳細設定 - >シンボルレベル...`下の右にウィンドウの隅。これは、このようなダイアログが開きます。

選択:guilabel: `シンボルlevels`を有効にします。その後、対応するレベルの番号を入力することにより、各シンボルの層の順序を設定することができます。0は最下層です。
我々のケースでは、このように順序を入れ替えたいと思います:

これは太い黒線の上に破線、白線をレンダリングします。
OK を2回クリックし、マップに戻ります。
マップはこのように見えるでしょう:

また、1本の道路が他の上にレンダリングされないように、道路の合流点は今、「マージ」されていることにも注意してください。
設定が完了したら、将来的に再び記号を変更する場合は、作業を失うことにならないように、記号自体を保存してください。:guilabel:`レイヤのプロパティ`ダイアログの:guilabel: `スタイル`タブの下の :guilabel:`スタイルを保存...`ボタンをクリックすることで、現在のシンボルのスタイルを保存できます。一般的に、:guilabel: `QGISのレイヤースタイルファイル`として保存する必要があります。
Save your style under exercise_data/styles. You can load a
previously saved style at any time by clicking the Load Style ...
button. Before you change a style, keep in mind that any unsaved style you are
replacing will be lost.
3.2.9.  Try Yourself¶
Try Yourself¶
もう一度 :guilabel:`roads`レイヤーの外観を変更します。
道路は薄い、淡い黄色のアウトラインで、狭い半ば灰色でなければなりません。menuselection: - >シンボルレベル... ``ダイアログアドバンスドあなたが経由レイヤーのレンダリング順序を変更する必要があることを覚えておいてください。

3.2.10.  Try Yourself¶
Try Yourself¶
シンボルレベルも分類された層(すなわち、層が複数のシンボルを持つ)のために働きます。我々はまだ分類をカバーしていないので、あなたには、いくつかの基本的な事前に分類されたデータで動作します。
新しいマップを作成し、唯一の追加:guilabel: `roads`データセット。
KBD:: exercise_data / styles KBD::で提供` advanced_levels_demo.qml`スタイルを適用します。
Swellendam のエリアにズームします。
シンボルレイヤを使用して、層の輪郭は、以下の画像に従って互いに流入することを確認してください。

3.2.11.  Follow Along: シンボルレイヤタイプ¶
Follow Along: シンボルレイヤタイプ¶
色を塗りつぶし設定し、事前に定義されたパターンを使用することに加えて、完全に異なるシンボルレイヤタイプを使用できます。今まで使用してきた唯一のタイプは*シンプル塗りつぶし*型でした。より高度なシンボルレイヤの種類は、さらにシンボルをカスタマイズできます。
ベクターの各種類(点、線、多角形)は、シンボルレイヤタイプの独自のセットを有しています。まず、ポイントのために利用可能なタイプを見ていきます。
3.2.11.1. ポイントシンボルレイヤタイプ¶
ベーシックマップ プロジェクトを開きます。
guilabel: `places`層のためのシンボルプロパティを変更します。

guilabel: `でシンプルmarker`層:guilabel:あなたが選択することで、様々なシンボルレイヤタイプにアクセスすることができguilabel:`シンボルレイヤtype`がドロップダウン `シンボルlayers`パネルを、[Next]をクリックします

利用できるさまざまなオプションを調査し、あなたが適切だと思うスタイルでシンボルを選択してください。
guilabel: と白の境界線と淡い緑色の塗りつぶしを使用した単純なmarker、:guilabel:` size`の:KBD: 3,00`と:のwidth``概要:guilabel疑いで、ラウンドを使用している場合:のkbd: `0.5。
3.2.11.2. ラインシンボルレイヤタイプ¶
ラインデータのために利用できるさまざまなオプションを表示するには:


間隔を
1,00に変更します:

スタイルを適用する前に - シンボルレベルは(我々が以前に使用>シンボルlevels`ダイアログ `高度::guilabel経由で)正しいことを確認してください。
スタイルを適用したら、地図上でその結果を見てみましょう。見ることができるように、これらのシンボルは、道路と一緒に向きを変えるが、常にそれに沿って曲げないでください。これは、いくつかの目的のためではなく、他人のために有用です。ご希望の場合は、戻って、それは前にした方法に問題のシンボルレイヤを変更できます。
3.2.11.3. ポリゴンシンボルレイヤタイプ¶
ポリゴンデータのために利用できるさまざまなオプションを表示するには:
他の層のための前と同じように、 `water`層:guilabel:のシンボル層の種類を変更します。
リスト上の異なるオプションが何ができるかを調べます。
これらのうち、適した1つを選択します。
次のオプションを使用して、 ポイントパターンfill:guilabel:疑問がある場合は、使用します。


guilabel: `シンプルfill`通常で新しいシンボルレイヤを追加します。
それ暗い青い枠と同じ水色ください。
guilabel:と点パターンシンボル層の下に移動 `down`ボタンを移動させます。

その結果、あなたはテクスチャを構成する個々のドットの大きさ、形状や距離を変えることができるという利点があり、水の層のためのテクスチャシンボルを持っています。
3.2.12.  Follow Along: カスタムSVG塗りつぶしの作成¶
Follow Along: カスタムSVG塗りつぶしの作成¶
ノート
この演習を行うには、無料のベクター編集ソフトウェア Inkscapeの<https://inkscape.org/> _インストールされている必要があります。
Inkscape プログラムを起動します。
以下のインタフェースを確認できるでしょう。

コーレルのように、他のベクター画像編集プログラムを使用している場合は、このおなじみのを見つける必要があります。
まず、小さなテクスチャに適したサイズにキャンバスを変更します。
メニュー項目をクリックして:menuselection: ファイル - >ドキュメントProperties。guilabel: `ドキュメントProperties`ダイアログこれはあなたを与えるだろう。
- Change the Units to px.
- Change the Width and Height to
100. 実行後はダイアログを閉じます。
作業しているページを参照してください> Page` - >ズーム - `ビュー:menuselection:メニュー項目をクリックしてください。
円 ツールを選択します。
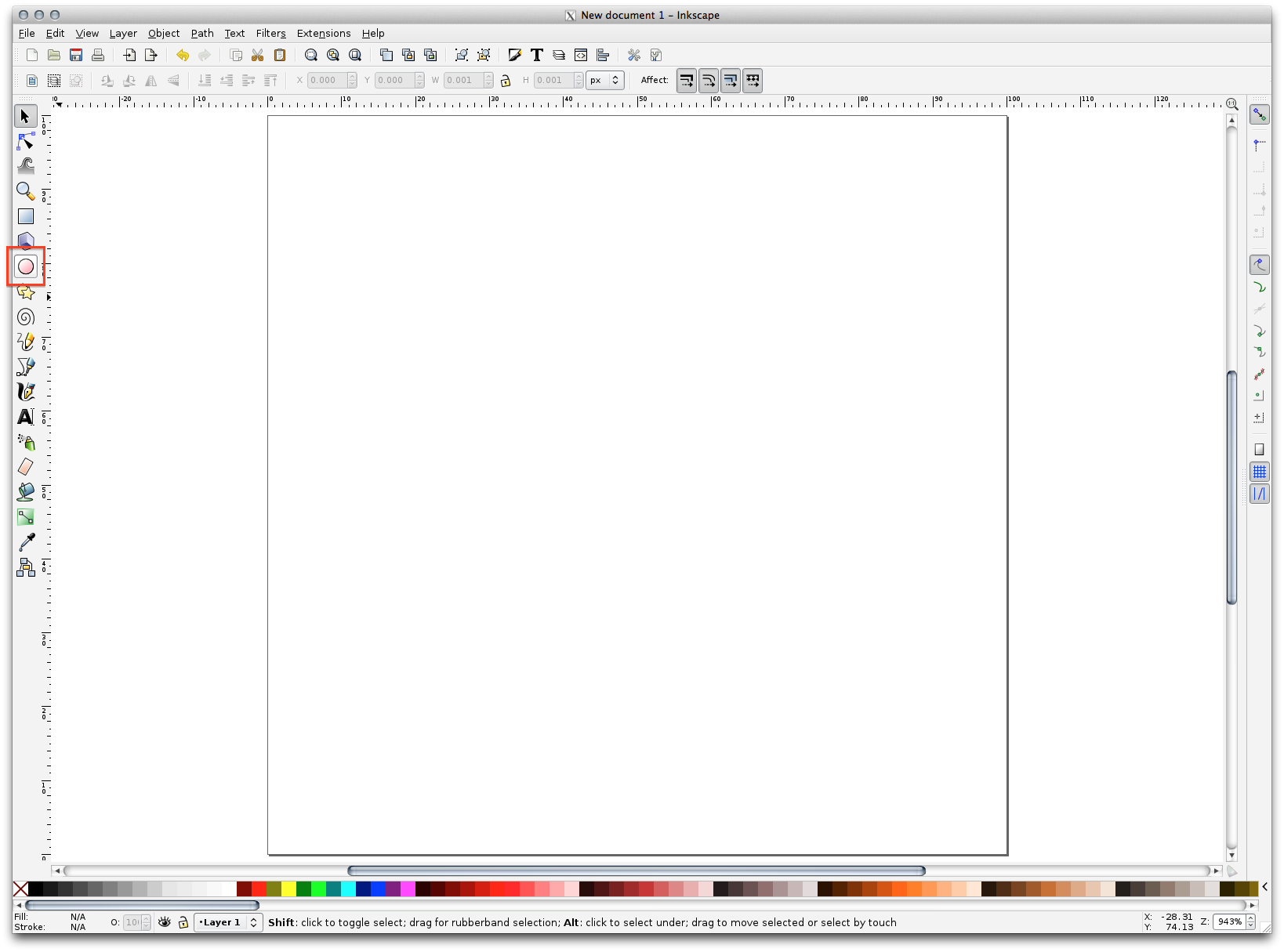
楕円を描画するためにクリックして、ページ上でドラッグします。あなたはそれを描いている間 `Ctrl`ボタン:KBD:楕円が円に変わるようにするには、ホールド。
先ほど作成した円を右クリックし、その:guilabel: `塗りとStroke`オプションを開きます。このように、そのレンダリングを変更できます:

guilabel: `Pencil`ツール使って線を引きます:
行を開始するには、一度クリックしてください。ホールド:KBD: `ctrl`は、それが15度刻みにスナップ作ります。
水平方向にポインタを移動し、クリックするだけでポイントを置きます。
クリックして、ラインの頂点にスナップし、クリックするだけで終わる垂直線を、トレースします。
今、二つの端の頂点に参加。
このようなシンボルで終わるように、円のストロークに合わせ、必要に応じて、それを周りに移動するには三角形のシンボルの色と幅を変更します。

guilabel: コースは下であるディレクトリの下landuse_symbol:記号は、あなたが満たしを取得する場合は、その後、として保存のkbd:` exercise_data / symbols`、SVGファイルとして。
QGISでは:
guilabel: レイヤーProperties`用:ファイル: landuse`層開きます。
以下に示すように、 シンボルレイヤtype`がオプション:guilabel::でguilabel: Style`タブ、として `` SVG Fill``を選択することにより、シンボル構造を変更します。
browseButton |クリック| :guilabel: `Browse`ボタンは、あなたのSVG画像を選択します。これは、シンボルツリーに追加されますと、あなたは現在、異なる特性(色、角度、効果、単位を...)をカスタマイズすることができます。

また、(下記参照)、SVG層の境界を更新したいことがあります。

ダイアログを検証したら、の機能:ファイル: `landuse`層は今、次のマップ上のような質感を示し、記号のセットによってカバーされるべきです。guilabel: `テクスチャwidth`テクスチャが表示されていない場合は、マップキャンバスにズームインまたはより大きなレイヤのプロパティで設定する必要があるかもしれません。

3.2.13. In Conclusion¶
異なる層のためのシンボルを変更すると、読みやすいマップにベクトルファイルのコレクションを変えてきました。だけでなく、あなたは何が起こっているか見ることができる、それが見ても、うれしいです!
3.2.14. Further Reading¶
3.2.15. What’s Next?¶
全体のレイヤーのためのシンボルを変更すると便利ですが、それぞれのレイヤーの中に含まれている情報は、まだこれらの地図を読んで誰かに利用できません。呼ばれる街は何ですか?特定の領域は、行政にどの地域属しているのですか?農場の相対的な表面積は何ですか?この情報のすべてが、まだ隠されています。次のレッスンでは、地図上にデータを表現する方法を説明します。
ノート
最近のマップを保存するのを覚えてますか?

