17.21. Interpolazione¶
Nota
Questo capitolo mostra come interpolare dati di punti, e ti mostrerà un altro esempio per effettuare analisi spaziali
In questa lezione ti accingi a interpolare i dati di punti per ottenere un raster. Prima di farlo, dovrai preparare i dati, e dopo l’interpolazione farai ulteriori elaborazioni di aggiustamento dei risultati, così da avere un’analisi completa.
Apri i dati di esempio per questa lezione che dovrebbero apparire come di seguito

I dati corrispondono alla resa di una coltivazione, come rilevati da una mietitrice moderna e li userai per avere un raster delle rese produttive del campo. Non farai ulteriori analisi ma lo userai come livello di base per identificare le zone più produttive e quelle dove la produttività può essere migliorata.
La prima cosa che devi fare è pulire il livello dai punti ridondanti. Questi sono causati dal movimento della mietitrebbia, dove deve curvare o dove cambia la velocità. L’algoritmo Points filter ti è utile per questo. Lo usi due volte, per rimuovere i punti che possono essere considerati valori anomali sia nella parte alta che in quella bassa della distribuzione.
Per i valori anomali superiormente, usa i seguenti parametri.

Per continuare usa la configurazione mostrata sotto.
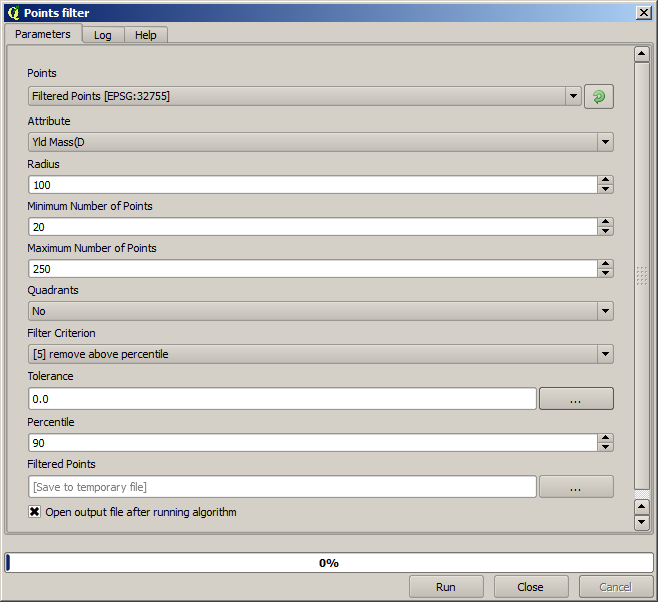
Nota che non stai usando il layer originale ma l’output ricavato dal passo precedente.
Il vettore finale dovrebbe essere simile a quello iniziale, ma contiene un numero minore di punti. Puoi verificare, confrontando le rispettive tabelle di attributi.
Ora rasterizziamo il layer usando l’algoritmo Rasterize.

Il layer Filtered points si riferisce a quello risultante dal secondo filtro. Ha lo stesso nome di quello prodotto dal primo filtro, in quanto il nome viene assegnato dall’algoritmo, ma non devi utilizzare il primo. Quest’ultimo, dal momento che non verrà utilizzato per altro, lo puoi rimuovere dal progetto per evitare confusione, e puoi lasciare solo l’ultimo layer Filtered points.
Il raster risultante si presenta così
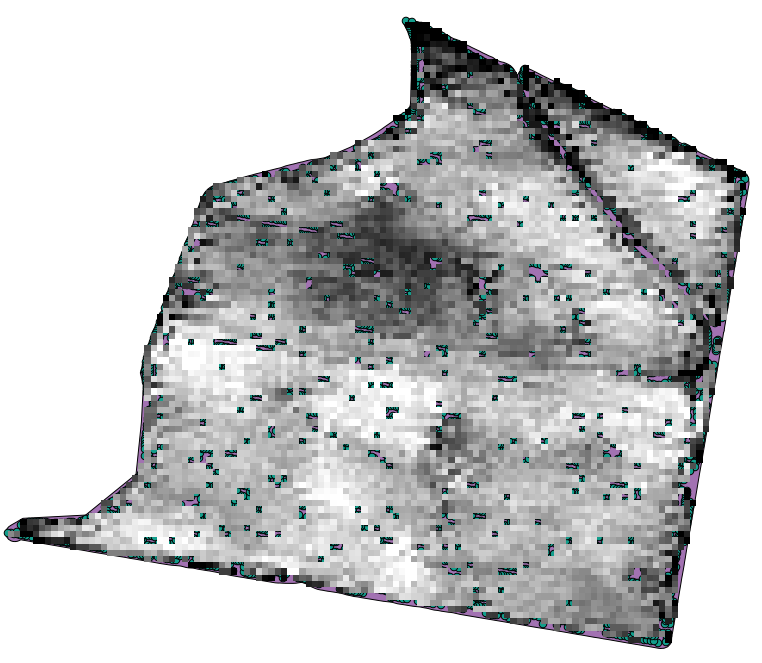
È un raster, ma manca del dato in alcune celle. Esso contiene solo i valori in quelle celle che contenevano un punto dal vettore che abbiamo appena rasterizzati. Per riempire i valori mancanti, puoi usare l’algoritmo Close gaps.

Il raster, tolte le celle senza dato appare simile a questo.

Per limitare l’area coperta dai dati alla regione in cui è stata misurata la resa delle colture, puoi ritagliare il raster con i limiti del vettore punti.

E per un risultato più uniforme (meno preciso ma migliore per la visualizzazione di fondo come layer di supporto), puoi applicare Gaussian filter al raster.
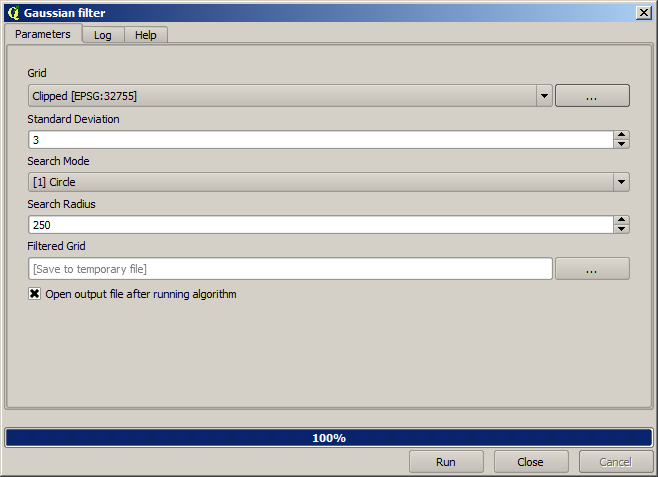
Con i parametri di cui sopra otterrai il seguente risultato
