1.2. Preparazione dei dati dell’esercizio¶
I dati di esempio forniti con il Manuale di Formazione fanno riferimento alla città di Swellendam ed al suo intorno. Swellendam si trova a circa 2 ore ad est di Cape Town nel Capo Ovest del Sud Africa. Il dataset contiene i nomi degli elementi sia in Inglese che in Africano.
Chiunque può usare questo dataset senza difficoltà, ma potresti preferire usare dati del tuo paese o della tua città. Se tu scegli di fare così, i tuoi dati georeferenziati verranno usati in tutte le lezioni dal Modulo 3 al Modulo 7.2. In seguito o moduli usano sorgenti di dati più complessi che potrebbero essere o non essere disponibili per la tua regione.
Nota
Questo processo è inteso per organizzatori di corsi o per utenti QGIS con maggiore esperienza, i quali desiderano creare campio di dati georeferenziati per i loro corsi. I dataset predefiniti sono forniti con il Manuale di Formazione, ma puoi seguire queste istruzioni se desideri sostituire i dataset predefiniti.
Nota
I dati campione usati attraverso tutto il manuale possono essere scaricati qui: https://github.com/qgis/QGIS-Training-Data/archive/QGIS-Training-Data-v1.0.zip. Puoi salvare i file in una cartella denominata exercise_data.
1.2.1.  Try Yourself¶
Try Yourself¶
Nota
Queste istruzioni presuppongono che tu abbia una buona conoscenza di QGIS e non sono finalizzate ad essere usate come materiale di insegnamento.
Se desideri sostituire i dati predefiniti con i dati georeferenziati del tuo corso, questo può essere facilmente fatto con gli strumenti costruiti in QGIS. La regione che tu scegli di usare dovrebbe avere un buon insieme di aree rurali ed urbane, contenere strade di livello diverso, aree con confini (quali riserve naturali o fattorie) e superfici con acqua, quali corsi d’acqua e fiumi.
Apri un nuovo progetto QGIS
Nel menu a cascata Vector , seleziona OpenStreetMap –> Download Data. Tu puoi inserire manualmente le coordinate della regione che vuoi usare, o puoi usare un layer esistente per impostare le coordinate.
Scegli una posizione per salvare il file .osm risultante e clicca Ok:

Puoi aprire il file .osm usando il pulsante Aggiungi vettore. Potresti aver bisogno di selezionare Tutti i files nella finestra di esplorazione. In alternativa, puoi trascinare il file all’interno della finestra di QGIS.
Nella finestra di dialogo che si apre, seleziona tutti i layer, eccetto i layer other_relations e multilinestrings
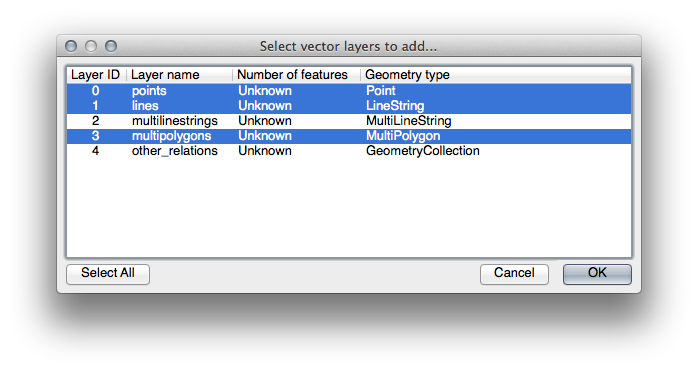
Questo caricherà tre layer nella tua mappa, i quali sono relativi alle convenzioni di dare i nomi di OSM (potresti aver bisogno di ingrandire/rimpicciolire per vedere i dati vettoriali).
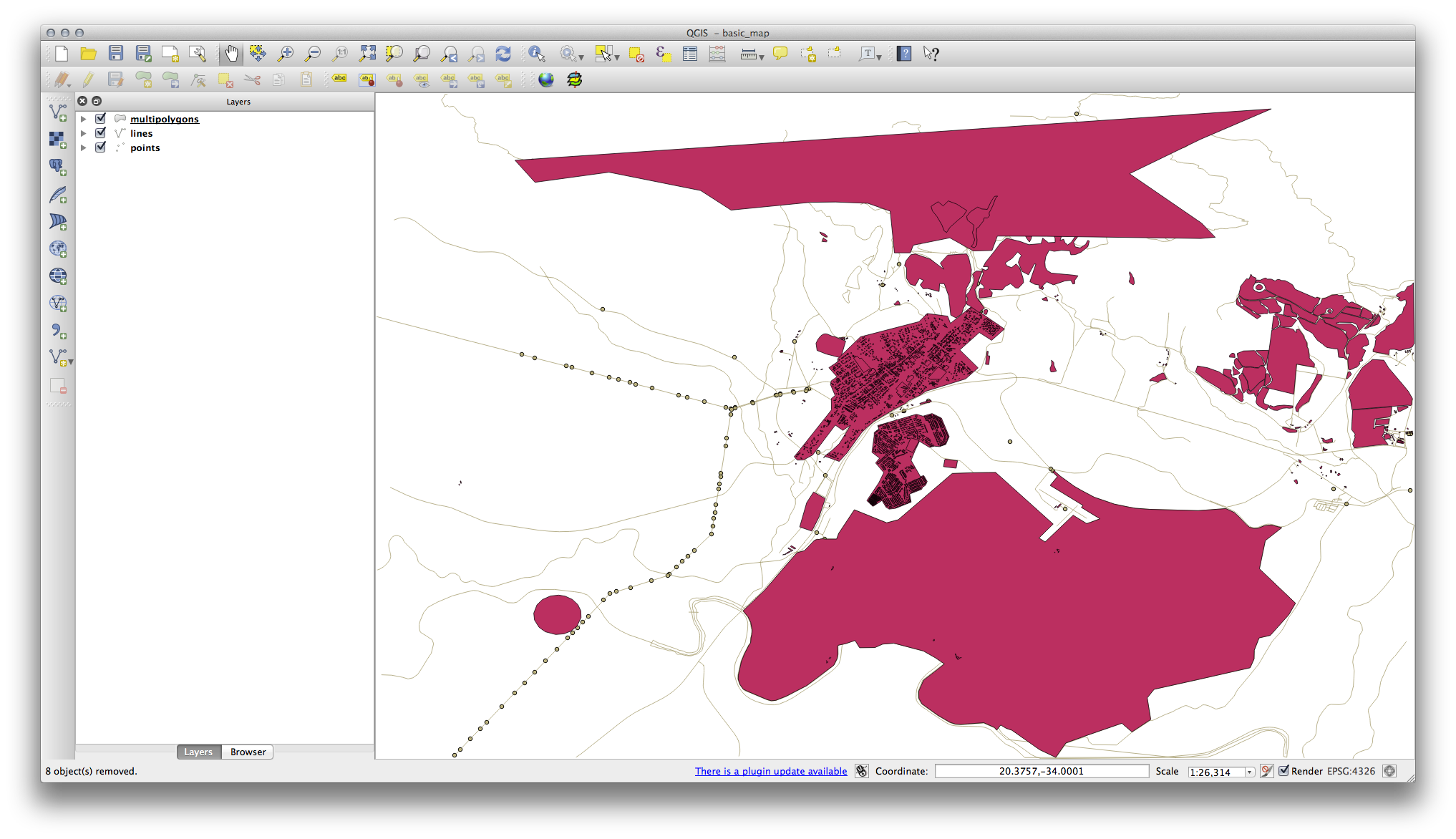
Abbiamo bisogno di estrarre i dati utili da questi layer, di rinominarli e di creare i corrispondenti shapefile:
Primo, fai doppio clicc ul layer multipolygons per aprire la finestra di dialogo Proprietà del layer.
Nella scheda Generale, clicca sulla finestra Costruttore di interrogazioni .
Questo layer contiene tre campi i cui dati dovranno essere estratti per essere usati in ogni parte del Manuale di Formazione:
- building
natural (specificatamente, water)
- landuse
Puoi provare i dati che la tua regione contiene, allo scopo di vedere che tipo di risultati la tua regione produrrà. Se trovi che “landuse” non restituisce nessun risultato, sentiti libero di escluderlo.
Avrai bisogno di scrivere espressioni di filtro per ciascun campo per estrarre i dati di cui abbiamo bisogno. Useremo il campo “building” come esempio qui:
Inserisci la seguente espressione nell’area di testo: building != "NULL" e clicca Test per vedere quanti risultati restituisce l’interrogazione. Se il numero di risultati è piccolo, potresti desiderare di dare uno sguardo alla Tabella degli Attributi del layer per vedere quali dati OSM restituisce per la tua regione:

Clicca Ok e vedrai che gli elementi del layer che non sono edifici sono stati rimossi dalla mappa.
Adesso abbiamo bisogno di salvare i dati risultanti come shapefile perché tu possa usarli durante il corso:
Clicca con il tasto destro sul layer multipolygons e seleziona Salva Come...
Assicurati che il tipo di file sia ESRI Shapefile e salva il file nella tua cartella exercise_data, all’interno della cartella chiamata “epsg4326”.
Assicurati che Nessuna Simbologia sia selezionato (aggiungeremo la simbologia come parte del corso più avanti).
Puoi anche selezionare Aggiungi il file salvato alla mappa.
Una volta che il layer buildings sia stato aggiunto alla mappa, puoi ripetere il processo per i campi natural e landuse, usando le seguenti espressioni:
Nota
Assicurati che hai pulito il filtro precedente (attraverso la finestra di dialogo Proprietà del layer) dal layer multipolygons, prima di procedere con la prossima espressione di filtro!
- natural: “natural = ‘water’”
- landuse: “landuse != ‘NULL’”
Ciascun dataset risultante dovrebbe essere salvato nella cartella “epsg4326” all’interno della tua nuova cartella exercise_data (cioè “water”, “land use”).
Dovresti poi estrarre e salvare i seguenti campi dai layer lines e points nelle loro corrispondenti cartelle:
lines: “highway != ‘NULL’” per roads, e “waterway != ‘NULL’” per rivers
points: “place != ‘NULL’” per places
Una volta che hai finito di estrarre i dati di cui sopra, puoi eliminare i layers multipolygons, lines e points
Dovresti adesso avere una mappa che assomiglia a qualcosa di questo tipo (la simbologia sarà sicuramente diversa, ma questo va bene):

La cosa importante è che tu abbia 6 layer che combaciano con quelli mostrati sopra e che tutti questi dati abbiano dei dati.
L’ultimo passo consiste nel creare un file spatiallite dal layer landuse, per usarlo durante il corso:
Clicca con il tasto destro sul layer landuse e seleziona Salva come...
Seleziona SpatialLite come formato e salva il file come landuse nella cartella “epsg4326”.
Clicca Ok.
Cancella landuse.shp e i suoi file collegati (se sono stati creati).
1.2.2.  Try Yourself Crea un DEM SRTM tiff¶
Try Yourself Crea un DEM SRTM tiff¶
Per il Modulo 6 (Creare Dati Vettoriali) e il Modulo 8 (Raster), avrai bisogno di immagini raster (SRTM DEM) che coprano la regione che tu hai selezionato per il tuo corso.
Il sito CGIAR-CG (http://srtm.csi.cgiar.org/) fornisce alcuni DEM SRTM che puoi scaricare da http://srtm.csi.cgiar.org/SELECTION/inputCoord.asp.
Ti serviranno immagini che coprano l’intera regione che hai scelto di usare. Se hai conservato gli stessi dati del manuale di formazione, puoi usare l’estensione mostrata nella figura set_osm_region sopra, altrimenti adatta la tua estensione. Mantieni il formato GeoTiff. Una volta riempito il modulo, clicca sul pulsante Clicca qui per Iniziare la Ricerca >> e scarica il(i) file.
Una volta che hai scaricato il file (i files) richiesto, dovranno essere salvati nella cartella exercise_data, all’interno delle sottocartelle raster/SRTM.
1.2.3.  Try Yourself Crea un Files tiff di immagine¶
Try Yourself Crea un Files tiff di immagine¶
Nel Modulo 6, la Lezione 1.2 mostra immagini in primo piano di tre campi sportivi di scuole, di cui è stata richiesta la digitalizzazione agli studenti. Avrai perciò bisogno di riprodurre queste immagini usando il tuo nuovo file (s) tiff SRTM DEM. Non c’è l’obbligo di usare campi sportivi scolastici: qualsiasi tipo di tre usi del suolo scolastici possono essere usati (ad esempio diversi edifici scolastici, luoghi di ricreazione o parcheggi).
Come riferimento, le immagini nei dati di esempio sono:


1.2.4.  Try Yourself Sostituisci gli Emblemi¶
Try Yourself Sostituisci gli Emblemi¶
Avendo creato il tuo dataset georeferenziato, il passo finale è di sostituire gli emblemi nel file conf.py in modo che i nomi appropriati appariranno nella tua versione locale del Manuale di Formazione.
Gli emblemi che hai bisogno di sostituire sono i seguenti:
majorUrbanName: corrisponde a “Swellendam”. Sostituisci con il nome della città principale della tua regione.
schoolAreaType1: corrisponde a “athletics field”. Sostituisci con il nome del tipo di area scolastica più grande nella tua regione.
largeLandUseArea: corrisponde a “Bontebok National Park”. Sostituisci con il nome del poligono di uso del suolo più grande nella tua regione.
srtmFileName: corrisponde srtm_41_19.tif. Sostituisci questo con il nome del tuo file SRTM DEM
localCRS: corrisponde a WGS 84 / UTM 34S. Dovresti sostituire questo con il corretto SR per la tua regione.