3.2. Lesson: Simbologia¶
La simbologia di un layer é il suo aspetto visuale sulla mappa. La forza del GIS rispetto ad altri modi di rappresentare dati con aspetti spaziali é che con il GIS si ha una rappresentazione visuale dinamica dei dati con cui si sta lavorando.
Quindi, l’aspetto visuale della mappa (che dipende dalla simbologia dei singoli layer) é molto importante. L’utente finale delle mappe che si producono deve essere in grado di capire semplicemente cosa la mappa rappresenti. É inoltre molto importante poter essere in grado di esplorare i dati con cui si sta lavorando, ed una buona simbologia aiuta molto.
In altre parole, avere una buona simbologia non é un lusso. Infatti, é essenziale utilizzare il GIS in maniera adeguata e produrre mappe ed informazione che gli utenti siano in grado di utilizzare.
Obiettivo di questa lezione: Essere in grado di creare qualsiasi simbologia si voglia per qualsiasi vettore.
3.2.1. |base| Follow Along: Cambiare i Colori¶
Per cambiare la simbologia di un layer, aprire le sue Layer Properties. Iniziamo cambiando il colore del layer landuse.
Click destro sul layer landuse nella lista dei layer.
Selezionare l’elemento Properties dal menu che appare.
Nota
Per definizione, é possibile accedere alle proprietá del layer tramite doppio click sul layer nella lista dei layer.
Nella finestra Properties:
Selezionare la scheda Style all’estrema sinistra:

Fare click il bottone di selezione colore vicino all’etichetta Color.
Apparirá una finestra di selezione colore standard.
Selezionare un colore grigio e fare click su OK.
Fare nuovamente click su OK nella finestra Layer Properties, e si vedrá il cambiamento di colore applicato al layer.
3.2.3. |base| Follow Along: Cambiare la Struttura del Simbolo¶
Fino ad ora tutto bene, ma c’é di piú sulla simbologia dei layer che il semplice colore. Si vogliono ora eliminare le linee tra differenti aree di uso della terra in modo da rendere la mappa meno visualmente ingombra.
Aprire la finestra Layer Properties per il layer landuse.
Nella scheda Style si potrá vedere lo stesso tipo di finestra di dialogo vista in precedenza. Questa volta peró si fará di piú rispetto ad un veloce cambio di colore.
Nel pannello Symbol Layers, si espanda il menu a tendina Fill (se necessario) e si selezioni l’opzione Simple fill.

Click sul menu a tendina Border style. Al momento, dovrebbe mostrare una linea corta e le parole Solid Line.
Cambiarlo con No Pen.
- Click OK.
Adesso il layer landuse non avrá alcuna linea tra le aree.
3.2.4. |base| Try Yourself¶
Cambiare nuovamente la simbologia del layer water in modo da avere dei bordi blu scuro.
Cambiare la simbologia del layer rivers per ottenere una rappresentazione ragionevole delle vie d’acqua.
3.2.5. |medio| Follow Along: Visibilitá Basata sulla Scala¶
Alcune volte si ha che un layer non sia adatto per una certa scala. Ad esempio, un insieme di dati di tutti i continenti potrebbe avere poco dettaglio, e non molto accurato a livello di strada. Quando ció accade, si vorrebbe poter nascondere l’insieme di dati per le scale inappropriate.
Nel nostro caso, potremmo decidere di nascondere gli edifici dalle viste a piccole scale. Questa mappa, ad esempio ...

... non é molto utile. Gli edifici sono difficili da distinguere a questa scala.
Per abilitare la visualizzazione basata sulla scala:
Aprire la finestra di dialogo Layer Properties per il layer buildings.
Attivare la scheda General.
- Enable scale-based rendering by clicking on the checkbox labelled Scale dependent visibility:

- Change the Minimum value to 1:10,000.
- Click OK.
Testare gli effetti di questa operazione facendo zoom in e zoom out sulla mappa, notando quando il layer buildings appare e scompare.
3.2.6.  Follow Along: Adding Symbol Layers¶
Follow Along: Adding Symbol Layers¶
Now that you know how to change simple symbology for layers, the next step is to create more complex symbology. QGIS allows you to do this using symbol layers.
- Go back to the landuse layer’s symbol properties panel (by clicking Simple fill in the Symbol layers panel).
In this example, the current symbol has no outline (i.e., it uses the No Pen border style).
Select the Fill in the Symbol layers panel. Then click the Add symbol layer button:

- Click on it and the dialog will change to look somewhat like this:
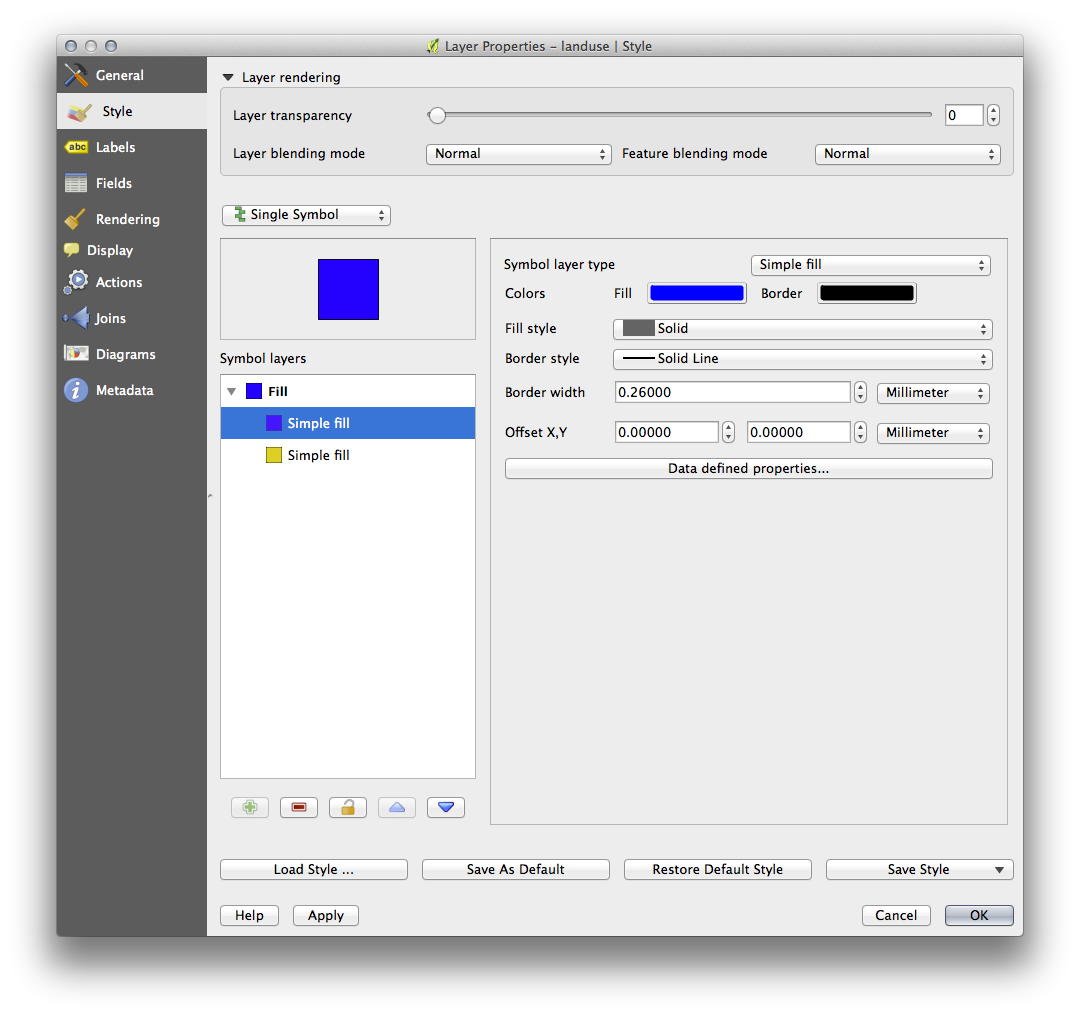
(It may appear somewhat different in color, for example, but you’re going to change that anyway.)
Now there’s a second symbol layer. Being a solid color, it will of course completely hide the previous kind of symbol. Plus, it has a Solid Line border style, which we don’t want. Clearly this symbol has to be changed.
Nota
It’s important not to get confused between a map layer and a symbol layer. A map layer is a vector (or raster) that has been loaded into the map. A symbol layer is part of the symbol used to represent a map layer. This course will usually refer to a map layer as just a layer, but a symbol layer will always be called a symbol layer, to prevent confusion.
With the new Simple Fill layer selected:
- Set the border style to No Pen, as before.
- Change the fill style to something other than Solid or No brush. For example:

- Click OK. Now you can see your results and tweak them as needed.
You can even add multiple extra symbol layers and create a kind of texture for your layer that way.

It’s fun! But it probably has too many colors to use in a real map...
3.2.7.  Try Yourself¶
Try Yourself¶
- Remembering to zoom in if necessary, create a simple, but not distracting texture for the buildings layer using the methods above.
3.2.8.  Follow Along: Ordering Symbol Levels¶
Follow Along: Ordering Symbol Levels¶
When symbol layers are rendered, they are also rendered in a sequence, similar to the way the different map layers are rendered. This means that in some cases, having many symbol layers in one symbol can cause unexpected results.
- Give the roads layer an extra symbol layer (using the method for adding symbol layers demonstrated above).
- Give the base line a Pen width of 0.3, a white color and select Dashed Line from the Pen Style dropdown.
- Give the new, uppermost layer a thickness of 1.3 and ensure that it is a Solid Line.
You’ll notice that this happens:

Well that’s not what we want at all!
To prevent this from happening, you can sort the symbol levels and thereby control the order in which the different symbol layers are rendered.
To change the order of the symbol layers, select the Line layer in the Symbol layers panel, then click Advanced –> Symbol levels... in the bottom right-hand corner of the window. This will open a dialog like this:

Select Enable symbol levels. You can then set the layer ordering of each symbol by entering the corresponding level number. 0 is the bottom layer.
In our case, we want to reverse the ordering, like this:

This will render the dashed, white line above the thick black line.
- Click OK twice to return to the map.
The map will now look like this:

Also note that the meeting points of roads are now “merged”, so that one road is not rendered above another.
When you’re done, remember to save the symbol itself so as not to lose your work if you change the symbol again in the future. You can save your current symbol style by clicking the Save Style ... button under the Style tab of the Layer Properties dialog. Generally, you should save as QGIS Layer Style File.
Save your style under exercise_data/styles. You can load a previously saved style at any time by clicking the Load Style ... button. Before you change a style, keep in mind that any unsaved style you are replacing will be lost.
3.2.9.  Try Yourself¶
Try Yourself¶
- Change the appearance of the roads layer again.
The roads must be narrow and mid-gray, with a thin, pale yellow outline. Remember that you may need to change the layer rendering order via the Advanced ‣ Symbol levels... dialog.

3.2.10.  Try Yourself¶
Try Yourself¶
Symbol levels also work for classified layers (i.e., layers having multiple symbols). Since we haven’t covered classification yet, you will work with some rudimentary pre-classified data.
- Create a new map and add only the roads dataset.
- Apply the style advanced_levels_demo.qml provided in exercise_data/styles.
- Zoom in to the Swellendam area.
- Using symbol layers, ensure that the outlines of layers flow into one another as per the image below:

3.2.11.  Follow Along: Symbol layer types¶
Follow Along: Symbol layer types¶
In addition to setting fill colors and using predefined patterns, you can use different symbol layer types entirely. The only type we’ve been using up to now was the Simple Fill type. The more advanced symbol layer types allow you to customize your symbols even further.
Each type of vector (point, line and polygon) has its own set of symbol layer types. First we will look at the types available for points.
3.2.11.1. Point Symbol Layer Types¶
- Open your basic_map project.
- Change the symbol properties for the places layer:

- You can access the various symbol layer types by selecting the Simple marker layer in the Symbol layers panel, then click the Symbol layer type dropdown:

- Investigate the various options available to you, and choose a symbol with styling you think is appropriate.
- If in doubt, use a round Simple marker with a white border and pale green fill, with a size of 3,00 and an Outline width of 0.5.
3.2.11.2. Line Symbol Layer Types¶
To see the various options available for line data:
- Change the symbol layer type for the roads layer’s topmost symbol layer to Marker line:

- Select the Simple marker layer in the Symbol layers panel. Change the symbol properties to match this dialog:

- Change the interval to 1,00:
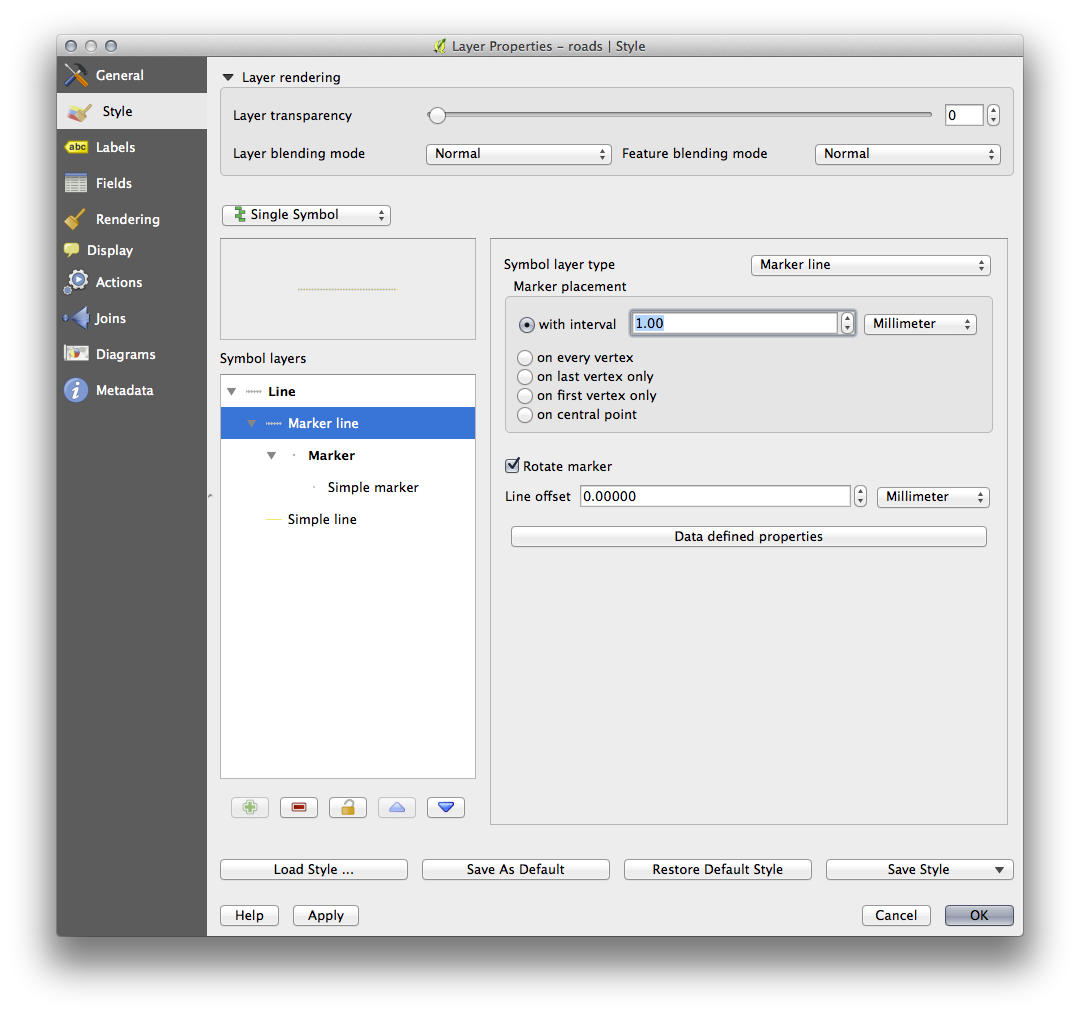
- Ensure that the symbol levels are correct (via the Advanced –> Symbol levels dialog we used earlier) before applying the style.
Once you have applied the style, take a look at its results on the map. As you can see, these symbols change direction along with the road but don’t always bend along with it. This is useful for some purposes, but not for others. If you prefer, you can change the symbol layer in question back to the way it was before.
3.2.11.3. Polygon Symbol Layer Types¶
To see the various options available for polygon data:
- Change the symbol layer type for the water layer, as before for the other layers.
- Investigate what the different options on the list can do.
- Choose one of them that you find suitable.
- If in doubt, use the Point pattern fill with the following options:

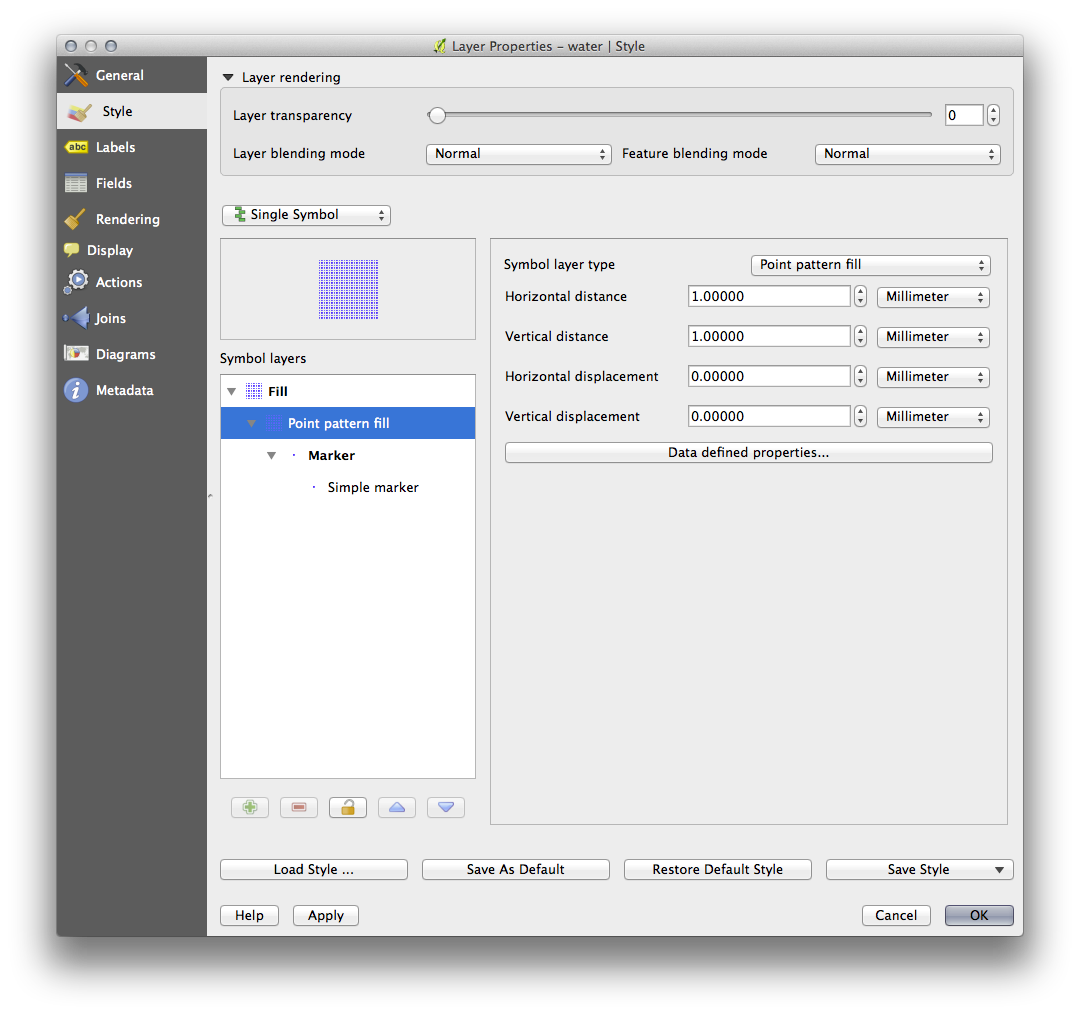
- Add a new symbol layer with a normal Simple fill.
- Make it the same light blue with a darker blue border.
- Move it underneath the point pattern symbol layer with the Move down button:

As a result, you have a textured symbol for the water layer, with the added benefit that you can change the size, shape and distance of the individual dots that make up the texture.
3.2.12.  Follow Along: Creating a Custom SVG Fill¶
Follow Along: Creating a Custom SVG Fill¶
Nota
To do this exercise, you will need to have the free vector editing software Inkscape installed.
- Start the Inkscape program.
You will see the following interface:

You should find this familiar if you have used other vector image editing programs, like Corel.
First, we’ll change the canvas to a size appropriate for a small texture.
- Click on the menu item File ‣ Document Properties. This will give you the Document Properties dialog.
- Change the Units to px.
- Change the Width and Height to 100.
- Close the dialog when you are done.
- Click on the menu item View ‣ Zoom ‣ Page to see the page you are working with.
- Select the Circle tool:

- Click and drag on the page to draw an ellipse. To make the ellipse turn into a circle, hold the Ctrl button while you’re drawing it.
- Right-click on the circle you just created and open its Fill and
Stroke options. You can modify its rendering, such as:
- Change the Fill color to a somehow pale grey-blue,
- Assign to the border a darker color in Stroke paint tab,
- And reduce the border thickness under Stroke style tab.

- Draw a line using the Pencil tool:
- Click once to start the line. Hold ctrl to make it snap to increments of 15 degrees.
- Move the pointer horizontally and place a point with a simple click.
- Click and snap to the vertex of the line and trace a vertical line, ended by a simple click.
- Now join the two end vertices.
- Change the color and width of the triangle symbol to match the circle’s stroke and move it around as necessary, so that you end up with a symbol like this one:

- If the symbol you get satisfies you, then save it as landuse_symbol under the directory that the course is in, under exercise_data/symbols, as SVG file.
In QGIS:
- Open the Layer Properties for the landuse layer.
- In the Style tab, change the symbol structure by selecting SVG Fill as Symbol Layer Type option, as shown below.
- Click the
 Browse button to select your SVG image.
It’s added to the symbol tree and you can now customize its different
characteristics (colors, angle, effects, units...).
Browse button to select your SVG image.
It’s added to the symbol tree and you can now customize its different
characteristics (colors, angle, effects, units...).

You may also wish to update the svg layer’s border (see below):

Once you validate the dialog, features in landuse layer should now be covered by a set of symbols, showing a texture like the one on the following map. If textures are not visible, you may need to zoom in the map canvas or set in the layer properties a bigger Texture width.

3.2.13. In Conclusion¶
Changing the symbology for the different layers has transformed a collection of vector files into a legible map. Not only can you see what’s happening, it’s even nice to look at!
3.2.14. Further Reading¶
3.2.15. What’s Next?¶
Changing symbols for whole layers is useful, but the information contained within each layer is not yet available to someone reading these maps. What are the streets called? Which administrative regions do certain areas belong to? What are the relative surface areas of the farms? All of this information is still hidden. The next lesson will explain how to represent this data on your map.
Nota
Did you remember to save your map recently?

