7.1. Lesson: Reproyectando y Transformando Datos¶
Hablemos sobre Sistemas de Referencia de Coordenadas (SRCs) de nuevo. Lo hemos visto brevemente antes, pero no hemos discutido su significado práctico.
El objetivo de esta lección: Reproyectar y transformar conjuntos de datos vectoriales.
7.1.1.  Follow Along: Proyecciones¶
Follow Along: Proyecciones¶
El SRC en el que se encuentran todos los datos además del propio mapa en este momento se llama WGS84. Es un Sistema Geográfico de Coordenadas (SGC) para la representación de datos. Pero como veremos, hay un problema.
Guarda tu mapa actual.
Luego abre el mapa del mundo que encontrarás en
exercise_data/world/world.qgs.Amplia a Sudáfrica utilizando la herramienta Acercar zum.
Intenta ajustar una escala en el campo Escala, que está en Barra de estado en la parte inferior de la pantalla. Mientras estás en Sudáfrica, ajusta su valor a
1:5000000(uno a cinco millones).Desplázate por el mapa echando un ojo en el campo Escala.
¿Observas cómo cambia la escala? Esto ocurre porque te estás moviendo fuera del punto que ampliaste a 1:5000000, que estaba en el centro de tu pantalla. Alrededor de ese punto, la escala es diferente.
Para entender por qué, piensa en el Globo Terráqueo. Tiene lineas discurriendo de Norte a Sur. Estas líneas están alejadas en el ecuador, pero se encuentran en los polos.
En un SGC, tú trabajas en esa esfera, pero tu pantalla es plana. Cuando intentas representar la esfera en una superficie plana, hay distorsiones, de forma similar a si cortaras una pelota de tenis e intentaras aplanarla. Lo que pasa en el mapa es que las líneas longitudinales se conservan a la misma distancia, incluso en los polos (donde se supone que se conectan). Esto significa que, cuando te alejas del ecuador en tu mapa, la escala de los objetos que tu ves se va agrandando. Lo que significa para nosotros es, prácticamente, ¡que no hay una escala constante en nuestro mapa!
Para solucionar esto, utilicemos en su lugar un Sistema de Coordenadas Proyectado (SCP). Un SCP “proyecta” o convierte los datos en una forma que permite a la escala cambiar y corregirse. Además, para mantener la escala constante, deberiamos reproyectar nuestros datos a usar un SCP.
7.1.2.  Follow Along: Reproyección “Al Vuelo”¶
Follow Along: Reproyección “Al Vuelo”¶
QGIS te permite reproyectar datos “al vuelo”. Lo que significa es que aunque los propios datos estén en otro SRC, QGIS puede proyectarlo como si estuviera en un SRC de tu elección.
Para habilitar la transformación “al vuelo”, haz clic en el botón Estado del SRC en Barra de estado en la parte inferior de la ventana de QGIS:

En el cuadro de diálogo que aparece, comprueba la caja junto a Activar transformación del SRC al vuelo.
Escribe la palabra
globalen el campo Filtrar. Un SRC (NSIDC EASE-Grid Global) debería aparecer en la lista inferior.Haz clic en NSIDC EASE-Grid Global para seleccionarlo, luego clic en
Aceptar.Observa cómo cambia la forma de Sudáfrica. Todas las proyecciones funcionan cambiando las formas aparentes de los objetos de la Tierra.
Vuelve a ampliar a una escala de
1:5000000como antes.Desplázate sobre el mapa.
¡Observa cómo la escala permanece igual!
La transformación” al vuelo” también se usa para combinar conjuntos de datos que están en diferentes SRCs.
Vuelve a desactivar la transformación “al vuelo”
Vuelve a hacer clic en el botón Estado del SRC
Quita la marca de la caja Activar transformación del SRC al vuelo.
Clicando Aceptar.
En QGIS 2.0, la reproyección ‘al vuelo’ está automáticamente activada cuando las capas con diferentes SRCs son cargadas en el mapa. Para entender lo que hace la reproyección ‘al vuelo’, desactiva el ajuste automático:
Ve a Configuración ‣ Opciones...
En el panel izquierdo del cuadro de diálogo, selecciona SRC.
Desmarcar Habilitar automáticamente la reproyección ‘al vuelo’ si las capas tiene diferente SRC.
Haz clic en Aceptar.
Añade otra capa vectorial que solo tiene datos para Sudáfrica a tu mapa. La encontrarás como
exercise_data/world/RSA.shp.
¿Qué observas?
¡La capa no es visible! Pero tiene fácil solucion, ¿no?
Haz clic derecho en la capa RSA en la Lista de capas.
Selecciona Zoom to Layer Extent.
De acuerdo, ahora podemos ver Sudáfrica... ¿pero dónde está el resto del mundo?
Resulta que podemos ampliar a esas dos capas, pero no conseguimos verlas al mismo tiempo. Esto es porque sus Sistema de Referencia de Coordenadas son muy diferentes. El conjunto de datos continents está en grados, pero el conjunto de datos RSA está en metros. Así que, digamos que un punto dado en Ciudad del Cabo en el conjunto de datos RSA está a unos 4 100 000 metros del ecuador. Pero en el conjunto de datos continents, el mismo punto está a unos 33.9 grados del ecuador.
Esta es la misma distancia - pero QGIS no lo sabe. No le has dicho que reproyecte los datos. Así según lo que QGIS entiende, la versión de Sudáfrica que vemos en el conjunto de datos RSA tiene a Ciudad del Cabo a la distancia correcta de 4 100 000 metros del ecuador. Pero en el conjunto de datos continents, ¡Ciudad del Cabo está a tan solo 33.9 metros del ecuador! Ya puedes ver donde está problema.
QGIS no sabe donde se supone que está Ciudad del Cabo - por eso los datos deberían decirselo. Si los datos dicen al QGIS que Ciudad del Cabo está a 34 metros del ecuador y que Sudáfrica solo tiene 12 metros de norte a sur, eso lo que QGIS representará.
Para corregir esto:
Haga clic de nuevo en el botón Estado del SRC y cambie Habilitar transformación SRC ‘al vuelo’ de nuevo como antes.
Zum a la extensión del conjunto de datos RSA.
Ahora, como se les obliga a proyectarse en el mismo SRC, los dos conjuntos de datos se ajustan perfectamente:
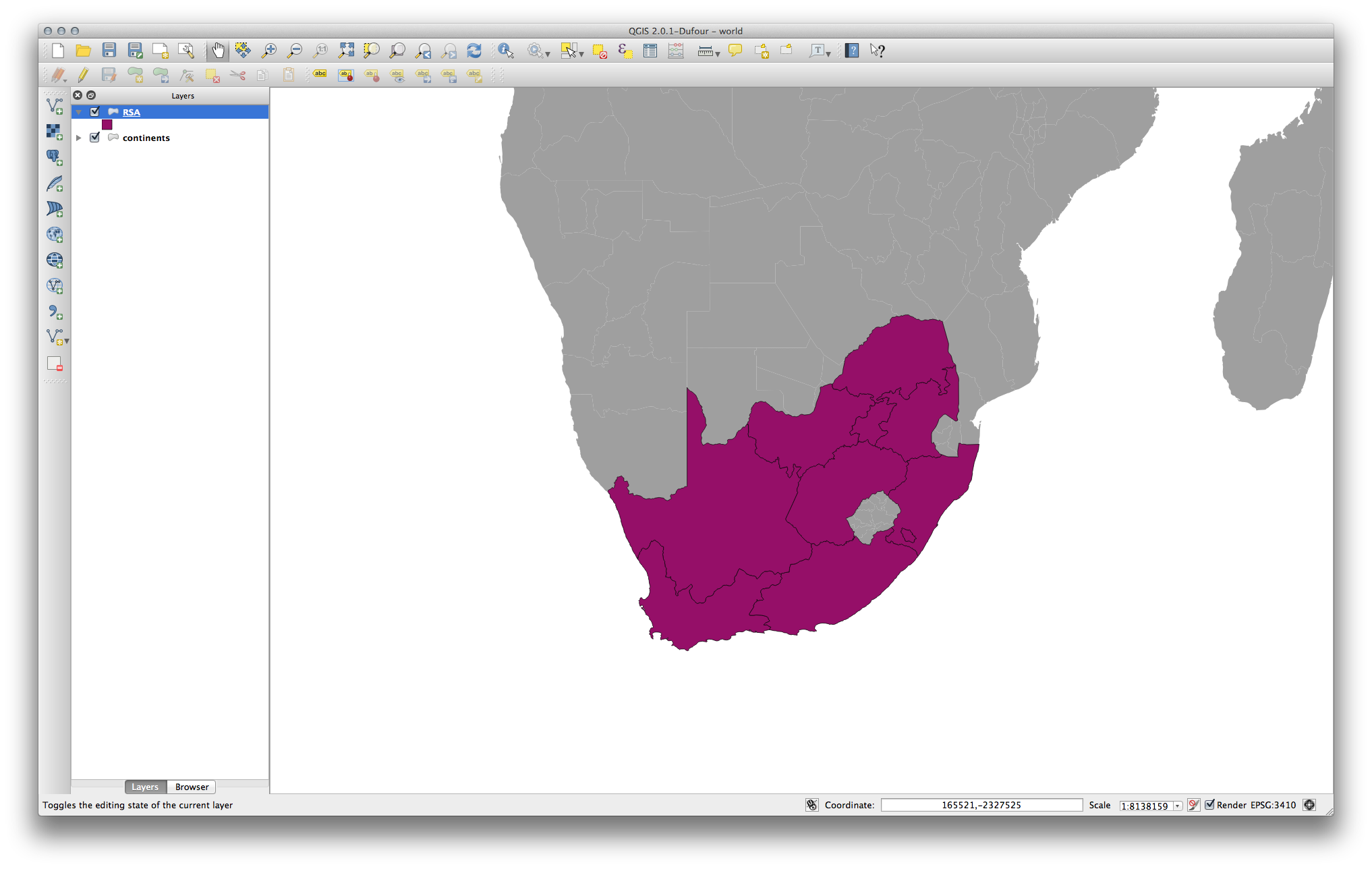
Cuando combinamos datos de diferentes fuentes, es importante recordar que puede que no estén el mismo SRC. La reproyección “al vuelo” te ayuda a representarlos juntos.
Antes de continuar, puede que quieras que la reproyección ‘al vuelo’ se active automáticamente cuando abras conjuntos de datos que tengan diferentes SRC.
Vuelve a abrir Configuración ‣ Opciones... y selecciona SRC.
Activa la reproyección Habilitar automaticamente la reproyección al vuelo si las capas tienen un SRC diferente.
7.1.3.  Follow Along: Guardando un Conjunto de Datos en Otro SRC¶
Follow Along: Guardando un Conjunto de Datos en Otro SRC¶
¿Recuerdas cuando calculaste las áreas de las construcciones en la lección Clasificación? Lo hiciste de forma que podías clasificar las construcciones en función del área.
Abre tu mapa habitual de nuevo (el que contiene los datos de Swellendam).
Abre la tabla de atributos para la capa buildings.
Desplázate hacia la derecha hasta que veas el campo
AREA.
Obsera que las áreas son muy pequeñas; probablemente cero. Esto es porque esas áreas están dadas en grados - los datos no estan proyectados en un Sistema de Coordenadas Proyectado. Para calcular el área de las granjas en metros cuadrados, los datos también tienen que estar en metros cuadrados. Así que necesitamos reproyectarlo.
Pero utilizar la reproyección ‘al vuelo’ no nos ayudará. ‘Al vuelo’ hace lo que dice - no cambia los datos, solo reproyecta capas al tiempo que aparecen en el mapa. Para reproyectar realmente los propios datos, necesitas exportarlos a un nuevo archivo utilizando una nueva proyección.
Haz clic derecho en la capa buildings en la Lista de capas.
Selecciona Guardar como... en el menú que aparece. Verás el cuadro de diálogo Guardar capa vectorial como....
Haz clic en el botón Explorar junto al campo Guardar como.
Navega hasta
exercise_data/y especifica el nombre de la nueva capa comobuildings_reprojected.shp.Deja Codificación sin cambiar.
Cambia el valor del menú desplegable SRC de la capa a SRC seleccionado.
Haz clic en el botón Explorar bajo el menú desplegable.
El cuadro de diálogo Seleccionar SRC aparecerá.
En su campo Filtrar, busca
34S.Escoge WGS 84 / UTM zone 34S de la lista.
Deja Exportación de simbología sin cambiar.
El cuadro de diálogo Guardar capa vectorial como... tendrá este aspecto:
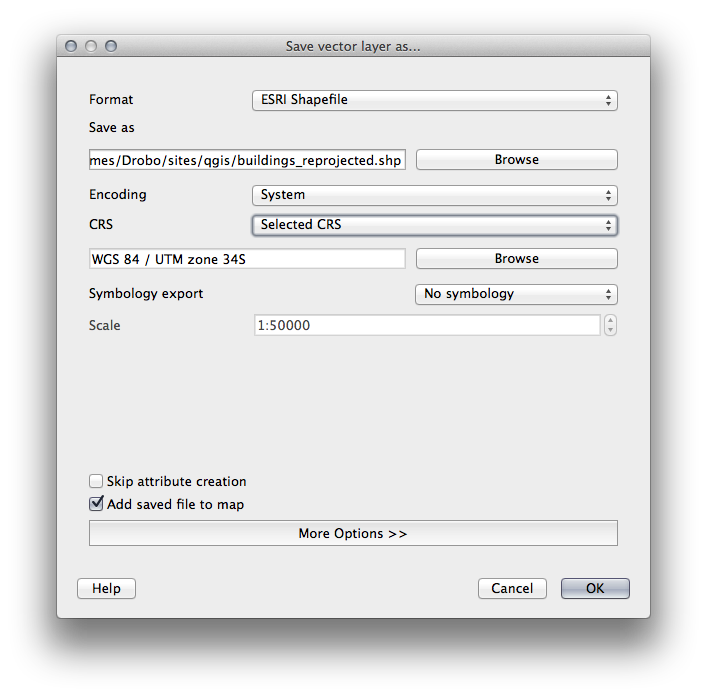
Haz clic en Aceptar.
Inicia un nuevo mapa y carga la capa reproyectada que acabas de crear.
Refiérete a la lección anterior Clasificación para recordar como calculaste las áreas.
Actualiza (o añade) el campo
AREAejecutando la misma expresión que antes:
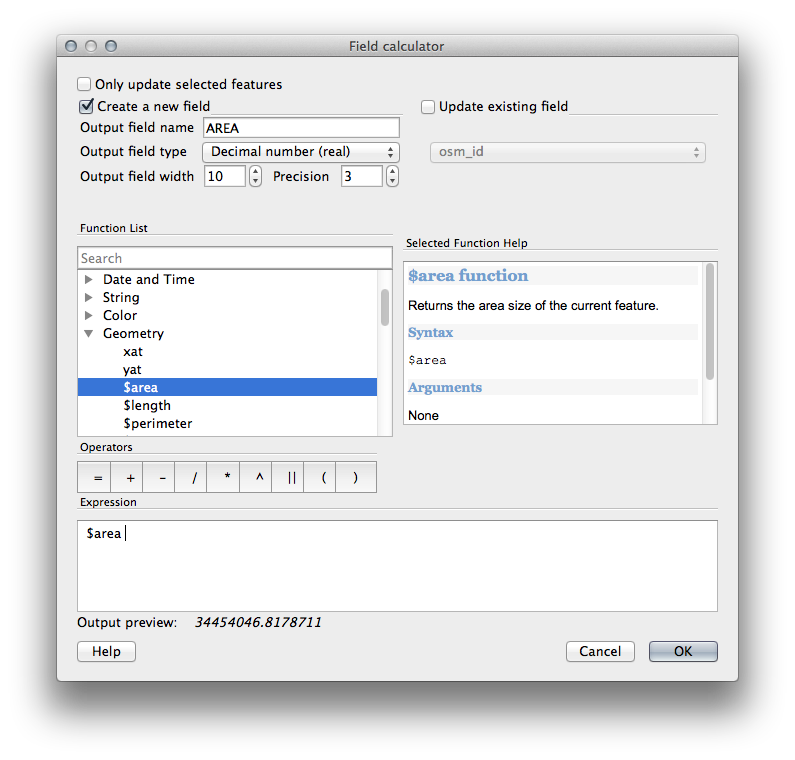
Esto añadirá un campo AREA con el tamaño de cada edificio en metros cuadrados
Para calcular el área en otras unidades de medida, por ejemplo hectáreas, utiliza el campo
AREApara crear una segunda columna:
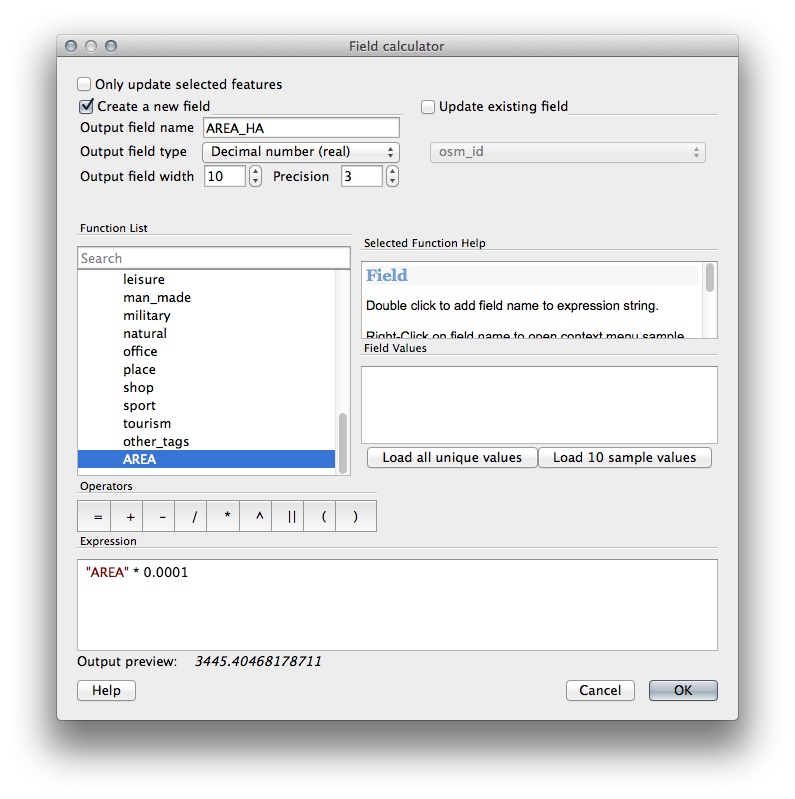
Mira los nuevos valores en la tabla de atributos. Esto es mucho más útil, ya que la gente en realidad citan el tamaño del edificio en metros, no en grados. Es por esto que es una buena idea volver a proyectar sus datos, si es necesario, antes de calcular áreas, distancias y otros valores que dependen de las propiedades espaciales de la capa.
7.1.4.  Follow Along: Creando Tu Propia Proyección¶
Follow Along: Creando Tu Propia Proyección¶
Hay muchos más proyecciones que las incluidas en QGIS por defecto. Además, también puedes crear tus propias proyecciones.
Inicia un mapa nuevo.
Carga el conjunto de datos
world/oceans.shp.Ve a Configuración ‣ SRC personalizado... y verás este cuadro de diálogo:

Haz clic en el botón Añadir nuevo SRC para crear un nueva proyección.
Una proyección interesante de usar se llama Van der Grinten I.
Introduce su nombre en el campo Nombre.
Esta proyección representa la Tierra en un campo circular en lugar de una zona rectangular, como la mayoría de proyecciones hacen.
Para sus parámetros, utiliza la siguiente cadena:
+proj=vandg +lon_0=0 +x_0=0 +y_0=0 +R_A +a=6371000 +b=6371000 +units=m +no_defs
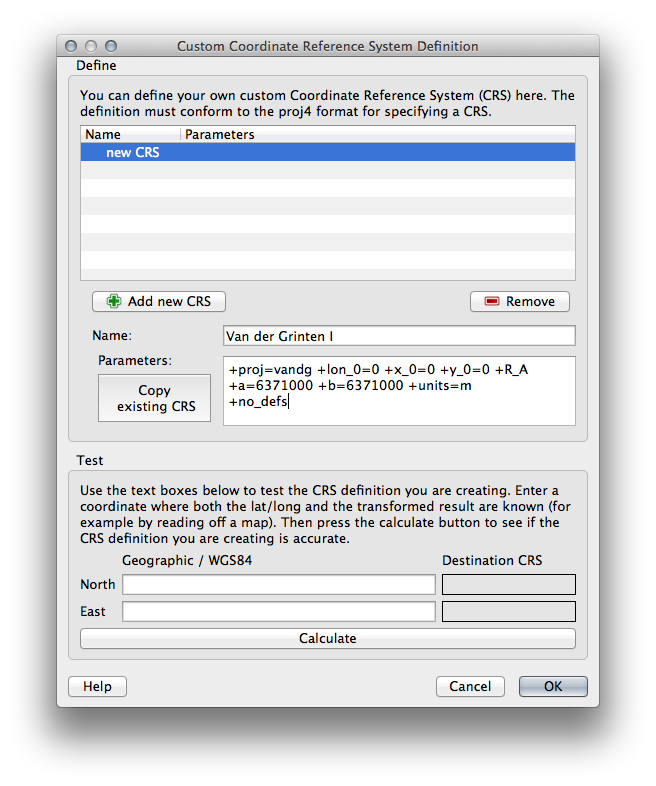
Haz clic en Aceptar.
Habilita la reproyección “al vuelo”
Elige tu nueva proyección (búscala por su nombre en el campo Filtrar).
Aplicando esta proyección, el mapa será reproyectado así:
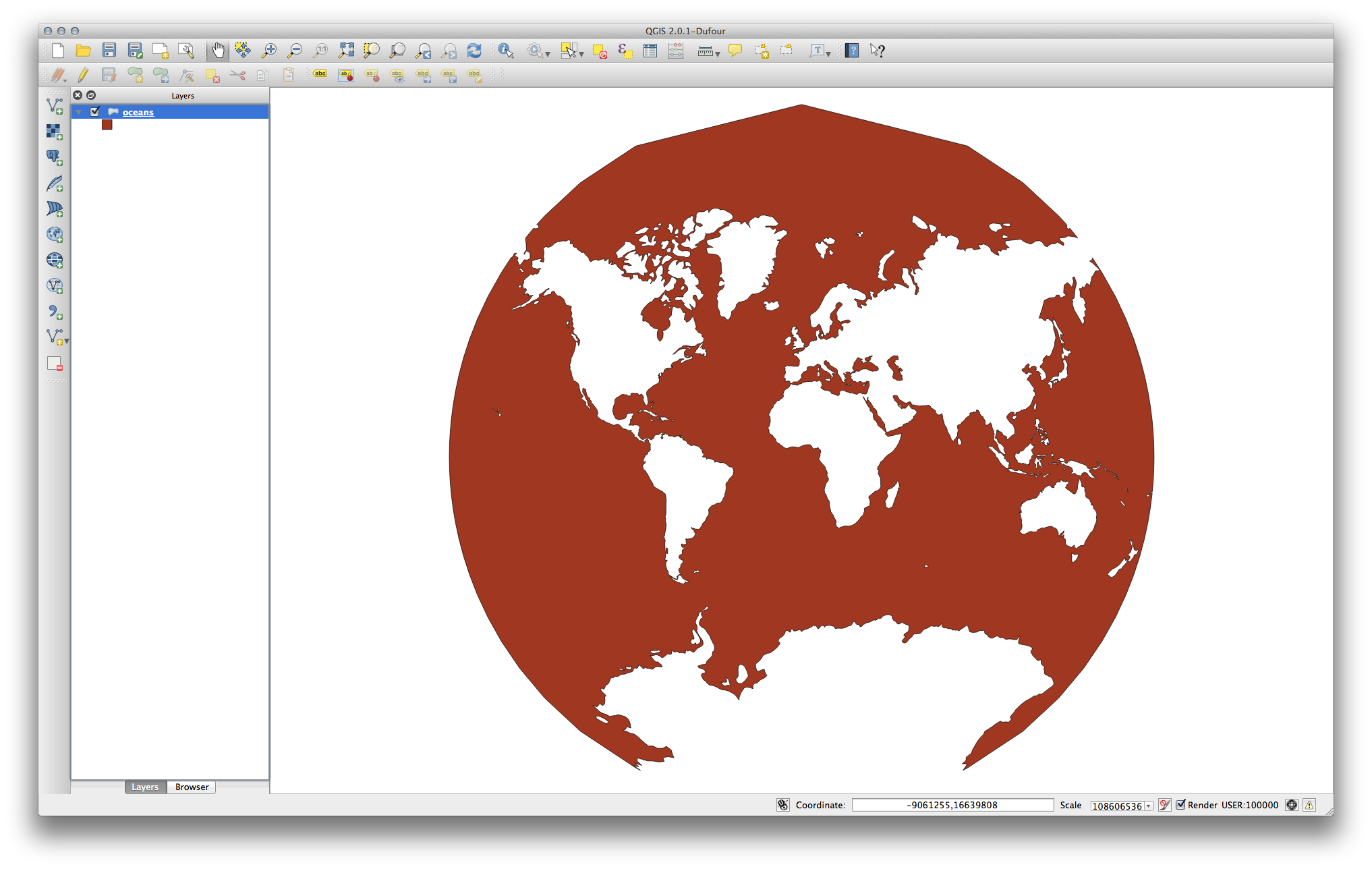
7.1.5. In Conclusion¶
Proyecciones diferentes son útiles para diferentes propósitos. Eligiendo la proyección correcta, puedes asegurarte que los elementos de tu mapa se están representando de forma precisa.
7.1.6. Further Reading¶
Los materiales usados para la sección Avanzada de esta lección se tomaron de este artículo.
Más información sobre Sistemas de Referencia de Coordenadas está disponible aquí.
7.1.7. What’s Next?¶
En la siguiente lección aprenderás a analizar datos vectoriales utilizando varias herramientas de análisis vectorial de QGIS.