8.1. Lesson: Trabajando con Datos Ráster¶
Los datos ráster son bastante diferentes de los datos vectoriales. Los datos vectoriales tienen elementos discretos construidos a partir de vértices, y puede que conectados con líneas y/o áreas. Los datos ráster, sin embargo, son como cualquier imagen. Aunque pueden describir propiedades de los objetos en el mundo real, esos objetos no existen como objetos delimitados, en lugar de ello están representados utilizando píxeles de distintos valores de color.
Durante este módulo utilizarás datos ráster para suplementar el análisis SIG que has hecho hasta ahora.
El objetivo de esta lección: Aprender como trabajar con datos ráster en el entorno del QGIS.
8.1.1.  Follow Along: Cargando Datos Ráster¶
Follow Along: Cargando Datos Ráster¶
Abra su mapa
analysis.qgs(que debería haber creado y guardado durante el módulo previo).Desactiva todas las capas excepto las capas solución y carreteras_importantes.
Haz clic en el botón Load Raster Layer:
Se abrirá el cuadro de diálogo Añadir capa ráster. Los datos para ese proyecto estan en exercise_data/raster.
Cárgalos todos por separado, o mantén pulsado
ctrly selecciona a los cuatro a la vez, y ábrelos todos al mismo tiempo.
La primera cosa que observarás es que nada parece estar pasando en tu mapa. ¿No se están cargando los ráster? Bueno, están en Lista de capas, así que obviamente se cargaron. El problema es que no están en la misma proyección. Afortunadamente, ya hemos visto qué hacer en esta situación.
Selecciona Proyecto –> Propiedades del proyecto en el menú:
Selecciona la pestaña SRC en el menú:
Habilita la proyección “al vuelo”.
Ajústala a la misma proyección que el resto de tus datos (
WGS 84 / UTM zone 33S).Haz clic en Aceptar.
Los ráster debería encajar bien:

Ahí lo tenemos - cuatro fotografías aéreas cubriendo toda nuestra área de estudio.
8.1.2.  Follow Along: Creación de un Ráster Virtual¶
Follow Along: Creación de un Ráster Virtual¶
Ahora como puedes ver, tu capa de soluciones se encuentra sobre las cuatro fotografías. Lo que significa que vas a trabajar con los cuatro ráster al mismo tiempo. Esto no es ideal; sería mejor tener un solo archivo por cada imagen (composición), ¿No?
Afortunadamente, QGIS te permite hacer eso exactamente, y sin necesidad de crear un nuevo archivo ráster, que podría ocupar mucho espacio. En su lugar, puedes crear un Ráster Virtual. Eso también se denomina un Catálogo, lo que explica su función. No es realmente un ráster nuevo. Si no que és una forma de organizar tus ráster existentes en un catálogo: un archivo de fácil acceso.
Para hacer un catálogo:
Haz clic en el elemento del menú Ráster ‣ Miscelánea ‣ Construir ráster virtual (Catálogo).
En el cuadro de diálogo que aparece, marca la caja junto a Usar capas ráster visibles para la entrada.
Introduce
exercise_data/residential_developmentcomo ubicación de salida.Introduce
fotos_aereas.vrtcomo nombre de archivo.Comprueba el botón Cargar en la vista del mapa cuando se termine.
Observa el campo de texto inferior. Lo que el cuadro de diálogo está haciendo es escribir ese texto por ti. Es un comando largo que QGIS va a ejecutar por ti.
Nota
 Ten presente que el comando de texto se puede editar, así que lo puedes personalizar si lo prefieres. Busca en línea el comando inicial ( en este caso,
Ten presente que el comando de texto se puede editar, así que lo puedes personalizar si lo prefieres. Busca en línea el comando inicial ( en este caso, gdalbuildvrt) para ayudarte en la síntesis.
Haz clic en Aceptar para ejecutar el comando.
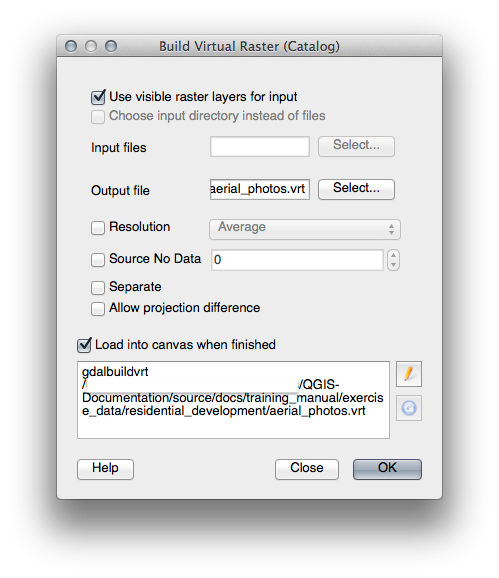
Puede que lleve un poco completarlo. Cuando esté hecho, te avisará con un cuadro de mensaje.
Haz clic en Aceptar para quitar el mensaje.
Haz clic en Cerrar en el cuadro de diálogo Construir ráster virtual (Catálogo). (No hagas clic en Aceptar de nuevo, si lo haces se ejecutará el comando de nuevo.)
Ahora puedes borrar los cuatro ráster originales de la Lista de capas.
Si es necesario, haz clic y arrastra el nuevo catálogo ráster fotos_aereas al final de la Lista de capas para que las otras capas activas sean visibles.
8.1.3.  Transformando Datos Ráster¶
Transformando Datos Ráster¶
Los métodos anteriores te permiten unir virtualmente conjuntos de datos utilizando un catálogo, y reproyectarlos “al vuelo”. Sin embargo, si estás ajustando datos que utilizarás por mucho tiempo, puede ser más eficiente crear un nuevo ráster que ya esté unido y reproyectado. Esto mejora el rendimiento cuando utilizas rásters en un mapa, pero puede que lleve algún tiempo para ajustarlo inicialmente.
8.1.3.1. Reproyectando Ráster¶
Haz clic en el elemento del menú Ráster ‣ Proyecciones ‣ Combar (Reproyectar).
Observa que esta herramienta incluye un útil opción para la reproyección por lotes de directorios completos. También puedes reproyectar ráster visuales (catálogos), así como habilitar un modo de procesamiento múltiple.
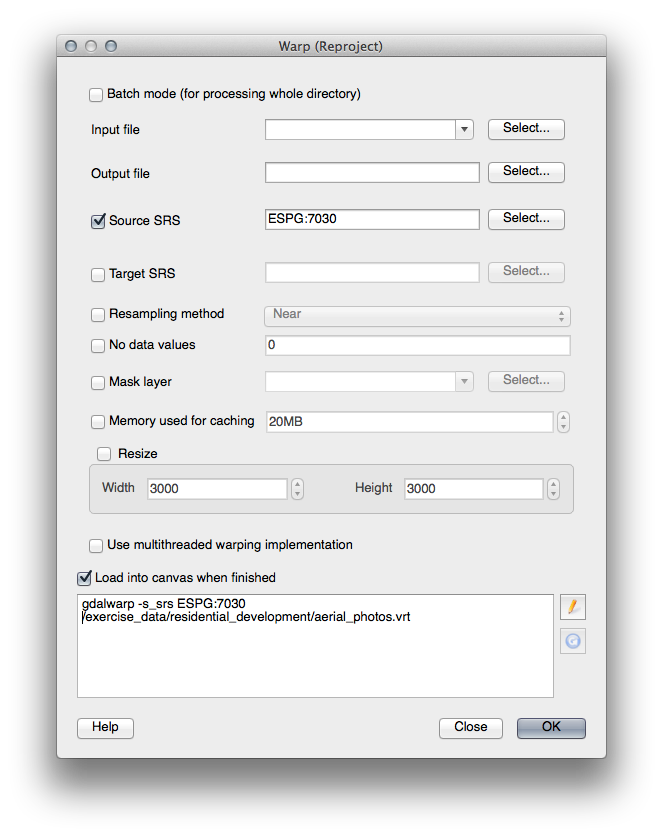
8.1.3.2. Uniendo rásters¶
Haz clic en el elemento del menú Ráster ‣ Miscelánea ‣ Combinar.
Puedes elegir procesar directorios completos en lugar de archivos simples, lo que te da una útil capacidad de procesado por lotes. Puedes especificar un ráster virtual como archivo de entrada, y todos los ráster de los que consiste serán procesados.
También puedes añadir tus propias líneas de comandos utilizando la casilla de verificación y listado Opciones de creación. Esto solo se aplica si tienes conocimientos de como funciona la librería GDAL.
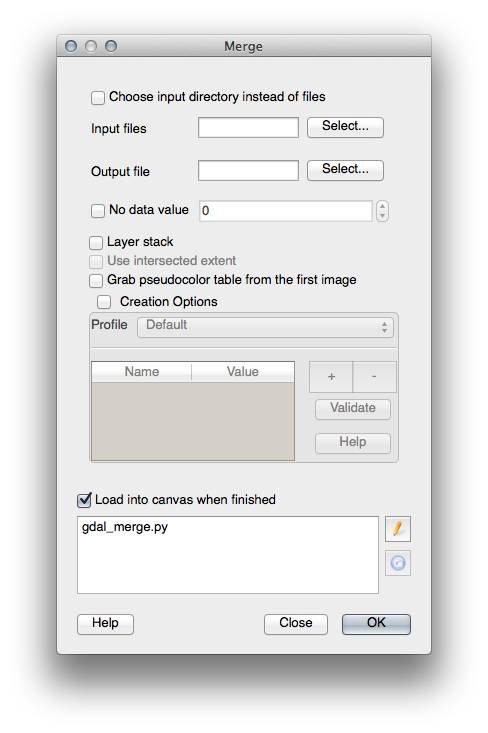
8.1.4. In Conclusion¶
QGIS facilita inlcuir datos ráster a tus proyectos ya existentes.
8.1.5. What’s Next?¶
Lo siguiente será utilizar datos ráster que no sean imágenes aéreas, y veremos cómo la simbología también es útil en el caso de los rásters.
