3.2. Lesson: Simbología¶
La simbología de una capa es su apariencia visual en el mapa. La fortaleza básica del SIG sobre otras formas de representación de datos espaciales es que con el SIG, puedes obtener una representación visual dinámica de los datos con los que estás trabajando.
Además, la apariencia visual del mapa (la cual depende de la simbología de las capas individuales) es muy importante. El usuario final de los mapas que tú produces necesitará ver lo que el mapa representa con facilidad. De la misma forma, necesitarás ser capaz de explorar los datos con los que trabajas, y una buena simbología ayuda mucho.
En otras palabras, tener una buena simbología no es solo un lujo o simplemente bonito. De hecho, es esencial para ti usar el SIG adecuadamente y producir mapas e información que la gente pueda usar.
El objetivo de esta lección: Ser capaz de crear cualquier simbología que quieras para una capa vectorial.
3.2.1.  Follow Along: Cambiando colores¶
Follow Along: Cambiando colores¶
Para cambiar la simbología de una capa, abre su Propiedades de la capa. Empieza cambiando el color de la landuse layer.
Clic derecho en la capa landuse en la lista de capas.
Selecciona Propiedades en el menú que aparece.
Nota
Por defecto, también puedes acceder a las propiedades de la capa con doble clic en la capa en la lista de capas.
En la ventana de Propiedades:
Selecciona la pestaña Estilo en el extremo izquierdo:
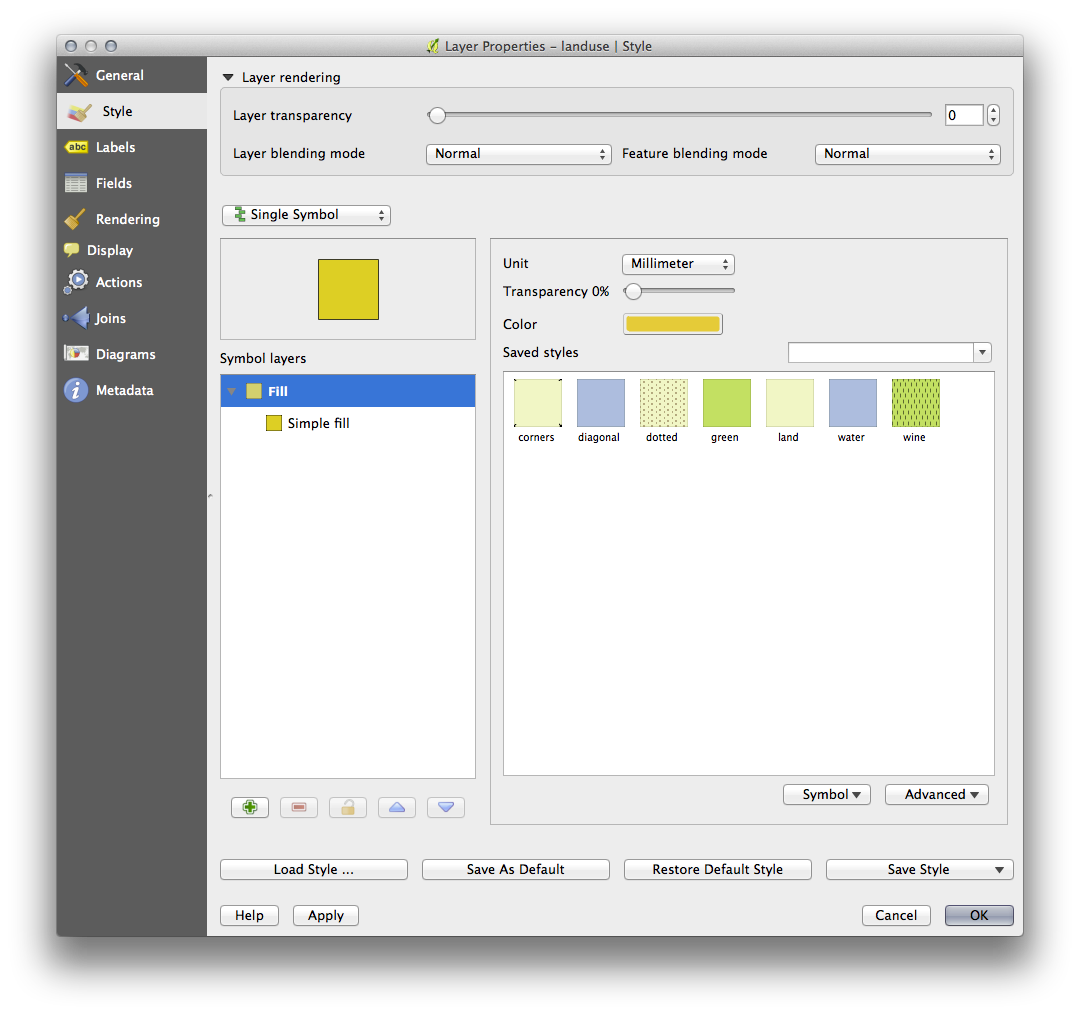
Clic en el botón de selección del color al lado de la etiqueta Color.
Un dialogo estándar de color aparecerá.
Escoge el color gris y clic en Aceptar.
Clic de nuevo en Aceptar en la ventana Propiedades de la capa, y verás el cambio de color en la capa.
3.2.3.  Follow Along: Cambiando la estructura del símbolo¶
Follow Along: Cambiando la estructura del símbolo¶
De momento está bien, pero hay más simbología en una capa además del color. Lo siguiente que queremos es eliminar las líneas entre las diferentes áreas de uso para que el mapa no esté tan visualmente desordenado.
Abre la ventana Propiedades de la capa para la capa landuse.
Bajo la pestaña Estilo, verás el mismo tipo de diálogo que antes. Esta vez, sin embargo, harás más que cambiar rápidamente el color.
En el panel Capas de símbolos, expande el desplegable Fill (si es necesario) y selecciona la opción Relleno sencillo:
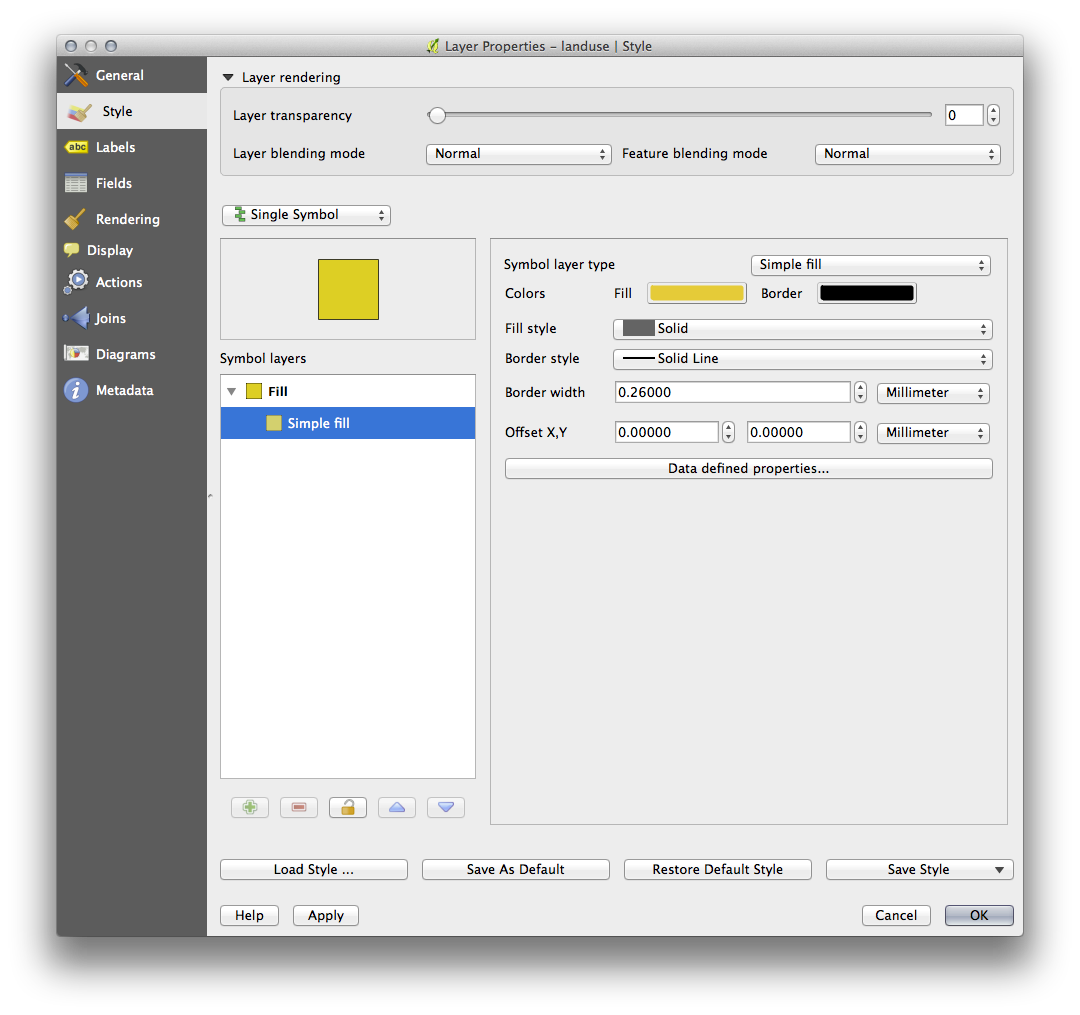
Clic en el desplegable Estilo de borde. En este momento, debería mostrar una corta linea y las palabras Línea sólida.
Cámbialo a Sin plumilla.
Clic en Aceptar.
Ahora la capa landuse no tendrá ninguna linea entre áreas.
3.2.4.  Try Yourself¶
Try Yourself¶
Cambia la simbología de la capa water otra vez para que tenga un trazado externo azul oscuro.
Cambia la simbología de la capa rivers para una representación más sensible de las vías fluviales.
3.2.5.  Follow Along: Visibilidad Basada en Escala¶
Follow Along: Visibilidad Basada en Escala¶
Algunas veces encontraras que una capa no es adecuada para una escala dada. Por ejemplo, un conjunto de datos de todos los continentes puede tener pocos detalles, y no ser muy preciso a nivel de calles. Cuando esto ocurre, quieres ser capaz de ocultar el conjunto de datos a escalas inapropiadas.
En nuestro caso, puede que decidamos ocultar las construcciones vistas a pequeñas escalas. Este mapa, por ejemplo...
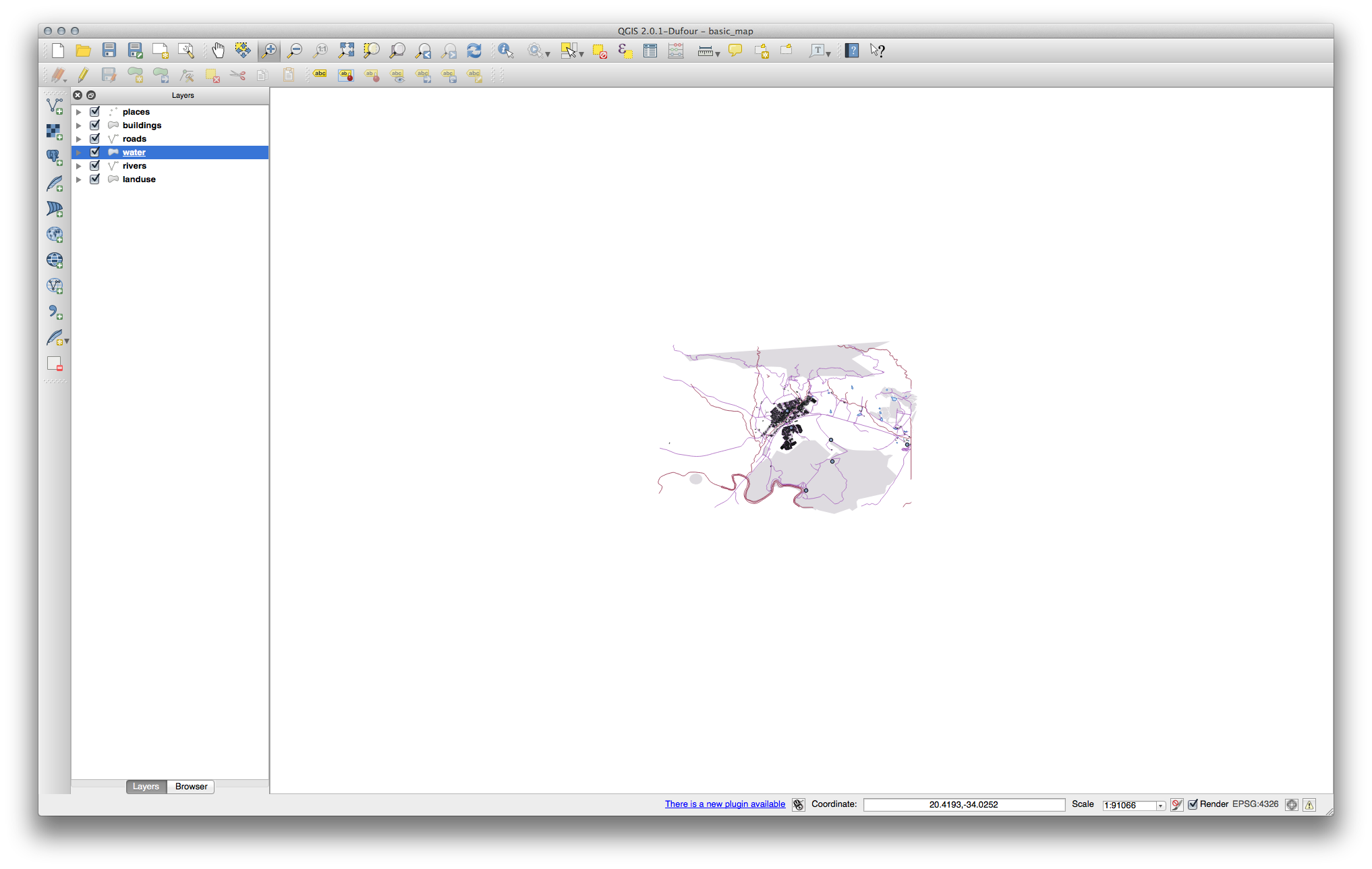
... no es muy útil. Las construcciones difícilmente se distinguen a esa escala.
Para habilitar la representación basada en escala:
Abre el diálogo Propiedades de la capa para la capa buildings.
Activa la pestaña General.
Habilite la representación basada en escala haciendo clic en la casilla de verificación llamada Visibilidad depende de escala:
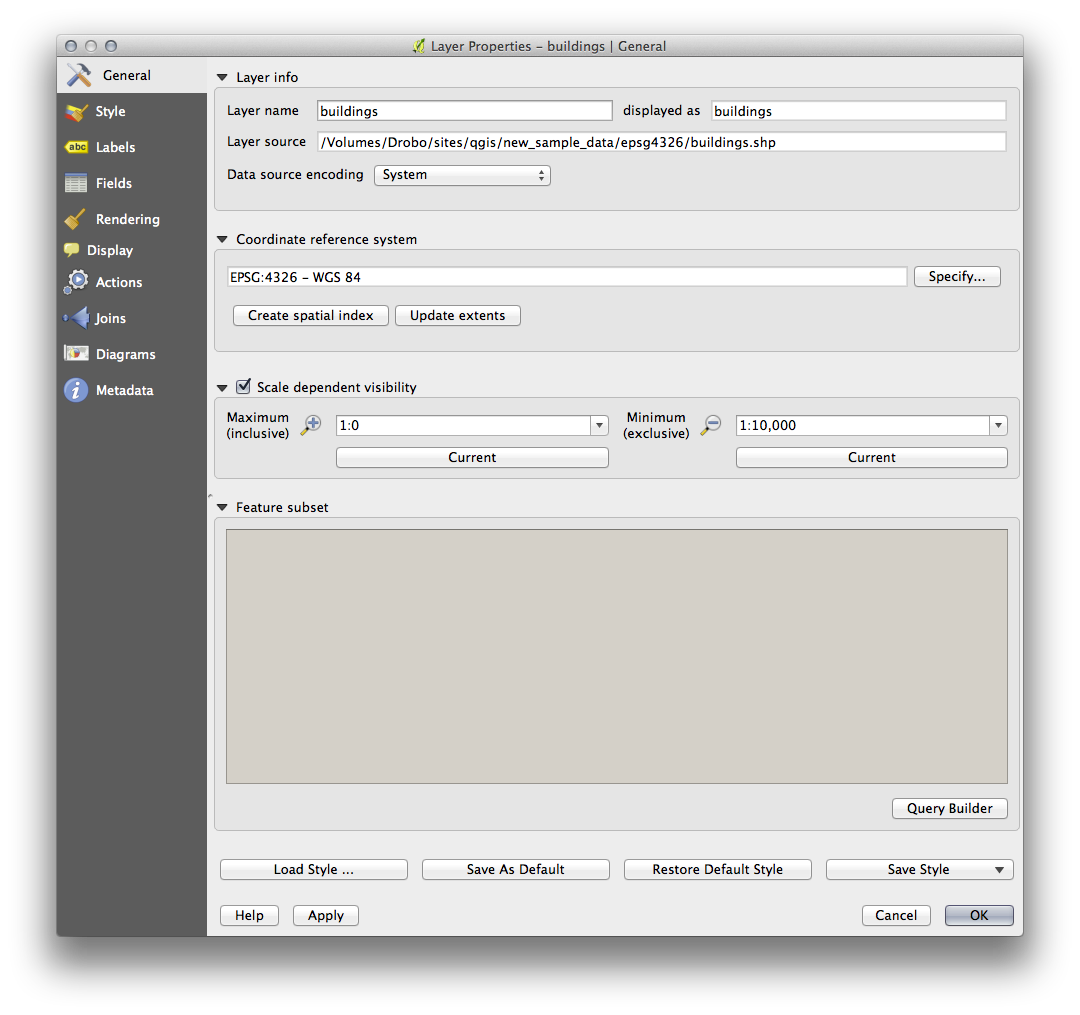
Cambie el valor Mínimo a
1:10,000.Clic en Aceptar.
Comprueba los efectos de esto aumentando y disminuyendo el zoom de tu mapa, notando que la capa buildings aparece y desaparece.
3.2.6.  Follow Along: Añadiendo Capas de Símbolos¶
Follow Along: Añadiendo Capas de Símbolos¶
Ahora sabes como cambiar la simbología simple de capas, el siguiente paso es crear simbología más compleja. QGIS te permite hacer esto utilizando capas de símbolos.
Regrese al panel de propiedades de símbolos landuse (haga clic Relleno sencillo en el panel Capas de símbolos).
En este ejemplo, los símbolos actuales no tienen contorno (es decir, usan el estilo de borde No Pen)
Seleciona Fill en el panel Capas de símbolos. Después clic en el botón Añadir capa de símbolos:
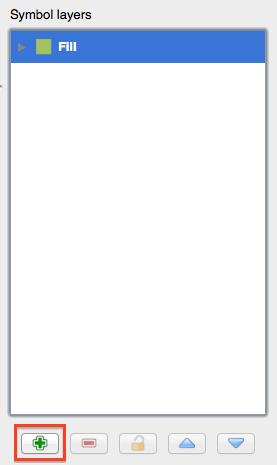
Clícalo y el diálogo cambiará para parecerse a algo como esto:
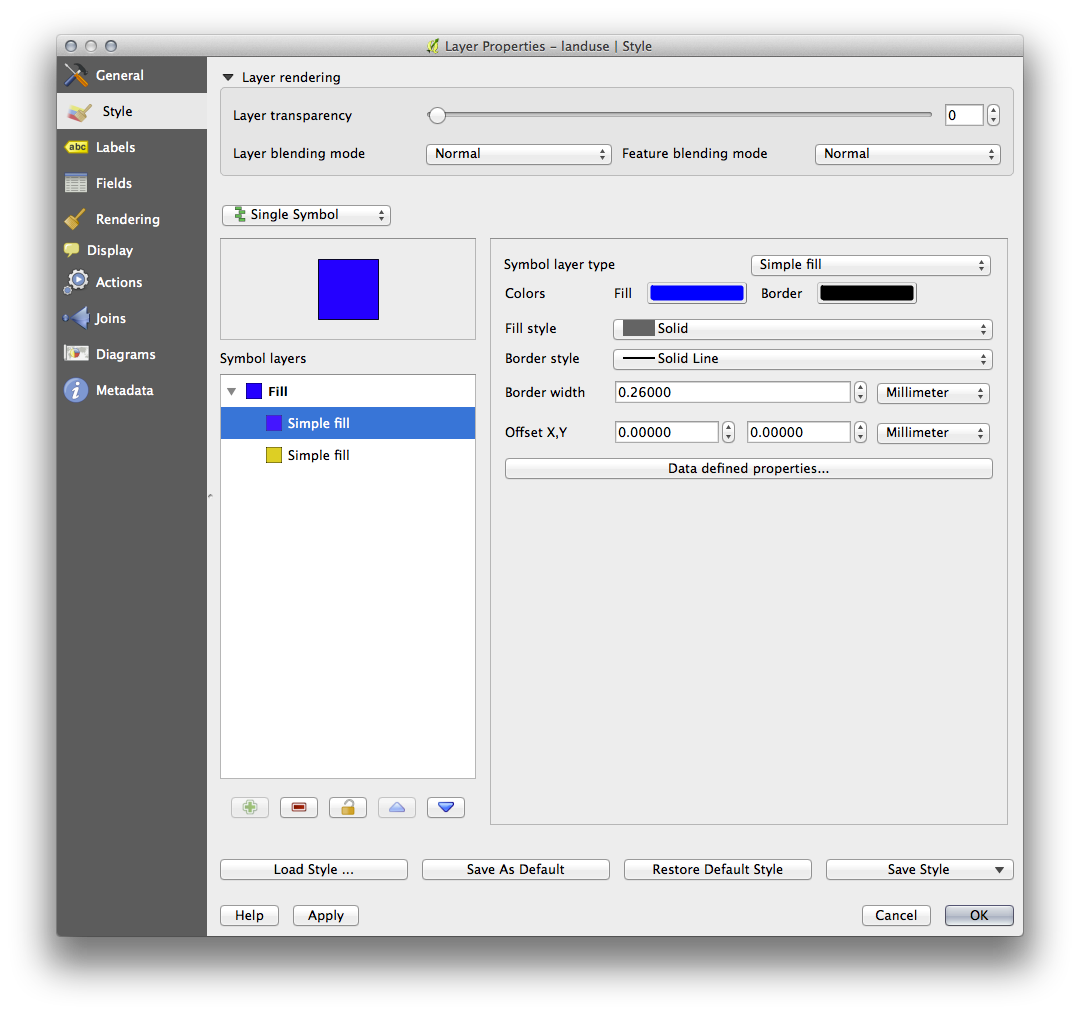
(Por ejemplo, puede que aparezca de diferente color, pero tú vas a cambiarlo de todos modos.)
Ahora hay una segunda capa de símbolos. Siendo un color sólido, por supuesto esto ocultará completamente el anterior tipo de símbolo. Además, tiene el estilo de borde Línea sólida, lo que no queremos. Claramente este símbolo tiene que ser cambiado.
Nota
Es importante no confundirse entre una capa de mapa y una capa de símbolos. Una capa de mapa es un vector (o raster) que ha sido cargada dentro del mapa. Una capa de símbolos es parte de un símbolo utilizado para representar una capa del mapa. Este curso se referirá por lo general a capas del mapa como una capa, pero una capa de símbolos siempre será llamada capa de símbolos, para prevenir confusión.
Con la nueva capa Relleno sencillo seleccionada:
Ajusta el estilo de borde a Sin plumilla, como antes.
Cambia el estilo de relleno a algo diferente a Sólido o Sin relleno. Por ejemplo:
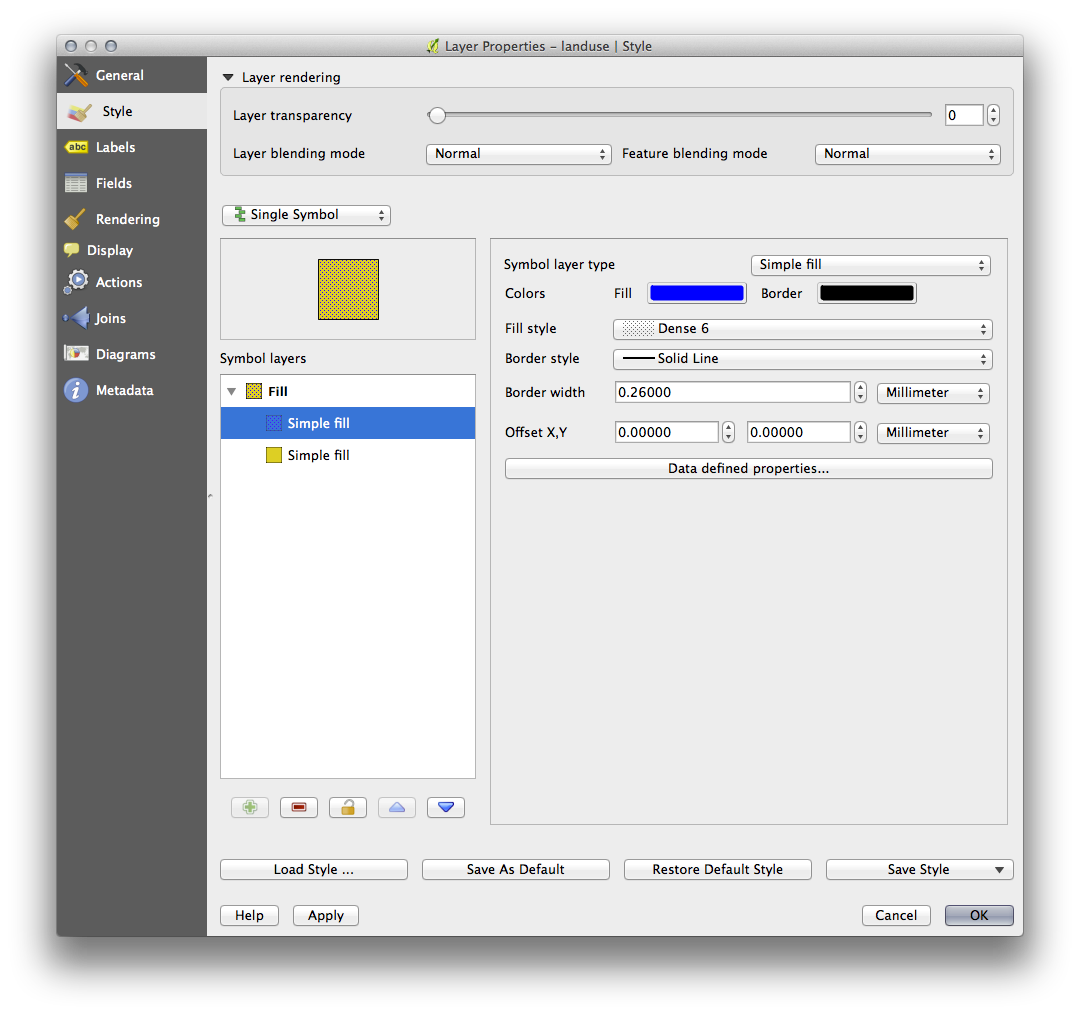
Clic en Aceptar. Ahora puedes ver tus resultados y ajustarlos como necesites.
Puedes incluso añadir múltiples capas de símbolos extra y crear un nuevo tipo de textura para tu capa de este modo.
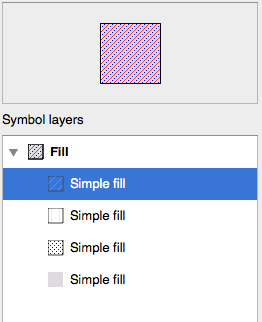
¡Es divertido! Pero probablemente tenga demasiados colores para usar en el mapa real...
3.2.7.  Try Yourself¶
Try Yourself¶
Recordando ampliar si es necesario, crea una textura simple para la capa buildings utilizando los métodos anteriores.
3.2.8.  Follow Along: Ordenando los Niveles de Símbolos¶
Follow Along: Ordenando los Niveles de Símbolos¶
Cuando las capas de símbolos están representadas, también están representadas en una secuencia, similar a la forma en la que diferentes capas del mapa se representan.
Dale a la capa roads una capa símbolo extra (utilizando el método para añadir capas símbolo demostrado anteriormente).
Dale a la linea base un Ancho de borde de
0.3, color blanco y selecciona Línea de guiones del menú desplegable Estilo de borde.Dale a la nueva capa superior un grosor de
1.3y asegúrate de que es un Línea sólida.
Notarás que ocurre esto:
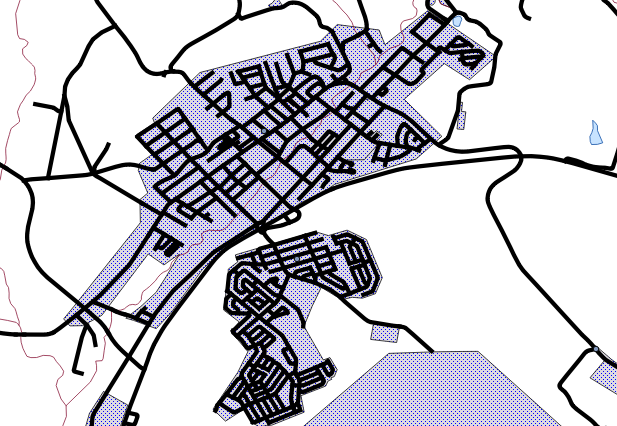
¡Esto no es lo que queremos en absoluto!
Para prevenir que esto ocurra, puedes ordenar los niveles de símbolos y de este modo controlar el orden en el que las diferentes capas de símbolos se representan.
Para cambiar el orden de la capa de símbolos, seleccione la capa Line en el panel Capas de símbolo, entonces haga clic Avanzado–> Niveles de símbolo... en la esquina inferior derecha de la ventana. Esto abrirá una ventana de diálogo como esto:
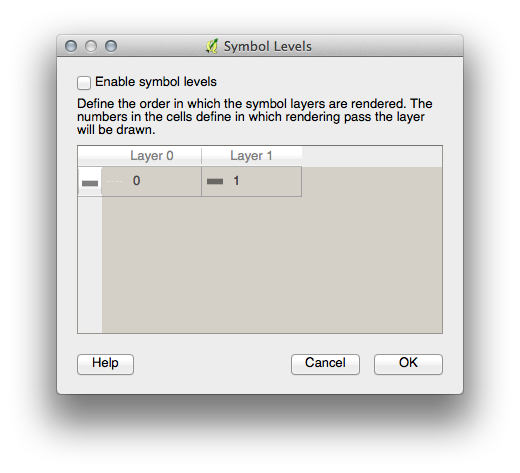
Selecciona Activar niveles de símbolos. Puedes ajustar entonces el orden de capa de cada símbolo introduciendo el número de nivel correspondiente. 0 es la capa del fondo.
En nuestro caso, queremos revertir el orden, como esto:
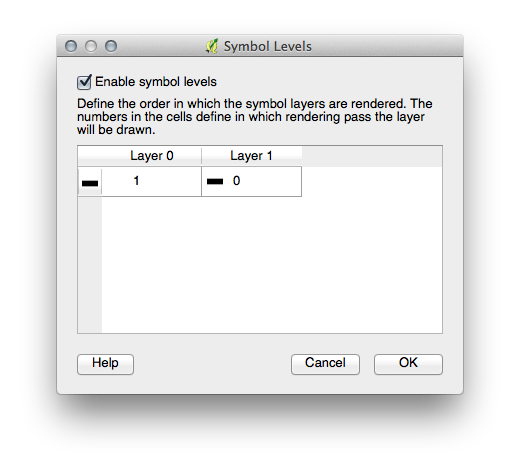
Esto representará la linea blanca discontinua encima de la linea negra.
Clic Aceptar dos veces para volver al mapa.
El mapa se verá ahora así:
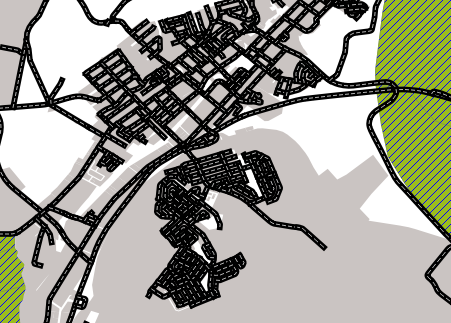
También nota que los puntos de intersección de las calles ahora están “unidos”, por lo que una calle no está representada por encima de otra.
Cuando hayas terminado, recuerda guardar el símbolo para no perder tu trabajo si lo vuelves a cambiar en el futuro. Puedes guardar tu actual estilo de símbolo con clic en el botón Guardar estilo bajo la pestaña Estilo del cuadro de diálogo Propiedades de la capa. Generalmente, deberias guardar como Archivo de estilo de capa de QGIS.
Guarda tu estilo en exercise_data/styles. Puedes cargar estilos guardados previamente en cualquier momento con clic en el botón Cargar estilo.... Antes de cambiar un estilo, ten en mente que cualquier estilo no guardado que reemplaces se perderá.
3.2.9.  Try Yourself¶
Try Yourself¶
Cambia de nuevo la apariencia de la capa roads.
Las calles deben ser estrechas y grises, con un fino contorno amarillo. Recuerde que podría camiar el orden de renderizado de la capa por el diálogo Avanzado ‣ Niveles de símbolo...
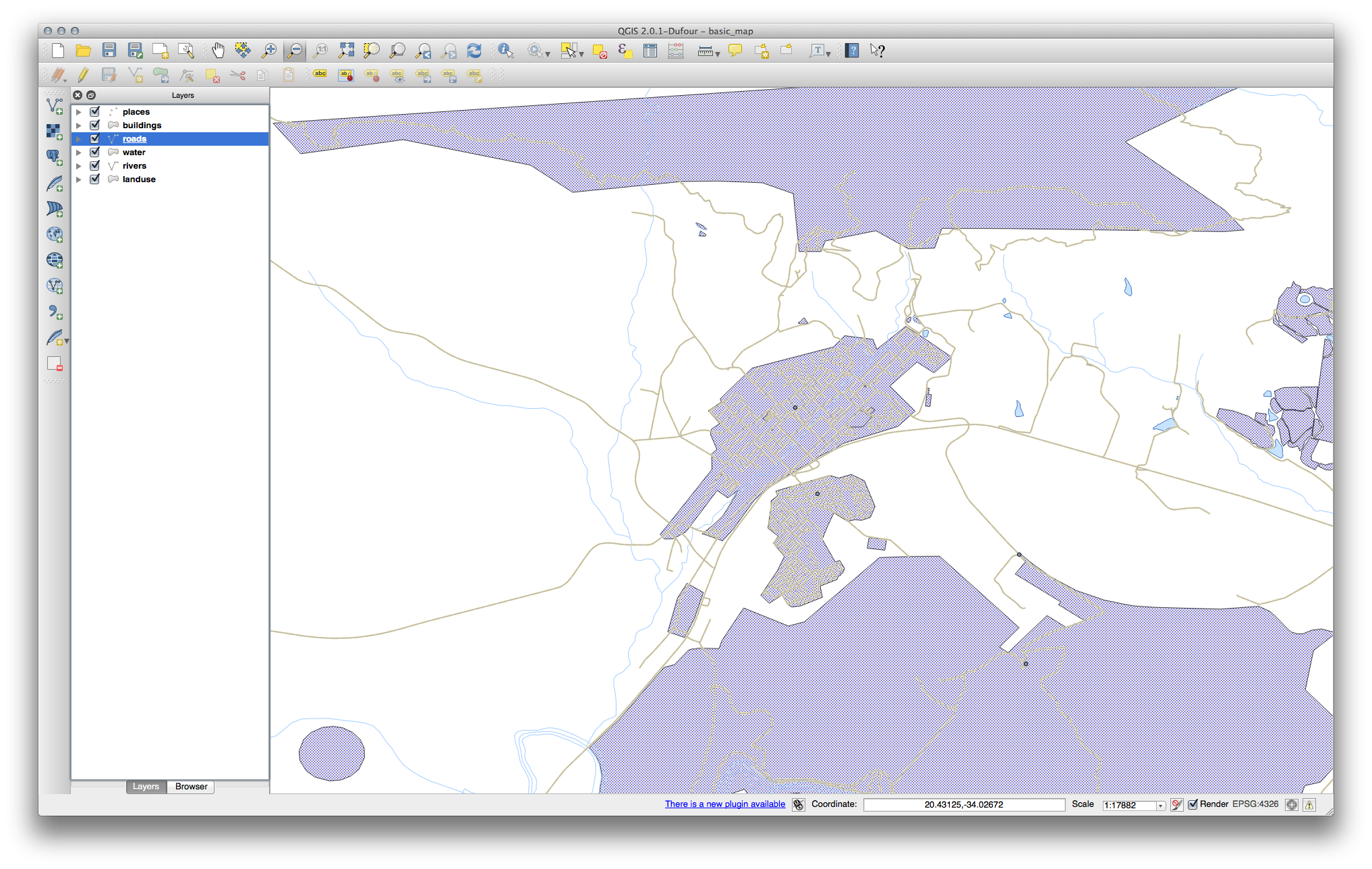
3.2.10.  Try Yourself¶
Try Yourself¶
Los niveles de símbolos funcionan para diferentes capas (es decir, capas conteniendo múltiples símbolos). Como todavía no hemos cubierto la clasificación, trabajarás con algunos datos preclasificados rudimentarios.
Crea un nuevo mapa y añade solamente el conjunto de datos roads.
Aplica el estilo
advanced_levels_demo.qmlfacilitado enexercise_data/styles.Amplia el área Swellendam.
Utilizando capas de símbolos, asegúrate que los contornos de las capas fluyen unos dentro de los otros como en la imagen siguiente:
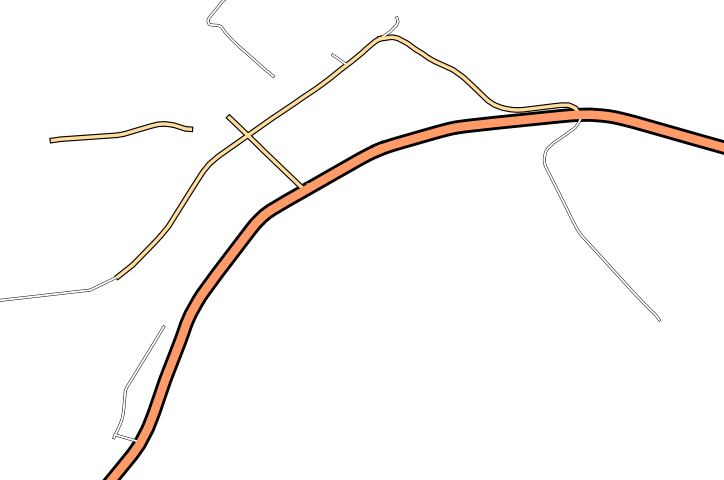
3.2.11.  Follow Along: Tipos de Capas de Símbolos¶
Follow Along: Tipos de Capas de Símbolos¶
Además de ajustar los colores de relleno y usar patrones predefinidos, puedes utilizar diferentes tipos de capas de símbolos. El único tipo que hemos estado usando hasta ahora ha sido el tipo Relleno sencillo. Las capas de símbolos más avanzadas te permiten personalizar tus símbolos incluso más.
Cada tipo de vector (punto, linea y polígono) tiene su propio conjunto de tipos de capas de símbolos. Primero veremos los tipos disponibles para puntos.
3.2.11.1. Tipos de Capas de Símbolos para Puntos¶
Abre tu proyecto basic_map.
Cambia las propiedades de símbolo para la capa places.
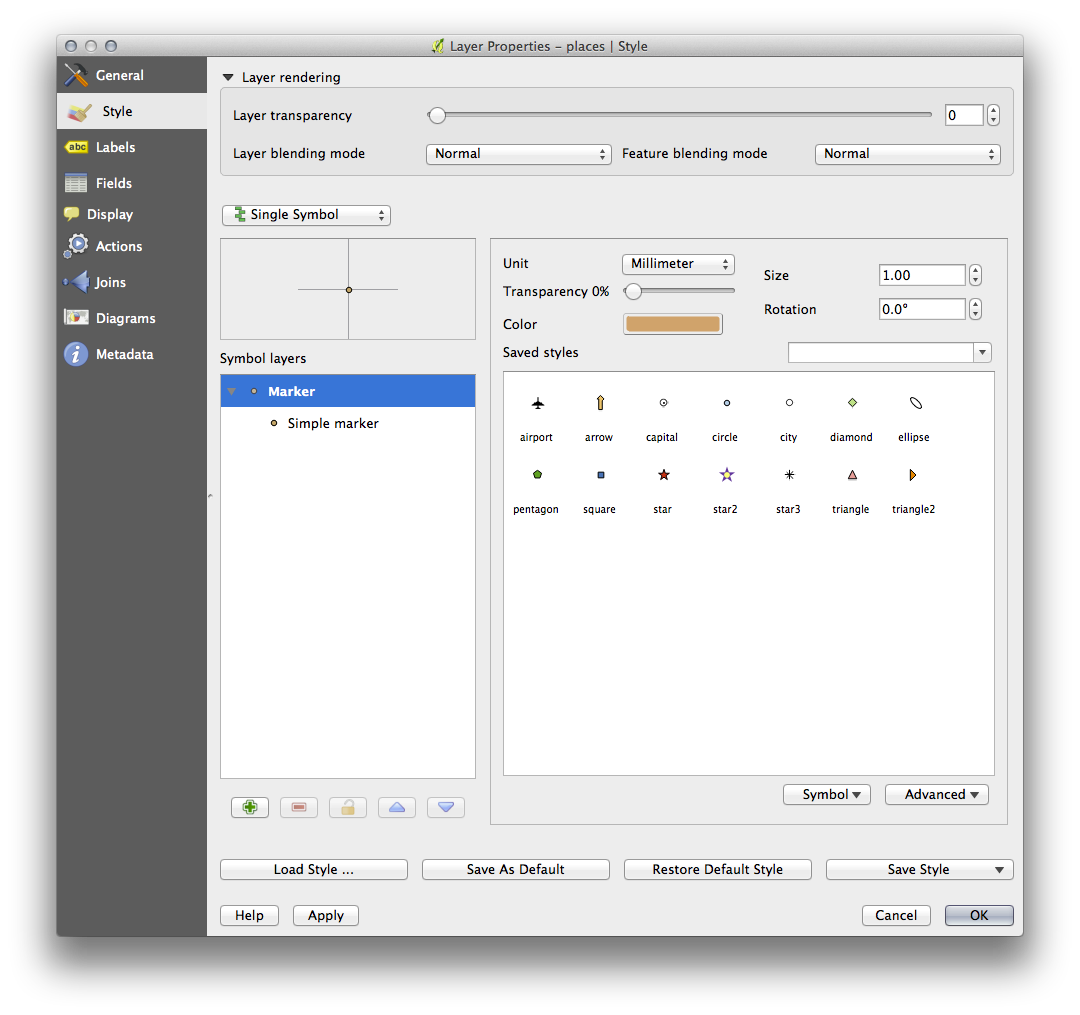
Se puede acceder a los distintos tipos de capa símbolo seleccionando la capa Marcador sencillo en el panel Capas de símbolos, al hacer clic en la lista desplegable Tipo de capa del símbolo:

Investiga las diversas opciones disponibles para ti, y elige un símbolo con el estilo que creas apropiado.
Si tienes dudas, utiliza Marcador sencillo redondeado con un borde blanco y un relleno verde pálido, con un Tamaño de
3,00y un Estilo de línea exterior de0.5.
3.2.11.2. Tipos de Capas de Símbolos para Líneas¶
Para ver varias opciones disponibles para datos lineales:
Cambia el tipo de capa símbolo para el símbolo más alto de la capa roads a Línea de marcador:

Selecciona la capa Marcador sencillo en el panel Capas de símbolos. Cambia las propiedades del símbolo para que coincida con el cuadro de diálogo siguiente:
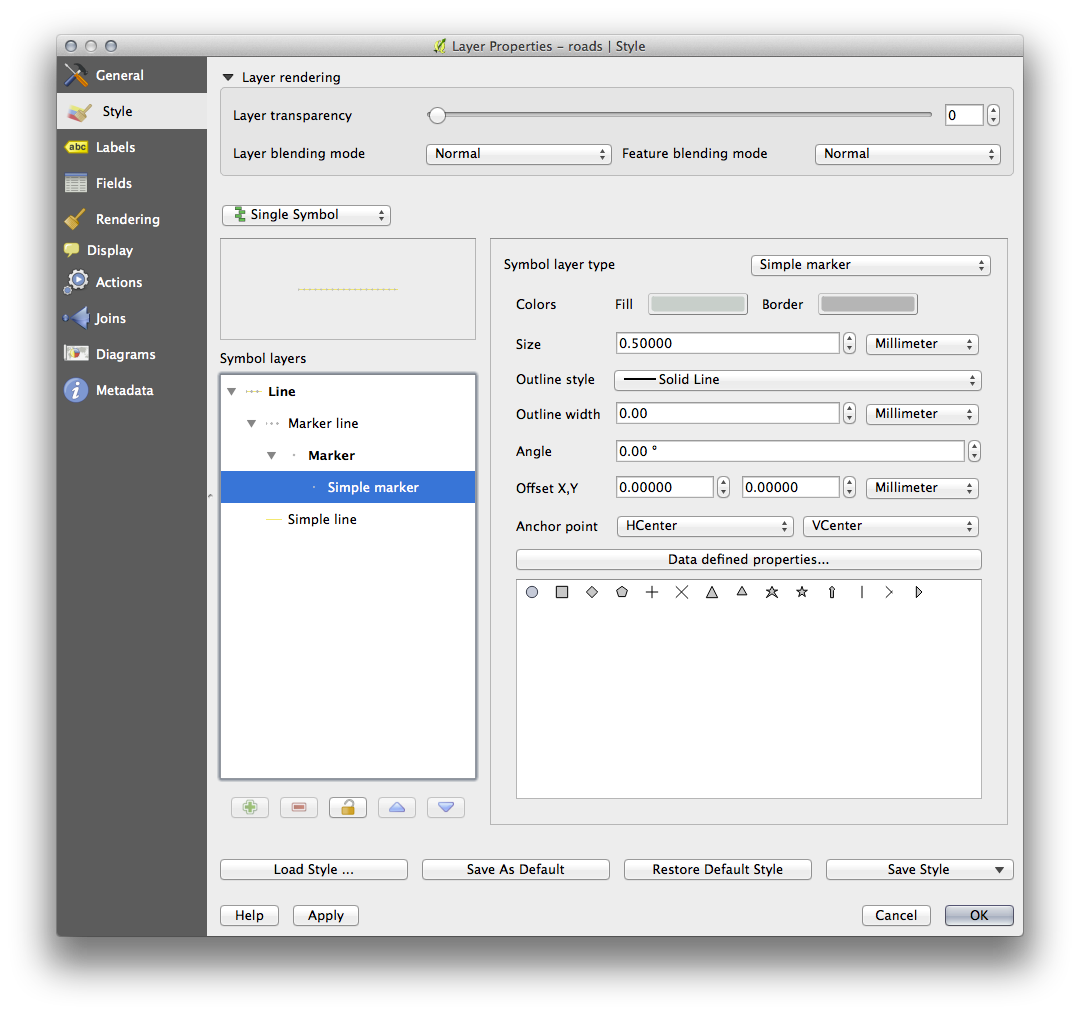
Cambia el intervalo a
1,00:

Asegurese que el nivel de símbolo es correcto (por el diálogo Avanzado –> Niveles de símbolo)
Una vez has aplicado el estilo, echa un vistazo a los resultados en el mapa. Como puedes ver, esos símbolos cambian de dirección a lo largo de la calle pero no siempre se curvan con ella. Esto es útil para algunos propósitos, pero no para otros. Si lo prefieres, puedes cambiar la capa símbolo a la forma en la que estaba antes.
3.2.11.3. Tipos de Capas de Símbolos para Polígonos¶
Para ver las varias opciones disponibles para los datos poligonales:
Cambia el tipo de capa de símbolos para la capa water, como antes para las otras capas.
Investiga qué opciones diferentes de la lista se pueden hacer.
Elige una de aquellas que encuentres adecuadas.
Si tienes dudas, utiliza Patrón de relleno de puntos con las siguientes opciones:
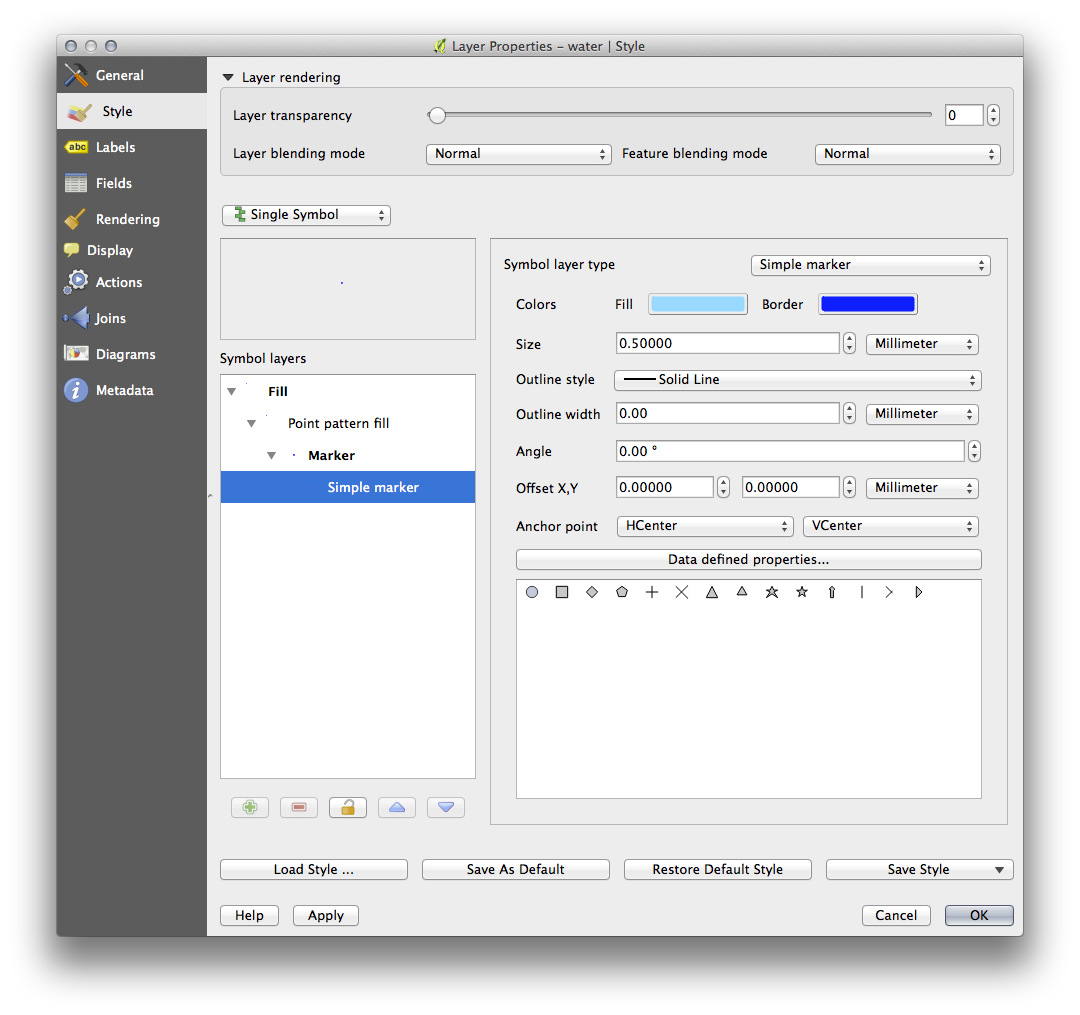
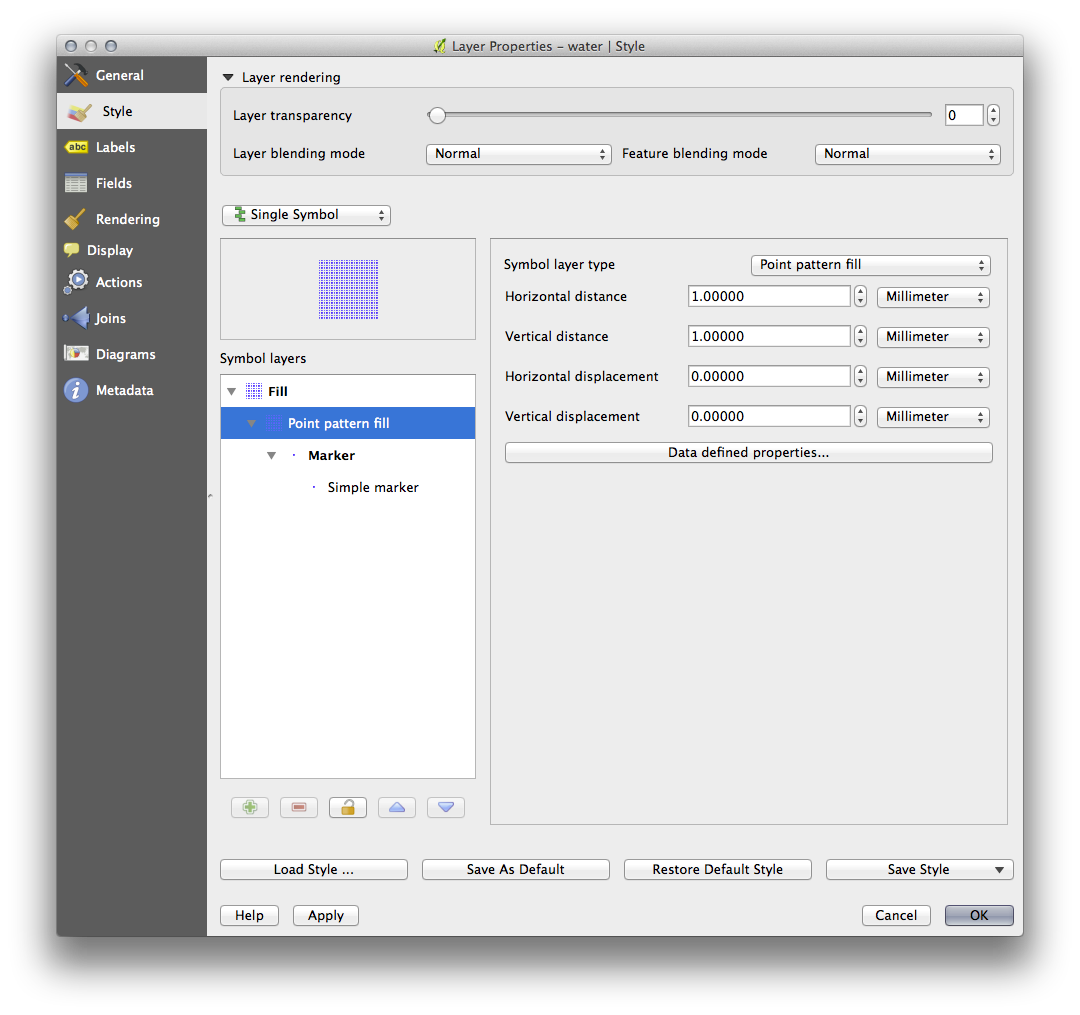
Añade una nueva capa de símbolos con un Relleno sencillo corriente.
Haz el mismo azul claro con un borde azul oscuro.
Muévelo debajo del punto patrón de la capa símbolo con el botón Bajar.
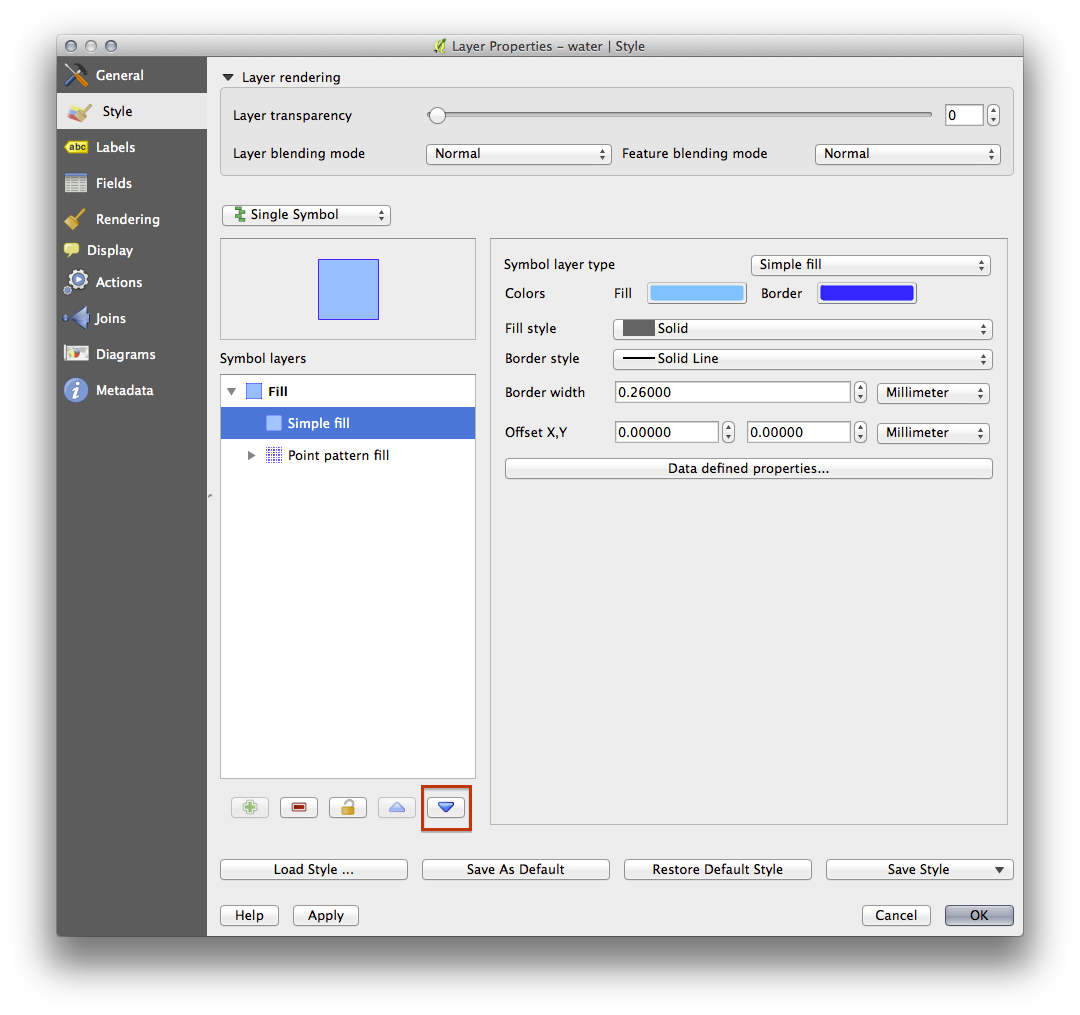
Como resultado, tienes un símbolo de textura para la capa de agua, con el beneficio añadido de poder cambiar el tamaño, forma y distancia de los diferentes puntos que forman la textura.
3.2.12.  Follow Along: Creando un Relleno SVG Personalizado¶
Follow Along: Creando un Relleno SVG Personalizado¶
Nota
Para hacer este ejercicio, necesitará tener un software de edición de vector libre Inkscape instalado.
Abre el programa Inkscape.
Verás la siguiente interfaz:
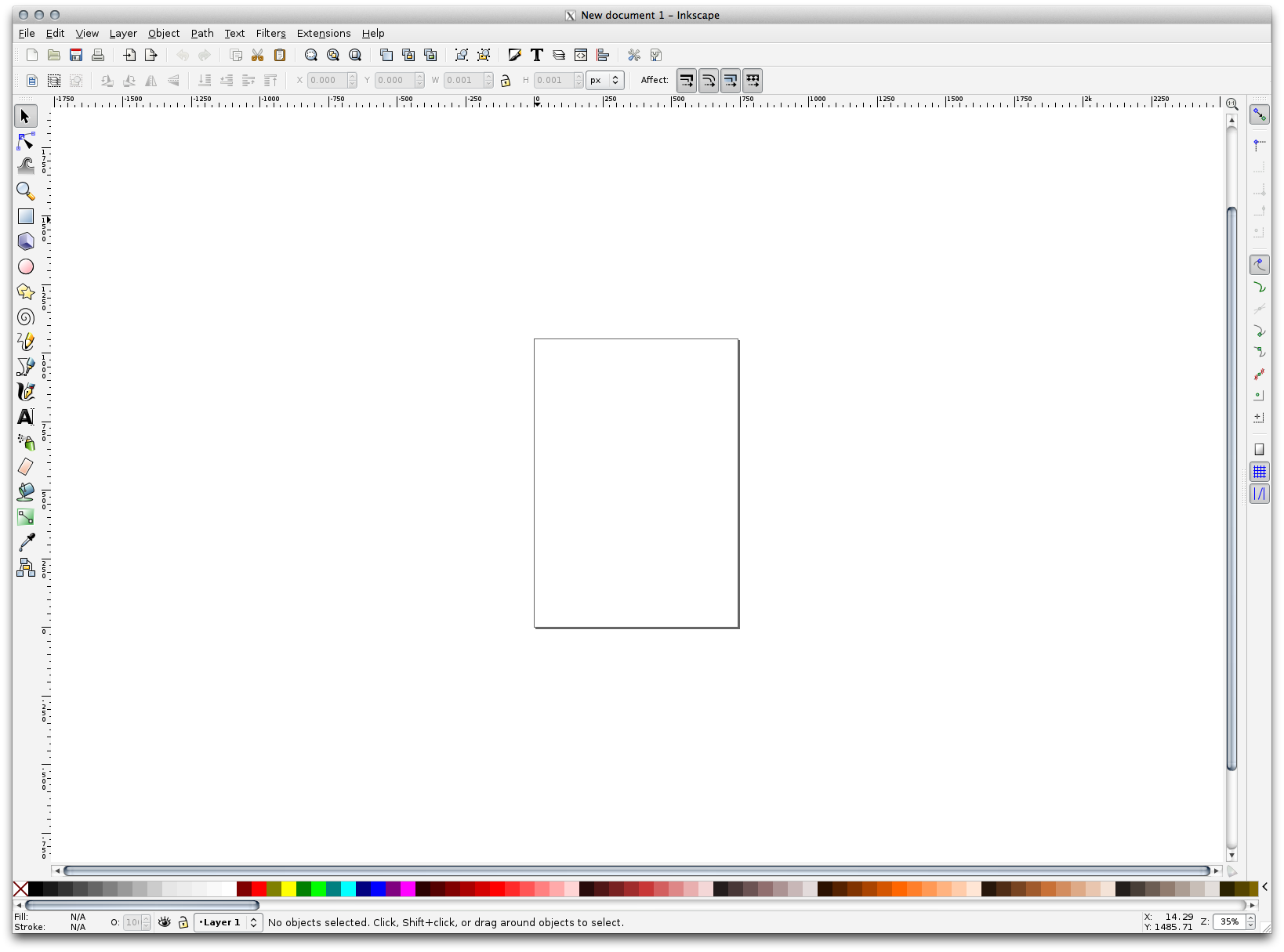
Deberías encontrarlo familiar si has utilizado otros programas de edición de imágenes vector, como Corel.
Primero, cambiaremos el lienzo a un tamaño apropiado para texturas pequeñas.
Clic en el elemento del menú Archivo ‣ Propiedades del documento. Esto te dará el cuadro de diálogo Propiedades del documento.
Cambia Unidades predet. a px.
Cambia Ancho y Altura a
100.Cierra el cuadro de diálogo cuando hayas terminado.
Clic en el elemento del menú Ver ‣ Zoom ‣ Página para ver la página con la que estás trabajando.
Selecciona la herramienta Círculo.
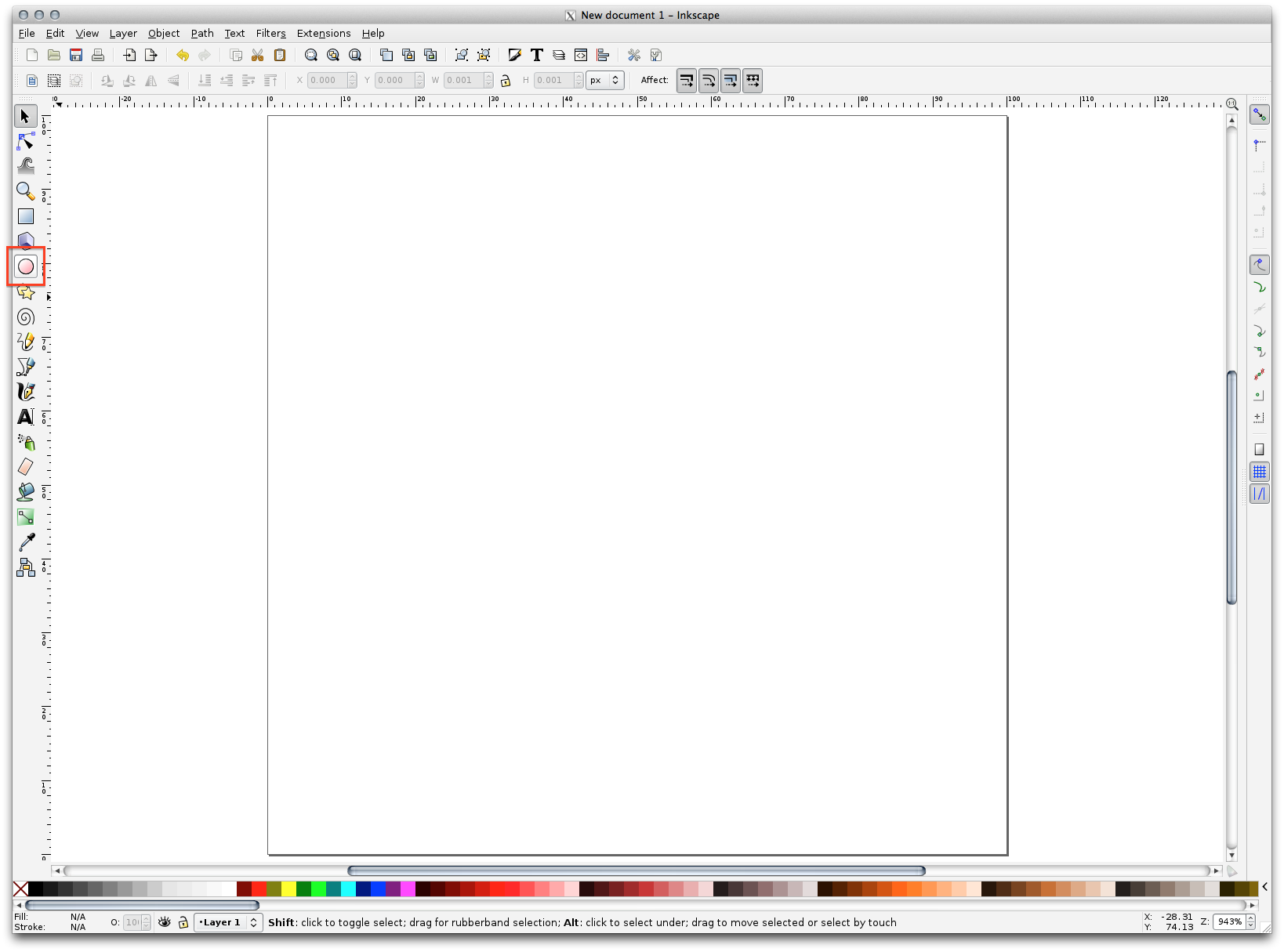
Haga clic y arrastre en la página para dibujar un elipse. Para convertir el elipse en un circulo, mantenga el botón
Ctrlmientras está dibujándolo.Haga clic derecho sobre el circulo que acaba de crear y abra sus opciones Relleno y borde. Puede modificar su representación, como:
Cambie el color Relleno a un azul-grisaseo pálido,
Asignar al borde un color oscuro en la pestaña Pintar borde,
Y reduzca el espesor del borde bajo la pestaña Estilo de borde.
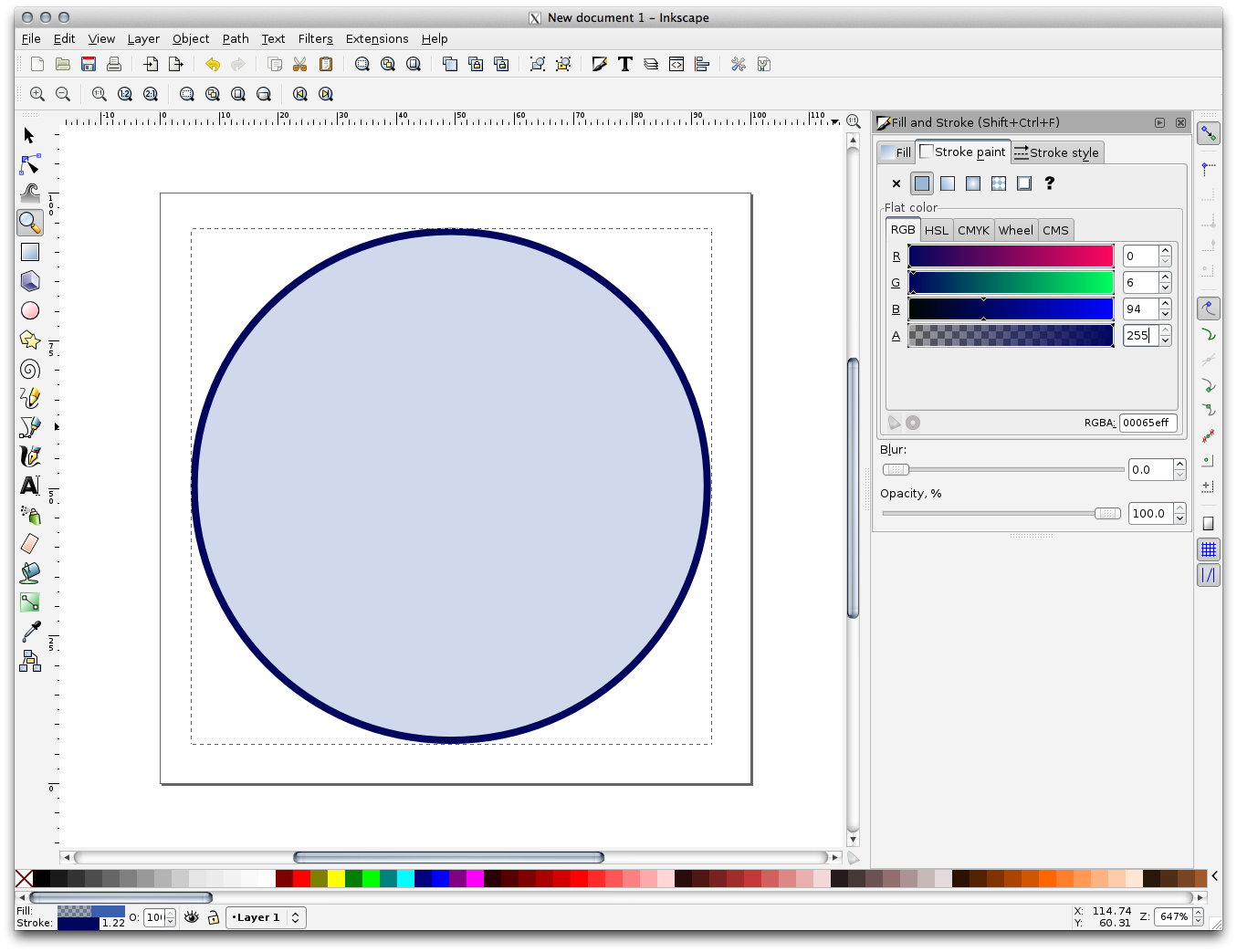
Dibuje una línea utilizando la herramienta Lápiz:
Clic una vez para empezar la linea. Mantén
ctrlpara hacer que se mueva en incrementos de 15 grados.Mueva horizontalmente el cursor y localice un punto con un simple clic.
Haga clic y cierre el vértice de la línea y trace una línea vertical, finalice con un solo clic.
Ahora una los dos vértices finales.
Cambie el color y ancho del símbolo del triángulo para emparejar el borde del círculo y cambielo como sea necesario, así que termina con un símbolo como este:
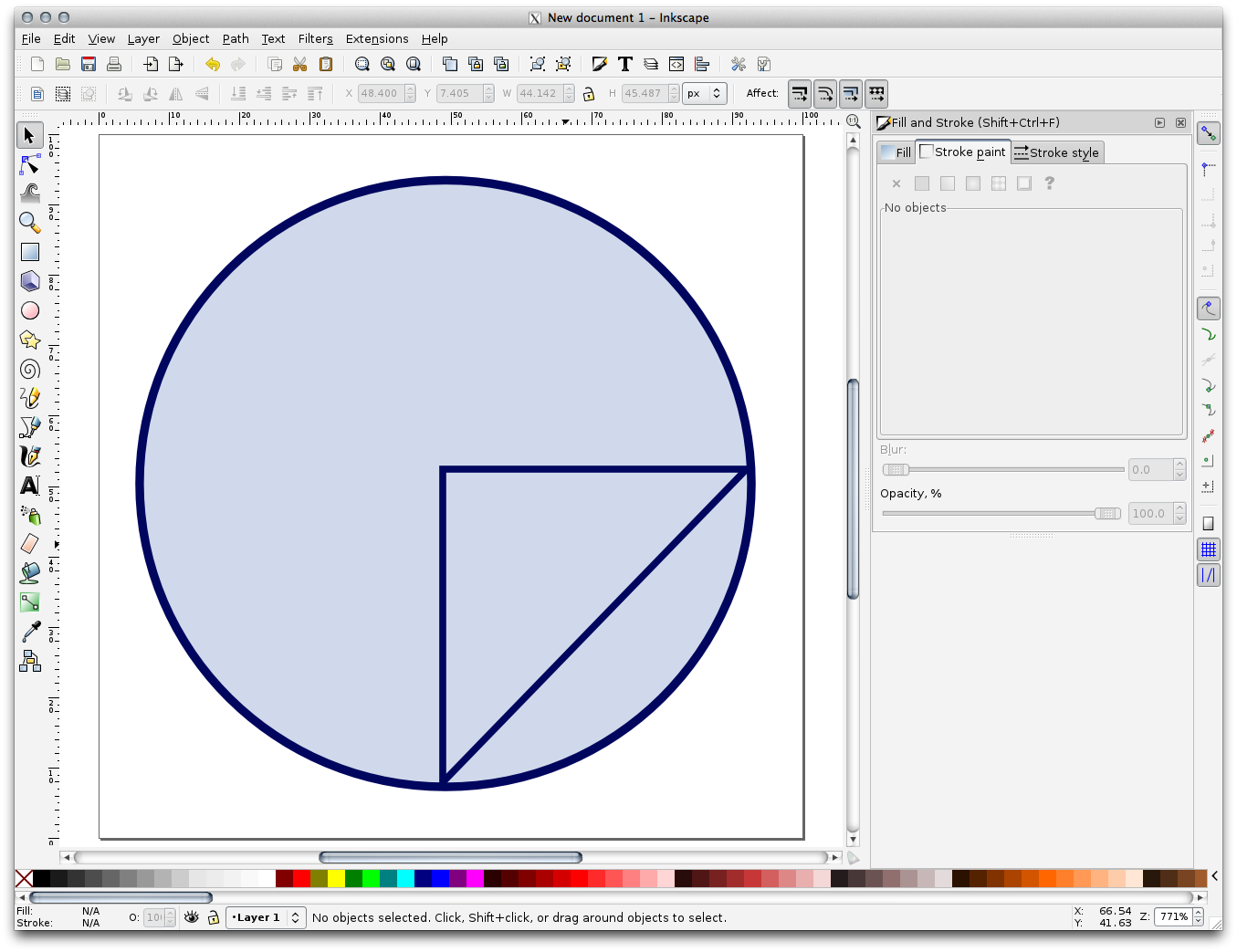
Si el símbolo te satisface, entonces guárdelo como landuse_symbol bajo el directorio dónde esta el curso, bajo
exercise_data/symbols, como archivo SVG.
En QGIS:
Abra las Propiedades de la capa para la capa
landuse.En la pestaña Estile, cambie la estructura del símbolo al seleccionar
SVG Fillcomo opción Tipo de capa de símbolo, como se muestra a continuación.Haga clic en el botón
 Explorador para seleccionar su imagen SVG. Se añade al árbol de símbolo y ahora puede personalizar sus diferentes características (colores, ángulo, efectos, unidades...).
Explorador para seleccionar su imagen SVG. Se añade al árbol de símbolo y ahora puede personalizar sus diferentes características (colores, ángulo, efectos, unidades...).
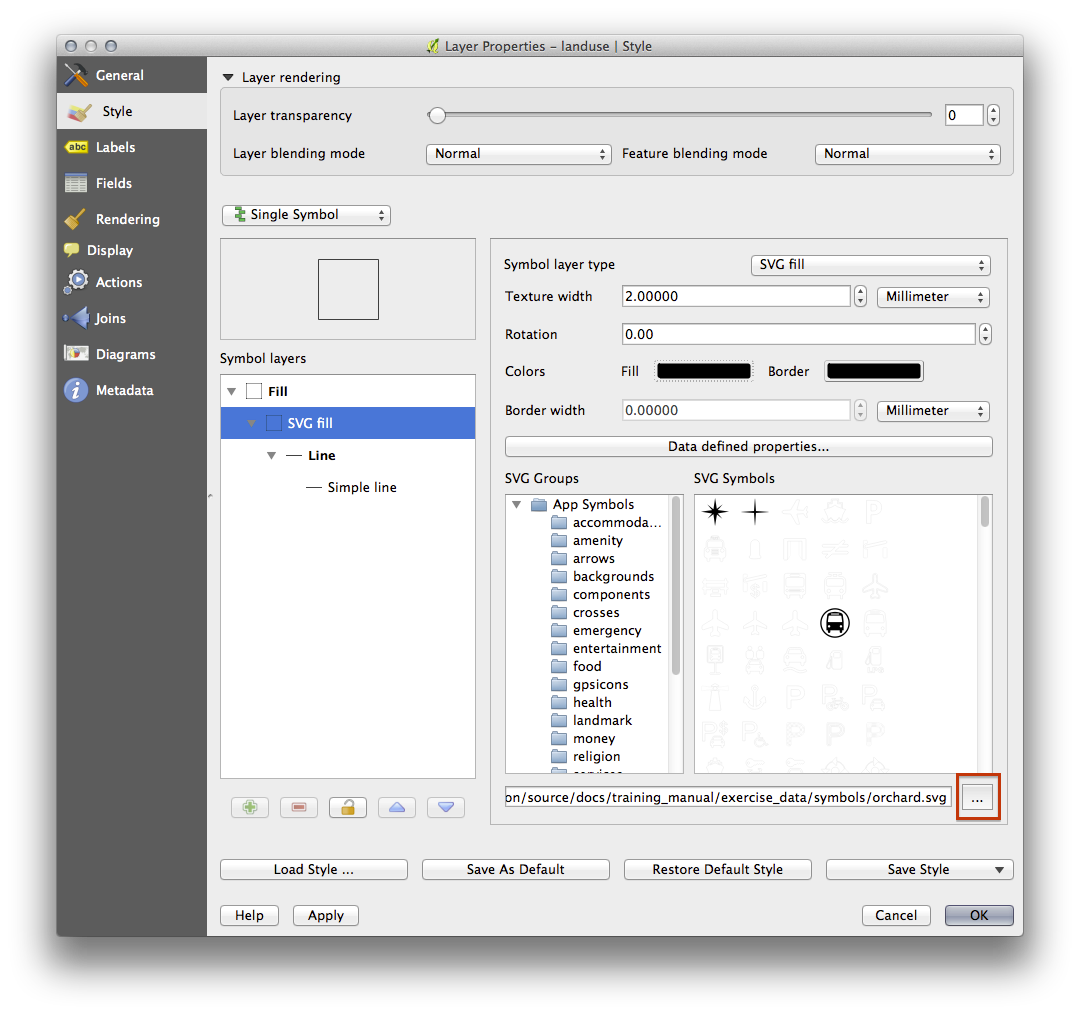
Puede que también desee actualizar el borde de la capa svg (vea a continuación):
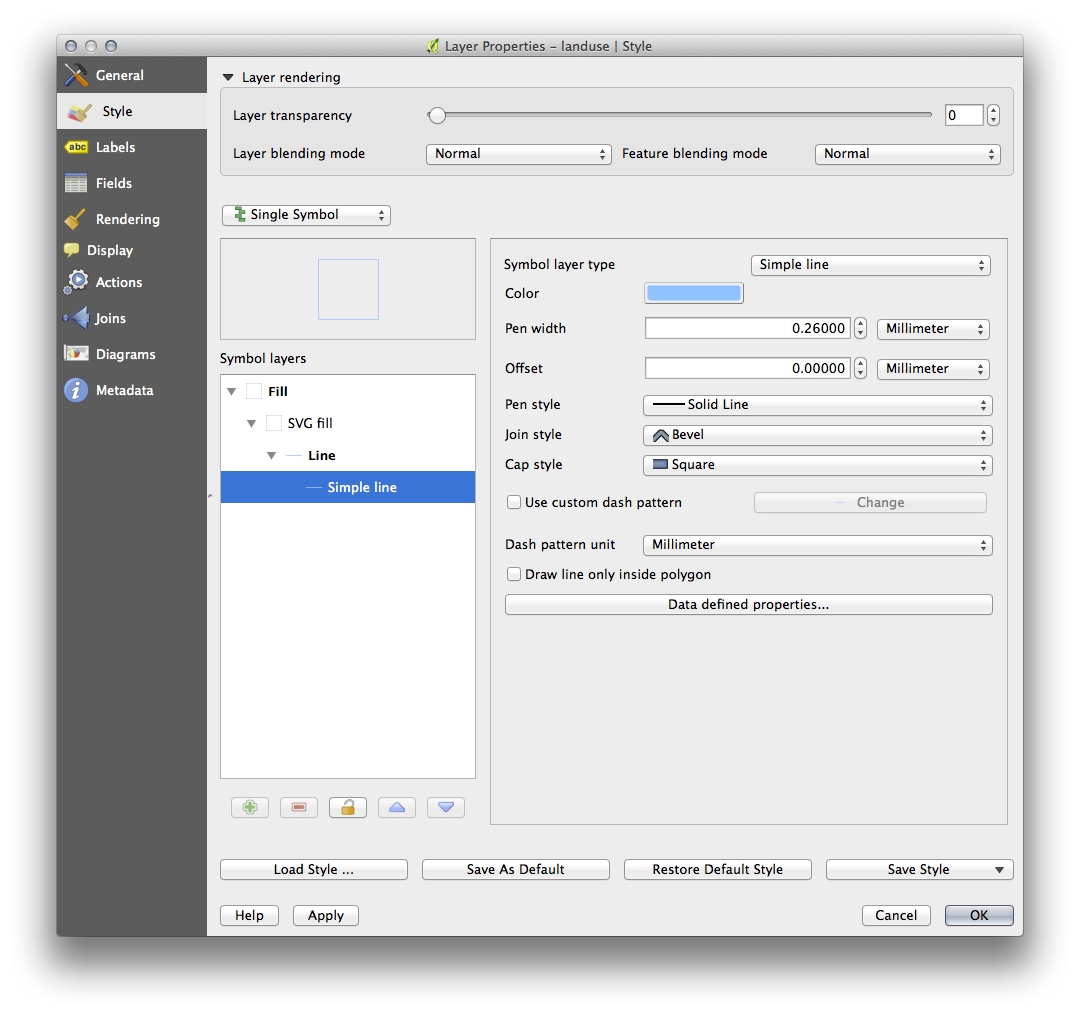
Una vez que valide el diálogo, objetos espaciales en capa landuse ahora debería estar cubierto por un conjunto de símbolos, mostrando una textura como la del siguiente mapa. Si las texturas no están visibles, podría necesitar un acercamiento al lienzo del mapa o establecer en las propiedades de la capa una Ancho de textura más grande.
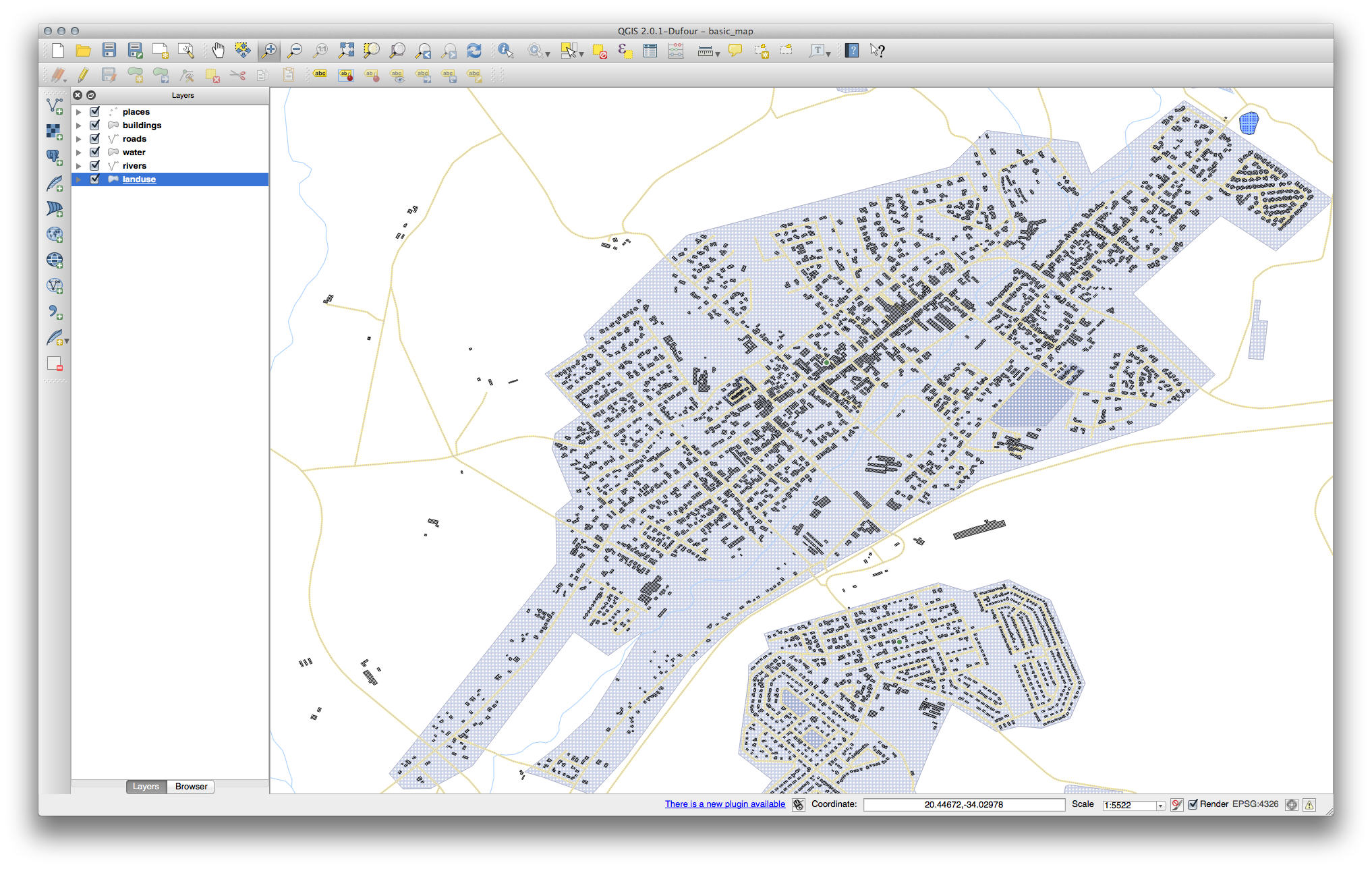
3.2.13. In Conclusion¶
Cambiando la simbología de las diferentes capas has transformado una colección de archivos vector en un mapa legible. No solo tú puedes ver qué está pasando, ¡es incluso bonito a la vista!
3.2.14. Further Reading¶
3.2.15. What’s Next?¶
Cambiar símbolos para capas completas es útil, pero la información contenida dentro de cada capa no está todavía disponible para alguien que lea esos mapas. ¿Cómo se llaman esas calles? ¿A qué regiones administrativas pertenecen ciertas áreas? ¿Cuales son las superficies relativas de las granjas? Toda esta información todavía está oculta. La siguiente lección te explicará como representar estos datos en tu mapa.
Nota
¿Te acordaste de guardar tu mapa recientemente?

