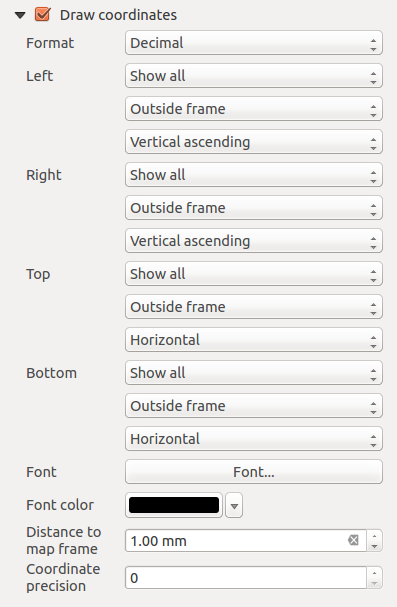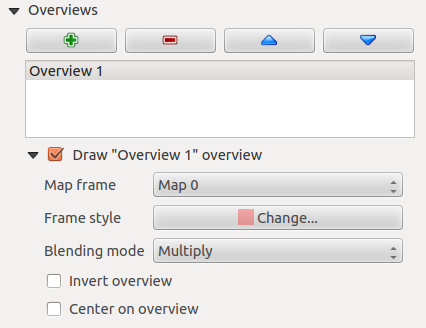The Map Item
Click on the  Add new map toolbar button in the Print
Composer toolbar to add the QGIS map canvas. Now, drag a rectangle onto the Composer
canvas with the left mouse button to add the map. To display the current map, you
can choose between three different modes in the map Item Properties
tab:
Add new map toolbar button in the Print
Composer toolbar to add the QGIS map canvas. Now, drag a rectangle onto the Composer
canvas with the left mouse button to add the map. To display the current map, you
can choose between three different modes in the map Item Properties
tab:
- Rectangle is the default setting. It only displays an empty box with a
message ‘Map will be printed here’.
- Cache renders the map in the current screen resolution. If you zoom
the Composer window in or out, the map is not rendered again but the image will
be scaled.
- Render means that if you zoom the Composer window in or out, the map will
be rendered again, but for space reasons, only up to a maximum resolution.
Cache is the default preview mode for newly added Print Composer maps.
You can resize the map item by clicking on the  Select/Move item
button, selecting the element, and dragging one of the blue handles in the
corner of the map. This button also helps to move the map to another place.
Select the item and while holding the left mouse button, move to the new place
and release the mouse button. After you have found the right place for an item,
you can lock the item position within the Print Composer canvas. Select the
map item and use the toolbar
Select/Move item
button, selecting the element, and dragging one of the blue handles in the
corner of the map. This button also helps to move the map to another place.
Select the item and while holding the left mouse button, move to the new place
and release the mouse button. After you have found the right place for an item,
you can lock the item position within the Print Composer canvas. Select the
map item and use the toolbar  Lock Selected Items or the
tab to Lock the item. A locked item can only be selected
using the tab. Once selected you can use the
tab to unlock individual items. The
Lock Selected Items or the
tab to Lock the item. A locked item can only be selected
using the tab. Once selected you can use the
tab to unlock individual items. The  Unlock All Items icon will unlock all locked composer items. With the
map selected, you can now adapt more properties in the map
Item Properties tab.
Unlock All Items icon will unlock all locked composer items. With the
map selected, you can now adapt more properties in the map
Item Properties tab.
To move layers within the map element, select the map element, click the
 Move item content icon and move the layers within
the map item frame with the left mouse button.
Move item content icon and move the layers within
the map item frame with the left mouse button.
The Main properties dialog of the map Item Properties tab provides the
following functionalities (see figure_composer_map_1):
Figure Composer Map 1:
The Preview area allows you to define the preview modes ‘Rectangle’, ‘Cache’
and ‘Render’, as described above. If you change the view on the QGIS map canvas by changing
vector or raster properties, you can update the Print Composer view by selecting the
map element in the Print Composer and clicking the [Update preview] button.
The field Scale  sets a manual scale.
sets a manual scale.
The field Map rotation  allows you to
rotate the map element content clockwise in degrees. The rotation of the map view can be imitated
here. Note that a correct coordinate frame can only be added with the default value 0 and that
once you defined a Map rotation it currently cannot be changed.
allows you to
rotate the map element content clockwise in degrees. The rotation of the map view can be imitated
here. Note that a correct coordinate frame can only be added with the default value 0 and that
once you defined a Map rotation it currently cannot be changed.
 Draw map canvas items lets you show annotations that may be placed
on the map canvas in the main QGIS window.
Draw map canvas items lets you show annotations that may be placed
on the map canvas in the main QGIS window.
You can choose to lock the layers shown on a map item. Check  Lock layers for map item.
After this is checked, any layer that would be displayed or hidden in the main QGIS window
will not appear or be hidden in the map item of the Composer. But style and labels of a
locked layer are still refreshed according to the main QGIS interface.
You can prevent this by using Lock layer styles for map item.
Lock layers for map item.
After this is checked, any layer that would be displayed or hidden in the main QGIS window
will not appear or be hidden in the map item of the Composer. But style and labels of a
locked layer are still refreshed according to the main QGIS interface.
You can prevent this by using Lock layer styles for map item.
The  button allows you to add quickly all the presets views you
have prepared in QGIS.
Clicking on the
button allows you to add quickly all the presets views you
have prepared in QGIS.
Clicking on the  button you will see the list of all the preset views:
just select the preset you want to display.
The map canvas will automatically lock the preset layers by enabling the
button you will see the list of all the preset views:
just select the preset you want to display.
The map canvas will automatically lock the preset layers by enabling the  Lock layers for map item: if you want to unselect the preset, just uncheck the
Lock layers for map item: if you want to unselect the preset, just uncheck the
 and press the
and press the  button. See Layers Panel to find out how to
create presets views.
button. See Layers Panel to find out how to
create presets views.
Locked layers in the map can also be data-defined, using
the  icon beside the option. When used, this overrides the
selection set in the drop-down list. You need to pass a list of layers separated
by | character.
The following example locks the map item to use only layers layer 1 and
layer 2:
icon beside the option. When used, this overrides the
selection set in the drop-down list. You need to pass a list of layers separated
by | character.
The following example locks the map item to use only layers layer 1 and
layer 2:
concat ('layer 1', '|', 'layer 2')
The Extents dialog of the map item tab provides the following
functionalities (see figure_composer_map_2):
Figure Composer Map 2:
- The Map extents area allows you to specify the map extent using X and Y min/max
values and by clicking the [Set to map canvas extent] button. This button sets
the map extent of the composer map item to the extent of the current map view in the
main QGIS application. The button [View extent in map canvas] does exactly the
opposite, it updates the extent of the map view in the QGIS application to the extent
of the composer map item.
If you change the view on the QGIS map canvas by changing
vector or raster properties, you can update the Print Composer view by selecting
the map element in the Print Composer and clicking the [Update preview] button
in the map Item Properties tab (see figure_composer_map_1).
The Grids dialog of the map Item Properties tab provides the
possibility to add several grids to a map item.
- With the plus and minus button you can add or remove a selected grid.
- With the up and down button you can move a grid in the list and set the drawing priority.
When you double click on the added grid you can give it another name.
Figure Composer Map 3:
After you have added a grid, you can activate the checkbox  Draw grid to overlay a grid onto the map element. Expand this option to provide
a lot of configuration options, see Figure_composer_map_4.
Draw grid to overlay a grid onto the map element. Expand this option to provide
a lot of configuration options, see Figure_composer_map_4.
Figure Composer Map 4:
As grid type, you can specify to use a ‘Solid’, ‘Cross’, ‘Markers’ or ‘Frame and annotations only’.
‘Frame and annotations only’ is especially useful when working with rotated maps or reprojected
grids. In the divisions section of the Grid Frame Dialog mentioned below you then have a corresponding setting.
Symbology of the grid and its rendering mode can be chosen. See Rendering mode.
Furthermore, you can define an interval in the X and Y directions, an X and Y offset,
and the width used for the cross or line grid type.
Figure Composer Map 5:
- There are different options to style the frame that holds the map. Following options are
available: No Frame, Zebra, Interior ticks, Exterior ticks, Interior and Exterior ticks and Lineborder.
- With ‘Latitude/Y only’ and ‘Longitude/X only’ setting in the divisions section you have the possibility
to prevent a mix of latitude/y and longitude/x coordinates showing on a side when working with
rotated maps or reprojected grids.
- Advanced rendering mode is also available for grids.
- The
 Draw coordinates checkbox allows you to add coordinates
to the map frame. You can choose the annotation numeric format, the options range from decimal
to degrees, minute and seconds, with or without suffix, aligned or not and a
custom format using the expression dialog.
You can choose which annotation to show. The options are: show all, latitude only, longitude only,
or disable(none). This is useful when the map is rotated. The annotation can be drawn inside or
outside the map frame. The annotation direction can be defined as horizontal,
vertical ascending or vertical descending.
Finally, you can define the annotation font, the annotation font color, the annotation
distance from the map frame and the precision of the drawn coordinates.
Draw coordinates checkbox allows you to add coordinates
to the map frame. You can choose the annotation numeric format, the options range from decimal
to degrees, minute and seconds, with or without suffix, aligned or not and a
custom format using the expression dialog.
You can choose which annotation to show. The options are: show all, latitude only, longitude only,
or disable(none). This is useful when the map is rotated. The annotation can be drawn inside or
outside the map frame. The annotation direction can be defined as horizontal,
vertical ascending or vertical descending.
Finally, you can define the annotation font, the annotation font color, the annotation
distance from the map frame and the precision of the drawn coordinates.
Figure Composer map 6:
The Overviews dialog of the map Item Properties tab provides the
following functionalities:
Figure Composer Map 7:
You can choose to create an overview map, which shows the extents of the other map(s)
that are available in the composer. First you need to create the map(s) you want to
include in the overview map and the map you want to use as the overview
map, just like a normal map.
Then expand Overviews option and press the green plus icon-button to add an overview.
Initially this overview is named ‘Overview 1’ (see Figure_composer_map_7).
You can change the name when you double-click on the overview item in the list
named ‘Overview 1’ and change it to another name.
- With the plus and minus button you can add or remove an overview.
- With the up and down button you can move an overview in the list and set the drawing priority.
When you select the overview item in the list you can customize it.
- The
 Draw “<name_overview>” overview needs to be activated to
draw the extent of selected map frame.
Draw “<name_overview>” overview needs to be activated to
draw the extent of selected map frame.
- The Map frame combo list can be used to select the map item whose extents
will be drawn on the present map item.
- The Frame Style allows you to change the style of the overview frame.
- The Blending mode allows you to set different transparency blend modes.
- The
 Invert overview creates a mask around the extents when
activated: the referenced map extents are shown clearly, whereas everything else
is blended with the frame color.
Invert overview creates a mask around the extents when
activated: the referenced map extents are shown clearly, whereas everything else
is blended with the frame color.
- The
 Center on overview puts the extent of the overview frame in
the center of the overview map. You can only activate one overview item to center, when
you have added several overviews.
Center on overview puts the extent of the overview frame in
the center of the overview map. You can only activate one overview item to center, when
you have added several overviews.

 allows you to
rotate the map element content clockwise in degrees. The rotation of the map view can be imitated
here. Note that a correct coordinate frame can only be added with the default value 0 and that
once you defined a Map rotation it currently cannot be changed.
allows you to
rotate the map element content clockwise in degrees. The rotation of the map view can be imitated
here. Note that a correct coordinate frame can only be added with the default value 0 and that
once you defined a Map rotation it currently cannot be changed. Draw map canvas items lets you show annotations that may be placed
on the map canvas in the main QGIS window.
Draw map canvas items lets you show annotations that may be placed
on the map canvas in the main QGIS window. Lock layers for map item.
After this is checked, any layer that would be displayed or hidden in the main QGIS window
will not appear or be hidden in the map item of the Composer. But style and labels of a
locked layer are still refreshed according to the main QGIS interface.
You can prevent this by using Lock layer styles for map item.
Lock layers for map item.
After this is checked, any layer that would be displayed or hidden in the main QGIS window
will not appear or be hidden in the map item of the Composer. But style and labels of a
locked layer are still refreshed according to the main QGIS interface.
You can prevent this by using Lock layer styles for map item. button allows you to add quickly all the presets views you
have prepared in QGIS.
Clicking on the
button allows you to add quickly all the presets views you
have prepared in QGIS.
Clicking on the  button you will see the list of all the preset views:
just select the preset you want to display.
The map canvas will automatically lock the preset layers by enabling the
button you will see the list of all the preset views:
just select the preset you want to display.
The map canvas will automatically lock the preset layers by enabling the  Lock layers for map item: if you want to unselect the preset, just uncheck the
Lock layers for map item: if you want to unselect the preset, just uncheck the
 and press the
and press the  button. See Layers Panel to find out how to
create presets views.
button. See Layers Panel to find out how to
create presets views. icon beside the option. When used, this overrides the
selection set in the drop-down list. You need to pass a list of layers separated
by | character.
The following example locks the map item to use only layers layer 1 and
layer 2:
icon beside the option. When used, this overrides the
selection set in the drop-down list. You need to pass a list of layers separated
by | character.
The following example locks the map item to use only layers layer 1 and
layer 2: