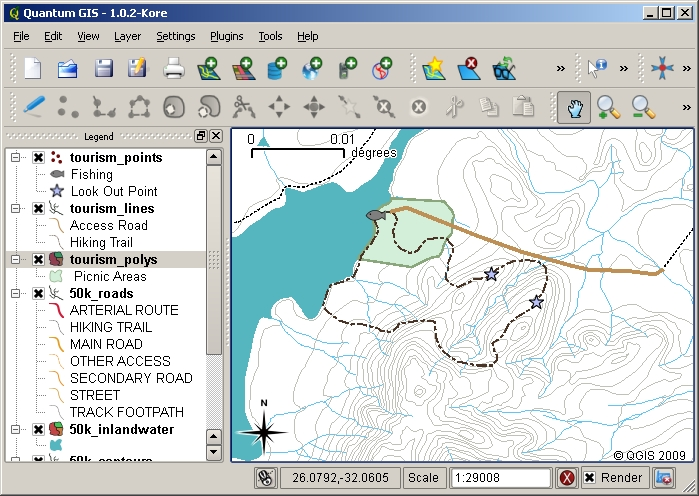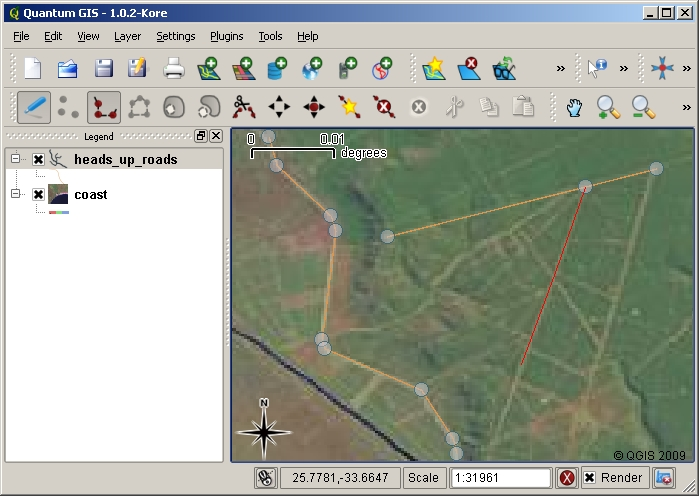Saisie de données¶
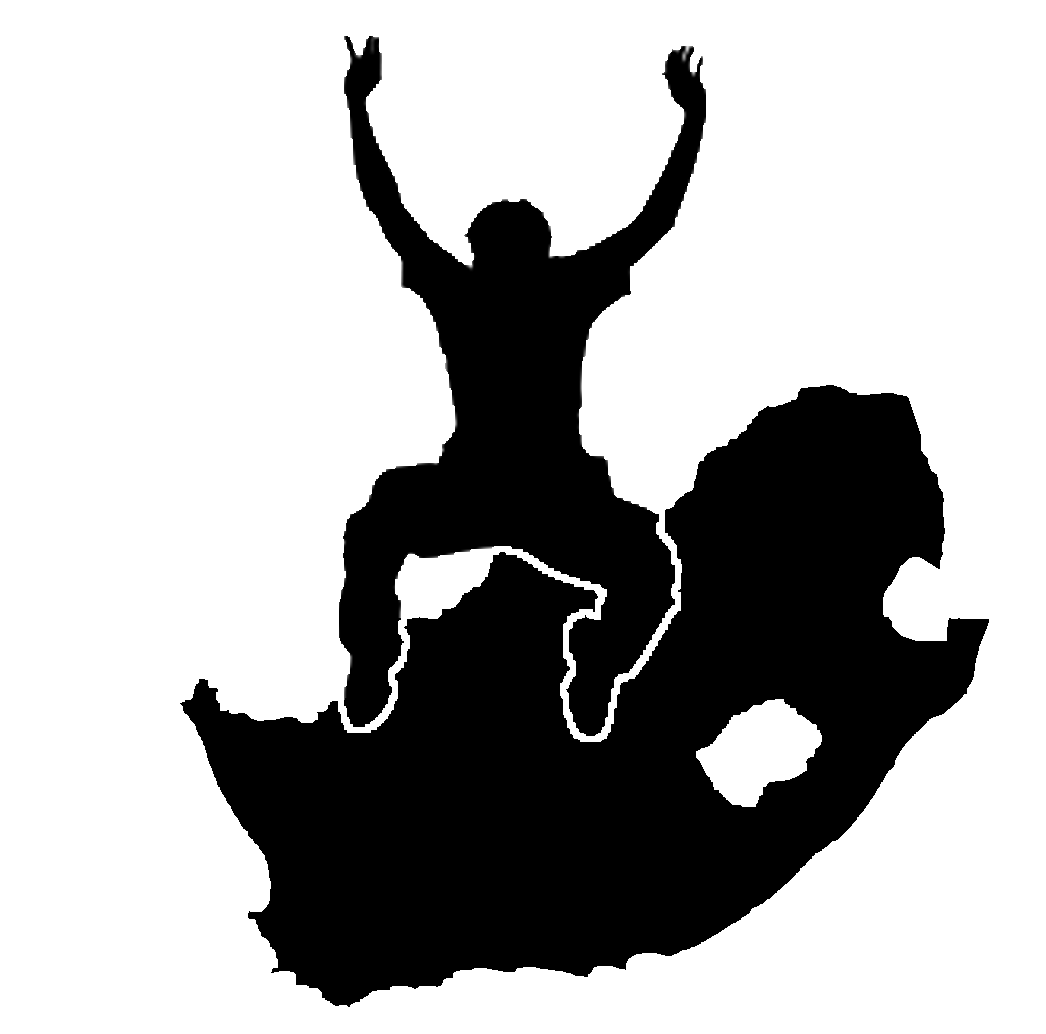 |
Objectifs : |
Apprendre à créer et éditer des données vectorielles et attributaires. |
Mots clés : |
Edition, saisie de données, en-têtes, table, base de données. |
Vue d’ensemble¶
Dans les deux rubriques précédentes, nous nous sommes intéressés aux données vectorielles. Nous avons ainsi vu que deux concepts clés definissent les données vectorielles, à savoir: géométrie et attributs. La géométrie d’une entité vectorielle décrit sa forme et sa position alors que les attributs décrivent ses propriétés (couleur, taille, age etc.).
Dans cette section, nous allons examiner de plus près le processus de création et d’édition des données vectorielles — à la fois la géométrie et les attributs des objets vectorielles.
Comment les données numériques SIG sont-elles stockées?¶
Les applications de traitement de texte, de feuilles de calcul et de graphisme sont tous des programmes qui vous permettent de créer et d’éditer des données numériques. Chaque type d’application enregistre ses données dans un format de fichier particulier. Par exemple, un programme de graphisme vous permettra de sauvegarder votre dessin comme: fichier: .Jpg image JPEG, le traitement de texte vous permet d’enregistrer votre document en tant que: fichier: .Odt OpenDocument ou: fichier: .doc document Word, et ainsi de suite.
Tout comme ces autres applications, les applications SIG peuvent stocker leurs données dans des fichiers sur le disque dur de l’ordinateur. Il y a un certain nombre de formats de fichiers différents pour les données SIG, mais le plus commun est probablement le «fichier de forme. Le nom est un peu bizarre, mais nous l’appelons un fichier de forme (au singulier), il est en fait constitué d’au moins trois fichiers différents qui travaillent ensemble pour stocker vos données numériques vectorielles, comme le montre la table_shapefile.
| Extension | Description |
|---|---|
.shp |
La géométrie des entités vectorielles est stockée dans ce fichier |
.dbf |
Les attributs des entités vectorielles sont stockés dans ce fichier |
.shx |
Ce fichier est un index qui aide les applications SIG à rapidement identifier les entités. |
Table Shapefile 1 : Les fichiers basiques qui constituent le ‘shapefile’.
Lorsque vous regardez les fichiers qui composent un shapefile sur votre disque dur, vous verrez quelque chose du genre de figure_shapefile. Si vous souhaitez partager de la donnée vectorielle stockée dans un shapefile avec d’autres personnes, il est très important de leur fournir tous les fichiers de cette couche. Cela signifie que, dans l’arborescence présentée dans la figure_shapefile, vous devriez donner à la personne trees.shp, trees.shx, trees.dbf, trees.prj et trees.qml.
Figure Shapefile 1:

Les fichiers qui composent un arbre de shapefile comme vue dans le gestionnaire de fichiers de l’ordinateur.
Plusieurs applications SIG sont capable de stocker des données numériques dans une base de données. En générale, stocker des données SIG dans une base de données est une bonne solution parce que la base de données peut stocker de gros volumes de données efficacement et peut fournir des données à l’application SIG rapidement. En utilisant une base de données permet également à plusieurs personnes de travailler avec les même couches de données vecteurs au même moment. Mettre en place une base de données pour stocker des données SIG est plus compliqué que d’utiliser des shapefiles, pour ce sujet nous nous focaliserons donc sur la création et l’édition des shapefiles.
Planifier avant de commencer¶
Avant de créer une nouvelle couche vecteur (qui sera stocké dans un shapefile), vous devez connaître la géométrie de la couche (point, polyligne ou polygone) ainsi que savoir quels attributs seront contenu dans cette couche. Regardons quelques exemples et cela deviendra plus claire sur la manière de faire ceci.
Exemple 1 : Créer une carte de tourisme¶
Imaginez que vous souhaitez créer une jolie carte touristique sur votre zone locale. Votre vision de la carte finale est une page topo au 1:50 000 avec des marqueurs par dessus pour les sites d’intérêt pour les touristes. D’abord, réfléchissons sur les géométries. Nous savons que nous pouvons représenter une couche vecteur sous forme d’entité ponctuelle, linéaire ou polygonale. Laquelle est la plus pertinente pour notre carte touristique ? Nous pouvons utiliser des points si nous souhaitons indiquer un point précis tel que des points de vue, mémorial, champs de bataille etc. Si nous souhaitons que les touristes suivent une route, comme une route panoramique dans une vallée montagneuse, il peut être pertinent d’utiliser des polylignes. Si vous nous avons de larges surfaces qui sont d’intérêt touristique, comme les réserves naturelles ou un village culturel, les polygones peuvent être un bon choix.
Comme vous pouvez voir il est souvent peu aisé de savoir de quel type de géométrie vous aurez besoin. Une approche générale de ce problème est de faire une couche pour chaque type de géométrie nécessaire. Par exemple, si vous regardez les données numériques fournies par le Chief Directorate : Surveys and Mapping, South Africa, ils fournissent une couche de surface de rivière (polygonales) et une couche linéaire des rivières. ils utilisent la surface des rivières (polygones) pour représenter les tronçons de rivière qui sont larges et les polylignes pour représenter les tronçons qui sont étroits. La figure_tourism nous montre à quoi pourraient ressembler nos couches de tourisme sur une carte si nous utilisions les trois types de géométries.
Figure Tourism 1:
Exemple 2 : Création d’une carte de niveau de pollution le long d’une rivière¶
Si vous désirez mesurer les niveaux de pollution le long d’une rivière vous vous déplacerez le long de cette rivière dans un bateau ou en marchant sur les rives. À intervalle régulier vous vous arrêterez et prendrez différentes mesures comme les niveaux d’oxygène dissout (DO), le nombre de bactérie Coliforme (BC), les niveaux de turbidité et le pH. Vous aurez besoin de faire une carte en fonction de votre position ou l’obtenir d’un récepteur GPS.
Pour stocker des données collectées lors d’un exercice comme celui-ci dans une application SIG, vous créerez une couche SIG avec une géométrie point. Utiliser une géométrie ponctuelle est pertinent ici parce que chaque échantillon réalisé représente les conditions d’un endroit spécifique.
Pour les attributs nous voulons un champ pour chaque chose qui décrit le site de l’échantillon. Nous pouvons donc vouloir avoir une table attributaire qui ressemble à
| SampleNo | pH | DO | CB | Turbidité |
Collecteur |
Date |
|---|---|---|---|---|---|---|
| 1 | 7 | 6 | N | Faible |
Patience | 12/01/2009 |
| 2 | 6.8 | 5 | Y | Moyen |
Thabo | 12/01/2009 |
| 3 | 6.9 | 6 | Y | Élevée |
Victor | 12/01/2009 |
Table des attributs de River 1 : Dessiner une table comme celle-la avant de créer une couche vecteur vous permettra de décider quels champs attributaires (les colonnes) vous aurez besoin. Notez que la géométrie (les positions où sont les échantillons ont été récupérés) n’est pas visible dans la table attributaire – L’application SIG le stocke ailleurs !
Créer un shapefile vide¶
Une fois que vous avez plannifié quelles entités vous souhaitez capturer dans votre SIG et le type de géométrie et d’attributs que chaque entité doit posséder, vous pouvez passer à l’étape suivante de création d’un shapefile vide.
Le processus démarre habituellement en choisissant l’option ‘nouvelle couche vecteur’ dans votre application SIG puis en sélectionnant un type de géométrie (voir figure_new_shapefile). Comme vu dans un chapitre précédent, cela signifie de choisir soit le point, la polyligne ou polygone pour la géométrie.
Figure New Shapefile 1:

Créer une nouvelle couche vectorielle est aussi simple que remplir quelques informations dans le formulaire. D’abord vous choisissez le type de géométrie puis vous ajoutez les champs attributaires.
Puis vous devez ajouter des champs à la table attributaire. Normalement nous donnons les noms des champs qui doivent être court, sans espace et indiquer quel type d’information est stocké dans ce champ. ‘pH’, ‘Couleur’, ‘TypeRoute’, etc. En parallèle du choix du nom pour chaque champ, vous devez indiquer comment l’information doit être stockées dans ce champ – i.e. est ce un nombre, un mot ou une phrase, une date ?
Les programmes appellent habituellement des informations faits de chaînes (string en anglais) de mots ou de phrases, si vous désirez quelque chose comme des noms de rues ou le nom d’une rivière, vous devez utiliser ‘String’ pour le type de champ.
Le format shapefile vous permet de stocker l’information du champ numérique soit comme un entier (integer) ou un nombre à décimal (floating point) – vous devez donc penser en amont si les données numériques que vous allez récupérer auront des décimales ou pas.
L’étape finale (comme indiquée dans figure_save_shapefile) pour la création d’une shapefile est de donner un nom et un endroit sur l’ordinateur où stocker le fichier. Une fois encore c’est une bonne idée de donner un nom court, sans accent et pertinent au shapefile. Un bon exemple est ‘rivieres’, ‘echantillons’ etc.
Figure New Shapefile 2:

Après la définition des attributs et de la géométrie de notre couche, nous devons la sauver sur le disque. Il est important de donner un nom court mais expressif à votre shapefile.
Récapitulons rapidement le processus encore. Pour créer un shapefile vous devez d’abord indiquer quelle géométrie il contiendra puis vous créez un ou plusieurs champs pour la table attributaire puis vous le sauvez en tant que shapefile sur le disque dur en utilisant un nom reconnaissable. Aussi facile que de comptez jusqu’à 3 !
Ajouter des données à votre shapefile¶
Jusqu’à présent, nous avons seulement créé un shapefile vide. Nous devons maintenant rendre éditable la couche avec l’option de menu ‘Basculer en mode édition’ ou via l’icône de la barre d’outils. Les shapefiles ne sont pas par défaut activées pour l’édition afin d’empêcher toute modification ou suppression accidentelle des données qu’elles contiennent. Ensuite, nous pouvons commencer à ajouter les données. Il y a deux conditions que nous devons remplir pour chaque enregistrement que nous ajoutons au shapefile :
Numérisation de la géométrie
Saisie d’attributs
Le processus de numérisation des géométries est différent entre les points, les lignes et les polygones.
To capture a point, you first use the map pan and zoom tools to get to the correct geographical area that you are going to be recording data for. Next you will need to enable the point capture tool. Having done that, the next place you click with the left mouse button in the map view, is where you want your new point geometry to appear. After you click on the map, a window will appear and you can enter all of the attribute data for that point (see figure_attribute_dialog). If you are unsure of the data for a given field you can usually leave it blank, but be aware that if you leave a lot of fields blank it will be hard to make a useful map from your data!
Figure Attribute Dialog 1:
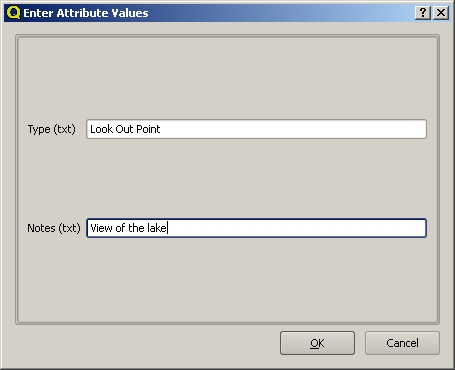
After you have captured the point geometry, you will be asked to describe its attributes. The attribute form is based on the fields you specified when you created the vector layer.
To capture a polyline the process is similar to that of a point, in that you need to first use the pan and zoom tools to move the map in the map view to the correct geographical area. You should be zoomed in enough so that your new vector polyline feature will have an appropriate scale (see Données Vecteurs for more details on scale issues). When you are ready, you can click the polyline capture icon in the tool bar and then start drawing your line by clicking on the map. After you make your first click, you will notice that the line stretches like an elastic band to follow the mouse cursor around as you move it. Each time you click with the left mouse button, a new vertex will be added to the map. This process is shown in figure_capture_polyline.
Figure Capture Polyline 1:

Capturing lines for a tourism map. When editing a line layer, the vertices are shown with circular markers which you can move about with the mouse to adjust the line’s geometry. When adding a new line (shown in red), each click of the mouse will add a new vertex.
When you have finished defining your line, use the right mouse button to tell the GIS Application that you have completed your edits. As with the procedure for capturing a point feature, you will then be asked to enter in the attribute data for your new polyline feature.
The process for capturing a polygon is almost the same as capturing a polyline except that you need to use the polygon capture tool in the toolbar. Also, you will notice that when you draw your geometry on the screen, the GIS Application always creates an enclosed area.
To add a new feature after you have created your first one, you can simply click again on the map with the point, polyline or polygon capture tool active and start to draw your next feature.
When you have no more features to add, always be sure to click the ‘allow editing’ icon to toggle it off. The GIS Application will then save your newly created layer to the hard disk.
Heads-up digitising¶
As you have probably discovered by now if you followed the steps above, it is pretty hard to draw the features so that they are spatially correct if you do not have other features that you can use as a point of reference. One common solution to this problem is to use a raster layer (such as an aerial photograph or a satellite image) as a backdrop layer. You can then use this layer as a reference map, or even trace the features off the raster layer into your vector layer if they are visible. This process is known as ‘heads-up digitising’ and is shown in figure_headsup_digitizing.
Figure Digitizing 1:
Digitising using a digitising table¶
Another method of capturing vector data is to use a digitising table. This approach is less commonly used except by GIS professionals, and it requires expensive equipment. The process of using a digitising table, is to place a paper map on the table. The paper map is held securely in place using clips. Then a special device called a ‘puck’ is used to trace features from the map. Tiny cross-hairs in the puck are used to ensure that lines and points are drawn accurately. The puck is connected to a computer and each feature that is captured using the puck gets stored in the computer’s memory. You can see what a digitising puck looks like in figure_digitizing_table.
Figure Digitizing 2:
Après numérisation des entités...¶
Once your features are digitised, you can use the techniques you learned in the previous topic to set the symbology for your layer. Choosing an appropriate symbology will allow you to better understand the data you have captured when you look at the map.
Problèmes courants / Choses à savoir¶
If you are digitising using a backdrop raster layer such as an aerial photograph or satellite image, it is very important that the raster layer is properly georeferenced. A layer that is georeferenced properly displays in the correct position in the map view based on the GIS Application’s internal model of the Earth. We can see the effect of a poorly georeferenced image in figure_georeference_issue.
Figure Digitizing 2:

The importance of using properly georeferenced raster images for heads-up digitising. On the left we can see the image is properly georegistered and the road features (in orange) overlap perfectly. If the image is poorly georeferenced (as shown on the right) the features will not be well aligned. Worse still, if the image on the right is used as a reference when capturing new features, the newly captured data will be inaccurate!
Also remember that it is important that you are zoomed in to an appropriate scale so that the vector features you create are useful. As we saw in the previous topic on vector geometry, it is a bad idea to digitise your data when you are zoomed out to a scale of 1:1000 000 if you intend to use the data you capture at a scale of 1:50 000 later.
Qu’avons-nous appris?¶
Faisons le point sur ce que nous avons abordé dans cette partie:
- Digitising is the process of capturing knowledge of a feature’s geometry and attributes into a digital format stored on the computer’s disk.
Les données SIG peuvent être stockées dans une base de données ou comme fichiers.
Un format de fichier couramment utilisé est le shapefile qui est en réalité un groupe d’au moins trois fichiers (
.shp,.dbfet.shx).Avant de créer une couche vecteur, vous devez déterminer à la fois quel type de géométrie et quels champs d’attributs elle contiendra.
La géométrie peut être point, polyligne ou polygone.
Les attributs peuvent être des entiers ( nombres entiers), à virgule flottante (nombres décimaux), caractères (mots) ou des dates.
- The digitising process consists of drawing the geometry in the map view and then entering its attributes. This is repeated for each feature.
- Heads-up digitising is often used to provide orientation during digitising by using a raster image in the background.
- Professional GIS users sometimes use a digitising table to capture information from paper maps.
Maintenant, essayez !¶
Voici quelques pistes d’actions à essayer avec vos élèves:
- Draw up a list of features in and around your school that you think would be interesting to capture. For example: the school boundary, the position of fire assembly points, the layout of each class room, and so on. Try to use a mix of different geometry types. Now split your learners into groups and assign each group a few features to capture. Have them symbolise their layers so that they are more meaningful to look at. Combine the layers from all the groups to create a nice map of your school and its surroundings!
- Find a local river and take water samples along its length. Make a careful note of the position of each sample using a GPS or by marking it on a toposheet. For each sample take measurements such as pH, dissolved oxygen etc. Capture the data using the GIS application and make maps that show the samples with a suitable symbology. Could you identify any areas of concern? Was the GIS Application able to help you to identify these areas?
Something to think about¶
If you don’t have a computer available, you can follow the same process by using transparency sheets and a notebook. Use an aerial photo, orthosheet or satellite image printout as your background layer. Draw columns down the page in your notebook and write in the column headings for each attribute field you want to store information about. Now trace the geometry of features onto the transparency sheet, writing a number next to each feature so that it can be identified. Now write the same number in the first column in your table in your notebook, and then fill in all the additional information you want to record.
Pour aller plus loin¶
Site Web http://www.k12science.org/curriculum/waterproj/S00project/miami2000/miamiriverfinal.html — Un projet d’école pour évaluer la qualité de l’eau dans leur rivière locale.
Le Guide de l’Utilisateur de QGIS fournit aussi des informations plus détaillées sur la numérisation de données vectorielles dans QGIS.
Et après ?¶
Dans la section suivante, nous aborderons les données raster afin de mieux cerner comment les données image peuvent être utilisées dans QGIS.