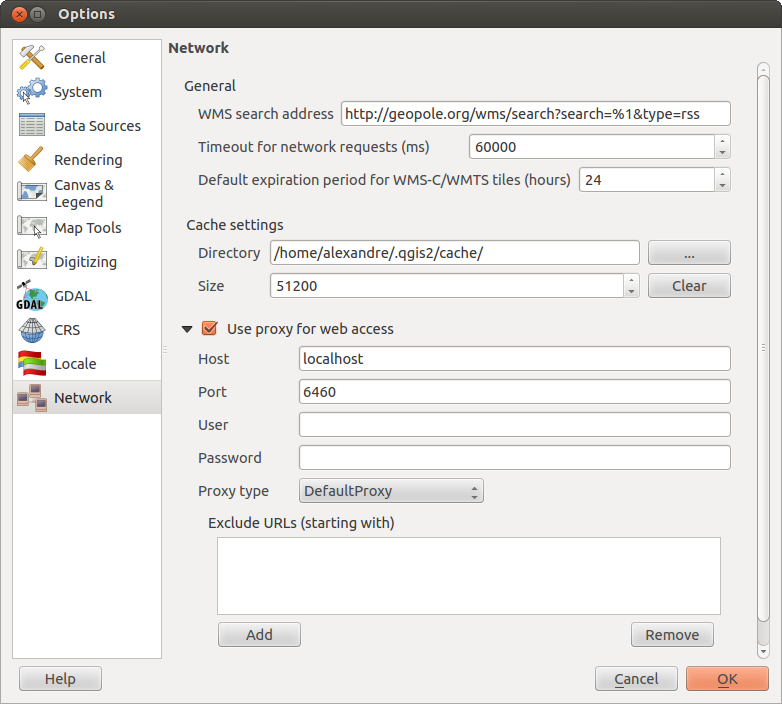QGIS Configuration¶
QGIS is highly configurable through the Settings menu. Choose between Panels, Toolbars, Project properties, Options and Customization.
Panels and Toolbars¶
In the Panels‣ menu you can switch on and off QGIS widgets. The Toolbars‣ menu provides the possibility to switch on and off icon groups in the QGIS toolbar (see figure_panels_toolbars).
Figure Panels and Toolbars:
نکته
Activating the QGIS Overview
In QGIS you can use an overview panel that provides a full extent view of layers added to it. It can be selected under the menu View ‣ Panels. Within the view is a rectangle showing the current map extent. This allows you to quickly determine which area of the map you are currently viewing. Note that labels are not rendered to the map overview even if the layers in the map overview have been set up for labeling. If you click and drag the red rectangle in the overview that shows your current extent, the main map view will update accordingly.
Project Properties¶
In the properties window for the project under  Project ‣ Project Properties or
Project ‣ Project Properties or  Project ‣ Project Properties you set project specific
options.
These include:
Project ‣ Project Properties you set project specific
options.
These include:
- In the General menu the project title, selection and background color, layer units, precision, and the option to save relative paths to layers can be defined. If the CRS transformation is on you can choose an ellipsoid for distance calculations. You can define the canvas units (only used when CRS transformation is disabled) and the precision of decimal places to use. You also can define a project scale list, that overrides the global predefined scales.
- The CRS menu enables you to choose the Coordinate Reference System for this project, and to enable on-the-fly re-projection of raster and vector layers when displaying layers from a different CRS.
- With the third Identify layers menu you set (or disable) which layers will respond to the identify tool. (See the Map tools paragraph from the Options section to enable identifying of multiple layers.)
- The menu Default Styles lets you control how new layers will be drawn when they do not have an existing .qml style defined. You can also set the default transparency level for new layers and whether symbols should have random colours assigned to them.
- The tab OWS Server allows to define information about the QGIS Server WMS and WFS Capabilities, the Extent and the CRS Restrictions.
- The menu Macros is to create a Python module, saved into a project.qgs file to be loaded and have specific functions run on the following project events: openProject(), saveProject() and closeProject().
Options¶
 Some basic options for QGIS can be selected using the
Options dialog. Select the menu option Settings ‣
Some basic options for QGIS can be selected using the
Options dialog. Select the menu option Settings ‣
 Options. The menus where you can optimize your
options are:
Options. The menus where you can optimize your
options are:
Locale Tab¶
Network Tab¶
General
- Define WMS search address, default is http://geopole.org/wms/search?search=\%1\&type=rss
- Define Timeout for network requests (ms) - default is 60000
- Define Default expiration period for WMSC/WMTS tiles (hours) - default is 24
Figure Network Tab:
Cache settings
Define the Directory and a Size for the cache.
 Use proxy for web access and define ‘Host’, ‘Port’, ‘User’,
and ‘Password’.
Use proxy for web access and define ‘Host’, ‘Port’, ‘User’,
and ‘Password’.- Set the Proxy type
 according to your needs.
according to your needs.- Default Proxy: Proxy is determined based on the application proxy set using
- Socks5Proxy: Generic proxy for any kind of connection. Supports TCP, UDP, binding to a port (incoming connections) and authentication.
- HttpProxy: Implemented using the “CONNECT” command, supports only outgoing TCP connections; supports authentication.
- HttpCachingProxy: Implemented using normal HTTP commands, it is useful only in the context of HTTP requests
- FtpCachingProxy: Implemented using an FTP proxy, it is useful only in the context of FTP requests
Excluding some URLs can be added to the text box below the proxy-settings (see Figure_Network_Tab).
If you need more detailed information about the different proxy-settings, please refer to the manual of the underlying QT-library-documentation at http://doc.trolltech.com/4.5/qnetworkproxy.html#ProxyType-enum.
نکته
Using Proxies
Using proxies can sometimes be tricky. It is useful to ‘trial and error’ the above proxy types and check if they succeed in your case.
You can modify the options according to your needs. Some of the changes may require a restart of QGIS before they will be effective.
Customization¶
The customization tool lets you (de)activate almost every element in the QGIS user interface. This can get very useful if you have a lot of plug-ins installed that you never use and that are filling your screen.
Figure Customization 1:
QGIS Customization is divided into five groups. In  Menus you
can hide entries in the Menu bar. In
Menus you
can hide entries in the Menu bar. In  Panel you
find the panel windows. Panel windows are applications that can be started and used as
a floating, top-level window or embedded to the QGIS main window as a docked widget
(see also Panels and Toolbars). In the
Panel you
find the panel windows. Panel windows are applications that can be started and used as
a floating, top-level window or embedded to the QGIS main window as a docked widget
(see also Panels and Toolbars). In the  Status Bar features
like the coordinate information can be deactivated. In
Status Bar features
like the coordinate information can be deactivated. In  Toolbars
you can (de)activate the toolbar icons of QGIS and in
Toolbars
you can (de)activate the toolbar icons of QGIS and in  Widgets
you can (de)activate dialogs as well as their buttons.
Widgets
you can (de)activate dialogs as well as their buttons.
With  Switch to catching widgets in main application
you can click on elements in QGIS you want to be hidden and find the corresponding entry
in Customization (see figure_customization). You can also save your various different
setups for different use cases as well. Before your changes are applied, you need to
restart QGIS.
Switch to catching widgets in main application
you can click on elements in QGIS you want to be hidden and find the corresponding entry
in Customization (see figure_customization). You can also save your various different
setups for different use cases as well. Before your changes are applied, you need to
restart QGIS.

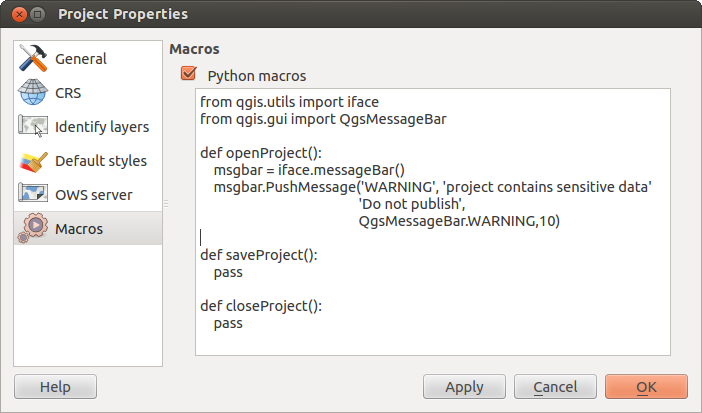
 QT default and a user-defined font.
QT default and a user-defined font.
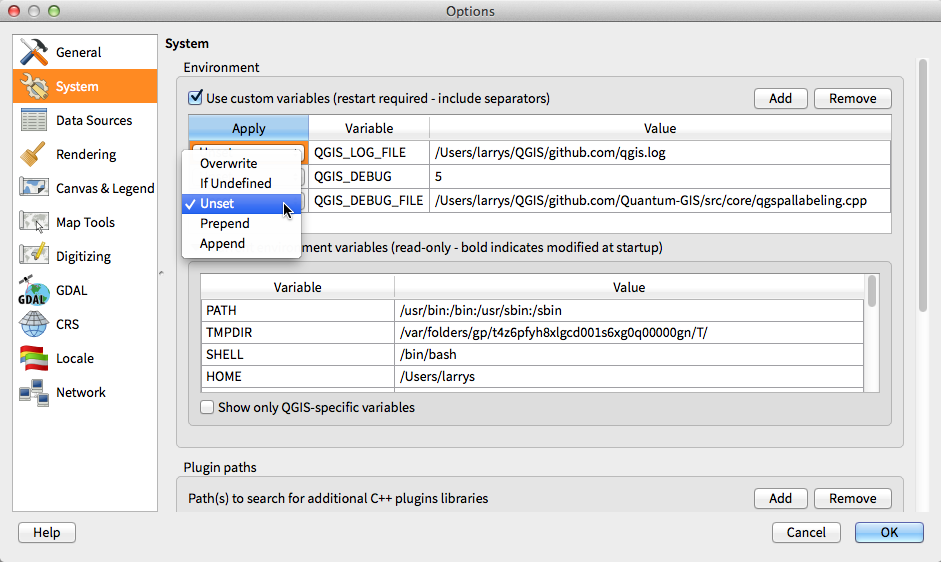


 Use project CRS
Use project CRS