2. Preparando los Datos de los Ejercicios¶
Los datos de muestra proporcionados con el Manual de Capacitación están relacionados con la ciudad de Swellendam y sus alrededores. Swellendam se encuentra a alrededor de 2 horas al este de Ciudad del Cabo en el Cabo Oeste de Sudáfrica. El conjunto de datos contiene nombres de elementos tanto en inglés como en afrikáans.
Cualquier persona puede utilizar este conjunto de datos sin dificultad, pero puede ser que prefieras usar datos de tu propio país o ciudad natal. Si eliges esa opción, tus datos localizados se utilizarán en todas las lecciones desde el Módulo 3 al Módulo 7.2. Los módulos siguientes utilizan fuentes de datos más complejas que puede que estén disponibles para tu región o puede que no.
Nota
Este procedimiento está dirigido a organizadores de cursos o a usuarios con más experiencia en QGIS que deseen crear conjuntos de datos de muestra localizados para sus cursos. Un conjunto de datos generales es distribuido con el Manual de Capacitación, pero puedes seguir estas instrucciones si quieres reemplazar el conjunto de datos que viene por defecto.
Nota
The sample data used throughout the manual can be downloaded here: http://qgis.org/downloads/data/training_manual_exercise_data.zip
2.1.  Try Yourself¶
Try Yourself¶
Nota
Estas instrucciones asumen que tienes un buen conocimiento de QGIS y no tienen la intención de ser utilizadas como material de enseñanza.
Si deseas reemplazar el conjunto de datos con datos localizados para tu curso, esto puede hacerse fácilmente con herramientas incluidas en QGIS. La región que elijas utilizar debería tener una buena mezcla de zonas urbanas y rurales, incluyendo carreteras de distinto nivel, zonas delimitadas (como reservas naturales, cultivos) y elementos acuáticos, como arroyos y ríos.
Abre un nuevo proyecto de QGIS
En el menú desplegable Vectorial selecciona OpenStreetMap -> Descargar Datos. Ahora puedes introducir manualmente las coordenadas de la región que deseas usar, o puedes utilizar una capa ya creada para establecer las coordenadas.
Elige donde guardar el archivo .osm resultante y haz click en Aceptar:
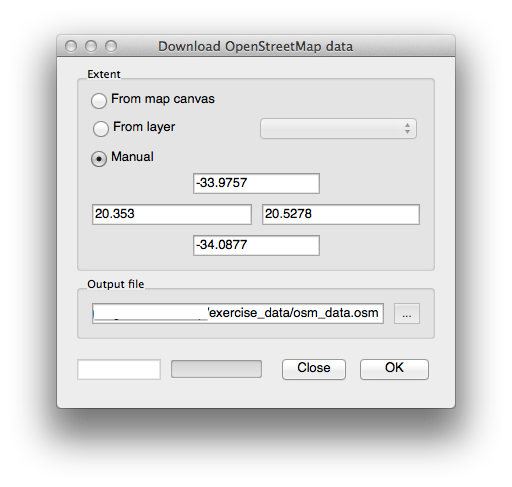
Entonces puedes abrir el archivo .osm utilizando el botón Añadir Capa Vectorial. Puede que necesites seleccionar Todos los archivos en la ventana del explorador. Como alternativa, puedes arrastrar el archivo dentro de la ventana de QGIS.
En el cuadro de diálogo que se abre, selecciona todas las capas, excepto las capas de kbd:other_relations y multilinestrings:

Así se cargarán cuatro capas en tu mapa que están referidas según las convenciones de nomenclatura de OSM (puede que necesites acercar o alejar la imagen para ver los datos vectoriales).

Necesitamos extraer los datos útiles de estas capas, renombrarlas y crear los correspondientes archivos shape:
Primero, haz doble clic en la capa multipolygons para abrir el diálogo Propiedades de la capa.
En la pestaña General, haz clic en Constructor de Consultas para abrir la ventana del Constructor de Consultas.
Esta capa contiene tres campos cuyos datos datos tendremos que extraer para utilizar durante todo el Manual de Capacitación:
- building
natural (especificamente, zonas acuáticas)
- landuse
Puedes revisar los datos dentro de tu región para ver que tipos de resultados pueden puedes sacar de tu región. Si encuentras que “landuse” no contiene resultados, puedes excluirla.
Necesitarás escribir expresiones de filtrado para cada campo para extraer los datos que necesitamos. Utilizaremos el campo “building” como ejemplo aquí:
Introduce la siguiente expresión en el área de texto: building != "NULL" y haz clic en click Probar para ver cuantos resultados dará la consulta. Si el número de resultados es pequeño, puede ser que quieras mirar en la Tabla de Atributos de la capa para ver que es lo que los datos OSM han producido para tu región:
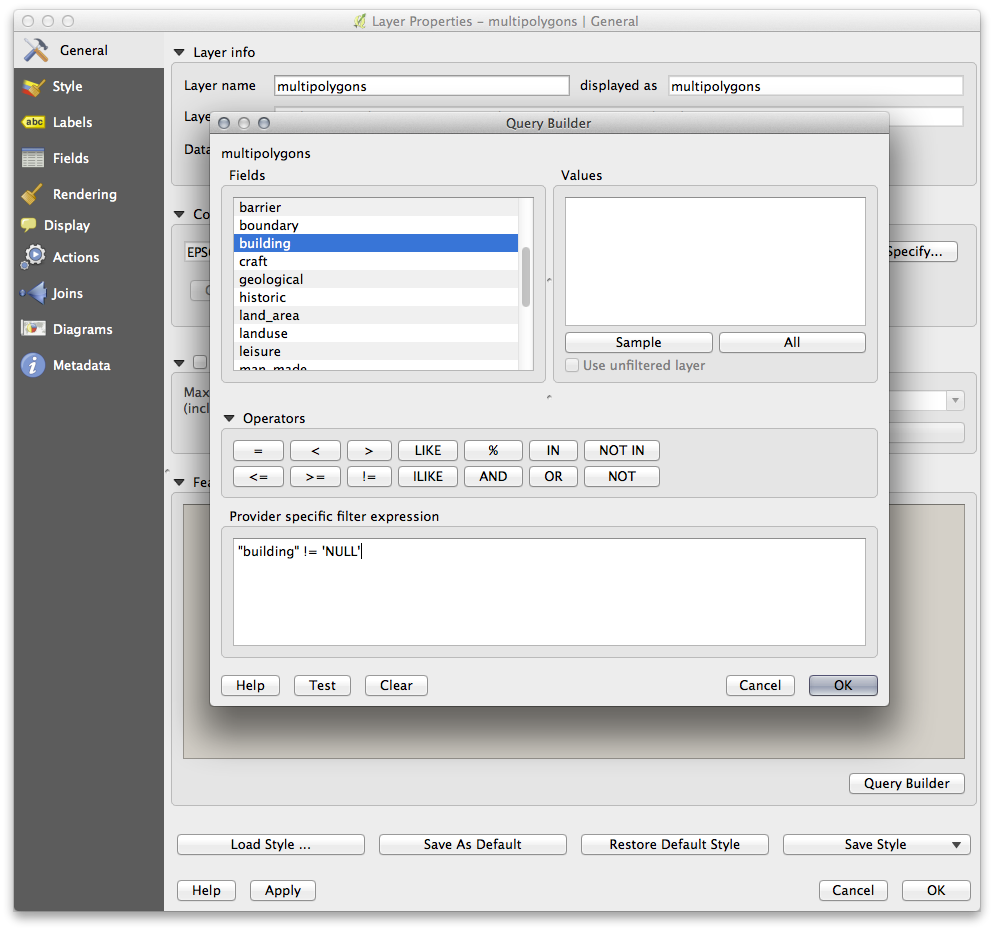
Haz clic en Aceptar y verás que los elementos de la capa que no son “buildings” (construcciones) se han quitado del mapa.
Ahora necesitamos guardar los datos resultantes como un archivo shape para que lo puedas usar durante tu curso:
Haz clic derecho en la capa multipolygons y selecciona Guardar como...
Asegurate de que el tipo de archivo es ESRI Shapefile y guardalo en tu nueva carpeta exercise_data, en una carpeta llamada “epsg4326”.
Asegurate de que Sin simbología está seleccionado (añadiremos simbología como parte del curso más adelante).
También puedes seleccionar Añadir archivo guardado al mapa.
Una vez que la capa buildings ha sido añadida al mapa, puedes repetir el proceso para los campos natural y landuse utilizando las siguientes expresiones:
Nota
¡Asegúrate de que limpias el filtro previo (en el diálogo guilabel:Propiedades de la capa) de la capa the multipolygons layer antes de seguir con la siguiente expresión de filtro!
- natural: “natural = ‘water’”
- landuse: “landuse != ‘NULL’”
Cada uno de los conjuntos de datos resultantes debe guardarse en la carpeta “epsg4326” en tu nuevo directorio exercise_data (es decir “water”, “landuse”).
A continuación, debes extraer y guardar en las correspondientes carpetas, los siguientes campos de las capas lines y points:
lines: “highway != ‘NULL’” en roads, y “waterway != ‘NULL’” en rivers
points: “place != ‘NULL’” en places
Una vez que has terminado de extraer los datos de más arriba, puedes eliminar las capas multipolygons, lines y points.
Ahora deberías tener un mapa que sea parecido a este (la simbología seguramente será muy diferente, pero eso no es problema):
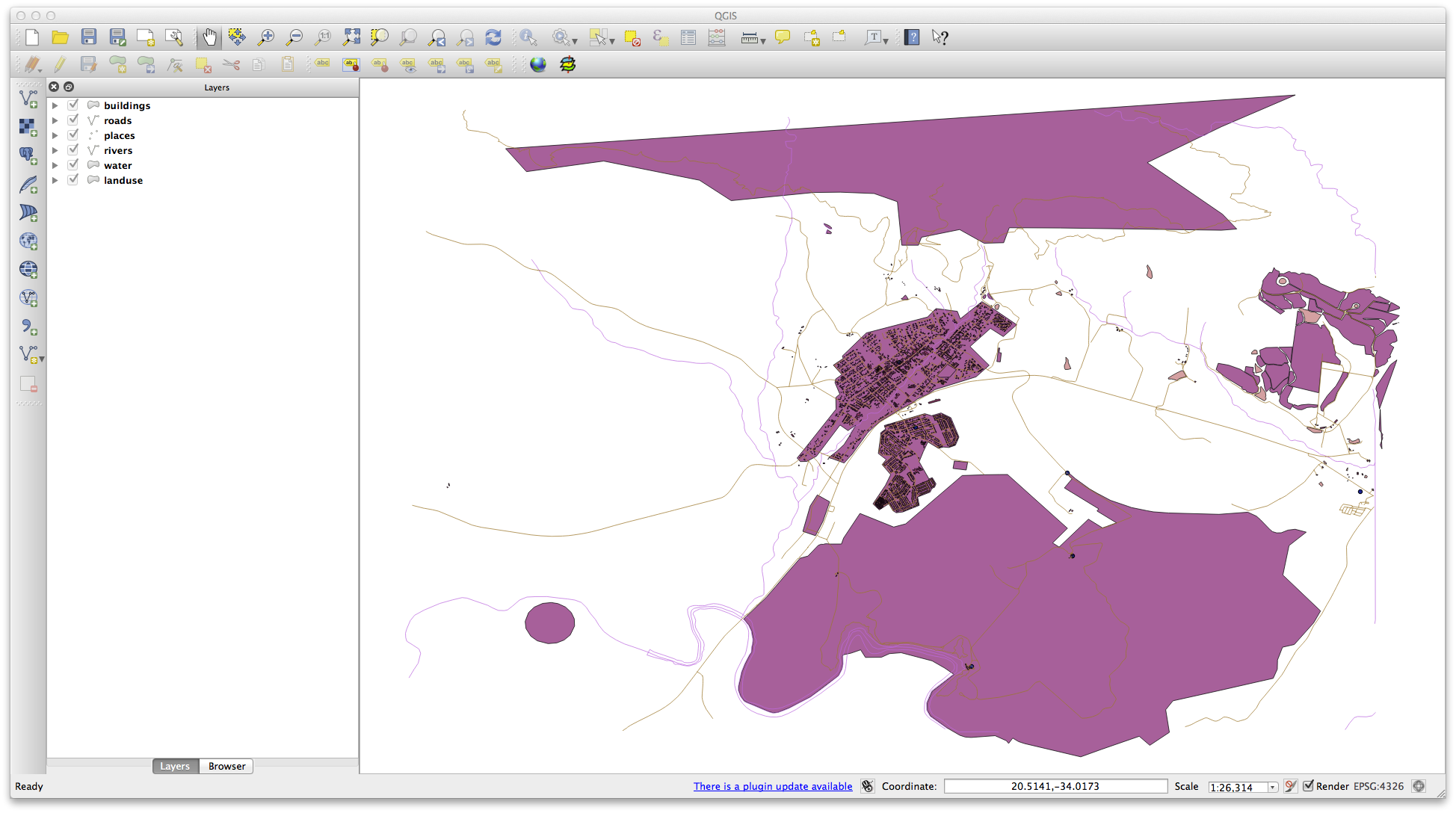
Lo importante es que tengas 6 capas que correspondan con las mostradas arriba y que todas esas capas tengan algunos datos.
El último paso es crear un archivo spatiallite a partir de la capa landuse para utilizar durante el curso:
Haz clic derecho en la capa landuse y selecciona Guardar como...
Selecciona SpatialLite como el formato y guarda el archivo como kbd:landuse en la carpeta “epsg4326”.
Haz clic en Aceptar.
Borra el archivo landuse.shp y otros que estén relaciondos con el (si fueron creados).
2.2.  Try Yourself Crear archivos SRTM DEM tiff¶
Try Yourself Crear archivos SRTM DEM tiff¶
Para el Módulo 6 (Creación de Datos Vectoriales) y el Módulo 8 (Rasters), necesitarás tambien imágines raster (SRTM DEM) que cubran la región que has seleccionado para tu curso.
Imágenes SRTM DEM pueden descargarse de CGIAR-CGI: http://srtm.csi.cgiar.org/
Necesitarás imágenes que cubran toda la región que has elegido usar.
Una vez que has descargado los archivos requeridos, deben guardarse en la carpeta “exercise_data” dentro de la carpeta “raster/SRTM/”.
En el módulo 6, la lección 1.2 muestra imágenes en detalle de tres campos deportivos escolares que se pide digitalizar a los estudiantes. Necesitarás, por lo tanto, reproducir estas imágenes utilizando tus nuevos archivos SRTM DEM tiff. No es obligatorio que sean campos deportivos escolares: cualquier otros tres tipos de uso del suelo escolar puede ser utilizado (por ejemplo, diferentes edificios escolares, patios o aparcamientos).
Como referencia, las imágenes en los datos de ejemplo son:


2.3.  Try Yourself Sustituye los Tokens¶
Try Yourself Sustituye los Tokens¶
Habiendo creado tu conjunto de datos localizado, el paso final es sustituir los tokens en el archivo conf.py, de modo que los nombres apropiados aparezcan en tu versión localizada del Manual de Capacitación.
Los tokens que tienes que sustituir son los siguientes:
majorUrbanName: por defecto es “Swellendam”. Sustituyelo por el nombre de una ciudad importante en tu región.
schoolAreaType1: por defecto es “athletics field”. Sustituyelo por el nombre del tipo de zona escolar en tu región.
largeLandUseArea: por defecto es “Bontebok National Park”. Sustituyelo por el nombre de un polígono grande de uso del suelo en tu región.