1. Lesson: Trabajando con datos Vectoriales.¶
Los datos vectoriales son posiblemente el tipo más común de los datos que se encuentran en el uso diario de los SIG. En él se describen los datos geográficos en términos de puntos, que se puede conectar a las líneas y polígonos. Cada objeto en un conjunto de datos de vectores se llama una característica, y se asocia con los datos que describe esa característica.
El objetivo de esta lección. Aprender acerca de la estructura de los datos vectoriales, y cómo cargar un conjunto de datos vectoriales dentro de un mapa.
1.1.  Follow Along: Viendo los Atributos de la Capa¶
Follow Along: Viendo los Atributos de la Capa¶
Es importante saber que los datos con los que estarás trabajando no solo representan dónde están los objetos espacialmente, sino también te dicen qué son esos objetos.
Desde el ejercicio anterior, deberías tener la capa roads cargada en tu mapa. Lo que puedes ver ahora mismo no es más que la posición de las calles.
Para ver todos los datos disponibles para ti, con la capa roads seleccionada en el panel Capas:
Te mostrará una tabla con mas datos sobre la capa roads. Estos datos extra se llaman capa de atributos. Las lineas que puedes ver en tu mapa representan donde van las calles; esto son datos espaciales.
Estas definiciones se usan comúnmente en SIG, ¡por eso es esencial recordarlas!
Ahora puedes cerrar la capa de atributos.
Los datos vectoriales representan características en términos de puntos, lineas y polígonos en un plano de coordenadas. Esto es usado normalmente para guardar características discretas, como calles y bloques de una ciudad.
1.2.  Follow Along: Cargando Datos Vectoriales Desde Archivos Shape¶
Follow Along: Cargando Datos Vectoriales Desde Archivos Shape¶
El Archivo Shape es un formato específico de archivo que te permite guardar datos SIG en grupos de archivos asociados. Cada capa consiste en muchos archivos con el mismo nombre, pero diferentes tipos de archivo. Los Archivos Shape son faciles de enviar de un lado a otro, y la mayoría de los software SIG pueden leerlos.
Regresa al ejercicio introductorio en la sección previa para instrucciones sobre cómo añadir una capa vectorial.
Carga los conjuntos de datos en tu mapa siguiendo el mismo método:
“lugares”
“agua”
“ríos”
“construcciones”
1.3.  Follow Along: Cargando Datos Vectoriales desde un Conjunto de Datos¶
Follow Along: Cargando Datos Vectoriales desde un Conjunto de Datos¶
Los conjuntos de datos te permiten guardar un gran volumen de datos asociados en un archivo. Puede que te resulte familiar un sistema de manejo de conjuntos de datos (SMCD) como Microsoft Acces. Las aplicaciones SIG pueden también utilizar conjuntos de datos. SIG-específicos SMCD (como PostGIS) tienen funciones extra, ya que necesitan manejar datos espaciales.
( Si estas seguro de no poder verlo en absoluto, comprueba que la barra de herramientas Manage Layers está activada.)
Eso te dará un nuevo diálogo. En este diálogo:
Clica el botón Nuevo.
En la misma carpeta que los otros datos, deberías encontrar el archivo landuse.sqlite. Seleccionalo y clica en Abrir.
Ahora verás el primer diálogo de nuevo. Date cuenta que el menú desplegable por encima de los tres botones ahora lee “land_use.db@...”, seguido por la ruta de archivo de la base de datos en tu ordenador.
Clica en el botón Connect. Deberías ver esto en la siguiente caja vacía:

Clica en la capa landuse para seleccionarla, y clica Añadir
Nota
¡Recuerda guardar el mapa a menudo! El archivo del mapa no contiene ninguno de los datos directamente, pero recuerda qué capas cargaste dentro de tu mapa.
1.4. Follow Along: Reordenando las Capas¶
Las capas en tu lista de Capas están dibujadas en el mapa en cierto orden. La capa de abajo de la lista está dibujada primero, y la capa de la parte superior de la lista es la última dibujada. Cambiando el orden de la lista, puedes cambiar el orden en el que dibujan en el mapa.
Nota
Dependiendo de la versión de QGIS que estés usando, puede que tengas una casilla de verificación por debajo de tu lista de Capas leyendo Control rendering order. Esto dede ser comprobado (activado) para mover las capas arriba y abajo en la lista de Capas para traerlas al frente o enviarlas atrás en el mapa. Si la versión de QGIS no tiene esa opción, entonces estará activada por defecto y no tendrás que preocuparte por ello.
El orden en el que las capas se han cargado en el mapa probablemente no sea lógico en este punto. Es posible que la capa calles esté completamente escondida porque otras capas estén por encima de ella.
Por ejemplo, este orden de capas...
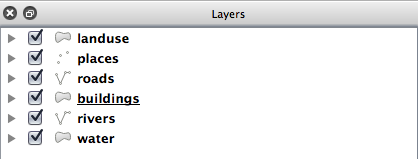
... podría resultar en calles y sitios escondidos ya que se ejecutan por debajo de áreas urbanas.
Para resolver este problema:
Clica y arrastra sobre una capa en la lista de Capas.
Reordena las capas para que queden así:

Verás que el mapa ahora tiene más sentido visual, con calles y construcciones apareciendo sobre las regiones del territorio.
1.5. In Conclusion¶
Ahora has añadido todas las capas que necesitas desde muchas fuentes diferentes.
1.6. What’s Next?¶
Utilizando la paleta aleatoria asignada automáticamente cuando cargas las capas, tus mapas actuales probablemente no sean fáciles de leer. Sería preferible asignar tu propia elección de colores y símbolos. Esto es lo que aprenderás a hacer en la siguiente lección.

