10.2. Lesson: Plugin-uri QGIS Utile¶
Acum, că puteți instala, activa și dezactiva plugin-uri, să vedem cum vă poate ajuta în practică acest lucru, privind la câteva exemple de plugin-uri utile.
Scopul acestei lecții: De a vă familiariza cu interfața plugin-urilor și de a face cunoștință cu unele plugin-uri utile.
10.2.1.  Follow Along: Plugin-ul de Analiză a Terenurilor Raster¶
Follow Along: Plugin-ul de Analiză a Terenurilor Raster¶
Începeți o nouă hartă, doar cu setul de date raster srtm_41_19.tif (parcurgeți
exercise_data/raster/SRTM).
Din lecția de analiză a rasterelor, sunteți deja familiarizați cu funcțiile de analiză raster. Ați folosit instrumentele GDAL (accesibile prin Raster –> Analysis) pentru aceasta. Cu toate acestea, ar trebui să cunoașteți că există și plugin-ul Raster Terrain Analysis. Acesta vine o dată cu versiunile mai noi de QGIS, și astfel, nu va fi nevoie să-l instalați separat.
Deschideți Plugin Manager și asigurați-vă că plugin-ul Raster Terrain Analysis este activat:
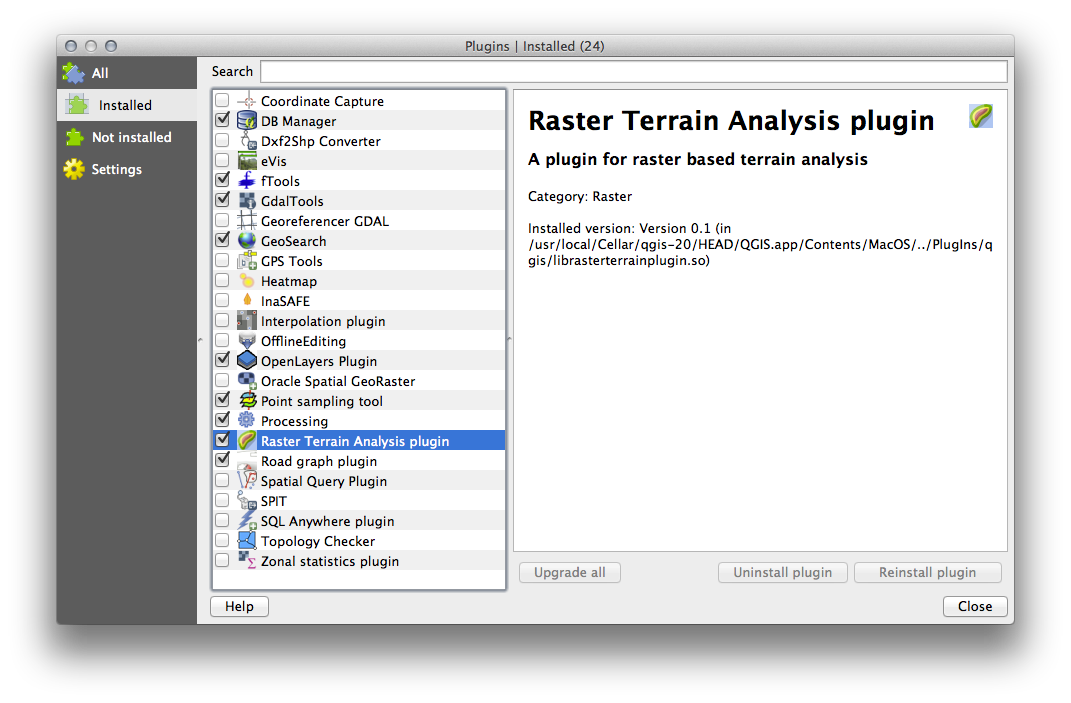
Deschideți meniul Raster. Ar trebui să vedeți submeniul Terrain analysis.
Clic pe Terrain analysis ‣ Relief, apoi introduceți următoarele opțiuni:
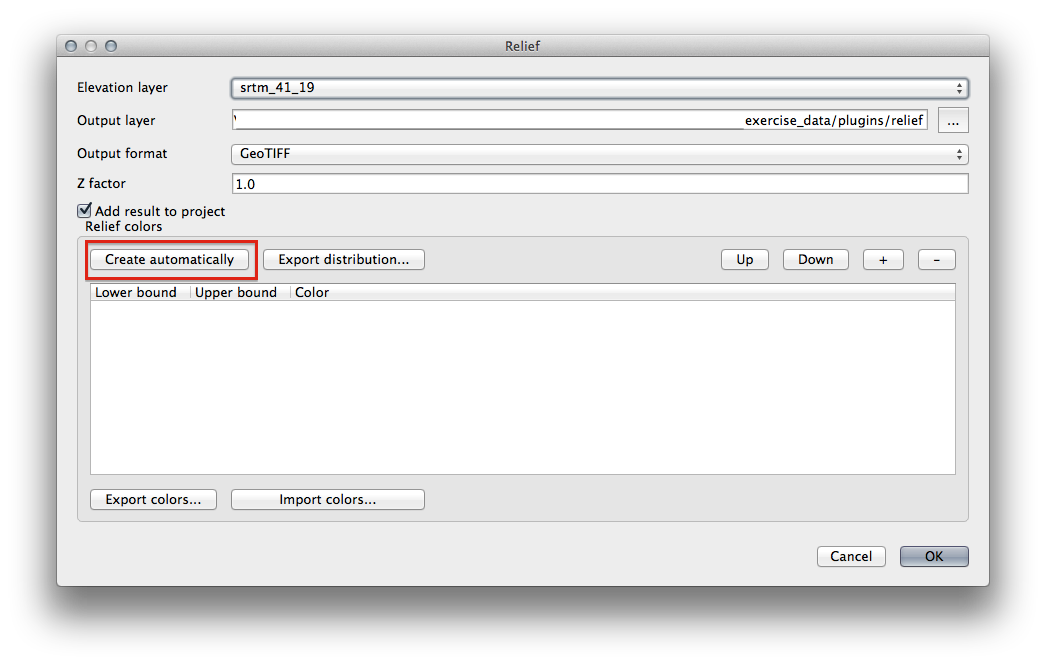
Salvați noul fișier în
exercise_data/plugins/relief.tif(creați un nou dosar, dacă este necesar).Lăsați Formatul de Ieșire și Z factor neschimbat.
Asigurați-vă că este selectată caseta Add result to project.
Clic pe butonul Create automatically. Lista de mai jos va fi populată:
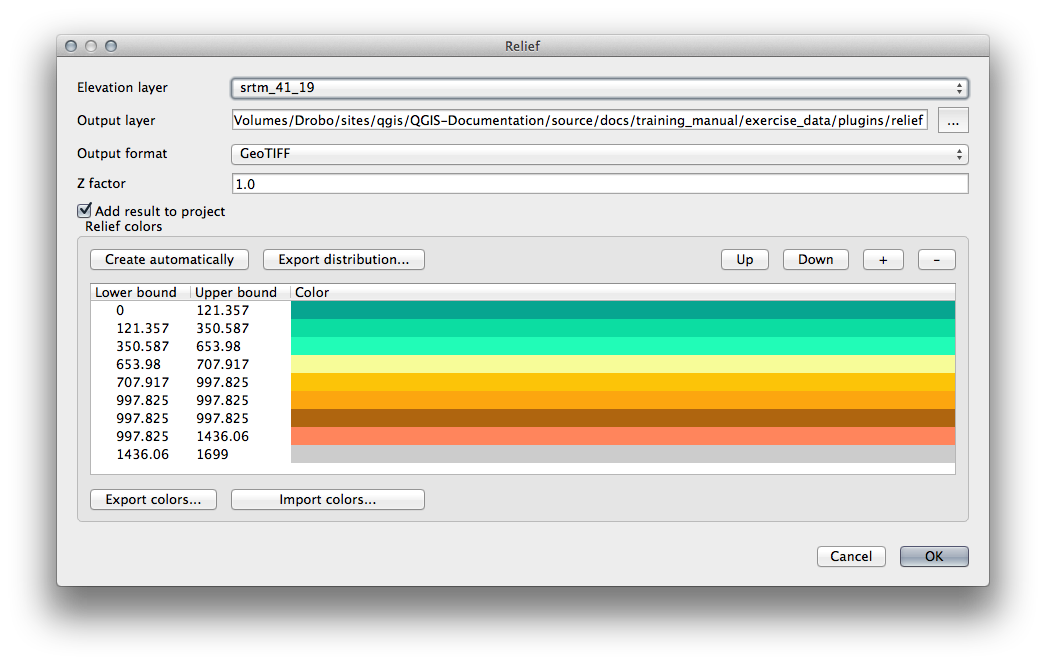
Acestea sunt culorile pe care plugin-ul le va folosi pentru a crea relieful.
Dacă vă place, puteți schimba aceste culori printr-un dublu-clic pe fiecare rând de culori. De exemplu:
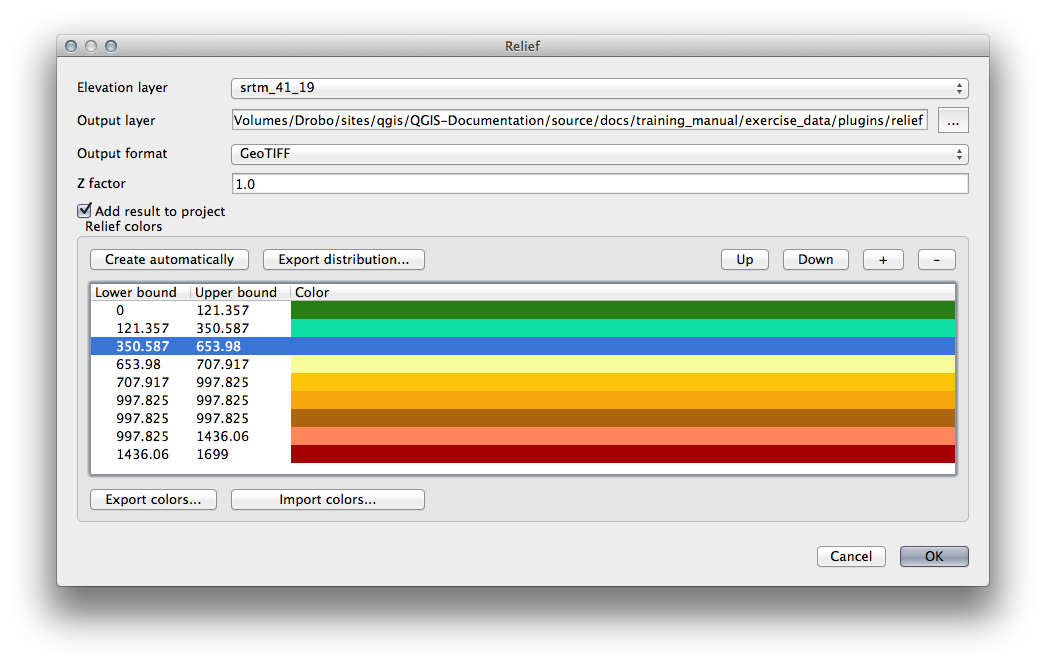
Faceți clic pe Ok iar relieful va fi creat:

Astfel se va realiza un efect similar, ca și atunci când ați folosit reliful semi-transparent, ca o suprapunere peste un alt strat raster. Avantajul acestui plugin este acela că el creează acest efect folosind un singur strat.
10.2.2.  Follow Along: Plugin-ul OpenLayers¶
Follow Along: Plugin-ul OpenLayers¶
Începeți o nouă hartă și încărcați stratul roads.shp.
Focalizați în aria Swellendam.
Folosind Managerul de Plugin-uri, găsiți un nou plugin, prin introducerea cuvântului
OpenLayersîn câmpul Filter.Selectați plugin-ul OpenLayers din lista filtrată:
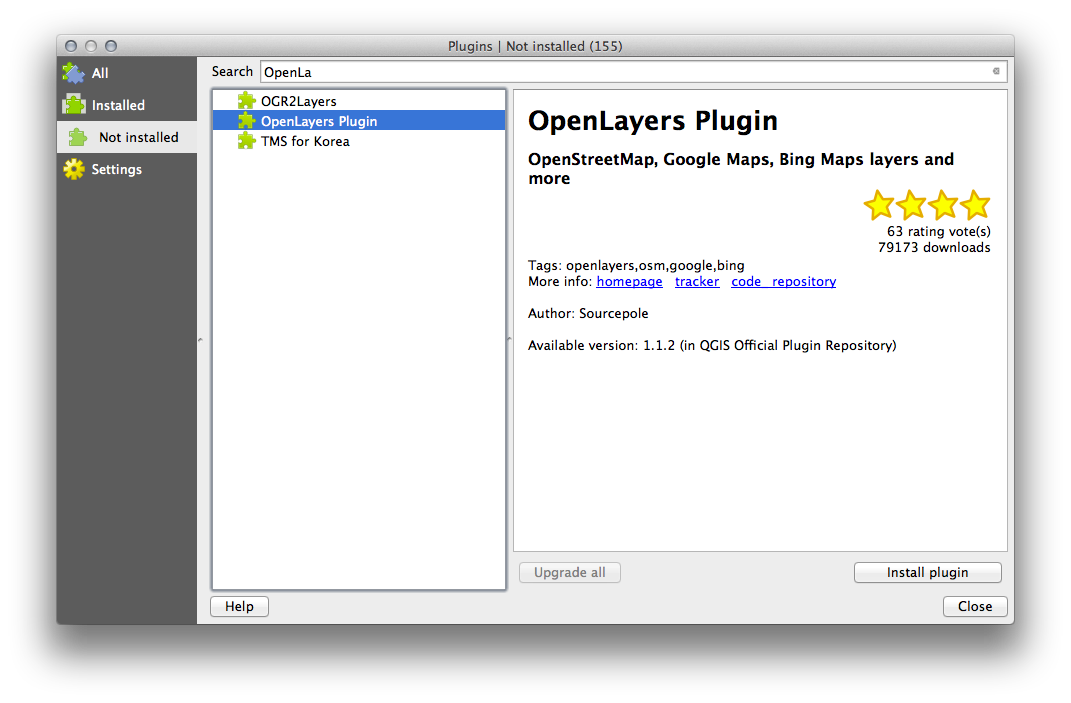
Clic pe butonul Instalare plugin.
Când ați terminat, închideți Managerul de Plugin-uri.
Înainte de a-l utiliza, asigurați-vă că atât harta cât și plugin-ul sunt configurate în mod corespunzător:
Deschideți setările plugin-ului făcând clic pe Web ‣ OpenLayers plugin ‣ OpenLayers Overview.
Utilizați panoul, pentru a alege un tip de hartă pe care îl doriți. În acest exemplu, vom folosi tipul de hartă “Hybrid”, dar puteți alege oricare altul, dacă doriți.
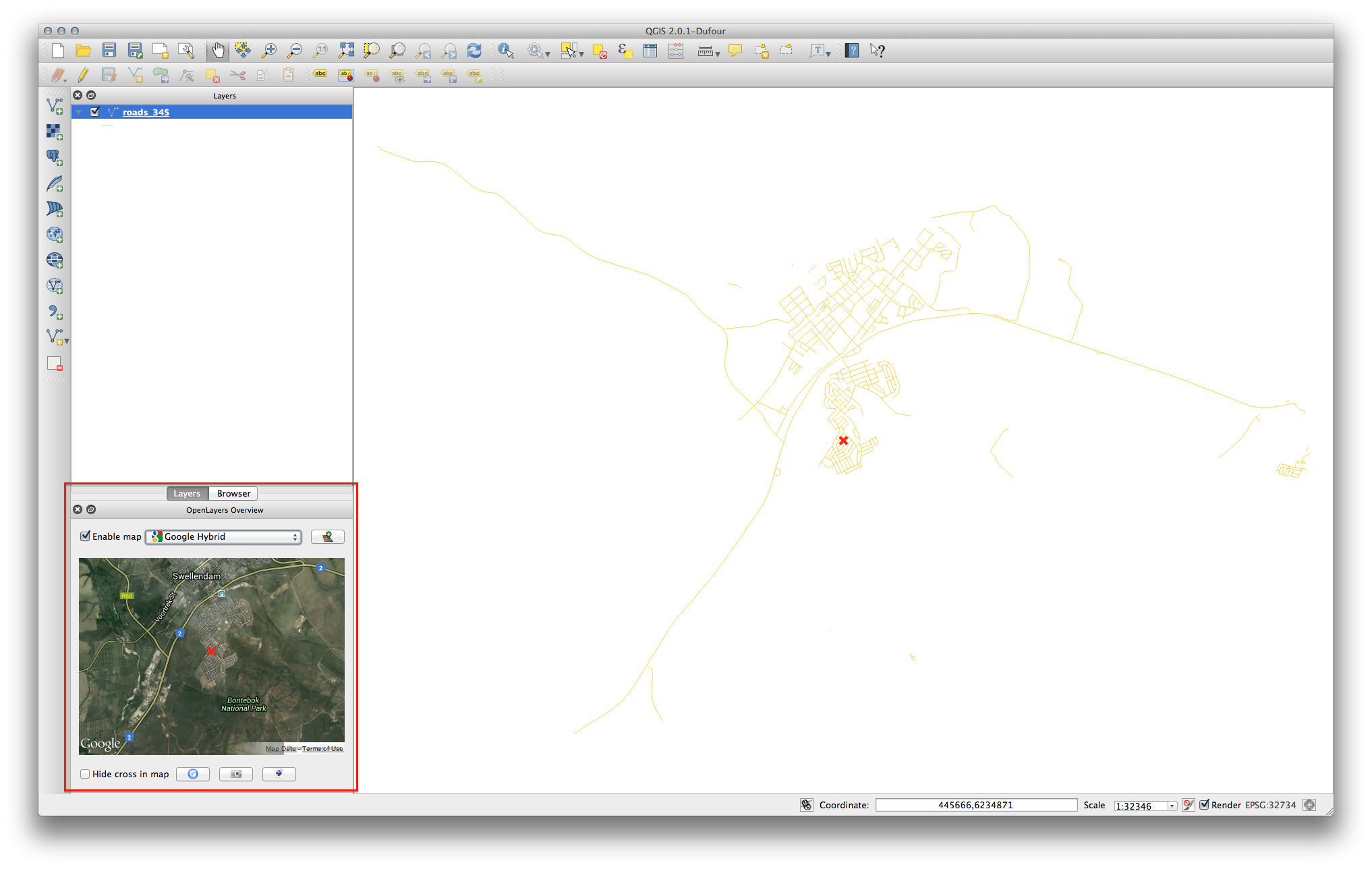
Deschideți dialogul Proprietăților Proiectului prin selectarea Project –> Project Properties din meniu.
Activați proiecția “din zbor”, apoi folosiți proiecția Google Mercator:

Acum folosiți plugin-ul pentru a vă afișa o hartă Google a zonei. Puteți face clic pe Plugins ‣ OpenLayers Plugin ‣ Add Google Hybrid Layer pentru a o adăuga:
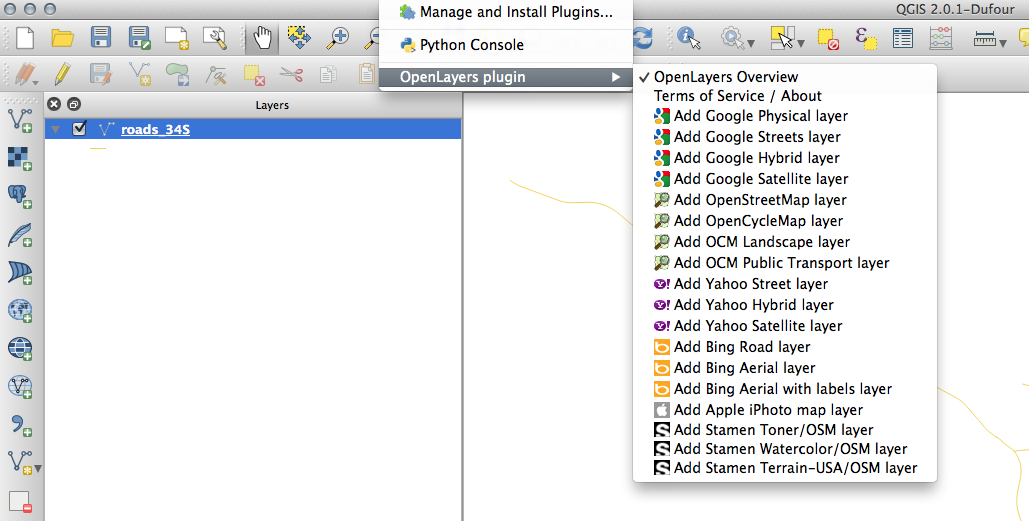
Aceasta va încărca o nouă imagine raster de la Google, pe care o puteți folosi ca un fundal, sau pentru a vă ajuta să vă identificați locația pe hartă. Aici este un astfel de strat, având suprapus propriul nostru strat rutier vectorial:
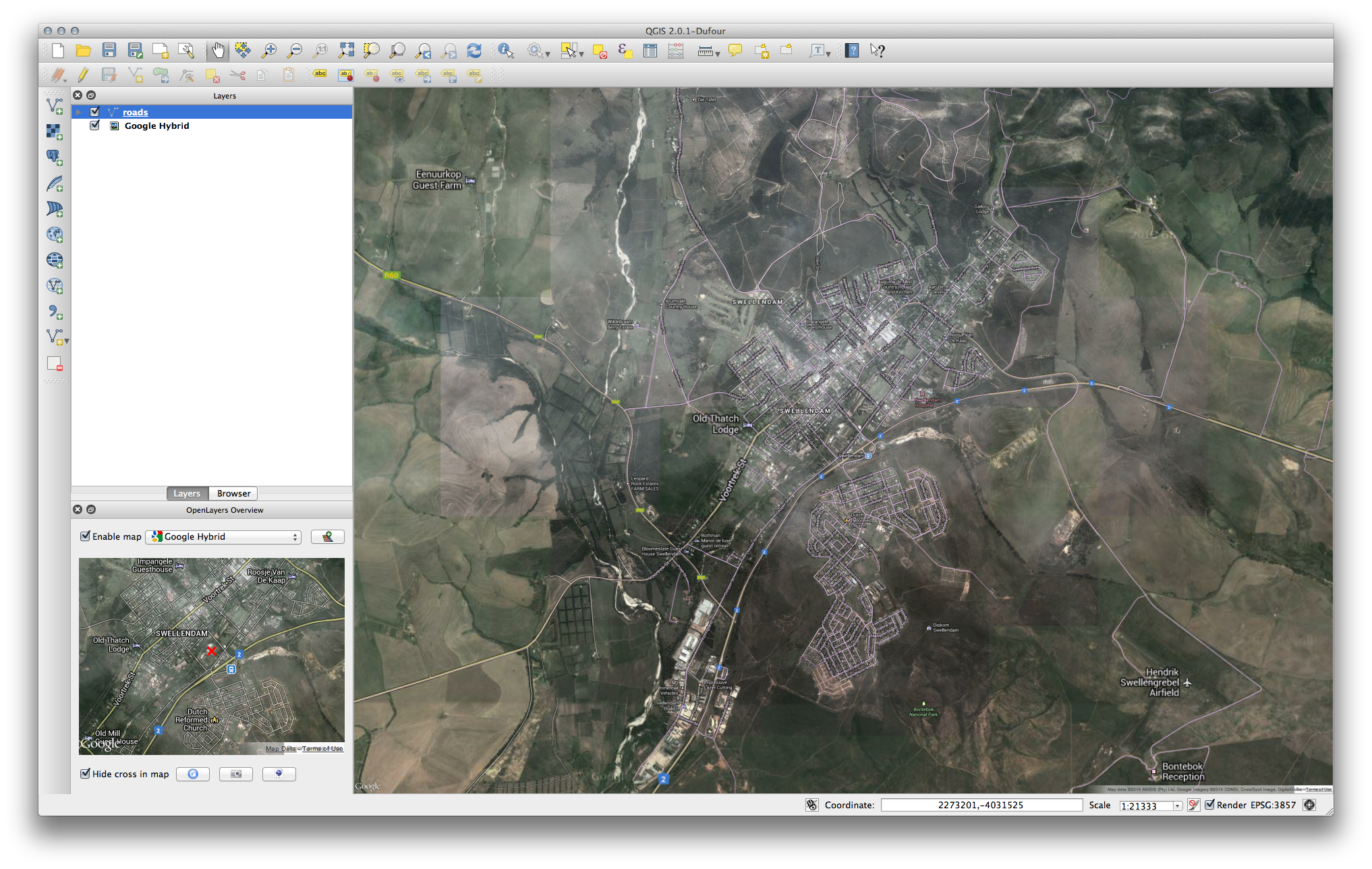
Note
E posibil să trebuiască să poziționați stratul drumurilor deasupra stratului Google pentru a-l face vizibil. Poate fi, de asemenea, necesar să focalizați până la extinderea stratului de drumuri, pentru a re-centra harta.
10.2.3.  Follow Along: Plugin-ul GeoSearch¶
Follow Along: Plugin-ul GeoSearch¶
Începeți o nouă hartă, fără seturi de date.
Deschideți Plugin Manager și filtrați-l, pentru a găsi Plugin-ul GeoSearch, apoi faceți clic pe Instalare Plugin.
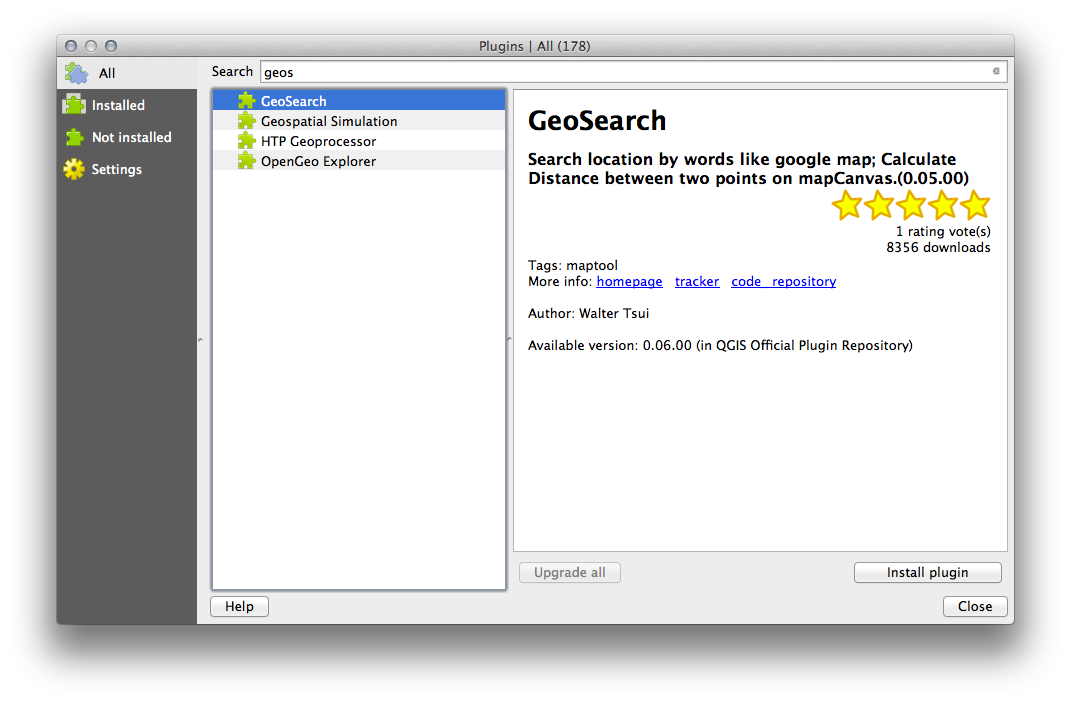
Îîchideți Managerul de Plugin-uri.
Acum puteți folosi plugin-ul GeoSearch pentru a căuta toponime. Click pe Plugins –> GeoSearch Plugin –> GeoSearch pentru a deschide dialogul GeoSearch.
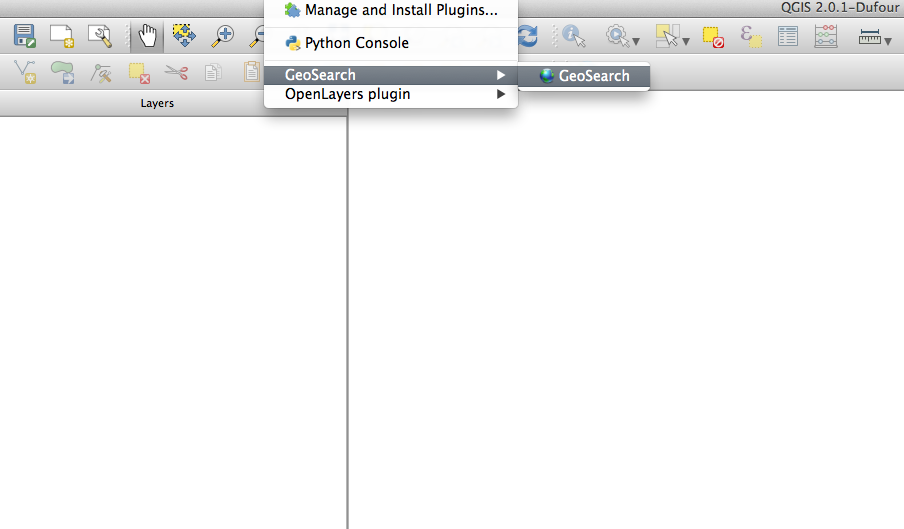
Căutați Swellendam în Dialogul GeoSearch pentru a-l localiza pe harta dvs.:

10.2.4. In Conclusion¶
Sunt disponibile multe plugin-uri utile pentru QGIS. Folosind instrumentele încorporate, pentru instalarea și gestionarea acestor plugin-uri, puteți găsi noi plugin-uri și să efectuați o utilizare optimă a acestora.
10.2.5. What’s Next?¶
Apoi, vom analiza modul de utilizare al straturilor care sunt găzduite pe servere aflate la distanță, în timp real.