5.1. Lesson: Utilizarea Compozitorului de Hărți¶
Acum, că aveți o hartă, trebuie să fiți în măsură să o imprimați sau să o exportați într-un document. Aceasta, din cauză că un fișier de hartă GIS nu este o imagine. Mai degrabă, se salvează starea programului GIS, cu trimiteri către straturi, etichetele și culorile lor, etc. Însă, pentru cineva care nu are datele sau același program GIS (cum ar fi QGIS), fișierul hărții va fi inutil. Din fericire, QGIS poate exporta fișierul hărții într-un format pe care computerul oricui îl poate citi și imprima, dacă aveți o imprimantă conectată. Atât exportul cât și imprimarea sunt gestionate prin intermediul Compozitorului de Hărți.
Scopul acestei lecții: Utilizarea Compozitorului de Hărți din QGIS la crearea unei hărți de bază, cu toate setările necesare.
5.1.1.  Follow Along: Compozitorul de Hărți¶
Follow Along: Compozitorul de Hărți¶
QGIS vă permite să creați mai multe hărți utilizând același fișier de hartă. Din acest motiv, există un instrument numit Managerul de Compoziții.
Clic pe intrarea de meniu Project ‣ Composer Manager, pentru a deschide acest instrument. Veți vedea apărând fereastra Managerului de Compoziții.
Clic pe butonul Adăugare și denumiți noua compoziție Swellendam.
Clic pe OK
Clic pe butonul Afișare
(Aiți putea închide, de asemenea, dialogul și să navigați la un compozitor, prin intermediul meniului File ‣ Print Composers, așa cum se arată în imaginea de mai jos.)
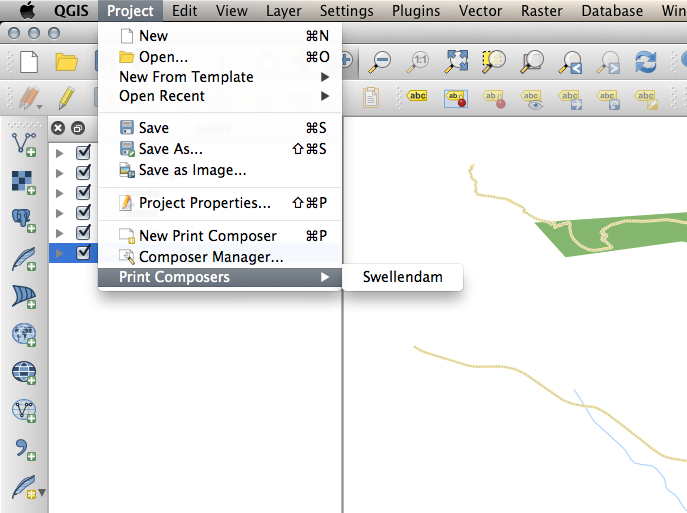
Indiferent de ruta aleasă pentru a ajunge acolo, veți vedea acum fereastra Compozitorului de Hărți:
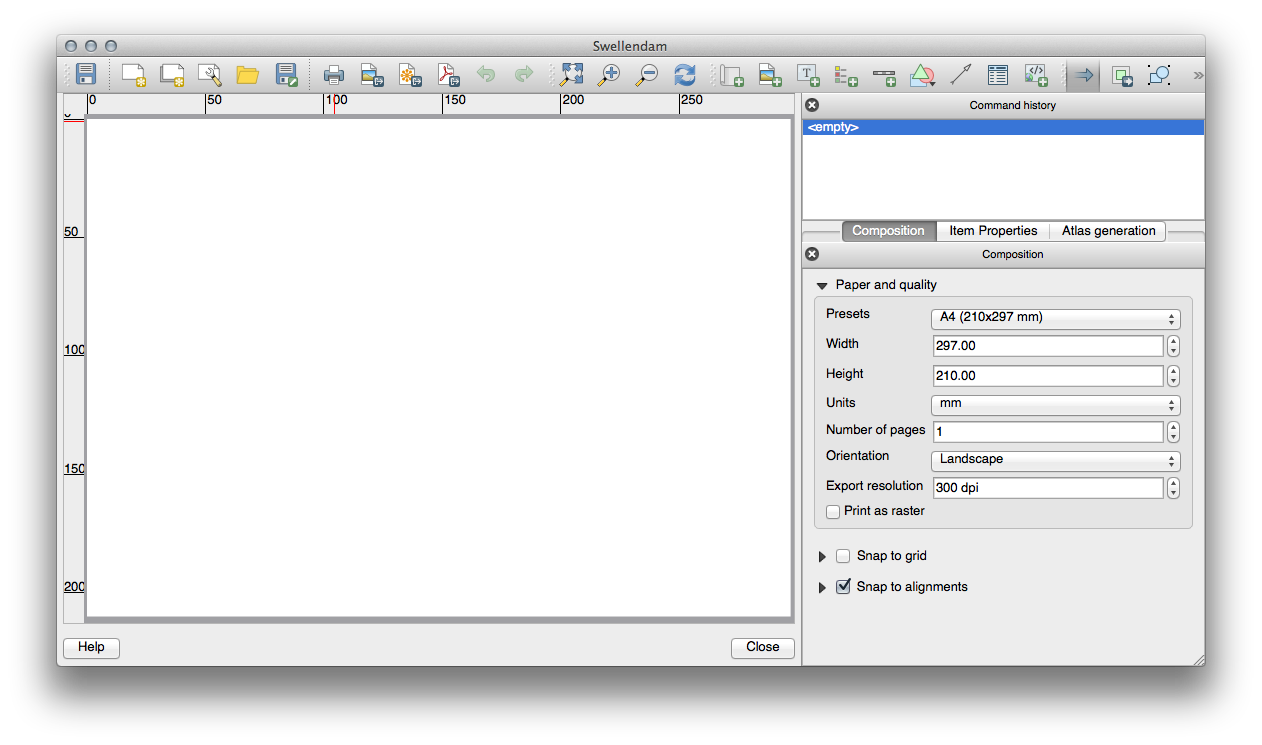
5.1.2.  Follow Along: Crearea Hărții de Bază¶
Follow Along: Crearea Hărții de Bază¶
În acest exemplu, compoziția arată deja în modul dorit. Asigurați-vă că și a dvs. arată așa cum ați intenționat.
În fereastra Print Composer, verificați dacă valorile de sub Composition ‣ Paper and Quality sunt setate în modul următor:
Mărimea:
A4 (210x297mm)Orientarea:
PeisajCalitatea:
300dpi
Acum aveți aspectul paginii pe care l-ați dorit, dar această pagină este în continuare neagră. Îi lipsește în mod clar o hartă. Haideți să reparăm asta!
Cu acest instrument activat, veți putea plasa o hartă pe pagină.
Faceți clic și trasați un dreptunghi pe pagina albă:
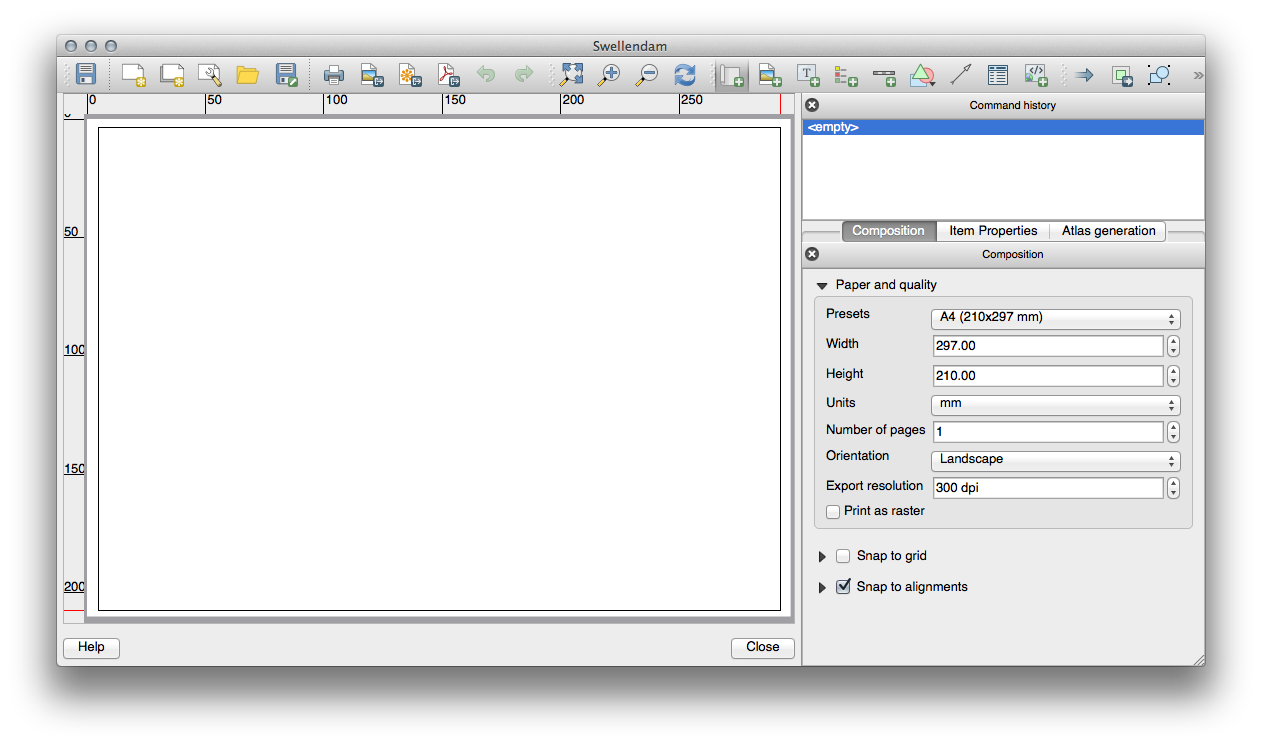
Harta va apărea pe pagină.
Deplasați harta făcând clic și mișcând-o după dorință:
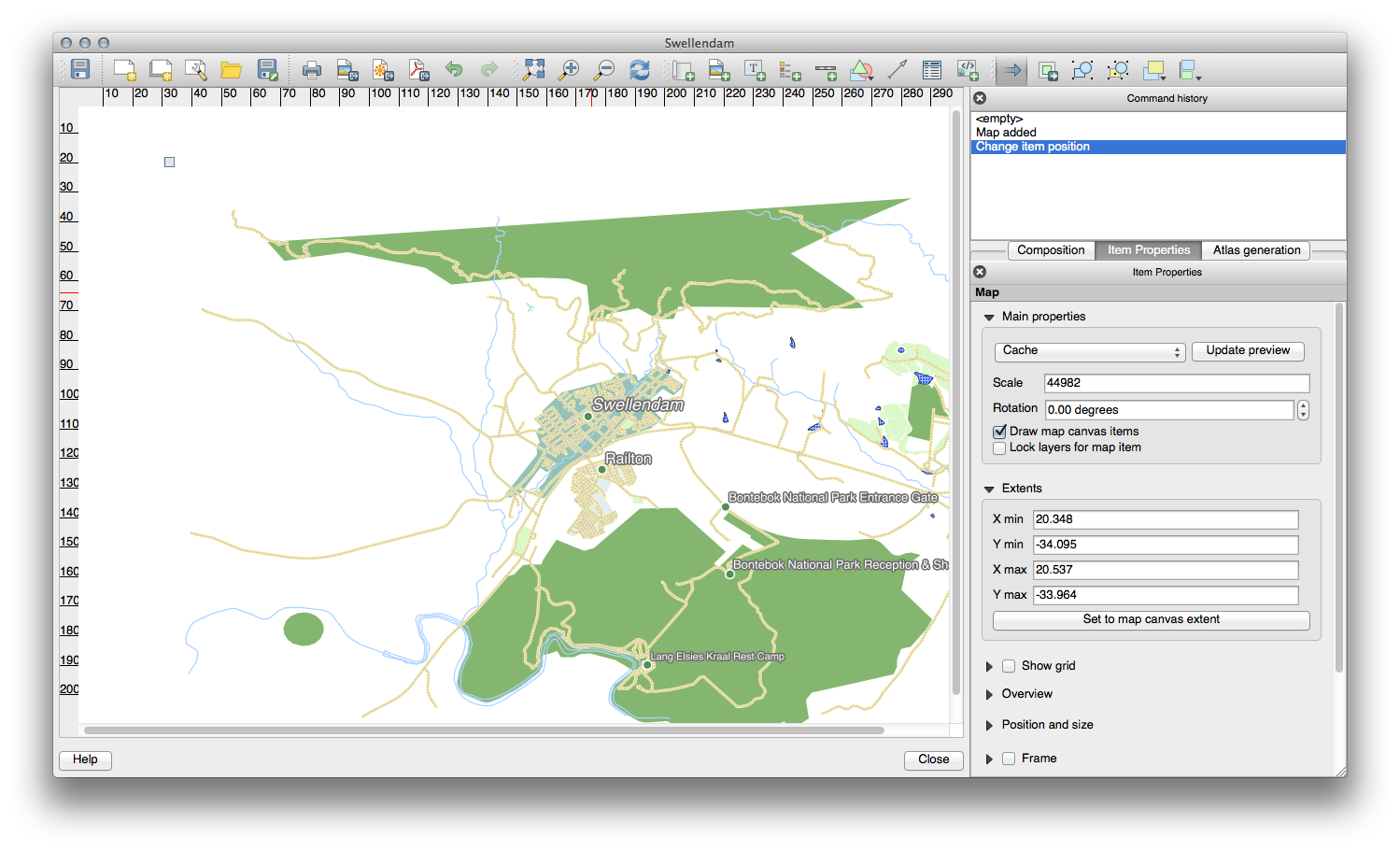
Redimensionați-o, efectuând clic și trăgând de colțuri:
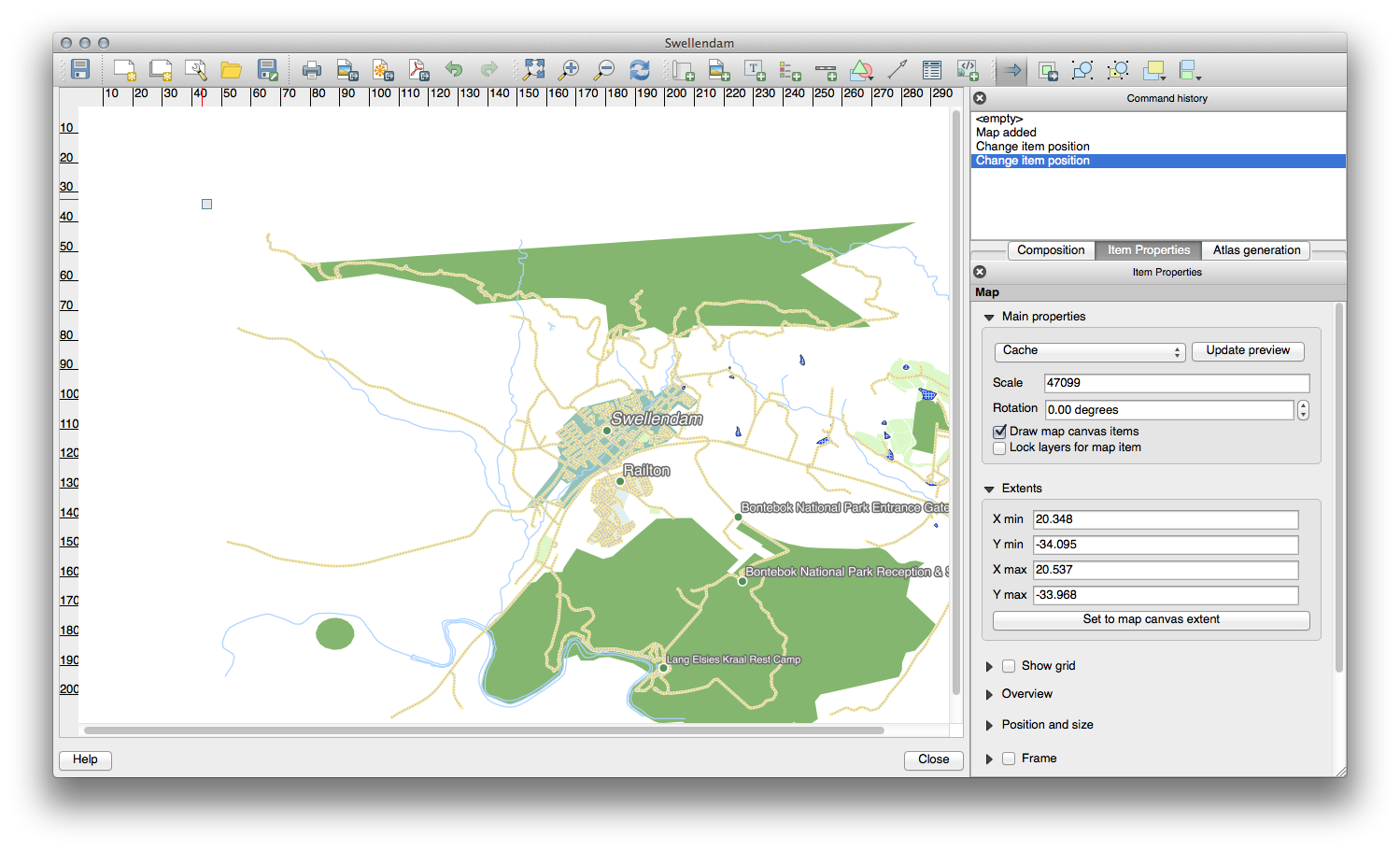
Note
Harta poate să prezinte un lot diferit, desigur! Acest lucru depinde de modul în care este configurat propriul proiect. Dar nu vă faceți griji! Aceste instrucțiuni sunt generale, astfel încât ele vor lucra la fel, indiferent de ceea ce se afișează pe hartă.
Asigurați-vă că lăsați marginile în jurul conturului, și un spațiu în partea de sus pentru titlu.
Măriți și micșorați pagina (dar nu și harta!) folosind aceste butoane:
Transfocați și deplasați harta în fereastra principală a QGIS. Puteți deplasa harta, de asemenea, folosind instrumentul Move item content:

Când are loc o mărire, harta nu se va actualiza de la sine. Acest mod de lucru are loc pentru ca dvs. să nu pierdeți timpul cu redesenarea hărții în timpul măririi, dar aceasta înseamnă, de asemenea, că la mărire sau micșorare harta va fi prezentată la rezoluția greșită și va arăta urât, sau va fi imposibil de citit.
Forțați harta să se actualizeze, făcând clic pe acest buton:

Amintiți-vă că dimensiunea și poziția care le-ați stabilit pentru hartă nu este necesar să fie finale. Puteți teveni mereu înapoi și să re schimbați, dacă nu vă convin. Pentru moment, trebuie să vă asigurați că ați salvat munca efe tuată pentru această hartă. Deoarece, în GIS, un Compozitor este o parte a fișierului hărții principale, trebuie să salvați proiectul principal. Mergeți la fereastra principală a QGIS (cea cu Lista straturilor și toate celelalte elemente familiare la care ați lucrat înainte), și salvați proiectul dumneavoastră de acolo, ca de obicei.
5.1.3.  Follow Along: Adăugarea unui Titlu¶
Follow Along: Adăugarea unui Titlu¶
Acum harta este arată bine pe pagină, dar privitorilor/utilizatorilor dvs. nu le puteți spune ce se întâmplă încă. Ei au nevoie de context, care este ceea ce le veți oferi, prin adăugarea elementelor de hartă. În primul rând, haideți să adăugați un titlu.
Faceți clic pe pagină, deasupra hărții, iar o etichetă va apărea în partea de sus a hărții.
Redimensionați-o și puneți-o în partea centrală, de sus, a paginii. Aceasta poate fi redimensionată și mutată în același mod în care se redimensionează și se mută harta.
Pe măsură ce mutați titlul, veți observa că liniile directoare apar pentru a vă ajuta să-l poziționați în centrul paginii.
Cu toate acestea, există, de asemenea, un instrument care va ajuta la poziționarea titlului în raport cu harta (nu pagina):
Faceți clic pe hartă pentru a o selecta.
Țineți apăsată tasta
shiftși faceți clic pe etichetă, astfel încât, atât harta cât și eticheta, să fie selectate.Găsiți butonul Aliniere button
 și apăsați săgeata de derulare pentru a afișa opțiunile de poziționare, apoi faceți clic pe Align center:
și apăsați săgeata de derulare pentru a afișa opțiunile de poziționare, apoi faceți clic pe Align center:
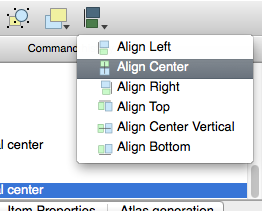
Pentru a vă asigura că aceste elemente nu se mișcă accidental, o dată ce le-ați aliniat:
Faceți clic dreapta atât pe hartă cât și pe etichetă.
O mică pictogramă de blocare va apărea în colț pentru a vă spune că un element nu poate fi glisat. Totuși, întotdeauna puteți face clic dreapta pe un element pentru a-l debloca.
Acum eticheta este centrată pe hartă, dar nu și conținutul. Pentru a centra conținutul etichetei:
Selectați eticheta făcând clic pe ea.
Clic pe fila Item Properties din panoul lateral al ferestrei Composer.
Modificați textul etichetei în “Swellendam”:
Utilizați această interfață pentru a seta opțiunile pentru font și aliniere:
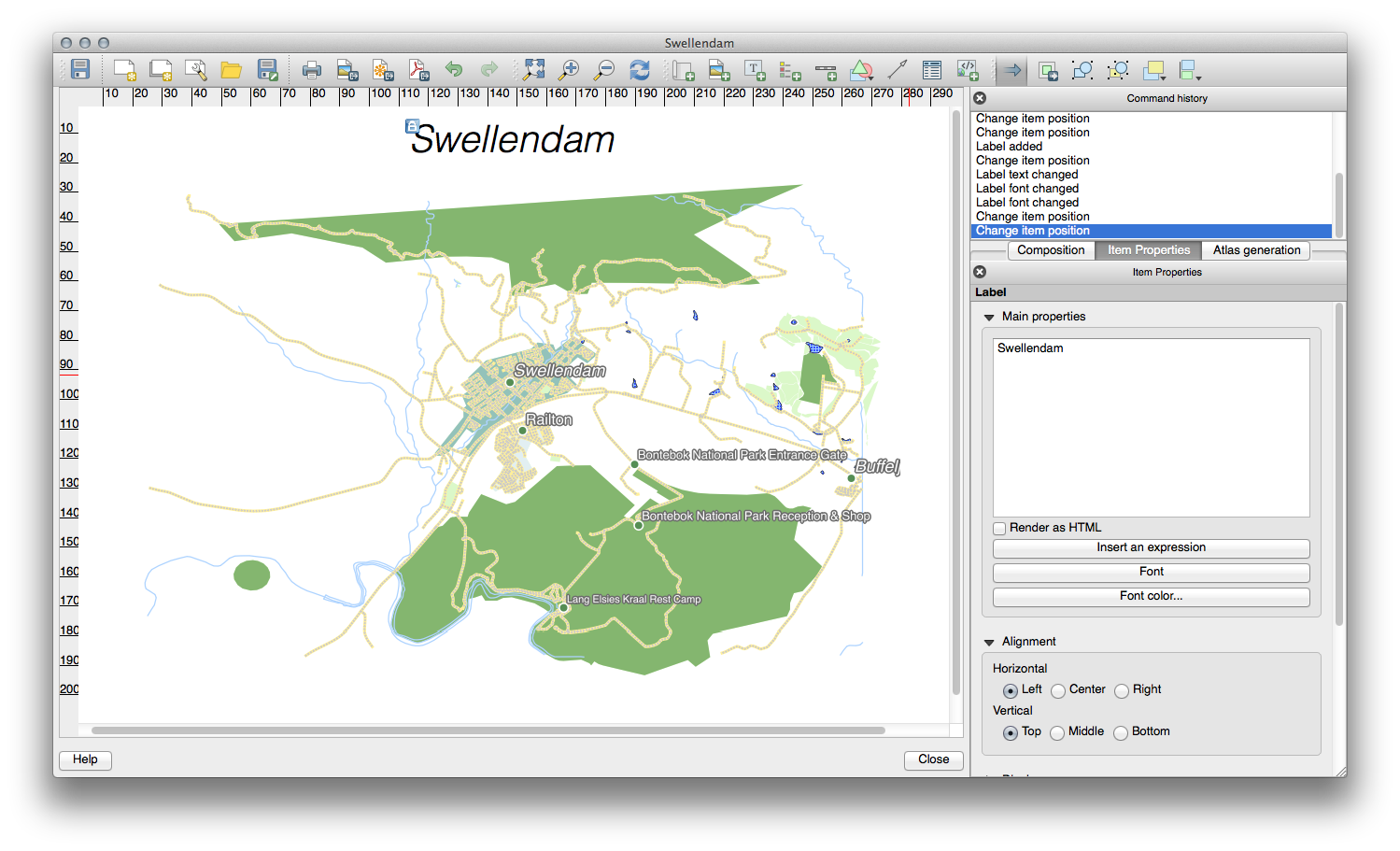
Alegeți un font mare, dar sensibil (exemplul va folosi fontul implicit cu o dimensiune de
36), apoi setați Alinierea Orizontală pe Centru.
De asemenea, puteți schimba culoarea fontului, dar probabil că cel mai bine este să-l păstrați negru, așa cum este în mod implicit.
Setarea implicită nu adăugă un cadru casetei de text a titlului. Cu toate acestea, dacă doriți să adăugați un cadru, puteți proceda astfel:
În fila Proprietăților elementului, derulați caseta verticală până veți vedea opțiunea Frame.
Clic pe caseta Frame pentru a activa cadrul. Puteți schimba culoarea cadrului și lățimea.
În acest exemplu, nu vom activa rama, așa că aceasta este pagina noastră de până acum:
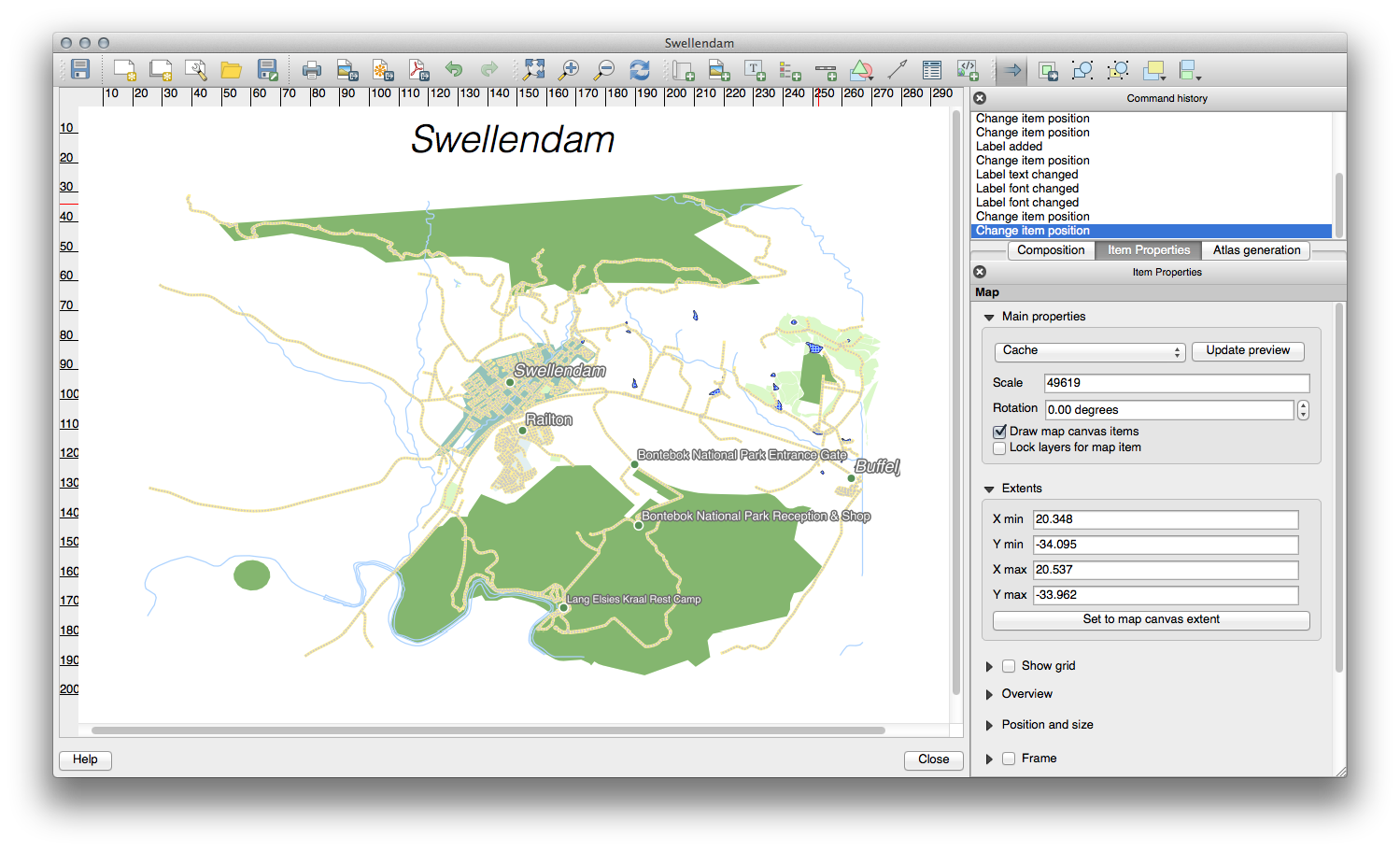
5.1.4.  Follow Along:¶
Follow Along:¶
Cititorul hărții, de asemenea, trebuie să fie capabil să vadă ce înseamnă de fapt diversele lucruri de pe hartă. În unele cazuri, cum ar fi numele locurilor, acest lucru este destul de evident. În alte cazuri, este mult mai greu de ghicit, cum ar fi culorile fermelor. Haideți să adăugăm o nouă legendă.

5.1.5.  Follow Along: Personalizarea Articolelor din Legendă¶
Follow Along: Personalizarea Articolelor din Legendă¶
Nu este chiar totul necesar în legendă, deci, să eliminăm unele elemente nedorite.
În fila Proprietăților elementului, veți găsi panoul Legend items.
Selectați intrarea buildings.
Puteți redenumi, de asemenea, elementele.
Selectați un strat din aceeași listă.
Redenumiți straturile în
Places,Roads and Streets,Surafce Water, șiRivers.Setați
landusepe Hidden, apoi faceți clic pe săgeata îndreptată în jos și editați fiecare categorie, pentru a le redenumi ca în legendă. Puteți reordona, de asemenea, și elementele:
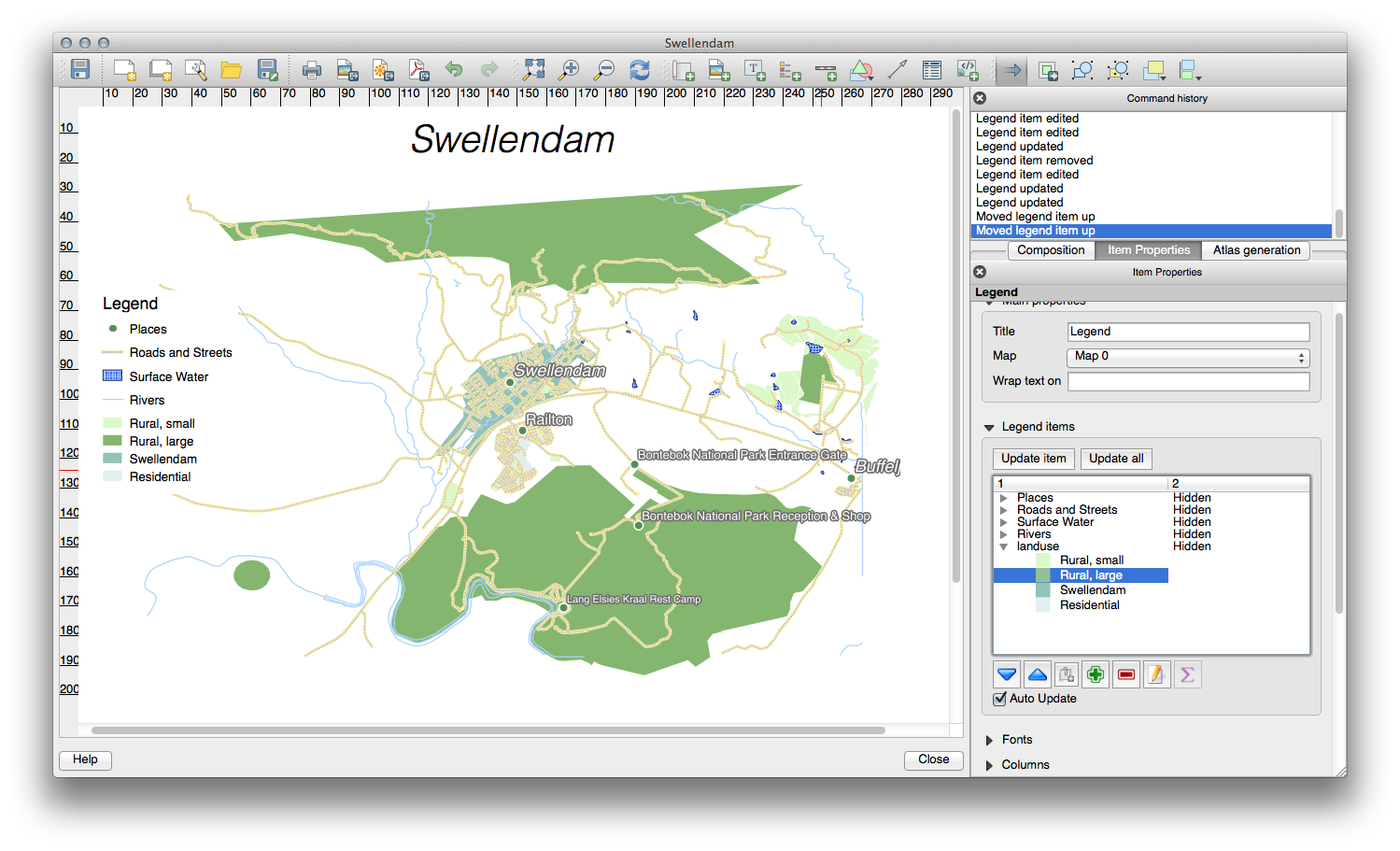
Pe măsură ce legenda va fi probabil extinsă cu noile nume de straturi, ați putea dori să mutați și să redimensionați legenda și/sau harta. Acesta este rezultatul:
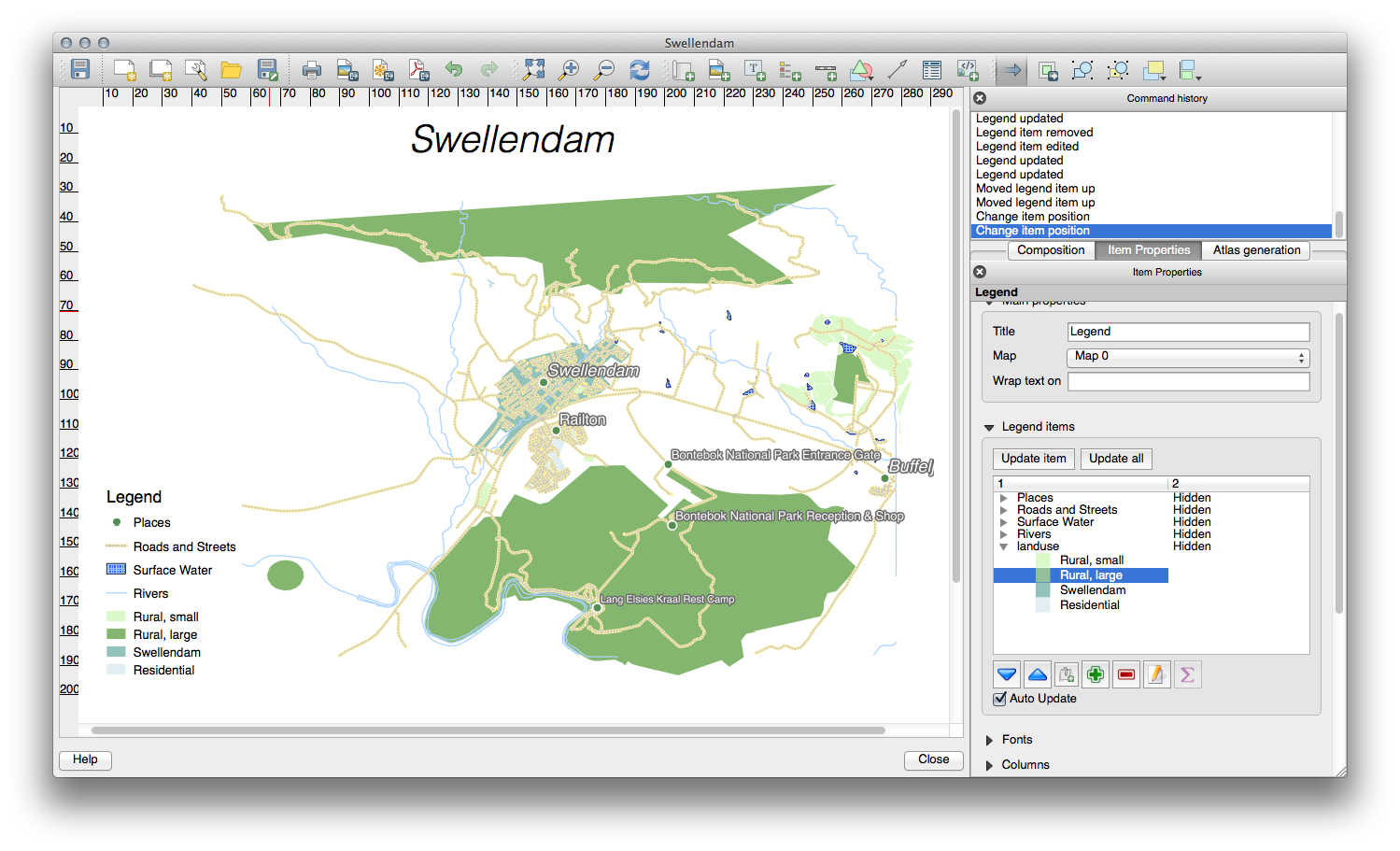
5.1.6.  Follow Along: Exportarea Hărții Dvs.¶
Follow Along: Exportarea Hărții Dvs.¶
Note
Ți-ai amintit să vă salvați munca adesea?
În cele din urmă harta este gata pentru export! Veți vedea butoanele de export lângă colțul din stânga sus al ferestrei Compozitorului:
Butonul din stânga este cel de Imprimare, care se interfațează cu o imprimantă. Deoarece opțiunile de imprimantă vor diferi în funcție de modelul de imprimantă cu care lucrați, fiind, probabil, mai bine să se consulte manualul imprimantei, sau un ghid general, pentru mai multe informații despre acest subiect.
Celelalte trei butoane vă permit să exportați pagina hărții într-un fișier. Există trei formate de export din care să puteți alege:
Exportare ca Imagine
Exportare ca SVG
Exportare ca PDF
Exportarea sub formă de imagine vă va oferi o selecție de diferite formate de imagine, comune, din care să puteți alege. Aceasta este, probabil, cea mai simplă opțiune, dar imaginea care se creează este “improprie” și greu de editat.
Celelalte două opțiuni sunt mai frecvente.
Dacă trimiteți harta unui cartograf (care poate doriți să editeze harta, în scopul publicării), cel mai bine este să-l exportați ca SVG. SVG vine de la “Scalable Vector Graphic”, și poate fi importat în programe ca Inkscape, sau într-o altă aplicție de editare a imaginilor vectoriale.
Dacă trebuie să transmiteți harta unui client, este cel mai bine să folosiți un PDF, pentru că sunt mai ușor de configurat opțiunile de imprimare pentru un PDF. Și alți cartografi pot prefera PDF la fel de bine, în cazul în care au un program care le permite importarea și editarea acestui format.
Pentru scopurile noastre, vom folosi PDF.
5.1.7. In Conclusion¶
Închideți fereastra Compozitorului.
Salvați harta dvs.
Găsiți PDF-ul exportat, folosind managerul de fișiere al sistemului de operare.
Deschideți-l.
Admirați-l în toată gloria sa!
Felicitări pentru primul dvs. proiect finalizat, de hartă QGIS!
5.1.8. What’s Next?¶
Pe pagina următoare, vi se va da o misiune de finalizat. Acest lucru vă va permite să practicați tehnicile pe care le-ați învățat până acum.











