2.3. Lesson: O Privire de Ansamblu asupra Interfeței¶
Vom explora interfața cu utilizatorul QGIS, pentru a vă familiariza cu meniurile, barele de instrumente, canevasul hărții și lista de straturi care formează structura de bază a interfeței.
Scopul acestei lecții: De a înțelege noțiunile de bază ale interfeței QGIS.
2.3.1.  Try Yourself: Noțiuni de Bază¶
Try Yourself: Noțiuni de Bază¶
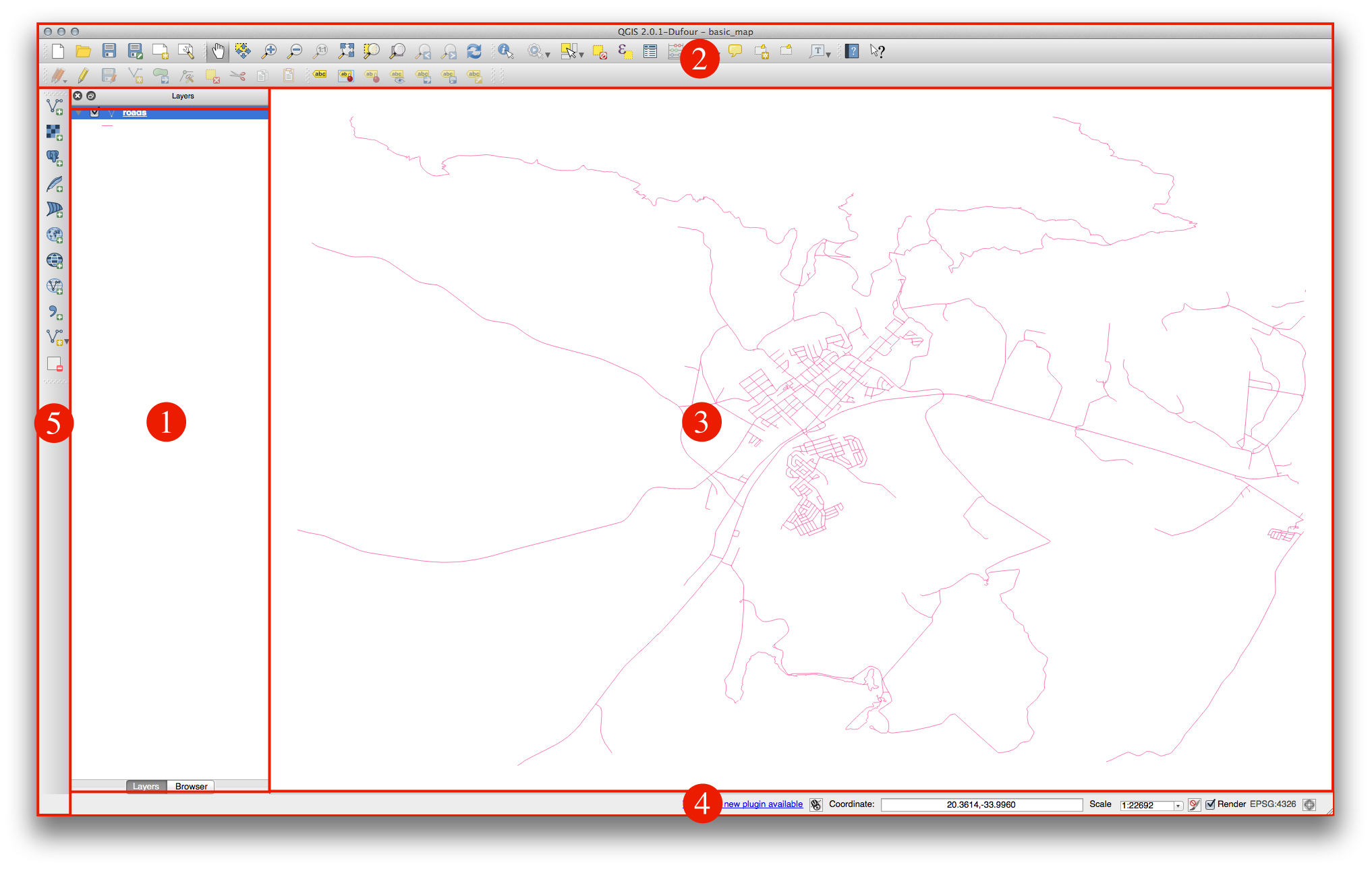
Elementele identificate în figura de mai sus sunt:
Lista Straturilor/Panoul Navigatorului
Bare de instrumente
Canevasul hărții
Bara de Stare
Bara Laterală de Instrumente
2.3.1.1.  Lista Straturilor¶
Lista Straturilor¶
În lista Straturi, puteți vedea o listă, în orice moment, a tuturor straturilor disponibile pentru dvs.
Extinderea obiectelor restrânse (făcând clic pe săgeata sau pe simbolul plus de lângă ei) vă va oferi mai multe informații despre aspectul stratului actual.
Un clic-dreapta pe un strat vă va oferi un meniu cu o mulțime de opțiuni suplimentare. Veți folosi unele dintre ele mult timp de acum înainte, așa că haideți să aruncăm o privire asupra lor!
Versiunile mai noi ale QGIS pot avea o casetă de Control al ordinii de randare dedesubtul Listei straturilor. Asigurați-vă că este bifată.
Note
Un strat vectorial este un set de date, de obicei, al unui anumit tip de obiect, cum ar fi drumuri, copaci, etc. Un strat vectorial poate consta fie în puncte, în linii sau poligoane.
2.3.1.2.  Panoul Navigatorului¶
Panoul Navigatorului¶
Browser-ul QGIS este un panou din QGIS care vă permite să navigați cu ușurință în baza de date. Puteți avea acces la fișierele vectoriale comune (cum ar fi fișierele shape ESRI sau fișierele MapInfo), baze de date (ex.: PostGIS, Oracle, Spatialite sau MSSQL Spatial) și conexiuni WMS/WFS. Puteți vizualiza, de asemenea datele dvs. GRASS.
2.3.1.3.  Barele de instrumente¶
Barele de instrumente¶
Your most oft-used sets of tools can be turned into toolbars for basic access. For example, the File toolbar allows you to save, load, print, and start a new project. You can easily customize the interface to see only the tools you use most often, adding or removing toolbars as necessary via the Settings ‣ Toolbars menu.
Even if they are not visible in a toolbar, all of your tools will remain accessible via the menus. For example, if you remove the File toolbar (which contains the Save button), you can still save your map by clicking on the Project menu and then clicking on Save.
2.3.1.4.  Canevasul Hărții¶
Canevasul Hărții¶
Aici se va afișa harta.
2.3.1.5.  Bara de Stare¶
Bara de Stare¶
Vă arată informații despre harta curentă. De asemenea, vă permite să reglați scara hărții, și să vedeți coordonatele cursorului mouse-ului pe hartă.
2.3.2.  Try Yourself 1¶
Try Yourself 1¶
Încercați să identificați cele patru elemente enumerate pe ecranul dvs., fără a face referire la diagrama de mai sus. Vedeți dacă puteți identifica numele și funcțiile lor. Vă veți familiariza cu aceste elemente, pe măsură ce le veți folosi în următoarele zile.
2.3.3.  Try Yourself 2¶
Try Yourself 2¶
Încercați să identificați fiecare dintre aceste instrumente pe ecran. Care este scopul lor?
Note
Dacă nici unul dintre aceste instrumente nu este vizibil pe ecran, încercați să activați unele bare de instrumente care sunt în prezent ascunse. De asemenea, rețineți că, dacă nu există suficient spațiu pe ecran, o bară de instrumente poate fi redusă prin ascunderea unora dintre instrumentele sale. Puteți vedea instrumentele ascunse, făcând clic pe butonul cu două săgeți îndreptate în dreapta, de pe oricare bară de instrumente restrânsă. Puteți vedea un balon cu numele oricărui instrument, prin trecerea un pic a mouse-ului pe deasupra unui instrument.
2.3.4. What’s Next?¶
Acum că ați văzut cum funcționează interfața QGIS, puteți utiliza instrumentele disponibile pentru a starta și îmbunătăți harta! Aceasta este tema lecției următoare.




