12.1. Lesson: Instalarea GRASS¶
Utilizarea GRASS în QGIS cere o abordare ușor diferită a interfeței. Să ne amintim că nu lucrăm direct in QGIS, ci în GRASS prin QGIS.
Scopul acestei lecții: Pentru a începe un proiect GRASS în QGIS.
12.1.1.  Follow Along: Începerea unui Nou Proiect GRASS¶
Follow Along: Începerea unui Nou Proiect GRASS¶
Pentru a lansa GRASS din interiorul QGIS, trebuie să-l activați, la fel ca pe oricare alt plugin. În primul rând, deschideți un nou proiect QGIS.
În Managerul de plugin-uri, activați GRASS din listă:
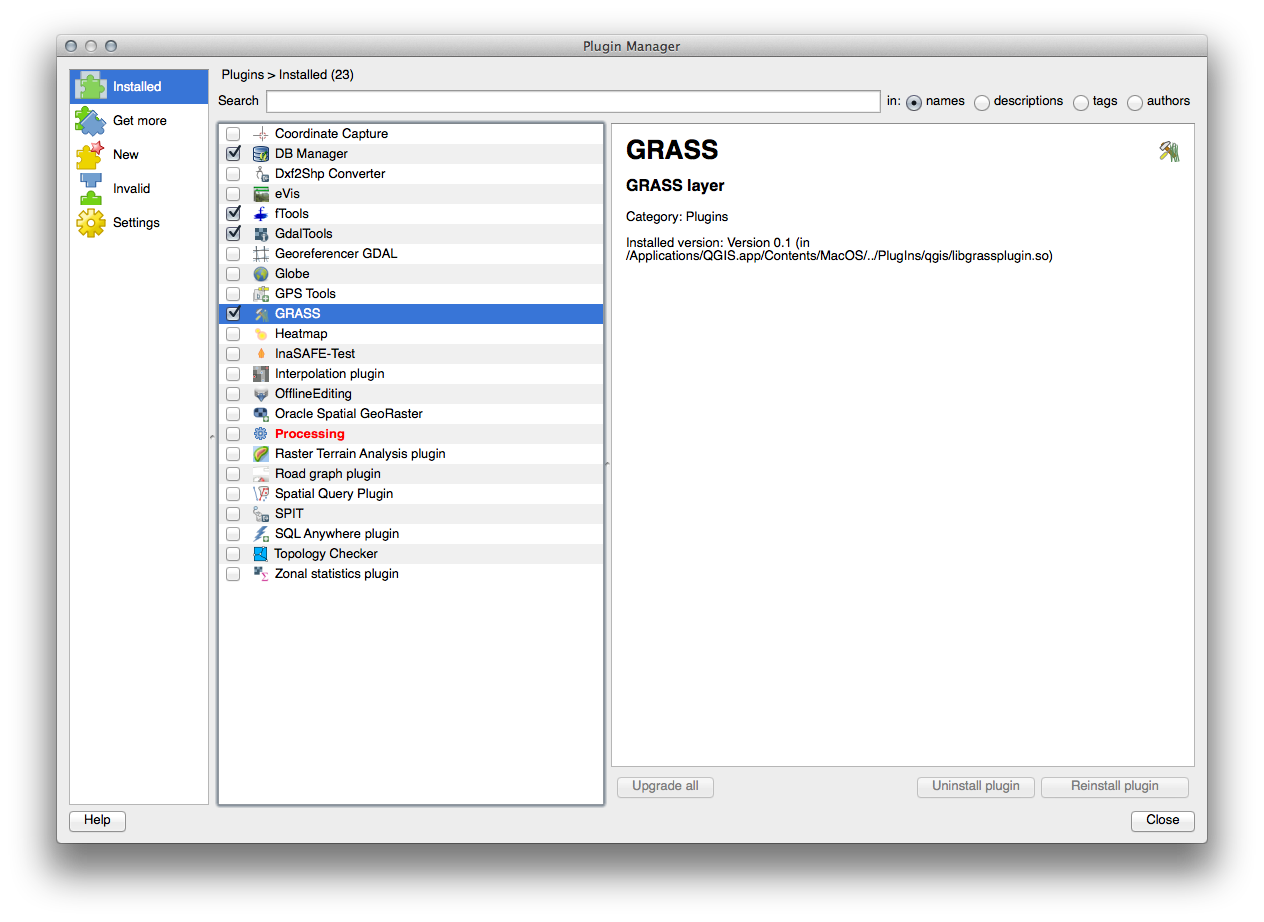
Va apărea bara de instrumente GRASS:

Înainte de a putea utiliza GRASS, va trebui să creeați un mapset. GRASS funcționează întotdeauna pe o bază de date, ceea ce înseamnă că va trebui să importați toate datele pe care doriți să le utilizați într-o bază de date GRASS.
Clic pe butonul New mapset:
Veți vedea un dialog care explică structura unui set de hărți GRASS.
Creați un nou director denumit grass_db, în exercise_data.
Setați-l ca director care va fi utilizat de către GRASS pentru instalarea bazei de date:

Clic pe Next.
GRASS trebuie să creeze o “locație”, care descrie extinderea maximă a zonei geografice în care lucrați.
Denumiți noua locație South_Africa:
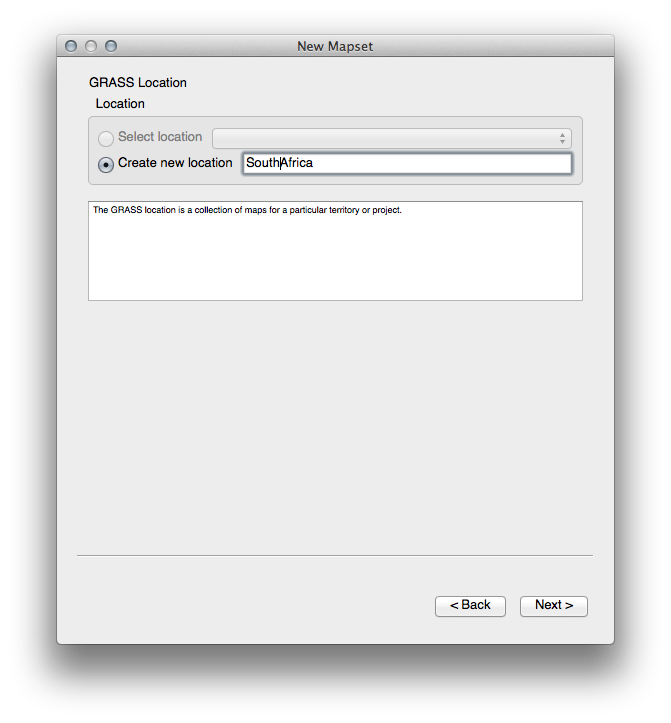
Clic pe Next.
Vom lucra cu WGS 84, deci căutați și selectați acest CRS:
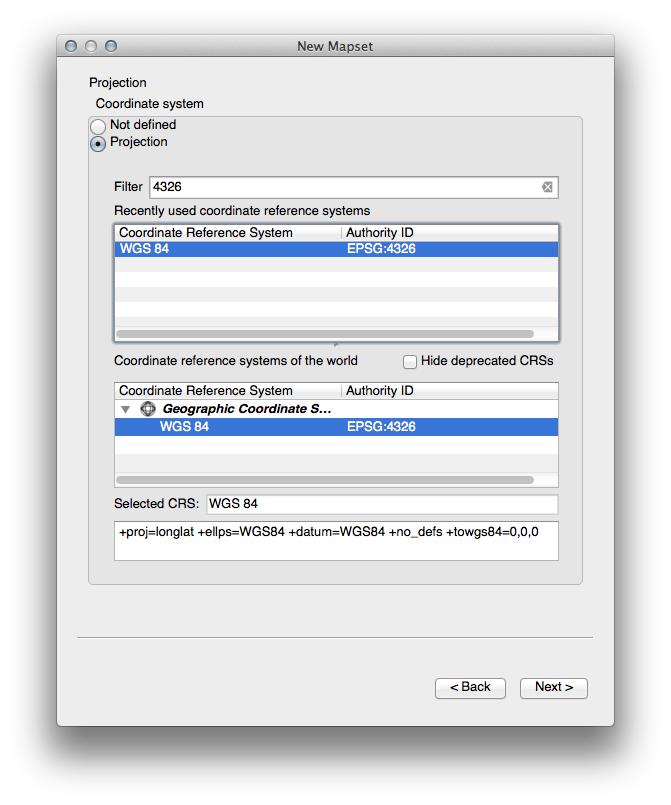
Clic pe Next.
Acum selectați regiunea Africii de Sud din caseta cu derulare verticală și faceți clic pe Set:
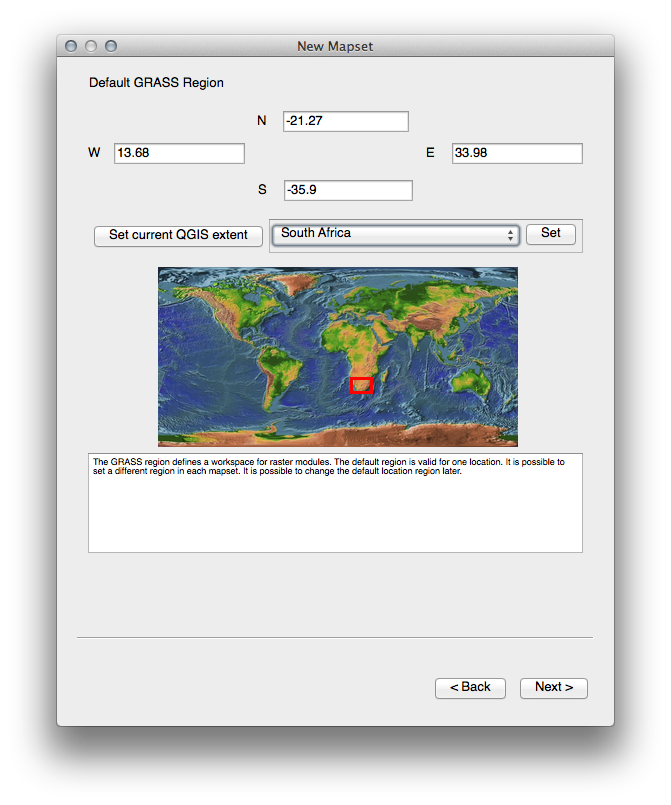
Clic pe Next.
Creați un set de hărți, care este fișierul hărții cu care veți lucra.

O dată ce ați terminat, veți vedea o casetă de dialog care vă cere să confirmați că setările pe care le afișează sunt corecte.
Clic Finish.
Clic pe OK, în dialogul de încheiere cu succes.
12.1.2.  Follow Along: Încărcarea Datelor Vectoriale în GRASS¶
Follow Along: Încărcarea Datelor Vectoriale în GRASS¶
Veți avea acum o hartă goală. Pentru a încărca date în GRASS, trebuie să urmați un proces în doi pași.
Încărcați datele în QGIS ca de obicei. Folosiți acum setul de date roads.shp (care se găsește în exercise_data/epsg4326/).
De îndată ce este încărcat, faceți clic pe butonul Instrumentelor GRASS:
În noul dialog, selectați Lista modulelor.
Găsiți instrumentul de importare a vectorului, prin introducerea termenului v.in.ogr.qgis în câmpul Filter.
v înseamnă “vector”, in semnifică faptul că este o funcție de import a datelor într-o bază de date, ogr este librăria utilizată pentru a citi datele vectoriale, iar qgis semnifică faptul că va căuta vectori printre vectorii deja încărcați în QGIS.
O dată ce ați găsit acest instrument, faceți clic pe el pentru a-l lansa în execuție:
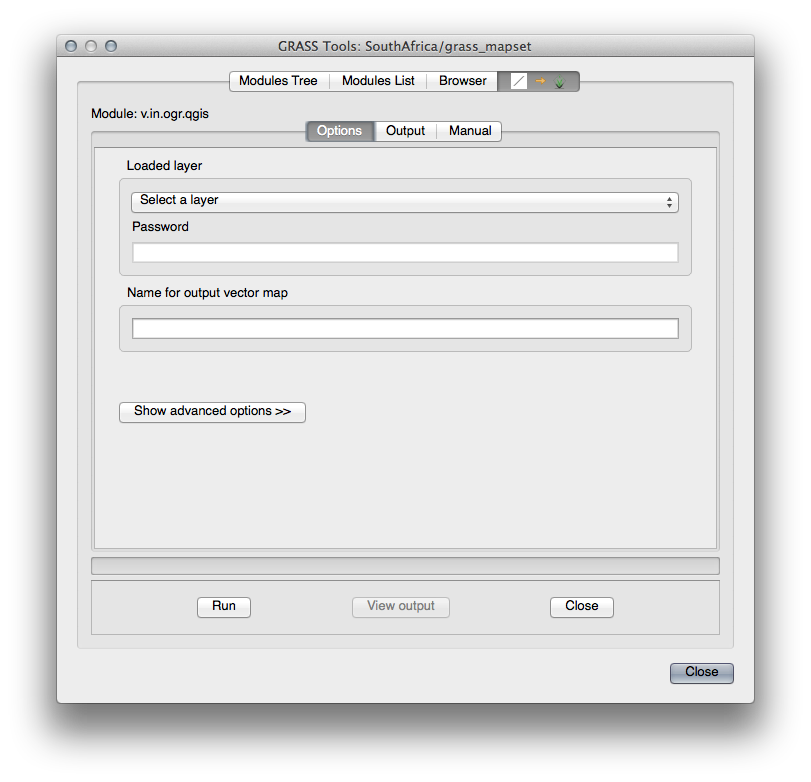
Alegeți roads pentru stratul încărcat, împreună cu numele g_roads pentru versiunea de GRASS, pentru a evita confuziile.
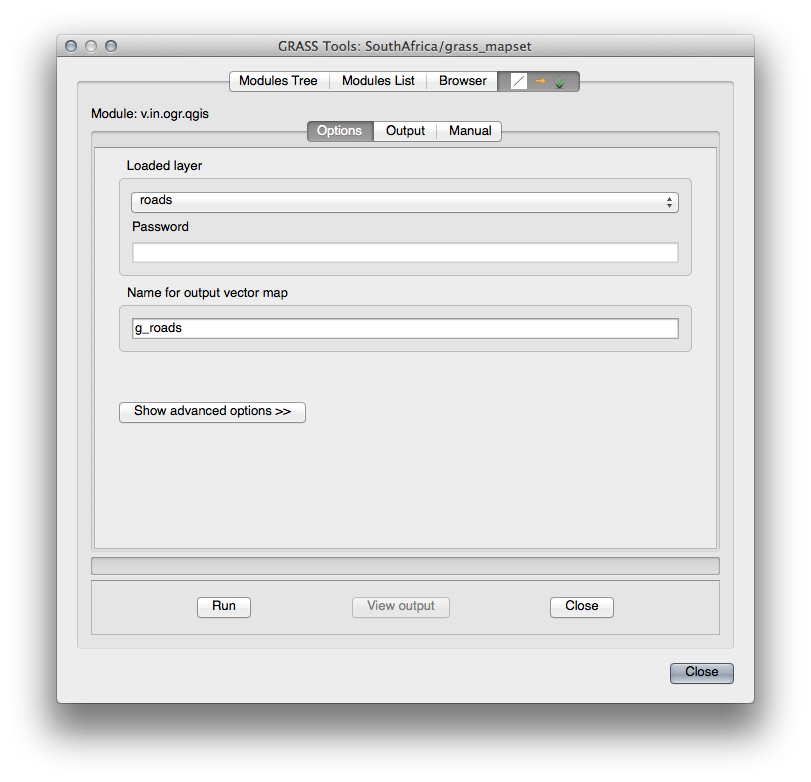
Note
 Remarcați opțiunile suplimentare specificate la Advanced Options. Acestea includ facilitatea de a adăuga o clauză WHERE pentru interogarea SQL folosită la importul datelor.
Remarcați opțiunile suplimentare specificate la Advanced Options. Acestea includ facilitatea de a adăuga o clauză WHERE pentru interogarea SQL folosită la importul datelor.
Faceți clic pe Run pentru a începe importul.
După finalizare, dați clic pe butonul View output pentru a vedea noul strat GRASS importat în hartă.
Închideți primul instrument de import (dați clic pe butonul Close imediat în dreapta de View output), după care închideți fereastra GRASS Tools.
Eliminați stratul original roads.
Acum ați rămas doar cu stratul GRASS importat, așa cum este afișat în harta dvs. din QGIS.
12.1.3.  Follow Along: Încărcarea Datelor Raster în GRASS¶
Follow Along: Încărcarea Datelor Raster în GRASS¶
Amintiți-vă că DEM-ul nostru se află în CRS-ul proiectat UTM 33S / WGS 84, însă proiectul nostru GRASS este în CRS-ul Geografic WGS 84. Haideți, mai întâi, să re-proiectăm DEM-ul.
Încărcați în hartă, ca de obicei, setul de date srtm_41_19.tif (care se găsește în exercise_data/raster/SRTM/), folosind instrumentul QGIS Add Raster Layer.
Re-proiectați-l, folosind instrumentul GDAL Warp (Raster ‣ Projections ‣ Warp (Reproject)), și efectuând setările așa cum se arată:
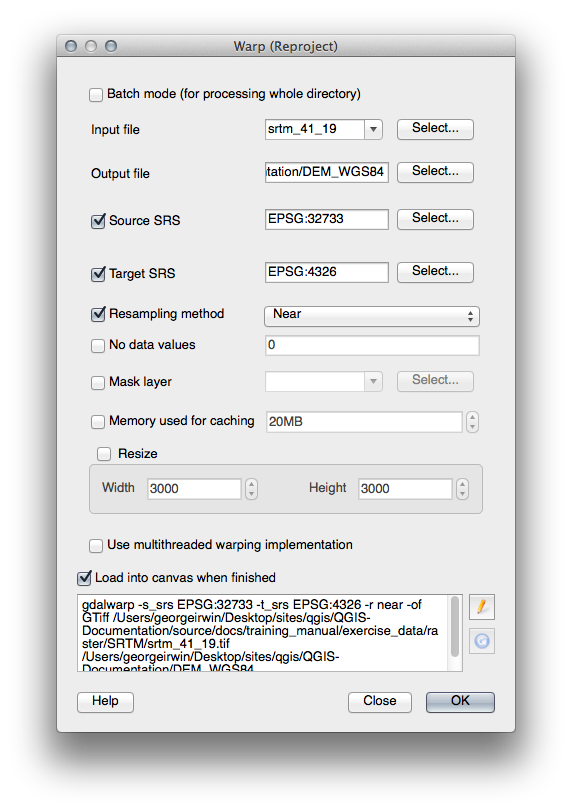
Salvați rasterul sub același folder ca și originalul, dar cu numele de fișier DEM_WGS84.tif. O dată ce apare în harta dvs., eliminați setul de date srtm_41_19.tif din Lista straturilor dvs.
Acum, că este reproiectat, îl puteți încărca în baza de date GRASS.
Deschideți iarăși dialogul Instrumentelor GRASS.
Clic pe fila Modules List.
Căutați r.in.gdal.qgis, apoi faceți dublu clic pe instrument, pentru a deschide dialogul instrumentului.
Setați-l astfel, încât stratul de intrare să fie DEM_WGS84 iar ieșirea g_dem.

Clic pe Run
Când procesul s-a încheiat, faceți clic pe Vizualizare rezultat.
Închideți fila curentă, apoi Închideți întregul dialog.
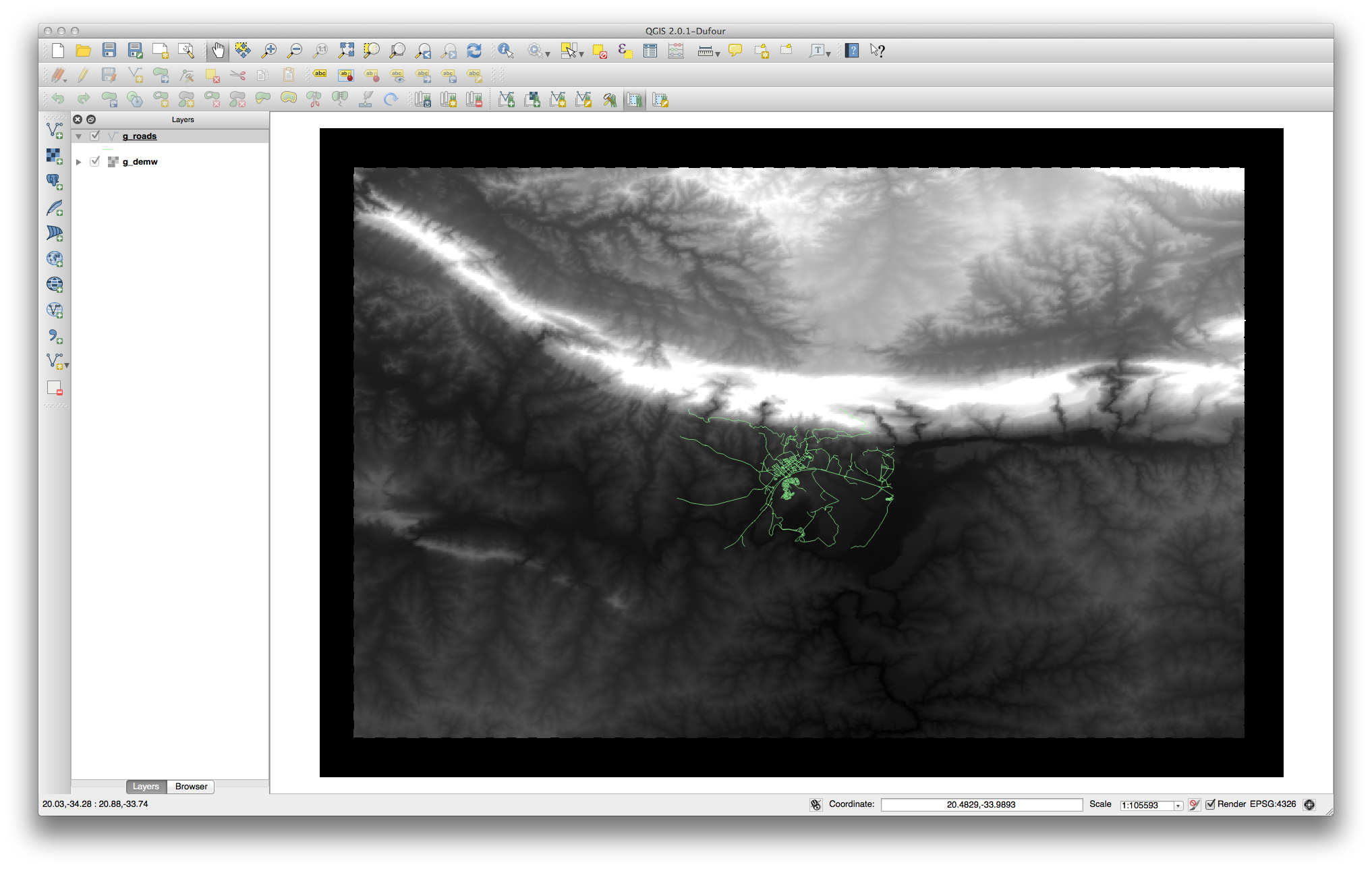
Acum puteți elimina stratul original DEM_WGS84.
12.1.4. In Conclusion¶
Fluxul de lucru GRASS pentru asimilarea datelor este ușor diferit de metoda QGIS pentru că GRASS încarcă datele într-o structură de bază de date spațială. Cu toate acestea, utilizănd QGIS ca interfață, puteți ușura setarea unui mapset GRASS prin utilizarea straturilor existente QGIS ca surse de date pentru GRASS.
12.1.5. What’s Next?¶
Acum, o dată ce datele sunt importate în GRASS, ne putem uita la operațiunile avansate de analiză pe care le oferă GRASS.

