8.2. Lesson: Cambiando la Simbología Ráster¶
No todos los datos ráster consisten en fotografías aéreas. Hay muchas otras formas de datos ráster, y en muchos de esos casos, es esencial simbolizar correctamente los datos para que sean fácilmente visibles y útiles.
El objetivo de esta lección: Cambiar la simbología de una capa ráster.
8.2.1.  Try Yourself¶
Try Yourself¶
Comece com o mapa atual que você deve ter criado durante o exercício anterior: analysis.qgs.
Utiliza el botón Añadir capa ráster para cargar el nuevo conjunto de datos ráster.
Carga el conjunto de datos srtm_41_19.tif, que se encuentra en el directorio exercise_data/raster/SRTM/.
Una vez que haya aparecido en la Lista de capas, cámbiale el nombre a MDE.
Aplica el zoom a la extensión de la capa con clic derecho en ella en la Lista de Capas y selecciona Zum a la extensión de la capa.
Ese conjunto de datos es un Modelo Digital de Elevación (MDE). Es un mapa de la elevación (altitud) del terreno, permitiendonos ver donde están las montañas y los valles, por ejemplo.
Una vez cargado, observarás que hay una representación básica en escala de grises del MDE. Se ve aquí con las capas vectoriales por encima:
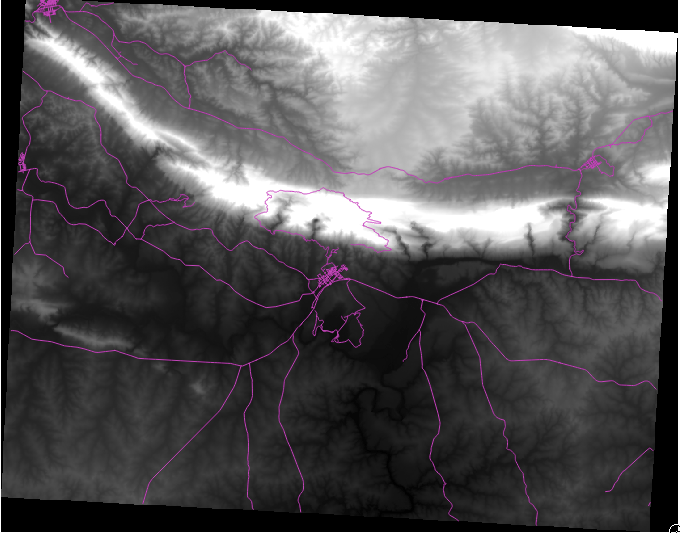
QGIS ha aplicado automáticamente un estiramiento a la imagen para fines de visualización, y aprenderemos más sobre cómo funciona esto mientras avanzamos.
8.2.2.  Follow Along: Cambiando Simbología de la Capa Ráster¶
Follow Along: Cambiando Simbología de la Capa Ráster¶
Abre el cuadro de diálogo Propiedades de la capa para la capa SRTM con clic derecho en la capa en el árbol de capas y selecciona la opción Propiedades.
Cambia a la pestaña Estilo.
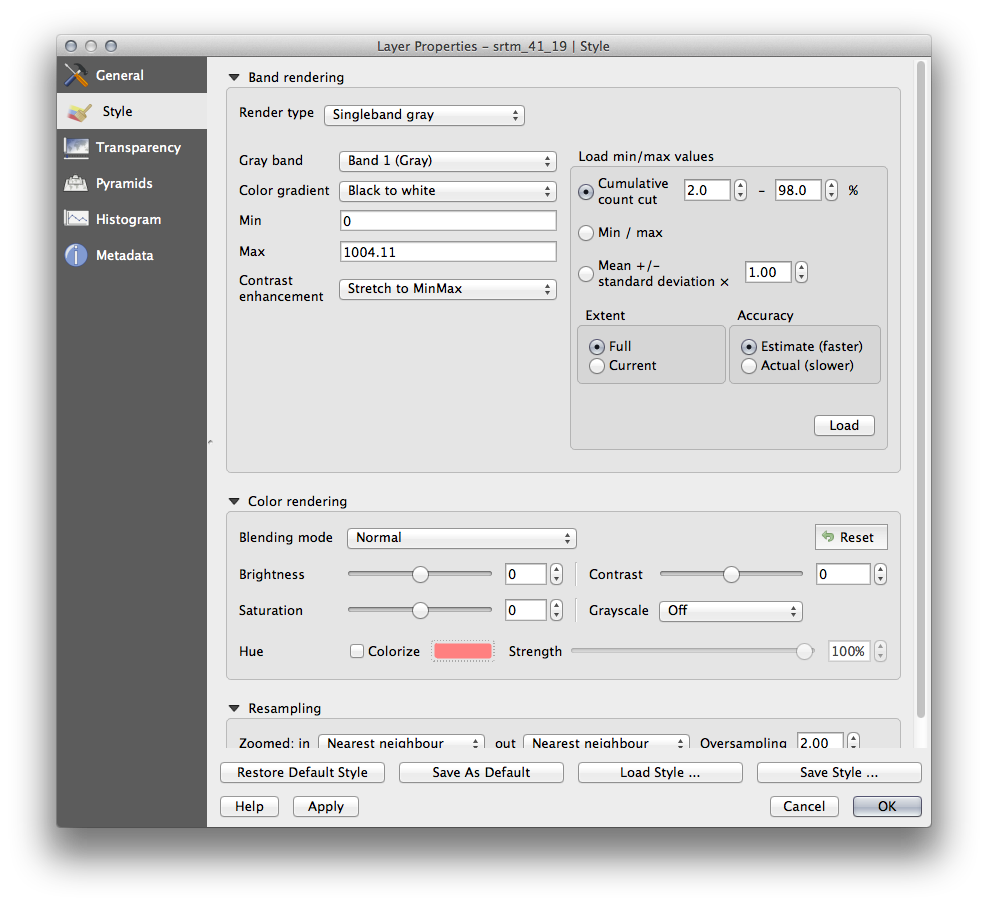
Esos son los ajustes actuales que QGIS ha aplicado por defecto. Esto es solo una forma de ver el MDE, así que exploremos otras.
Cambia el Tipo de renderizador a Unibanda pseudocolor, y utiliza las opciones presentadas por defecto.
Haz clic en el botón Clasificar para generar una clasificación por color nueva, y haz clic en Aceptar para aplicar esta clasificación al MDE.
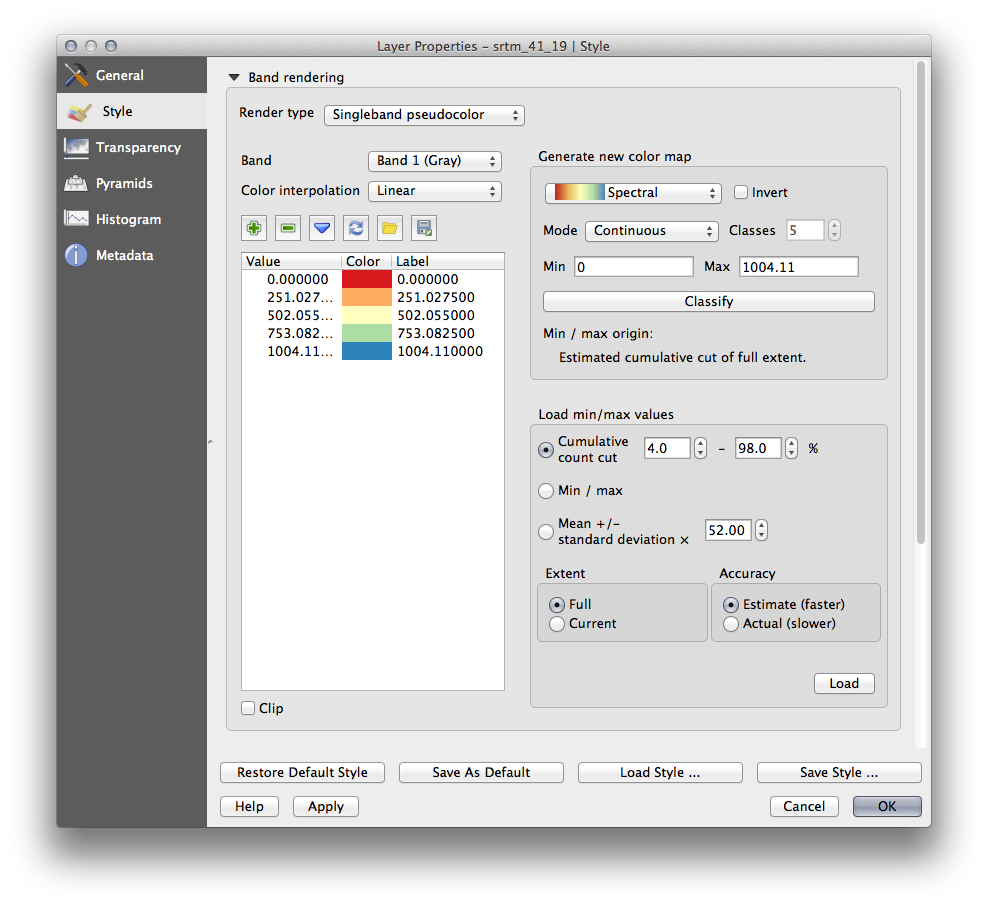
Verás el ráster con este aspecto:
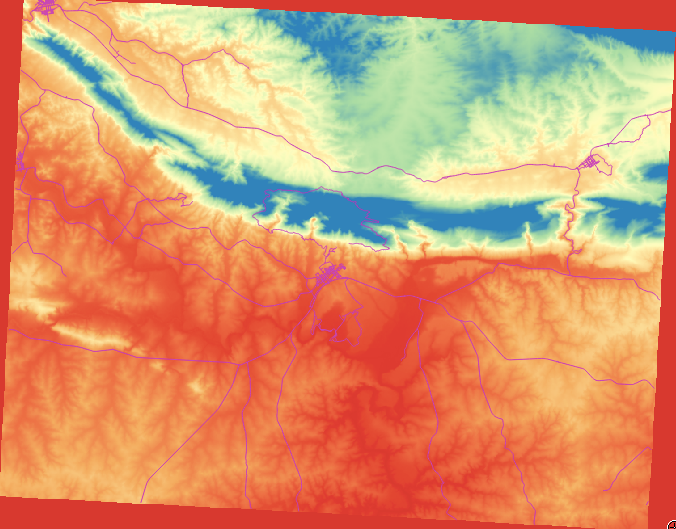
Es un modo interesante para ver al MDE así, pero puede que no queramos simbolizarlo utilizando estos colores.
Vuelve a abrir el cuadro de diálogo Propiedades de la capa.
Vuelve a cambiar el Tipo de renderizador a Unibanda gris.
Haz clic en Aceptar para aplicar los ajustes al ráster.
Ahora verás un rectangulo totalmente gris que no es útil en absoluto.
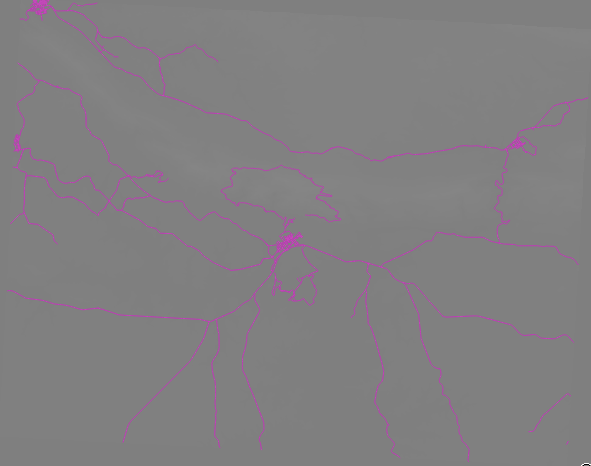
Esto ocurre porque hemos perdido los ajustes por defecto que “estira” los valores del color para mostrarlos contrastados.
Digamos a QGIS que vuelva a “estirar” los valores del color basados en el rango de los datos del MDE. Esto hará que QGIS use todos los colores disponibles (en Escala de grises, esto es negro, blanco y todos los tipos de gris intermedios).
Especifica los valores Mín and Máx como se muestran abajo.
Ajusta el valor Mejora de contraste a Estirar a MinMax:
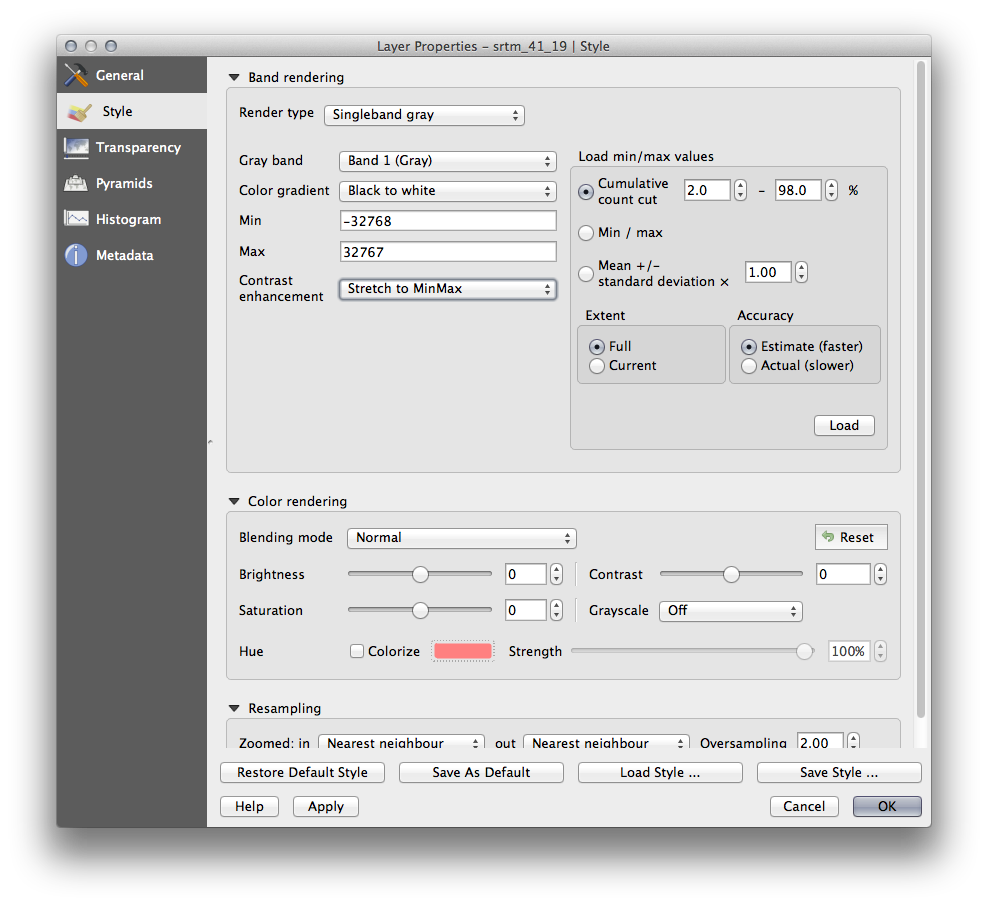
Pero ¿Cuáles son los valores máximos y mínimos que deberían usarse en los ajustes? Aquellos que ya estan en Mín y Máx son los mismos valores que nos dieron el rectángulo gris de antes. En lugar de ello, deberíamos utilizar los valores mínimos y máximos que están realmente en la imagen, ¿verdad? Afortunadamente, puedes determinar esos valores fácilmente cargando el valor mínimo y máximo del ráster.
En Cargar valores min / max, selecciona la opción Min / Max.
Haz clic en el botón Cargar.
Observa cómo los Los valores min / max han cambiado para relejar los valores reales de nuestro MDE:
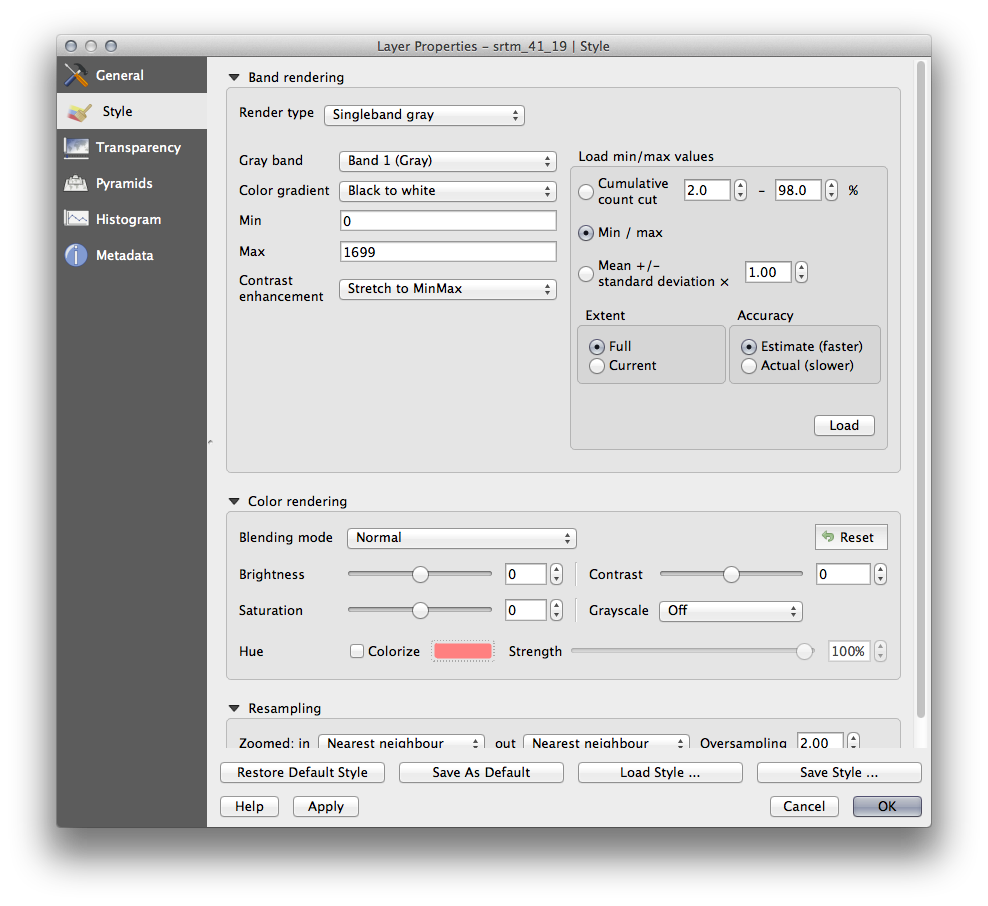
Haz clic en Aceptar para aplicar estos ajustes a la imagen.
Verás que los valores del ráster vuelven a estar adecuadamente representados, con los colores oscuros representando valles, y los más claros montañas:
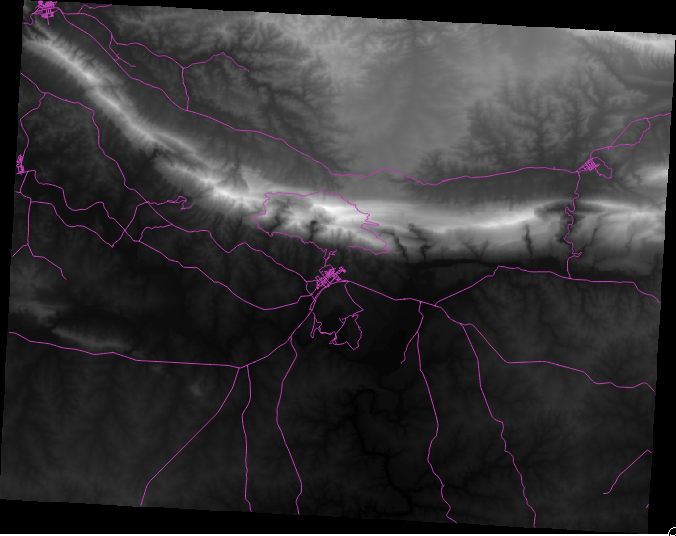
8.2.2.1. Pero ¿No hay otra forma mejor o más fácil?¶
Si, la hay. Ahora que entiendes que se necesita hacer, te alegrará saber que hay una herramienta para hacer todo eso fácilmente.
Borra el MDE actual de la Lista de capas.
Carga el ráster otra vez, vuelve a llamarlo MDE como antes. Ahí vuelve a estar el rectángulo gris...
Activa la herramienta que necesitarás en Ver ‣ Barras de herramientas ‣ Ráster. Esos iconos aparecerán en el interfaz:

El tercer botón por la izquierda Estiramiento de histograma local ajustará automáticamente los valores mínimos y máximos para darte el mejor contraste en el área local a la que has ampliado. Es útil para conjuntos de datos grandes. El botón de la izquierda Cortar estiramiento local acumulativo ... ajustará los valores mínimos y máximos a valores constantes en toda la imagen.
Haz clic en el cuarto botón desde la izquierda (Estirar histograma a la extensión de todo el conjunto de datos). Verás que los datos están ahora correctamente representados como antes.
Puedes probar los otros botones de esta barra de herramientas y ver cómo alteran los ajustes de la imagen cuando amplías a áreas locales o cuando alejas el zum.
8.2.3. In Conclusion¶
Estas son solo las funciones básicas para iniciarte con la simbología ráster. QGIS también te permite muchas otras opciones, como simbolizar una capa utilizando desviaciones estándar, o representar diferentes bandas con diferentes colores en una imagen multi espectral.
8.2.4. Referencia¶
El conjunto de datos SRTM fue obtenido de http://srtm.csi.cgiar.org/
8.2.5. What’s Next?¶
Ahora que podemos ver nuestros datos adecuadamente representados, investiguemos cómo podemos analizarlos todavía mejor.