17.25. A interface de processamento em lote¶
Nota
This lesson introduces the batch processing interface, which allows to execute a single algorithm with a set of different input values.
Algumas vezes um dado algoritmo tem que ser executado repetidamente com diferentes entradas. Isto é, por exemplo, o caso quando um conjunto de arquivos de entrada tem que ser convertidos de um formato para outro, ou quando varias camadas em uma projeção dada devem ser convertidas numa outra.
Nesse caso, o algoritmo de chamada repetindo sobre a caixa de ferramentas não é a melhor opção. Em vez disso, a interface de processamento em lote deve ser usada, o que muito simplifica a realização de uma execução múltipla de um determinado algoritmo. Para executar um algoritmo como um processo em lote, encontrá-lo na caixa de ferramentas, e em vez de duplo - clique sobre ele, clique - direito sobre ele e selecione Executar como processo em lote.
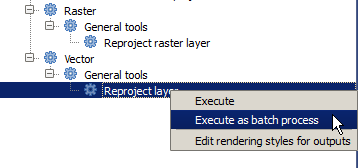
Para este exemplo, utilizaremos o Algoritmo de reprojeção, assim que encontrado deve fazer como se descreveu anteriormente. Obterá o seguinte diálogo.
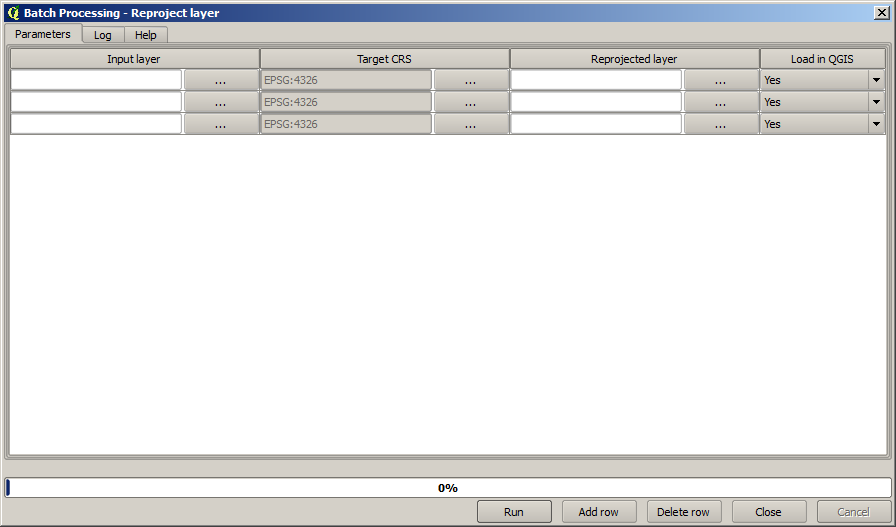
If you have a look at the data for this lesson, you will see that it contains a set of three shapefiles, but no QGIS project file. This is because, when an algorithm is run as a batch process, layer inputs can be selected either from the current QGIS project or from files. That makes it easier to process large amounts of layers, such as, for instance, all the layers in a given folder.
Cada linha da tabela do diálogo de processo por lotes representa somente uma execução do algoritmo. As células de uma linha correspondem a parâmetros necessários para o algoritmo, que não é organizado um encima do outro, como em um diálogo normal de solo–execução, pois horizontalmente nesta linha.
Definir o processo por lotes para executar por enchimento a tabela com os valores correspondentes, e o diálogo em sí contem varias ferramentas para fazer esta tarefa mais fácil.
Vamos a começar preenchendo os campos um a um. A primeira coluna para anotar é a Camada de entrada. No lugar de introduzir os nomes de cada uma das camadas que queremos processar, pode selecionar todas elas as que desejar que o diálogo põe uma em cada linha. Clique no botão da célula superior esquerda e, no quadro de diálogo de seleção de arquivos que emerge, selecione os três arquivos para reprojetar. Dado que só um deles é necessário para cada linha, as restantes se utilizarão para preencher as linhas de baixo.
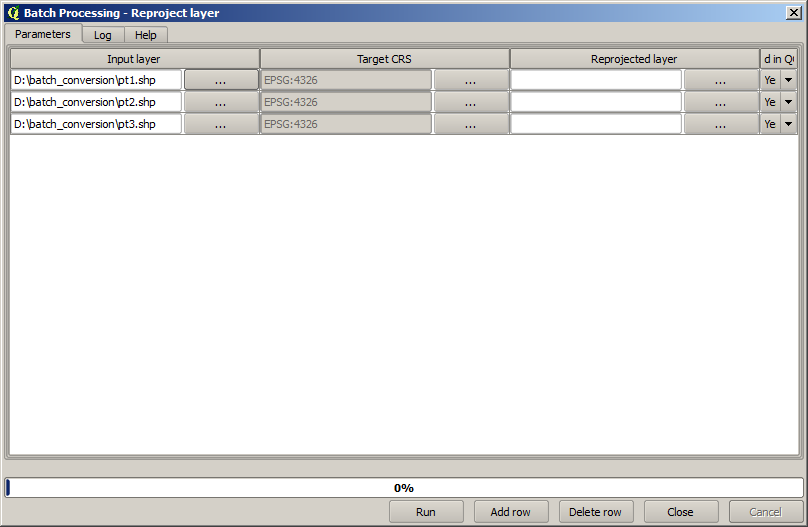
O número predeterminado de linhas é 3, que é exatamente o número de camadas que temos que converter, para assim selecionamos mais camadas, novas linhas se acrescentaram automaticamente. Se deste preenchimento as entradas manualmente, se pode acrescentar mais e mais linhas utilizando o botão Acrescentar linha.
Vamos converter todas estas camadas para SRC EPSG:23029, assim temos que selecionar este SRC no segundo campo. Queremos o mesmo em todas as linhas, pois não temos que fazer para cada linha individual. Em seu lugar, estabelesemos o SRC para a primeira linha (a que está na parte superior) com o botão da célula correspondente e dando duplo clique no cabeçalho da coluna. Isso fará com que todas as células da coluna seja preenchidas com o valor da célula superior.

Finally, we have to select an output file for each execution, which will contain the corresponding reprojected layer. Once again, let’s do it just for the first row. Click on the button in the upper cell and, in a folder where you want to put your output files, enter a filename (for instance, reprojected.shp).
Agora, quando dermos o clique em Aceitar o diálogo de seleção de arquivo, o arquivo não se escreve automaticamente na célula, pois um quadro de entrada como o seguinte irá surgir em seu lugar.
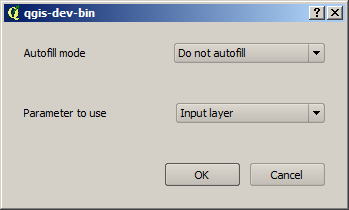
Se seleciona na primeira opção, somente a célula atual será preenchida. Se somente seleciona qualquer outra, todas as células inferiores serão preenchidas com um padrão pré-determinado. Neste caso, vamos seleccionar a opção*Preencher com o valor do parâmetro*, e o valor Camada de entrada no menu em cascata mais abaixo. Isso fará com qie o valor da Camada de entrada (é dizer, o nome da camada) que será adicionada ao nome do arquivo que iremos adicionar, colocando cada nome de arquivo de saída diferente. A tabela de processamento por lotes agora deveria ter este aspecto.
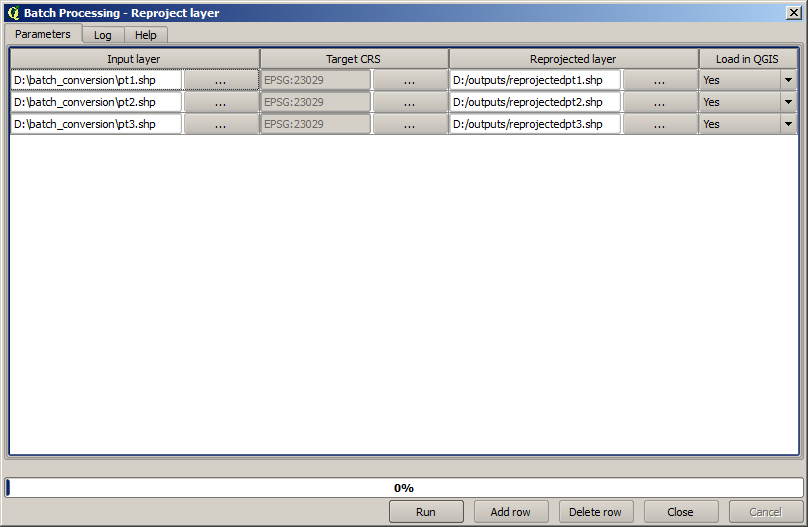
A última coluna estabelece se deseja ou não adicionar as camadas resultantes no projeto QGIS atual. Deixe o valor da opção predeterminada Sim, assim voce poderá ver o resultado deste caso na tela do qgis.
Dê um clique em Aceitar e o processo por lote será executado. Se todo ocorrem bem, todas as camadas serão processadas e serão criados 3 novas camadas.