11.1. Lesson: Servicios de Cartografía Web¶
Un Web Mapping Service (WMS) es un servicio alojado en un servidor remoto. Parecido a una página web, puedes acceder a él siempre que tengas conexión a internet. Utilizando QGIS, puedes cargar un WMS directamente en tu mapa existente.
De la lección sobre complementos, recordarás que es posible cargar una nueva imagen ráster desde Google. Sin embargo, se trata de una sola acción, una vez has descargado la imagen, no cambiará. Un WMS se diferencia porque es un servicio en vivo que actualizará automáticamente sus vistas si te desplazas o amplías en el mapa.
El objetivo de esta lección: Utilizar un WMS y entender sus limitaciones.
11.1.1.  Follow Along: Cargar una Capa WMS¶
Follow Along: Cargar una Capa WMS¶
Para este ejercicio, puedes utilizar el mapa básico que hiciste al principio del curso, o empezar uno nuevo y cargar alguna capa existente en él. Para este ejemplo, nosotros utilizamos un mapa nuevo cargado con las capas originales places y landuse con la simbología ajustada.
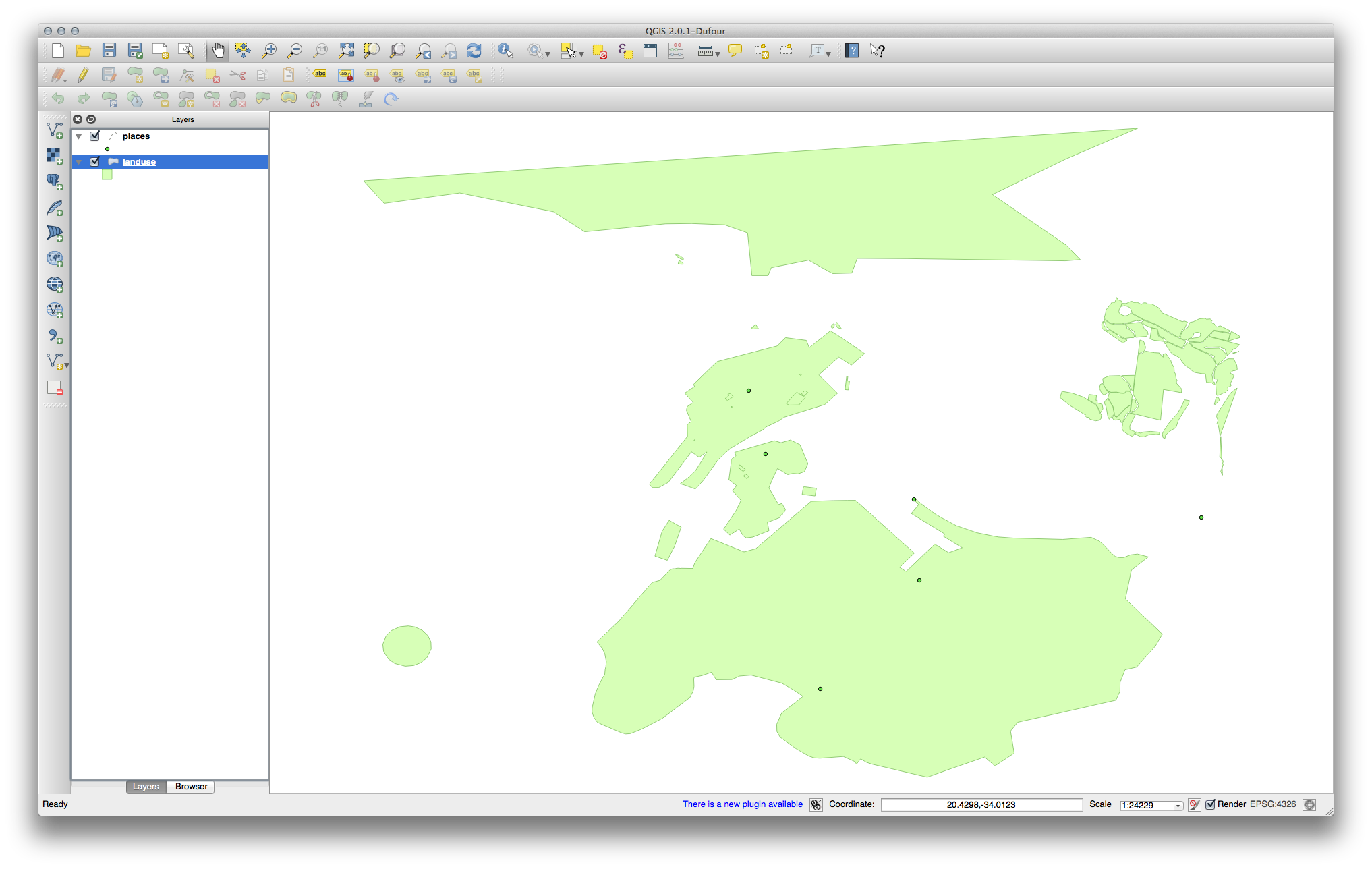
Carga esas capas en un mapa nuevo, o utiliza mapa original con solo esas capas visibles.
Antes de añadir la capa WMS, desactiva la proyección “al vuelo”. Esto puede causar que las capas dejen de solaparse propiamente, pero no te preocupes: lo arreglaremos luego.
Para añadir capas WMS, haz clic en el botón Añadir capa WMS:
Recuerda cómo conectaste al conjunto de datos SpatiaLite al principio del curso. Las capas landuse, places, y water están en esa base de datos. Para utilizar esas capas, primero necesitas conectarte a ese conjunto de datos. Utilizar WMS es parecido, con la excepción de que esas capas están en un servidor remoto.
Para crear una nueva conexión a WMS, haz clic en el botón Nuevo.
Necesitarás una dirección WMS para continuar. Hay muchos servidores gratuitos de WMS disponibles en internet. Uno es terrestris, que utiliza el conjunto de datos OpenStreetMap.
Para utilizar ese WMS, ajústalo en tu cuadro de diálogo actual, así:
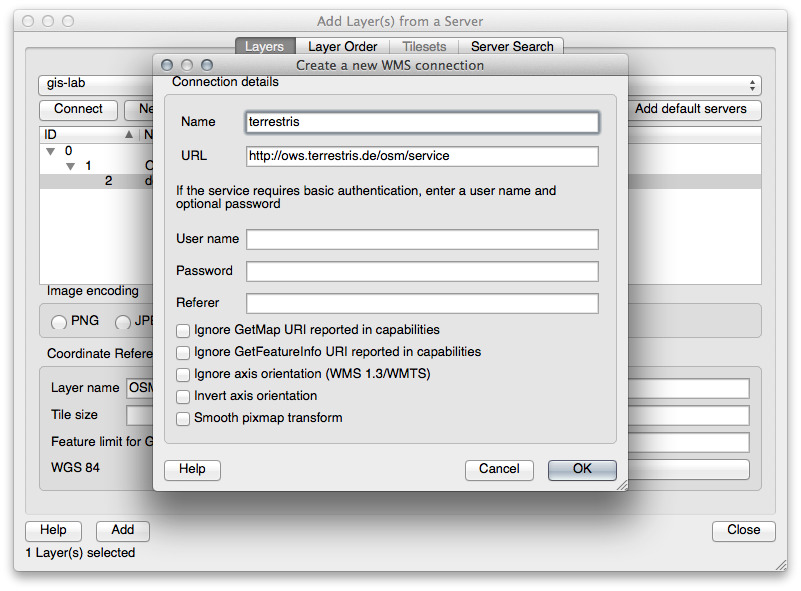
El valor para el campo Nombre debería ser terrestris.
El valor para el campo URL debería ser http://ows.terrestris.de/osm/service.
Haz clic en Aceptar. Deberías ver el nuevo servidor WMS listado:

Haz clic en Conectar. En la lista inferior, deberías ver ahora esas nuevas entradas cargadas:
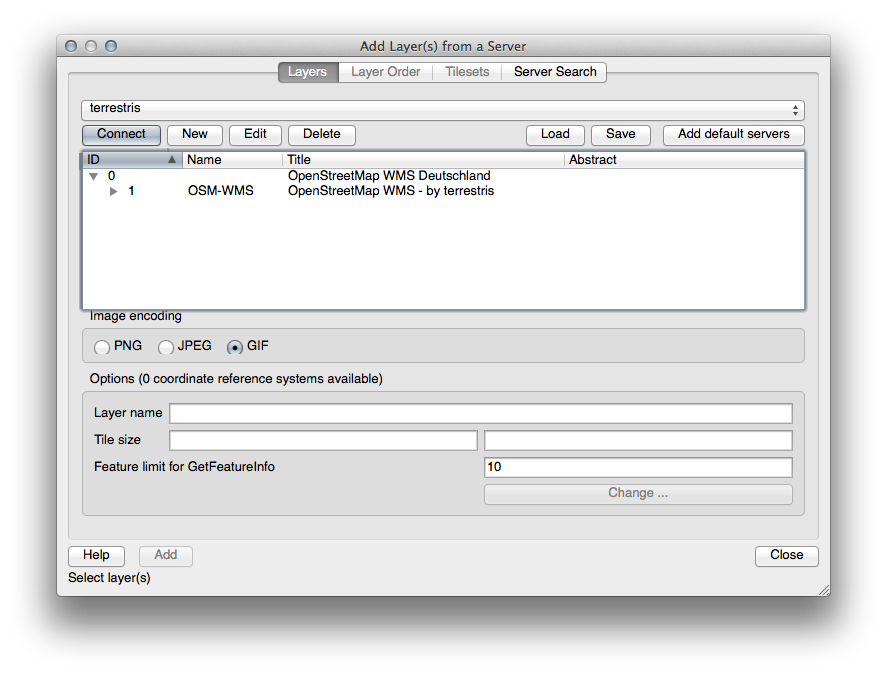
Todas esas capas se encuentran en el servidor WMS.
Haz clic una vez en la capa OSM-WMS. Esto presentará su Sistema de Coordenadas de Referencia:
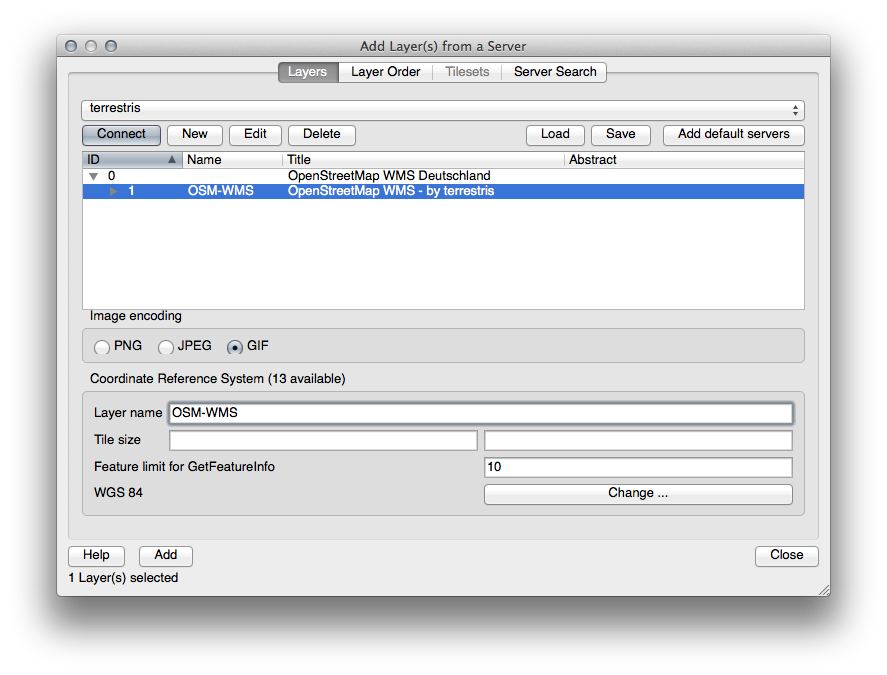
Como no estamos utilizando WGS 84 para nuestro mapa, veamos todos los SRCs entre los que tenemos para elegir.
Haz clic en el botón Cambiar. Verás el cuadro de diálogo estándar Selector de sistema de referencia de coordenadas.
Queremos um SRC projetado, então vamos escolher: guilabel:WGS 84 / Pseudo Mercator.
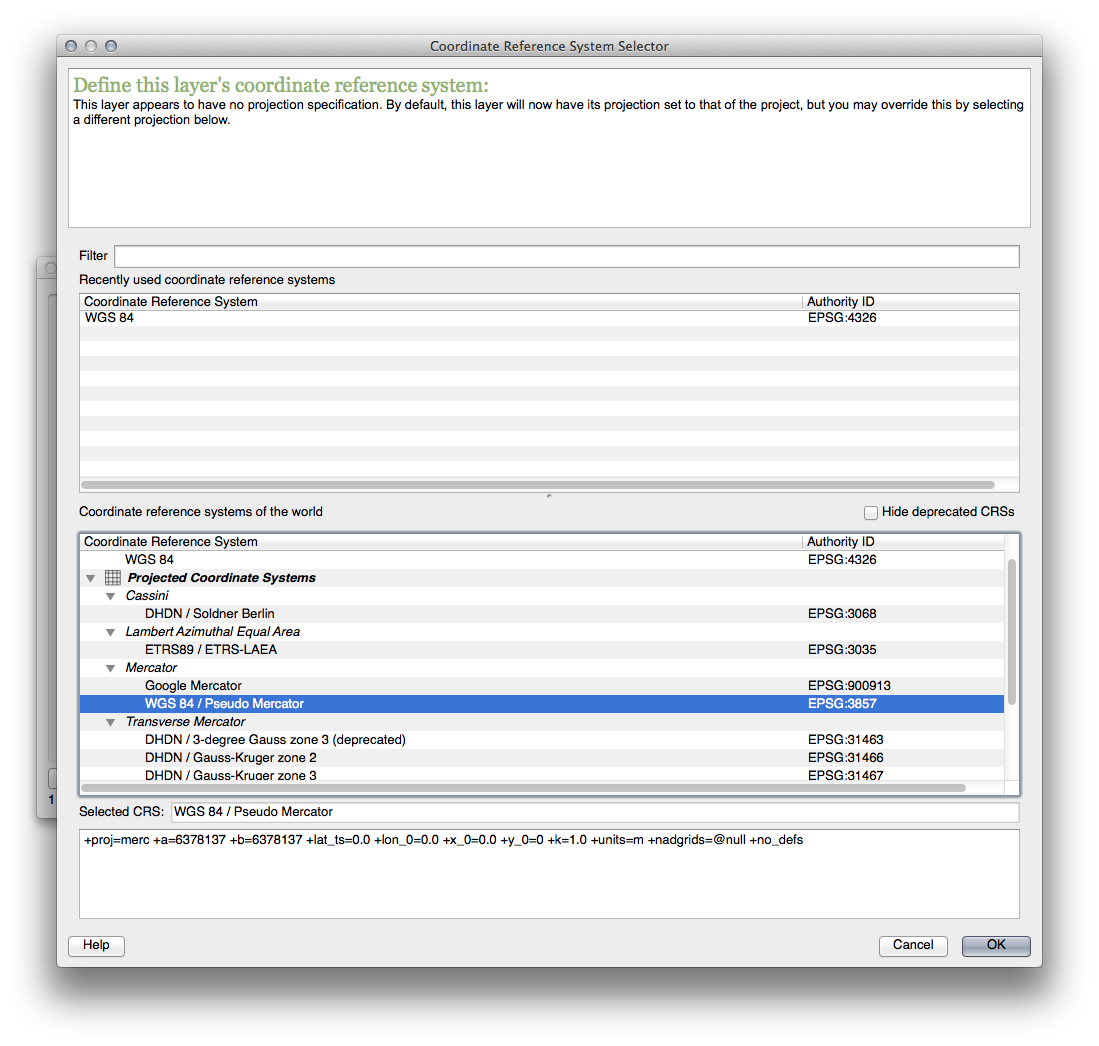
Haz clic en Aceptar.
Haz clic en Añadir y la capa nueva aparecerá en tu mapa como OSM-WMS.
En la Lista de capas, haz clic y arrástrala al final de la lista.
Observarás que tus capas no se encuentran localizadas correctamente. Esto es porque la proyección “al vuelo” está deshabilitada. Vamos a habilitarla de nuevo, pero utilizando la misma proyección que la capa OSM-WMS, que es WGS 84 / Pseudo Mercator.
Habilita la proyección “al vuelo”.
En la pestaña SRC (cuadro de diálogo Propiedades del proyecto), introduce el valor pseudo en el campo Filtrar:
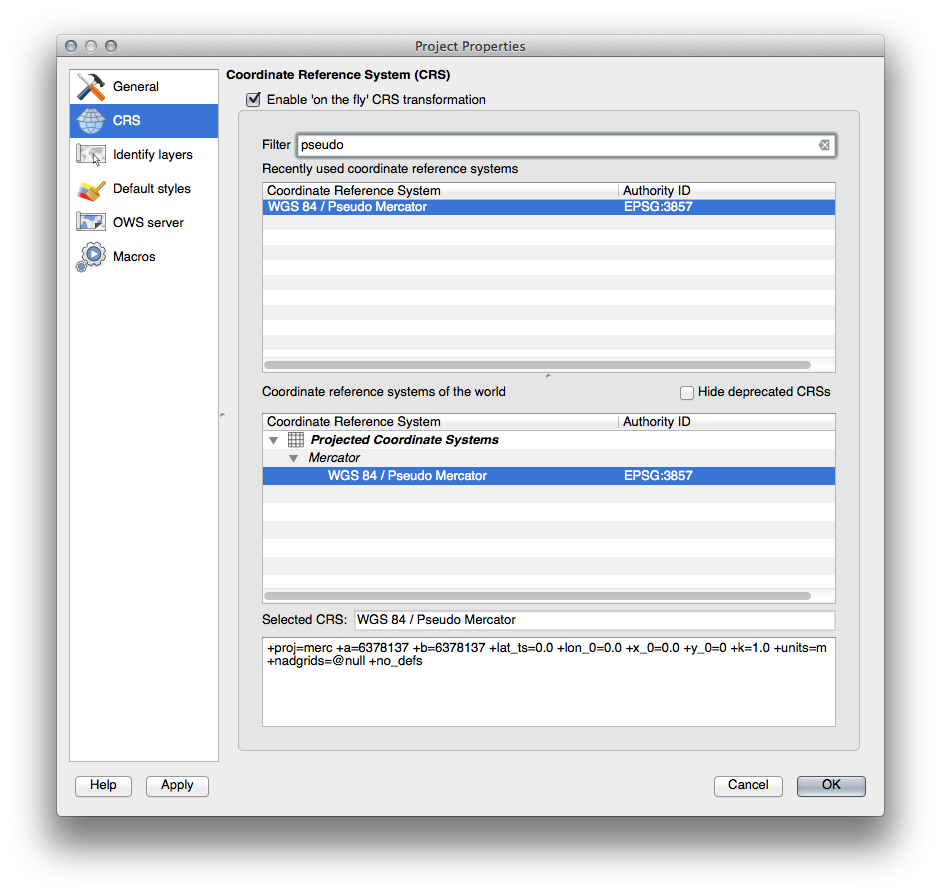
Elige WGS 84 / Pseudo Mercator de la lista.
Haz clic en Aceptar.
Ahora haz clic derecho en una de tus propias capas en la Lista de capas y haz clic en Zum a la extensión de la capa. Deberías ver el área Swellendam:
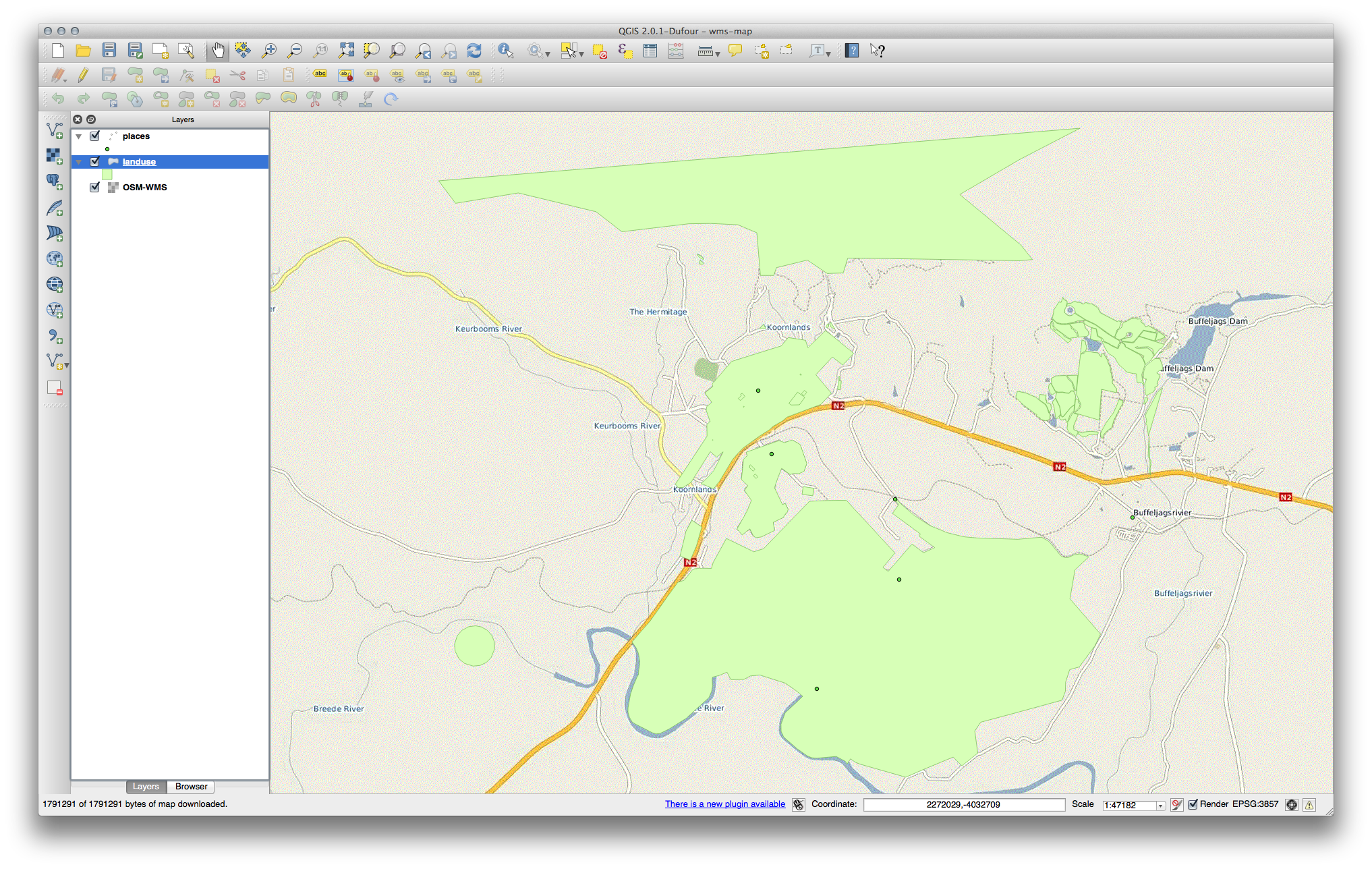
Observa cómo las calles de la capa WMS y nuestras propias calles se solapan. ¡Eso es una buena noticia!
11.1.1.1. La naturaleza y limitaciones de WMS¶
Por ahora puedes haber observado que esta capa WMS tiene muchos elementos en ella. Tiene calles, rios, reservas naturales, y mucho más. Además, apesar de que parece que está hecho de vectores, parece ser un mapa ráster, no puedes cambiar su simbología. ¿Por qué?
Así es como trabaja un WMS: es un mapa, parecido a un mapa de papel normal, lo recibes como una imagen. Lo que pasa habitualmente es que tienes capas vectoriales, que en QGIS se representan como un mapa. Pero utilizando WMS, esas capas vectoriales están en el servidor WMS, que lo representa como un mapa y te lo envía en forma de imagen. QGIS puede visualizar esa imagen, pero no puede cambiar su simbología, porque todo eso es manejado por el servidor.
Eso tiene muchas ventajas, porque no necesitas preocuparte por la simbología. Ya está todo hecho, y debería quedar bonito a la vista en cualquier WMS competente.
Por otra parte, no puedes cambiar la simbología si no te gusta, y si las cosas cambian en el servidor WMS, también cambiarán en tu mapa. Por eso a veces puede que quieras utilizar en su lugar un Web Feature Service (WFS), que te dá capas vectoriales por separado, y no como parte de un mapa de estilo WMS.
Eso será cubierto en la siguiente lección, sin embargo. Primero, añade otra capa WMS del servidor terrestris.
11.1.2.  Try Yourself¶
Try Yourself¶
Oculta la capa OSM-WSM en la Lista de capas.
Añade el servidor WMS “ZAF CGS 1M Bedrock Lithostratigraphy” de esta URL: http://196.33.85.22/cgi-bin/ZAF_CGS_Bedrock_Geology/wms
Carga la capa BEDROCKGEOLOGY en el mapa (utiliza el botón Añadir capa WMS como antes). ¡Recuerda comprobar que está en la misma proyección WGS 84 / World Mercator que el resto de tu mapa!
Puede que quieras ajustar su Codificación a JPEG y su opción Tamaño de tesela a 200 by 200, para que se carge más rapido.
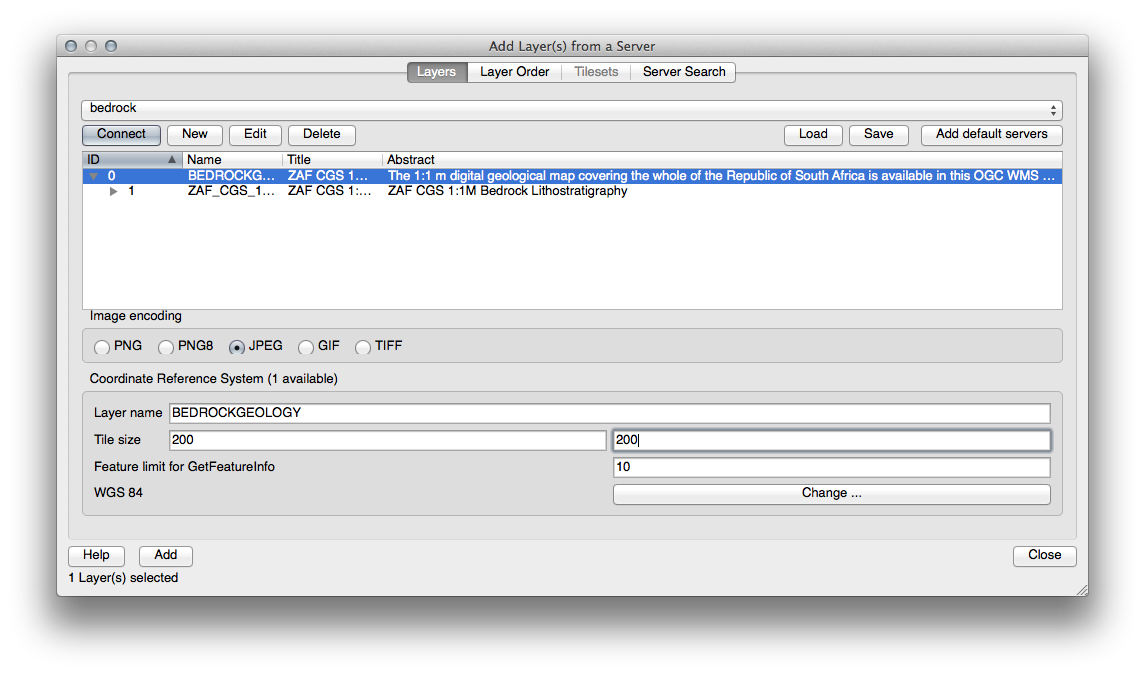
11.1.3.  Try Yourself¶
Try Yourself¶
Oculta todas las otras capas WMS para prevenir que se representen innecesariamente en el fondo.
Añade el servidor WMS “OGC” de esta URL: http://ogc.gbif.org:80/wms
Añade la capa bluemarble.
11.1.4.  Try Yourself¶
Try Yourself¶
Parte de la dificultad del uso de WMS es encontrar un servidor bueno (y gratuito).
Encuentra un nuevo WMS en spatineo.com (o en cualquier otro sitio online). No debe tener tasas de asociación o restricciones, y debe cubrir las áreas de estudio Swellendam.
Recuerda que lo que necesitas para utilizar un WMS solo es su URL (y preferiblemente algún tipo de descripción).
11.1.5. In Conclusion¶
Utilizando un WMS puedes añadir mapas inactivos como fondo para tu mapa de datos existente.
11.1.6. Further Reading¶
11.1.7. What’s Next?¶
Ahora que has añadido un mapa inactivo como fondo, te alegrará saber que también es posible añadir elementos (como las otras capas vectoriales que añadiste antes). Añadir elementos de servidores remotos es posible utilizando un Web Feature Service (WFS). Ese es el tema de la siguiente lección.
