5.1. Lesson: Utilización del Compositor de Mapas¶
Ahora que tienes un mapa, necesitas ser capaz de imprimirlo o exportarlo a un documento. Ya que el archivo de mapa de SIG no es una imagen. Más bien guarda el estado del programa SIG, con referencias a todas las capas, sus etiquetas, colores, etc. Así que para alguien que no tenga los datos o el mismo programa SIG (como QGIS), el archivo del mapa será inútil. Afortunadamente, QGIS puede exportar el archivo del mapa a un formato que cualquier ordendor pueda leer, así como imprimir el mapa si tienes una impresora conectada. Exportar y imprimir se gestiona a través del Diseñador de Mapas.
El objetivo de esta lección: Utilizar el Diseñador de Mapas del QGIS para crear un mapa básico con todos los ajustes requeridos.
5.1.1.  Follow Along: El Administrador de Diseñadores¶
Follow Along: El Administrador de Diseñadores¶
QGIS te permite crear múltiples mapas utilizando el mismo archivo de mapa. Por esta razón, tiene una herramienta llamada Administrador de diseñadores.
Haz clic en el menú Proyecto ‣ Administrador de diseñadores para abrir esta herramienta. Verás un cuadro de diálogo en blanco Administrador de diseñadores aparecer.
Haz clic en el botón Añadir y da al nuevo diseñador el nombre Swellendam.
Haz clic en Aceptar.
Haz clic en el botón Mostrar.
(También podrías cerrar el cuadro de diálogo y navegar a un diseñador a través de los menús Proyecto ‣ Diseñadores de impresión, como en la imagen inferior.)

Cualquier ruta que escojas te llevará ahí, verás ahora la ventana :guilabel:` Diseñador de impresión`:

5.1.2.  Follow Along: Composición Básica del Mapa¶
Follow Along: Composición Básica del Mapa¶
En este ejemplo, la composición ya estaba de la forma en que la queremos. Asegúrate de que la tuya también está así.
En la ventana Diseñador de impresión, comprueba que los valores de Diseño ‣ Papel y Calidad están ajustados como sigue:
Tamaño: A4 (210x297mm)
Orientación: Landscape
Resolución de exportación: 300dpi
Ahora tienes la disposición de la página como la querías, pero esta página todavía está en blanco. Le falta el mapa claramente. ¡Vamos a solucionarlo!
Con esta herramienta activada, serás capaz de situar el mapa en la página.
Haz clic y arrastra una caja en la página en blanco:
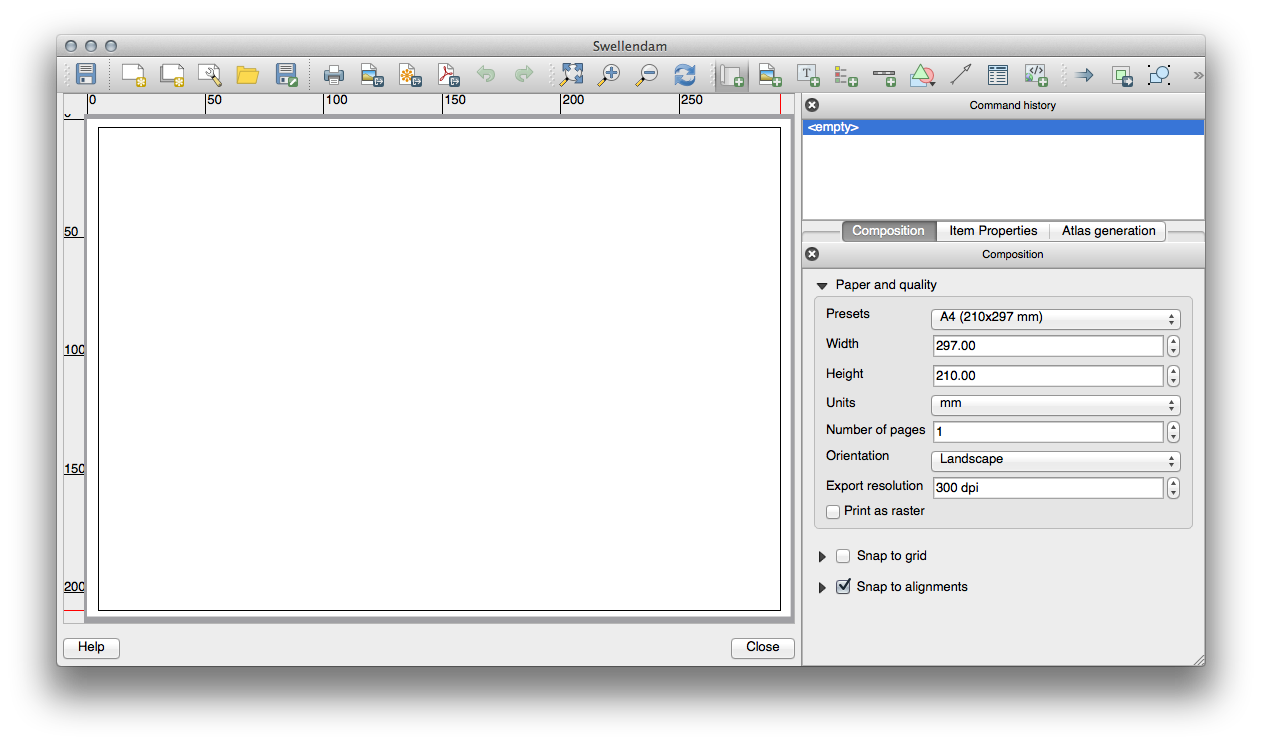
El mapa aparecerá en la página.
Mueve el mapa clicando y arrastrándolo:
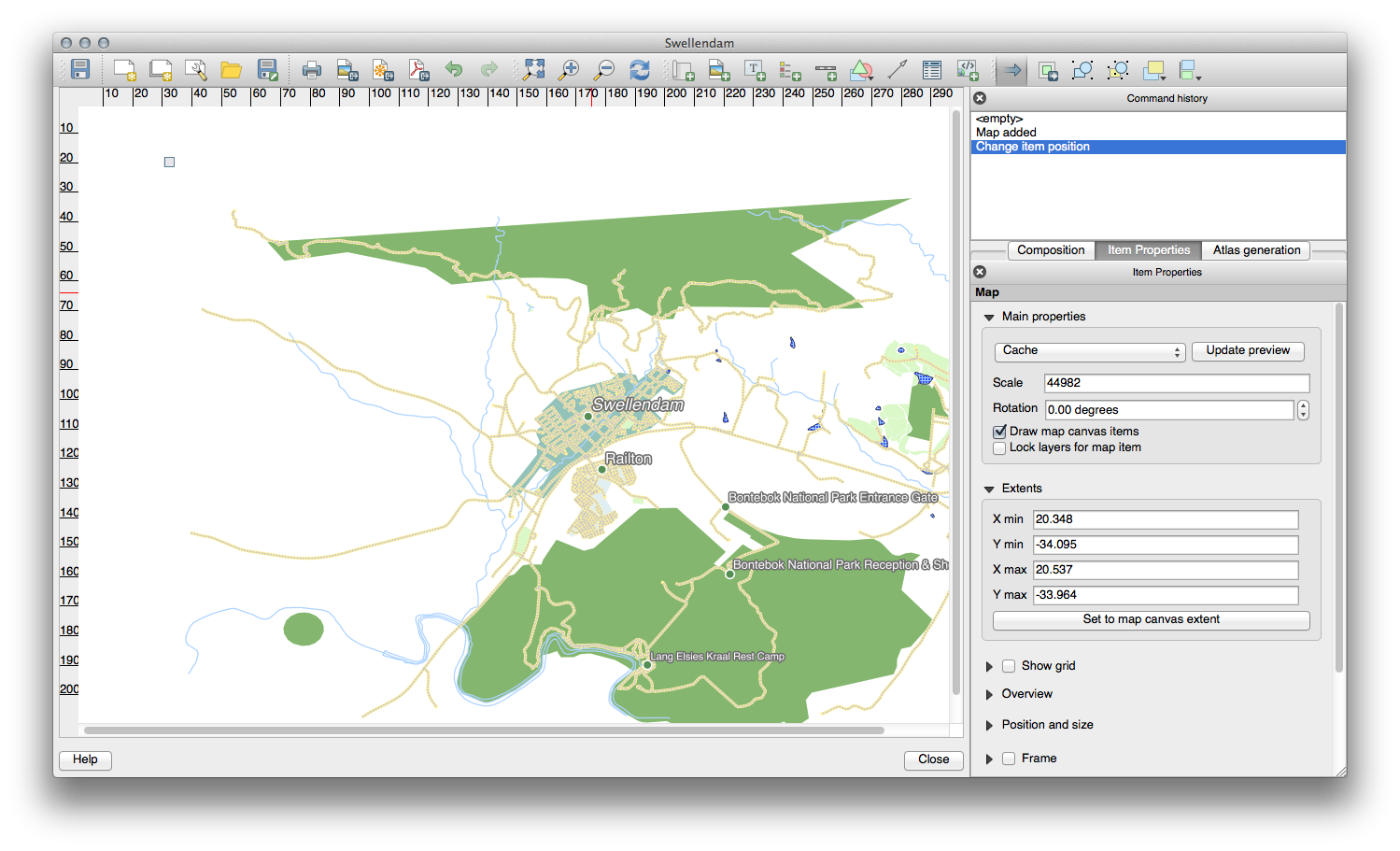
Cambia el tamaño clicando y arrastrando sobre las esquinas de la caja:
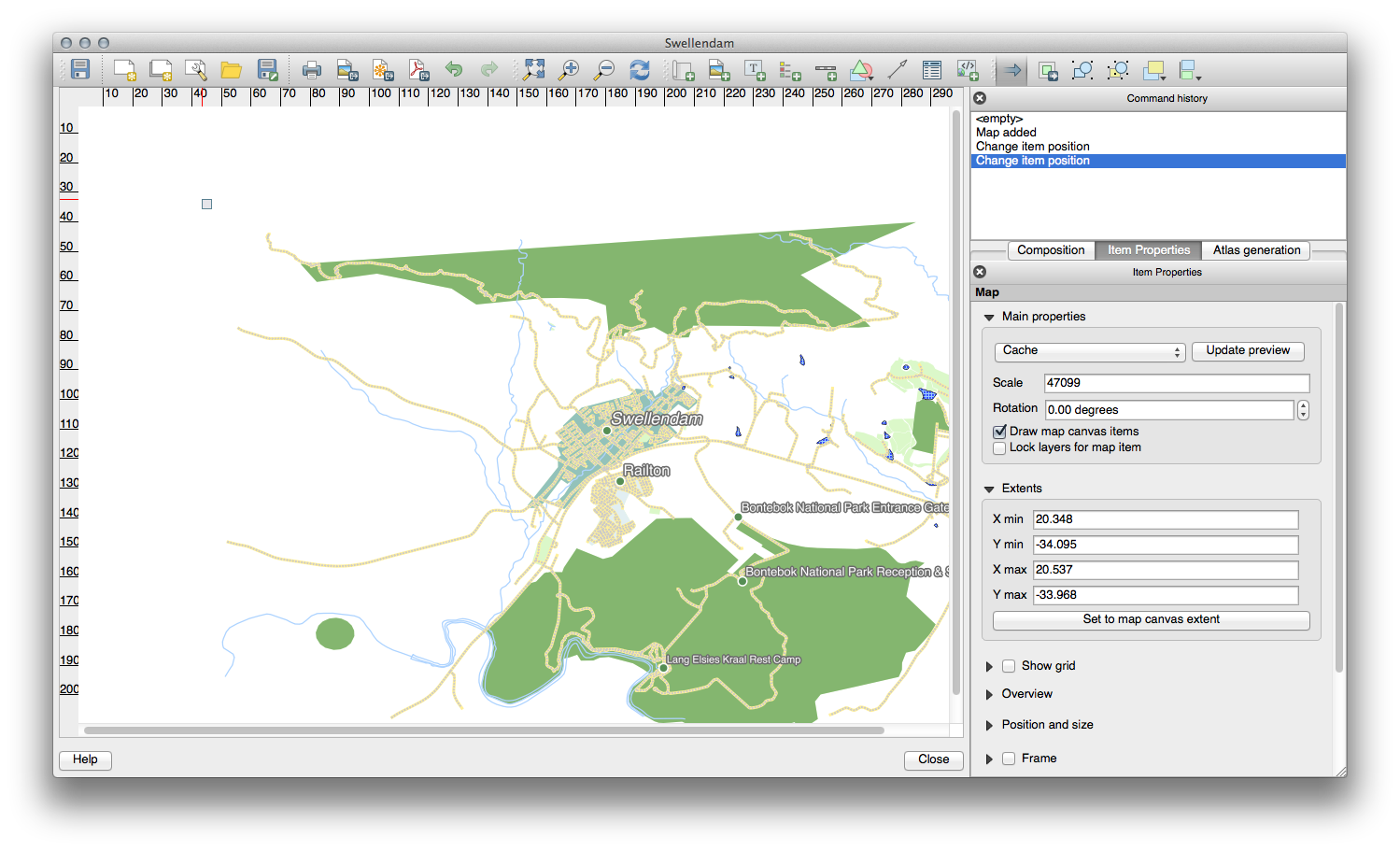
Nota
Puede que tu mapa se vea muy diferente, ¡Por supuesto! Esto depende en cómo esta ajustado tu propio proyecto. ¡Pero no te preocupes! Estas instrucciones son generales, así que funcionarán adecuándose a la forma en que se vea el mapa.
Asegúrate de ajustar los márgenes a lo largo de las esquinas, y dejar un espacio en la parte superior para el título.
Amplía y disminuye el zoom de la página (¡pero no del mapa!) utilizando esos botones:
Amplía o disminuye el zoom y desplaza el mapa en la ventana principal del QGIS. También puedes desplazar el mapa utilizando la herramienta Mover contenido del elemento:

Cuando amplíes, el mapa no se actualizará por sí mismo. Así que no pierdas el tiempo dibujando de nuevo el mapa mientras amplíes la página a donde quieras, también significa que si amplías o disminuyes el zoom, el mapa estará en una incorrecta resolución y se verá mal o será ilegible.
Actualiza el mapa clicando el botón:

Recuerda que el tamaño y posición que te da el mapa no son la final necesariamente. Siempre puedes volver y cambiarla si no te satisface. Por ahora, necesitas asegurarte que has guardado tu trabajo en el mapa. Como un Diseñador en QGIS es parte de un archivo de mapa principal, necesitaras guardar tu proyecto principal. Ves a la ventana QGIS principal (la que tiene Lista de capas y los otros elementos familiares con los que has estado trabajando), y guarda tu proyecto desde ahí como normalmente.
5.1.3.  Follow Along: Añadiendo un Título¶
Follow Along: Añadiendo un Título¶
Ahora tu mapa se ve bien en la página, pero a tus lectores/usuarios no se les ha dicho qué está pasando todavía. Necesitan algún contexto, que les proveerás añadiendo los elementos del mapa. Primero, añadamos un título.
Haz clic en la página, arriba del mapa, y una etiqueta aparecerá en la parte superior del mapa.
Cambia el tamaño y sitúala en el centro superior de la página. Puede cambiarse de tamaño y ser movido de la misma forma que el mapa.
Cuando muevas el título, notarás que aparecen líneas guía para ayudarte a posicionarlo en el centro de la página.
Sin embargo, también hay una herramienta para posicionar el título de forma relativa al mapa (no a la página):
Haz clic en el mapa para seleccionarlo.
Mantén pulsado shift en tu teclado y clic en la etiqueta para que queden la etiqueta y el mapa seleccionados.
Busca el botón Alinear
 y haz clic en la flecha del menú desplegable junto a él para revelar las opciones de posición y haz clic en Alinear al centro:
y haz clic en la flecha del menú desplegable junto a él para revelar las opciones de posición y haz clic en Alinear al centro:
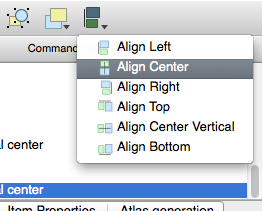
Para asegurarte que no mueves los elementos accidentalmente ahora que los has alineado:
Haz clic derecho en ambos, mapa y etiqueta.
Un pequeño candado aparecerá en la esquina para decirte que el elemento no puede arrastrarse ahora. Siempre puedes hacer clic derecho en un elemento de nuevo para desbloquearlo.
Ahora la etiqueta está centrada en el mapa, pero los contenidos no lo están. Para centrar los contenidos de la etiqueta:
Selecciona la etiqueta clicando en ella.
Haz clic en la pestaña Propiedades del elemento del panel lateral de la ventana del Diseñador.
Cambia el texto de la etiqueta a “Swellendam”:
Utiliza la interfaz para ajustar las opciones de alineación y fuente:

Elige una fuente grande pero discreta (por ejemplo usa la fuente por defecto con un tamaño de 36) y ajusta la Alineación horizontal a Centro.
También puedes cambiar el color de la fuente, pero probablemente sea mejor mantenerla en negro como por defecto.
Los ajustes por defecto no añaden un marco a la caja de texto del título, si quieres añadir un marco, puedes hacerlo así:
En la pestaña Propiedades del elemento, desplázate hacia abajo hasta que veas la opción Marco.
Haz clic en la casilla de verificación para habilitar el marco. También puedes cambiar el color del marco y su grosor.
En este ejemplo, no habilitaremos los marcos, así que aquí está nuestra página hasta el momento:
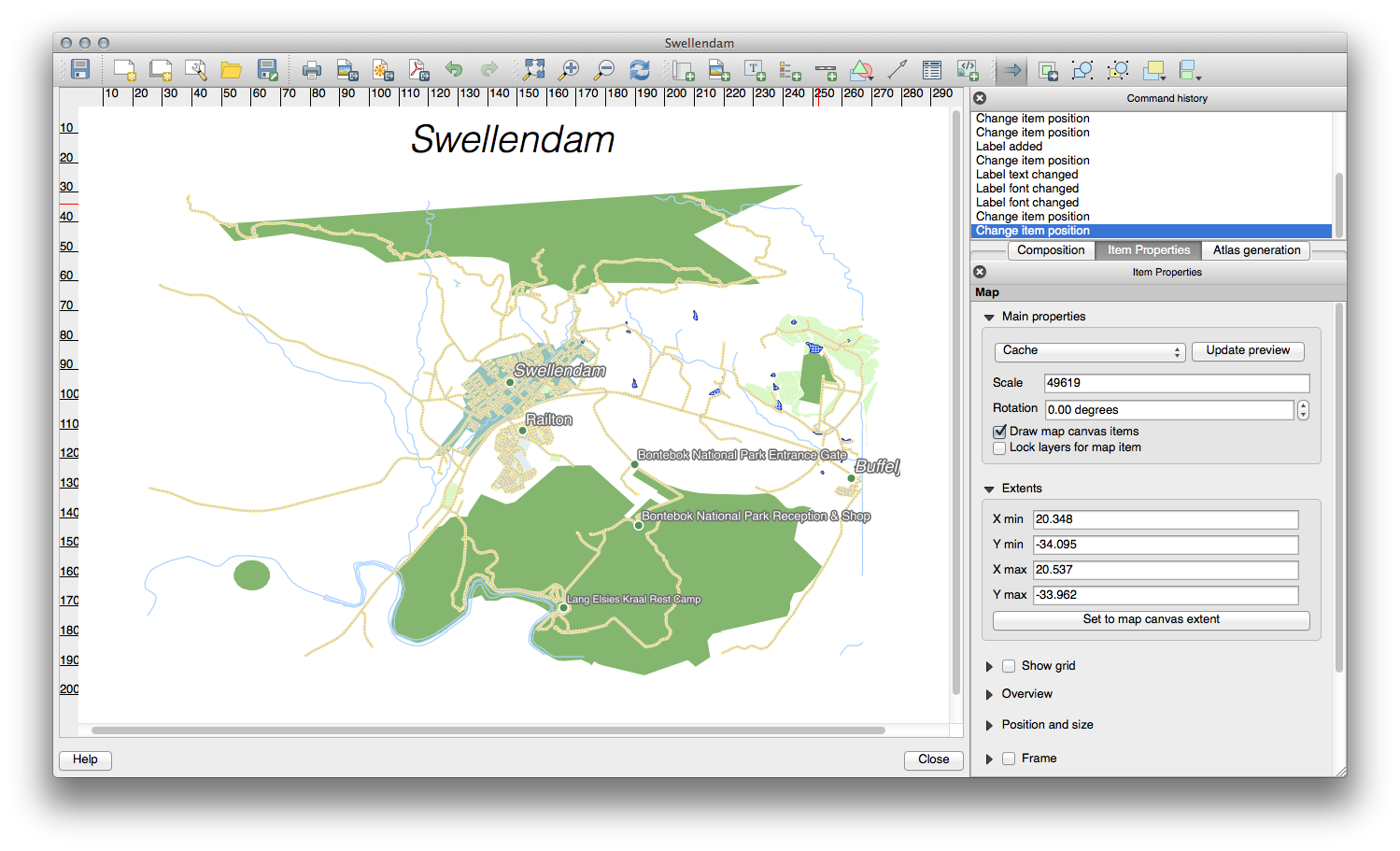
5.1.4.  Follow Along: Añadiendo una Leyenda¶
Follow Along: Añadiendo una Leyenda¶
El lector del mapa también necesita ser capaz de ver qué significan las cosas representadas en el mapa. En algunos casos, como los nombres de los sitios, es muy obvio. En otros casos es mas difícil de adivinar, como los colores de las granjas. Así que añadamos una leyenda nueva.
Haz clic en la página para situar la leyenda, y muévela hasta donde quieras situarla.
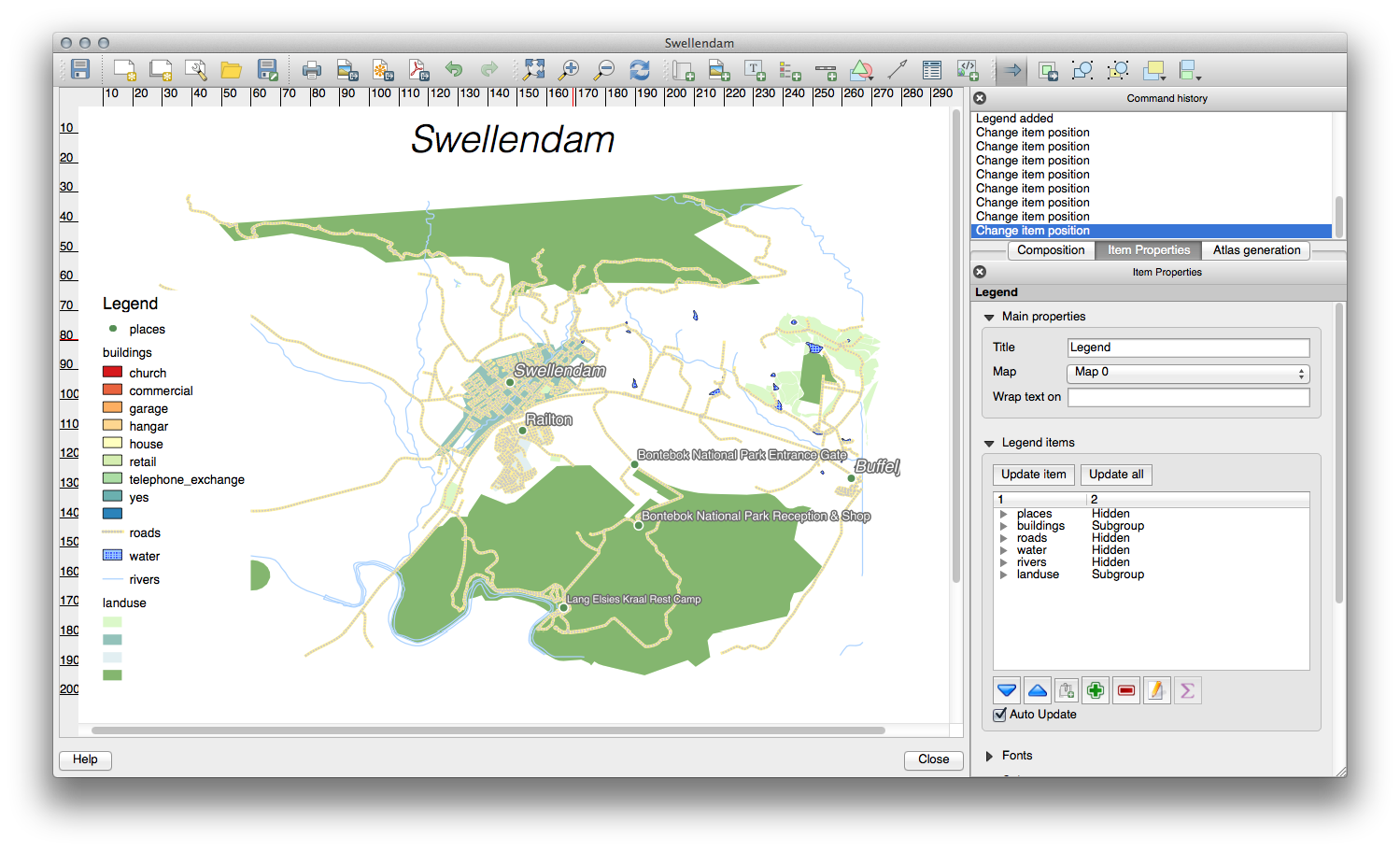
5.1.5.  Follow Along: Personalizando Elementos de la Leyenda¶
Follow Along: Personalizando Elementos de la Leyenda¶
No necesitamos todo lo que está en la leyenda, así que elimina los elementos no deseados.
En la pestaña Propiedades del elemento, encontrarás el panel Elementos de la leyenda.
Selecciona la entrada buildings.
También puedes renombrar los elementos.
Selecciona una capa de la misma lista.
Renombra las capas a Places, Roads and Streets, Surafce Water, y Rivers.
Ajusta landuse a Oculta, luego clic en la flecha hacia abajo y edita cada categoría para nombrarlas en la leyenda. También puedes reordenar los elementos:

Como la leyenda cambiará de anchura con los nuevos nombres de capas, puede que desees mover y cambiar el tamaño de la leyenda y/o el mapa. Este es el resultado:
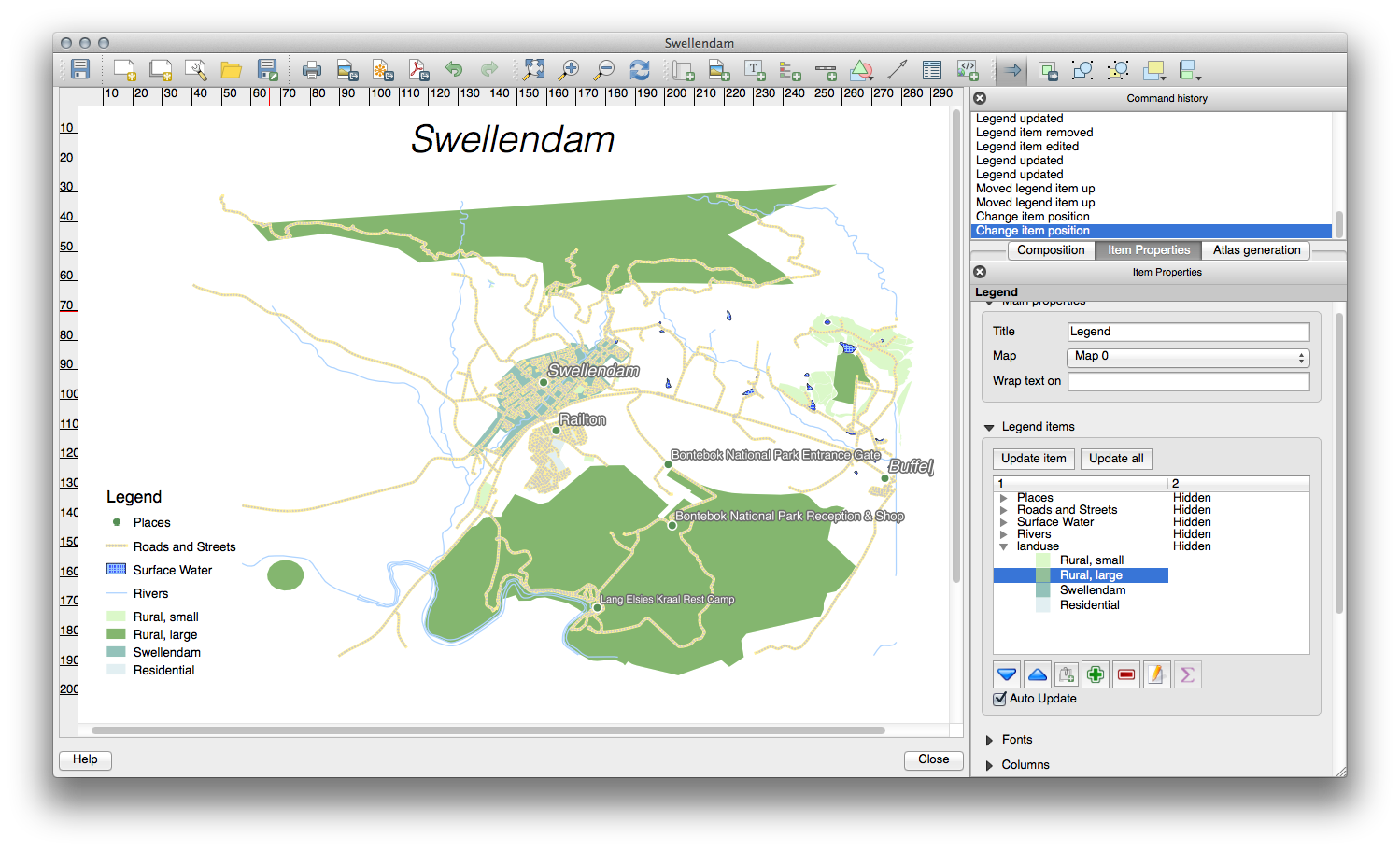
5.1.6.  Follow Along: Exportando Tu Mapa¶
Follow Along: Exportando Tu Mapa¶
Nota
¿Te acordaste de guardar tu trabajo regularmente?
¡Finalmente el mapa está listo para exportarlo! Verás los botones de exportación en la esquina superior izquierda de la ventana Diseñador.
El botón de la izquierda es Imprimir, que se enlaza con la impresora. Las opciones de impresión cambiarán dependiendo del modelo de impresora con la que trabajes, probablemente sea mejor consultar el manual de la impresora o una guía general de impresión para más información sobre este tema.
Los otros tres botones te permiten exportar la página del mapa a un archivo. Hay tres formatos entre los que elegir:
Exportar como imagen
Exportar como SVG
Exportar como PDF
Exportar como una imagen te dará una selección de varios formatos de imagen comunes a elegir. Es probablemente la opción más simple, pero la imagen creada está “muerta” y es difícil de editar.
Las otras dos opciones son mas comunes.
Si vas a enviar el mapa a un cartógrafo (que pueda querer editar el mapa para publicarlo), es mejor exportarlo como SVG. SVG se entiende como “Gráfico de Vectores Escalares”, y puede ser importado a programas como el Inkscape o otro software de edición de imágenes.
Si vas a mandar el mapa a un cliente, es más común utilizar un PDF, ya que es más fácil de usar y de ajustar las opciones de impresión. También algunos cartógrafos pueden preferirlo, si tienen programas que les permita editar este formato.
Para nuestros propósitos, utilizaremos PDF.
5.1.7. In Conclusion¶
Cierra la ventana Diseñador.
Guarda tu mapa.
Encuentra tu PDF exportado utilizando el administrador de archivos de tu sistema operativo.
Ábrelo.
Deléitate con su esplendor.
¡Enhorabuena por tu primer proyecto de mapa QGIS completado!
5.1.8. What’s Next?¶
En la siguiente página, te daremos tareas para completar. Esto te permitirá practicar con las técnicas que has aprendido hasta ahora.











