6.2. Lesson: Topología de los Elementos¶
La topología es un aspecto útil de las capas de datos vectoriales, ya que minimiza errores como la superposición o huecos.
Por ejemplo: si dos elementos comparten un borde, y editas el borde utilizando la topología, no necesitarás editar primero un elemento y luego otro cuidadosamente para que luego coincidan. En lugar de eso puedes editar el borde compartido y los dos elementos cambiarán al mismo tiempo.
El objetivo de esta lección: Entender la topología utilizando ejemplos.
6.2.1.  Follow Along: Autoensamblado¶
Follow Along: Autoensamblado¶
Para facilitar la edición topológica, es mejor si habilitas el autoensamblado. Esto permitirá al cursor del ratón ajustarse a otros objetos mientras digitalizas. Para ajustar las opciones de autoensamblado:
Navega a la entrada del menú Configuración ‣ Opciones de autoensamblado....
Ajusta el cuadro de diálogo Opciones de autoensamblado y digitalización como se muestra:
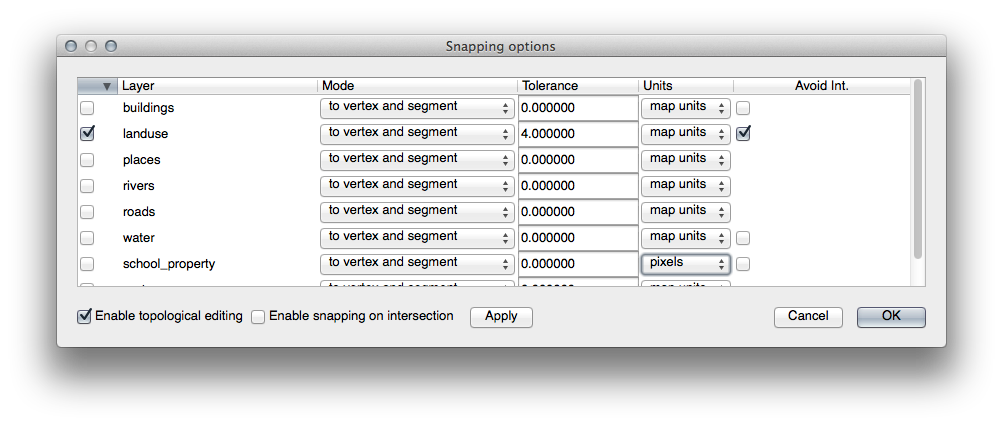
Asegúrate de que la caja en la columna Evitar int. está seleccionada (definida como verdadero).
Haz clic en Aceptar para guardar tus cambios y cierra el cuadro de diálogo.
Introduce el modo edición con la capa landuse seleccionada.
Combruéba en Ver ‣ Barras de Herramientas que tu barra de herramientas Digitalización avanzada está habilitada.
Amplía esa área (habilita capas y etiquetas si es necesario):
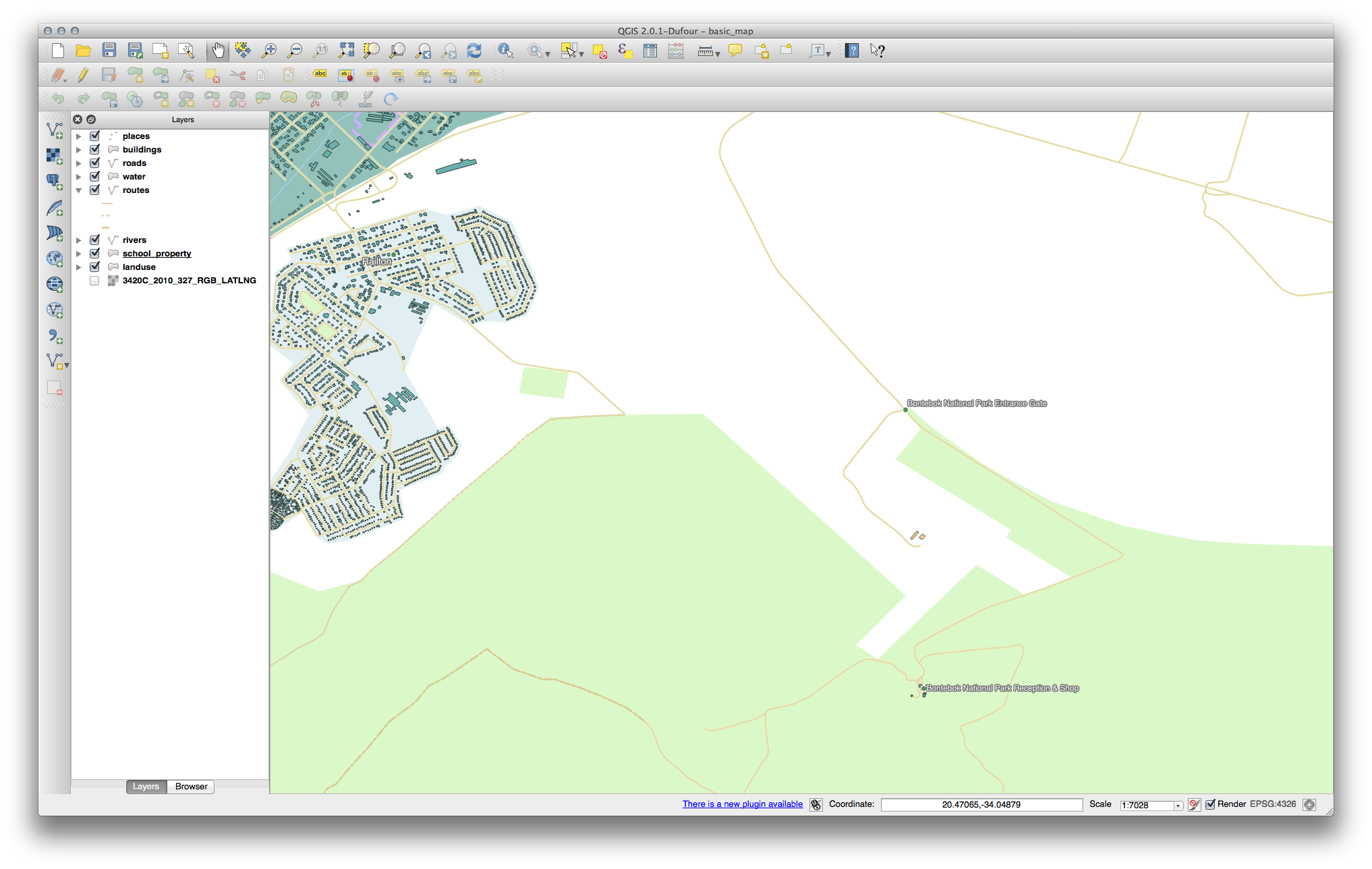
Digitaliza la nueva (ficticia) área de el Bontebok National Park:
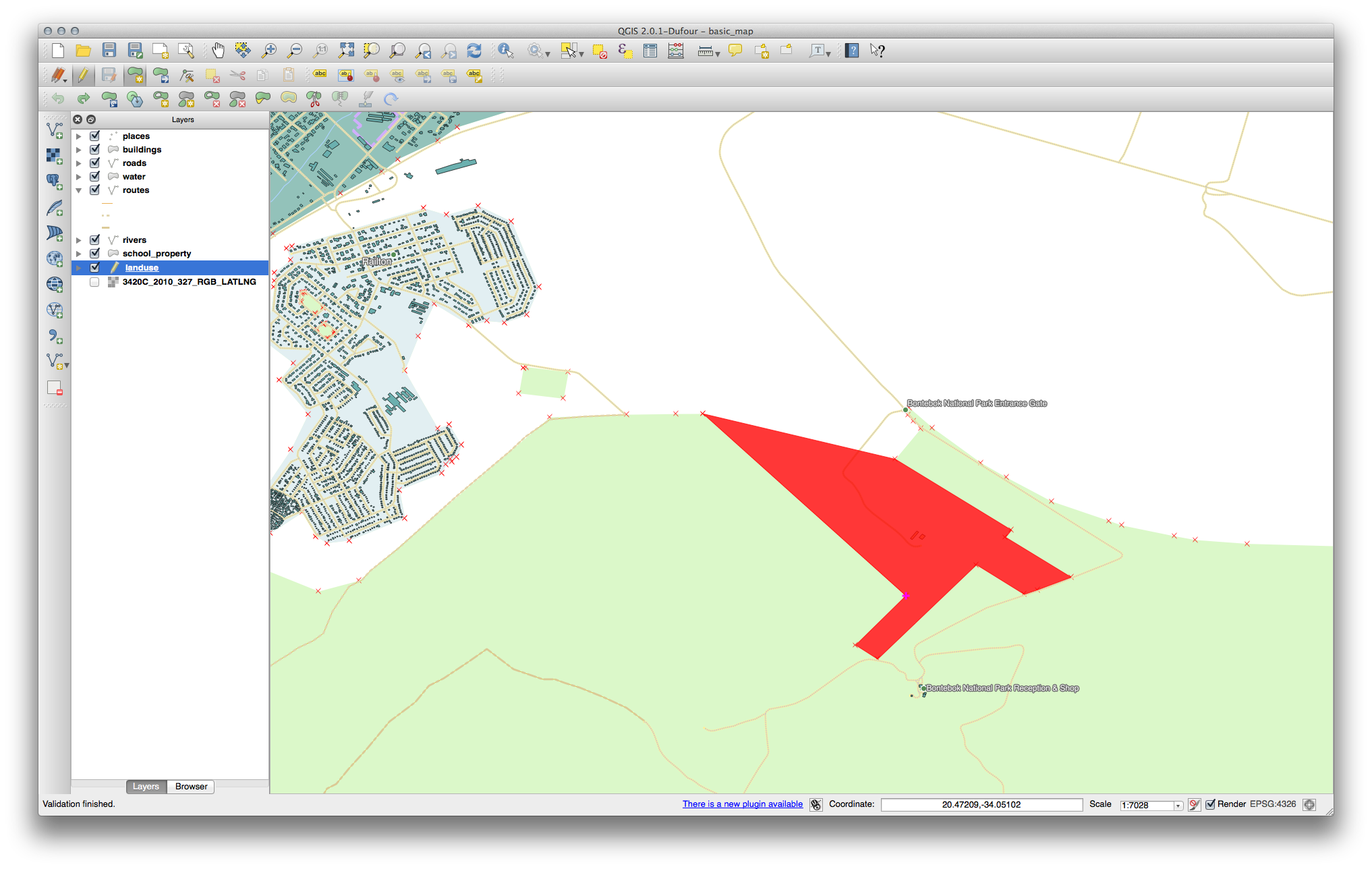
Cuando se solicite, dale un OGC_FID de 999, pero eres libre de dejar los otros valores sin cambiar.
Si eres cuidadoso cuando digitalizas y permites al cursor ajustarse a los vértices de granjas adyacentes, notarás que no habrán vacíos entre tus granjas nuevas y las adyacentes ya existentes.
6.2.2.  Follow Along: Corrección de Elementos Topológicos¶
Follow Along: Corrección de Elementos Topológicos¶
Los elementos topológicos pueden necesitar ser acutalizados a veces. En nuestro ejemplo, la capa landuse tiene algunas áreas forestales complejas que han sido añadidas recientemente al formulario de un área:
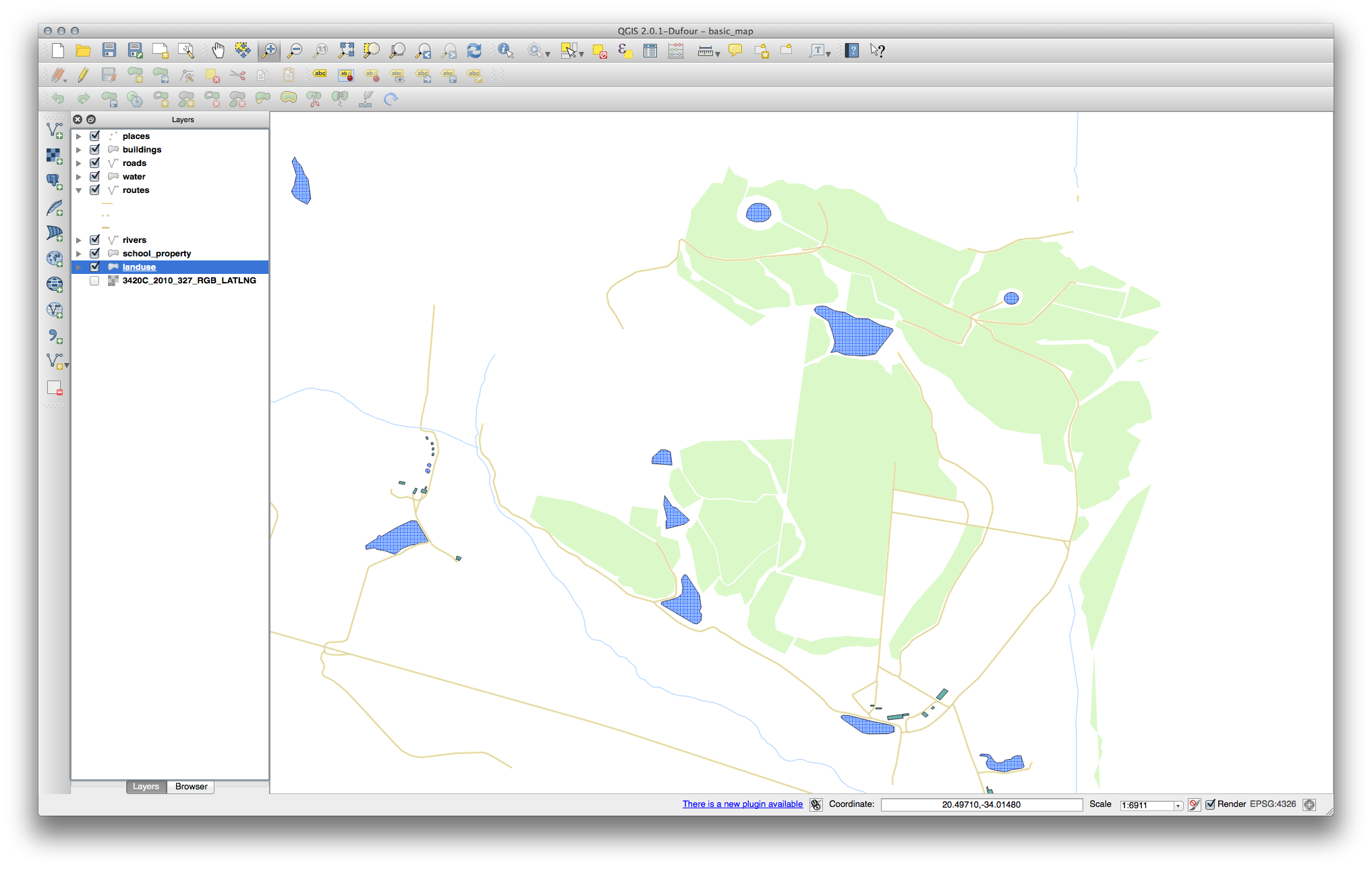
En lugar de crear nuevos polígonos para unir las áreas forestales, vamos a usar Herramienta de nodos para editar los polígonos ya existentes y unirlos.
Entra en el modo de edición, si no está ya activo.
Selecciona Herramienta de nodos.
Escoge un área forestal, selecciona una esquina y muévela hacia una esquina adyacente para que dos secciones forestales se toquen:
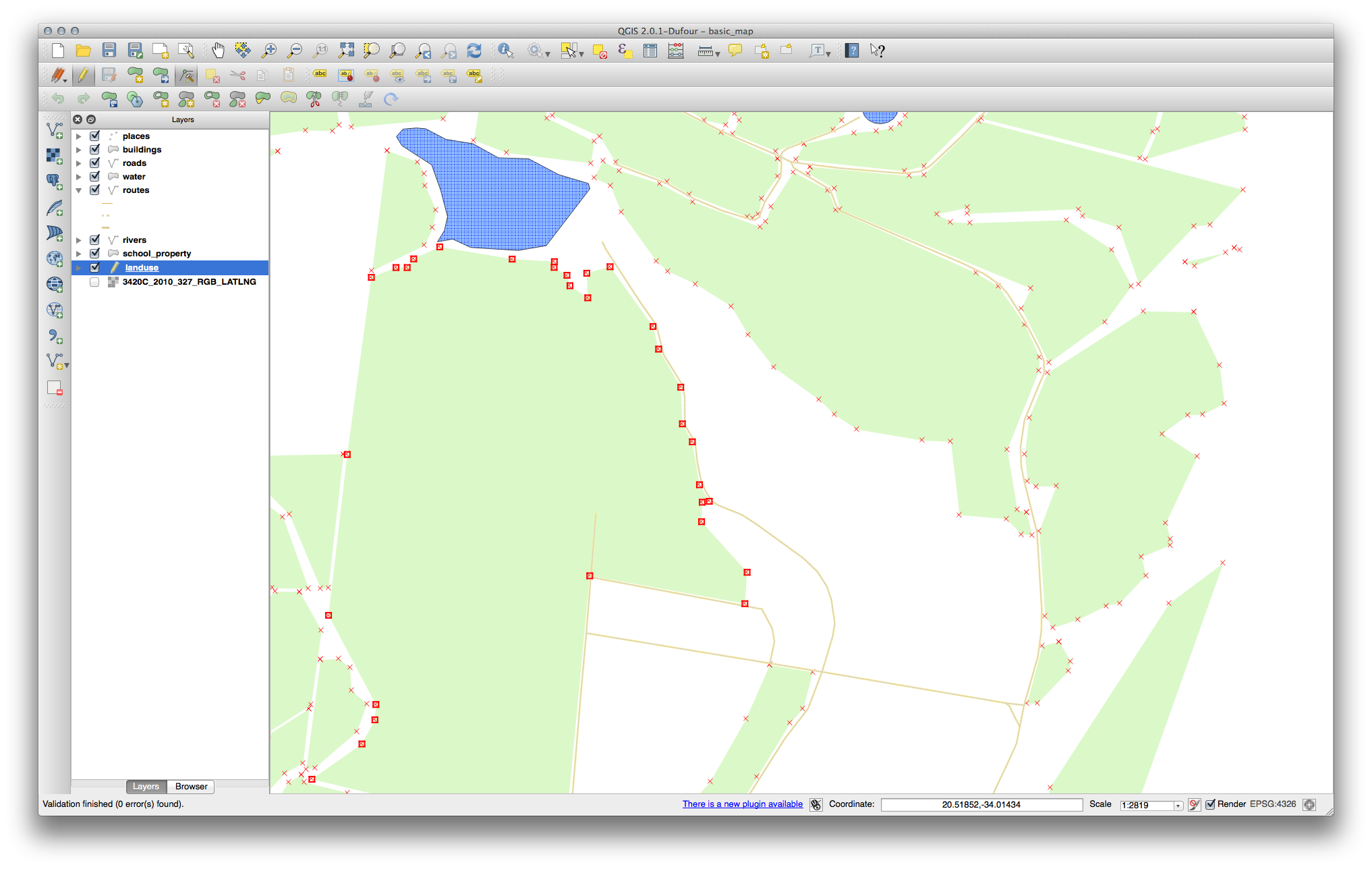
Haz clic y arrastra los nodos hasta que se ajusten.
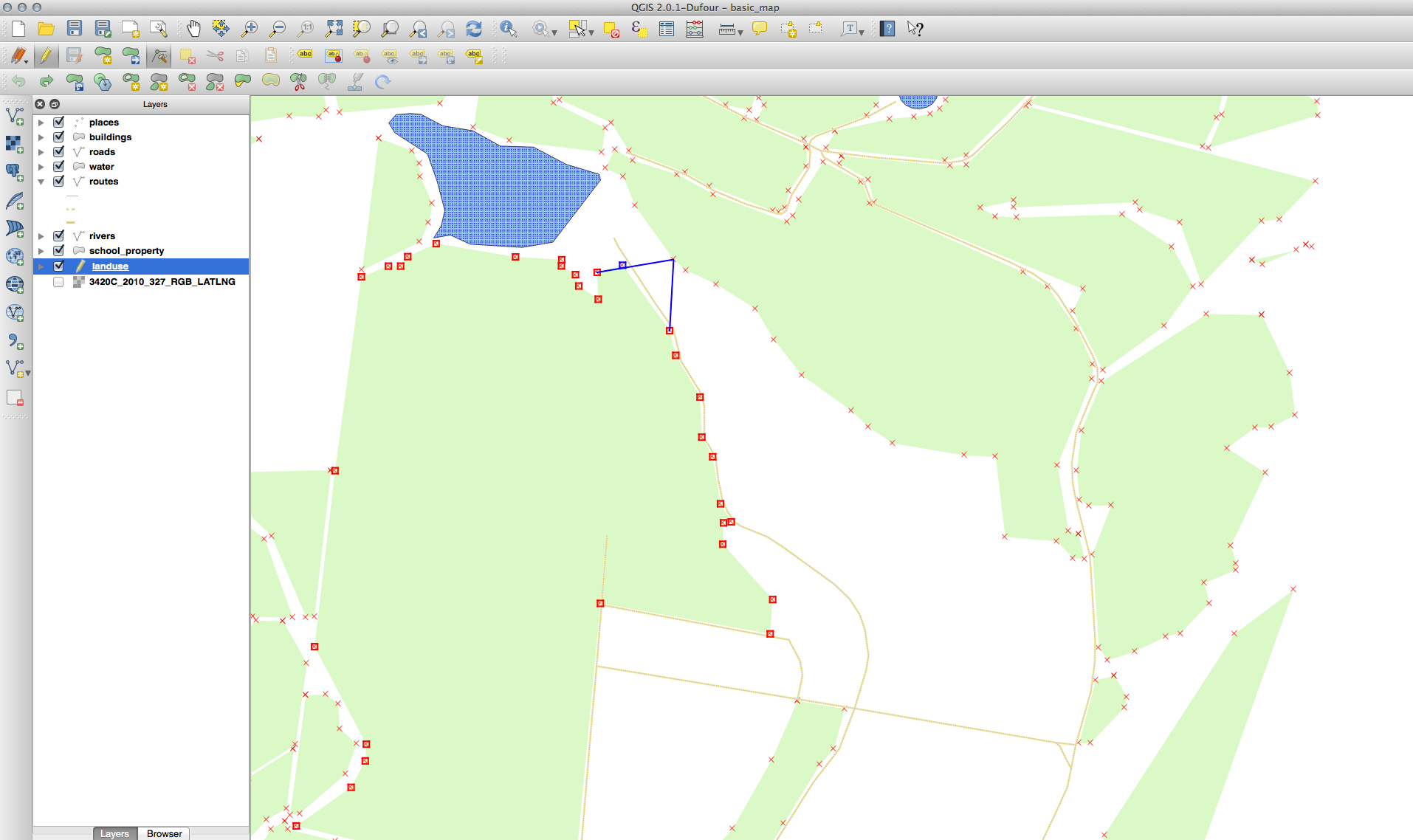
El borde topológicamente correcto tiene este aspecto:
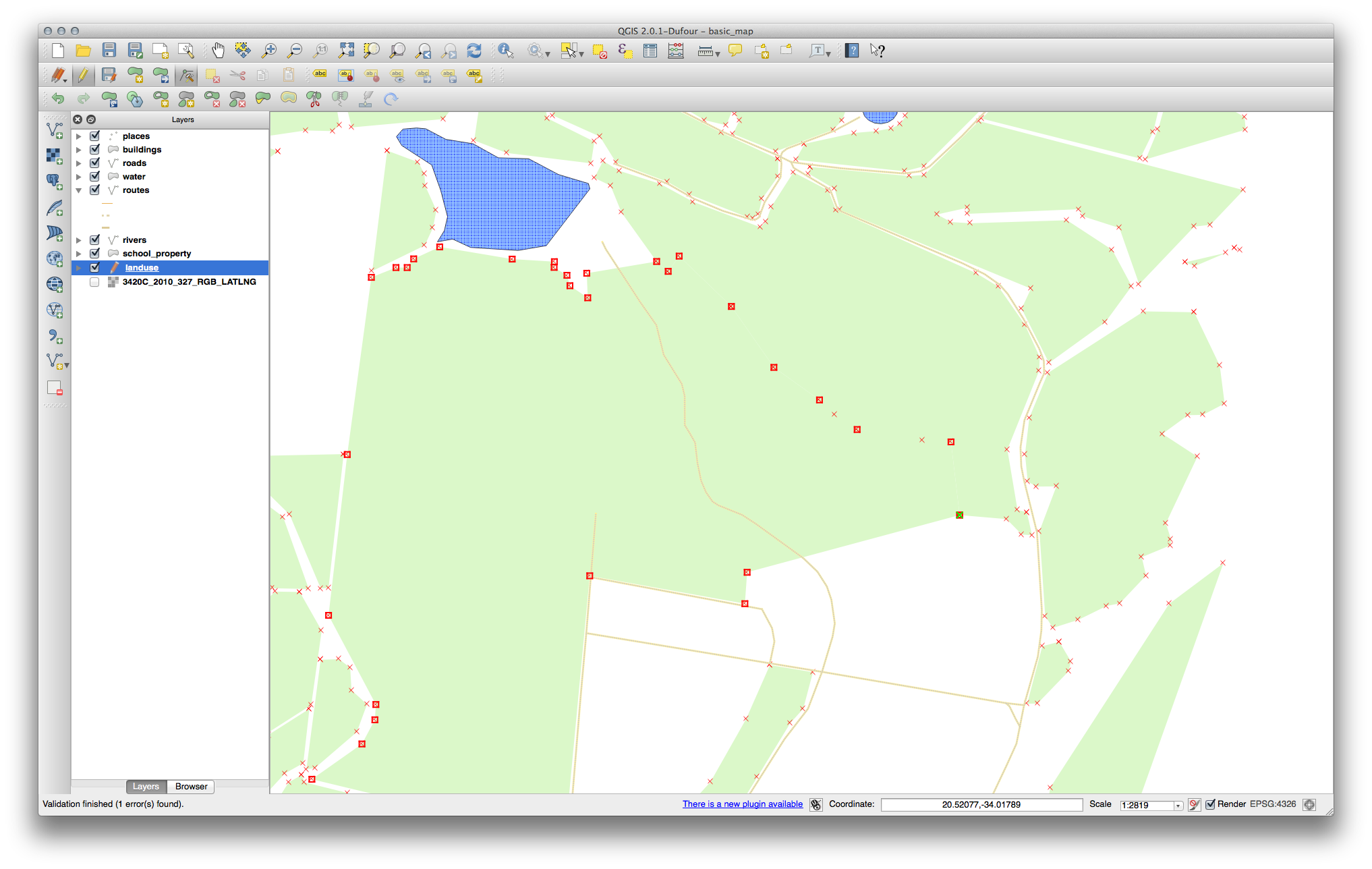
Continúa y junta unas pocas áreas más utilizando Herramienta de nodos. Puedes también utilizar la herramienta guilabel:Añadir objeto espacial si es apropiada. Si estás utilizando nuestros datos de ejemplo, deberías tener un área forestal que se parezca a esto:
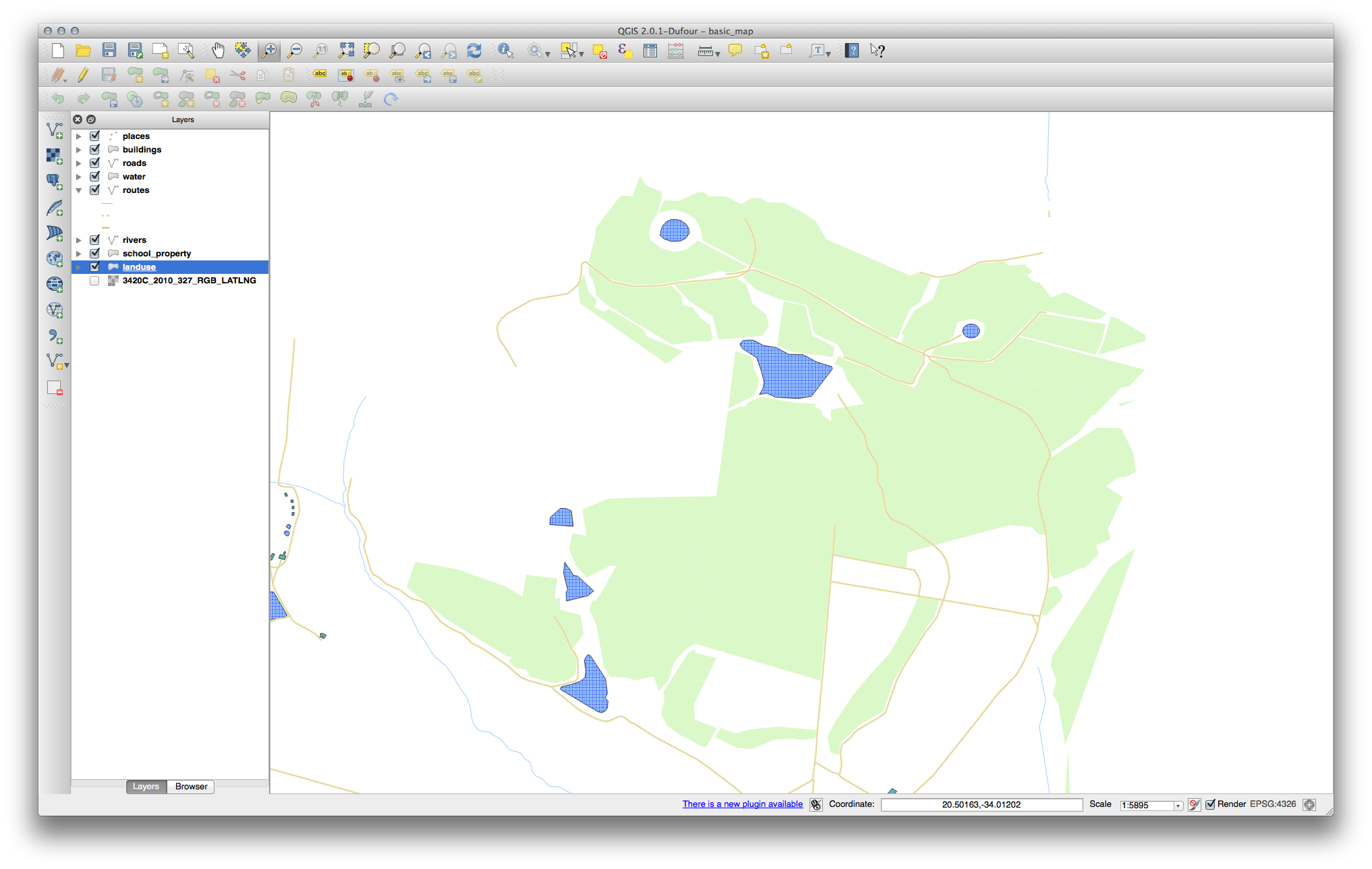
No te preocupes si has unido más, menos o diferentes áreas forestales.
6.2.3.  Follow Along: Herramienta: Simplificar Objetos Espaciales¶
Follow Along: Herramienta: Simplificar Objetos Espaciales¶
Esta es la herramienta Simplificar objeto espacial:
Haz clic en ella para activarla.
Haz clic en una de las áreas que has añadido utilizando cualquiera Herramienta de nodos o Añadir objeto espacial. Verás este cuadro de diálogo:
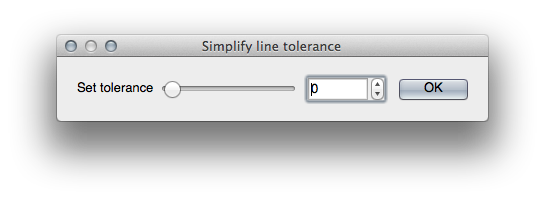
Mueve el deslizador de lado a lado y mira qué ocurre:
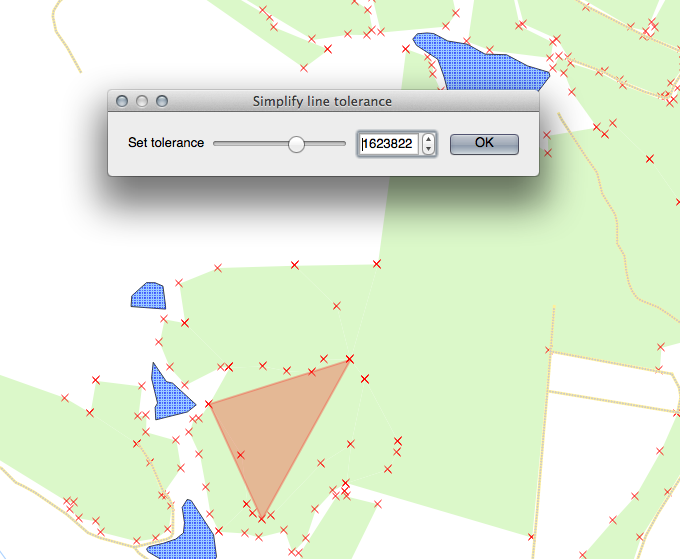
Eso te permite reducir la cantidad de nodos en elementos complejos.
Haz clic en Aceptar.
Observa lo que la herramienta hace sobre la topología. Los polígonos simplificados ya no se están tocando a los polígonos adyacentes como deberían. Esto muestra que esta herramienta es más adecuada para generalizar elementos aislados. La ventaja que te proporciona es una simple e intuitiva interfaz para generalizar.
Antes de continuar, ajusta los polígonos a su estado original deshaciendo el último cambio.
6.2.4.  Try Yourself Herramienta: Añade un Anillo¶
Try Yourself Herramienta: Añade un Anillo¶
Esta es la herramienta Añadir anillo:
Esta te permite quitar un trozo de un elemento, siempre que el círculo esté completamente rodeado por el elemento. Por ejemplo, si has digitalizado los límites de Sur África y necesitas añadir un trozo para Lesotho, tendrías que utilizar esta herramienta.
Si experimentas con esta herramienta, observarás que las opciones de autoensamblado actuales previenen que crees un anillo en el medio del polígono. Esto estaría bien si el área que quisieras excluir estuviera unida a los límites del polígono.
Deshabilita el autoensamblado para la capa de usos del territorio a través del cuadro de diálogo que utilizaste antes.
Agora tente usar a ferramenta Adicionar Anel para criar uma lacuna no meio do Bontebok National Park.
Borra tu nuevo elemento utilizando la herramienta Borrar anillo:
Nota
Necesitas seleccionar la esquina del anillo para borrarlo.
6.2.5.  Try Yourself Herramienta: Añade una Parte¶
Try Yourself Herramienta: Añade una Parte¶
Esta es la herramienta Añadir Parte:
Esta herramienta te permite crear una parte extra de tu elemento, no conectado directamente al elemento principal. Por ejemplo, si has digitalizado los límites del continente de Sur África pero no has añadido todavía las islas Prince Edward Islands, podrías usar esta herramienta para crearlas.
Para utilizar esta herramienta, debes seleccionar primero el polígono del que quieras añadir la parte utilizando la herramienta Seleccionar objetos espaciales individuales:
Ahora intenta utilizar la herramienta Añadir Parte para añadir un área periférica a Bontebok National Park.
Borra tu nuevo elemento utilizando la herramienta Borrar parte:
Nota
Necesitas seleccionar una esquina de la parte para borrarla.
6.2.6.  Follow Along: Herramienta: Remodelar Elementos¶
Follow Along: Herramienta: Remodelar Elementos¶
Esta es la herramienta Remodelar objetos espaciales:
Puede añadir una protuberancia a un elemento existente. Con esta herramienta seleccionada:
Haz clic izquierdo dentro de Bontebok National Park para empezar a dibujar un polígono.
Dibuja un polígono con tres esquinas, la última de ellas debería estar dentro del polígono original, formando un rectángulo abierto.
Haz clic derecho para acabar de marcar los puntos:

Esto dará un resultado parecido a:
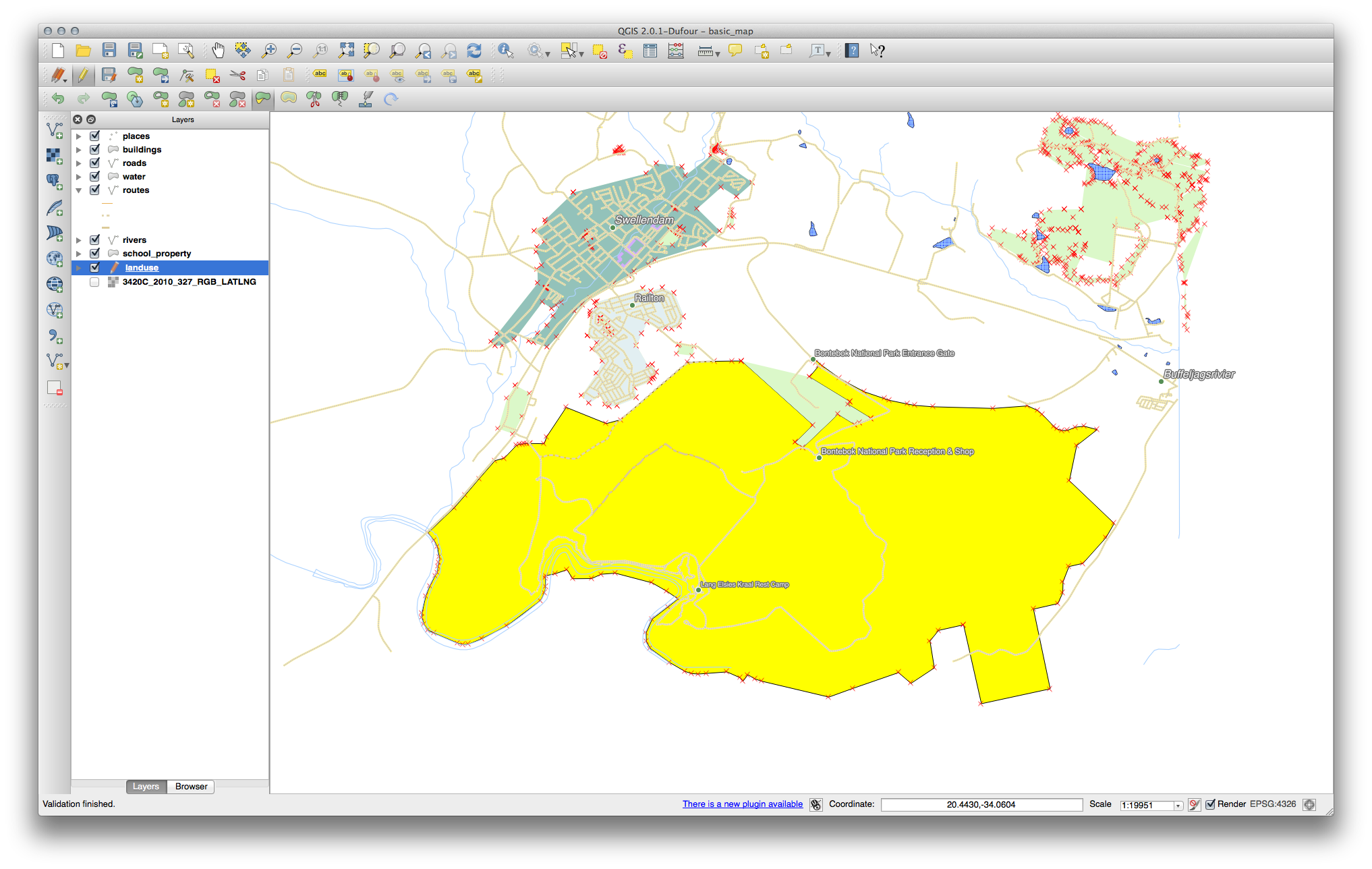
También puedes hacer lo contrario:
Haz clic fuera del polígono.
Dibuja un rectángulo dentro del polígono.
Haz clic derecho fuera del polígono otra vez:
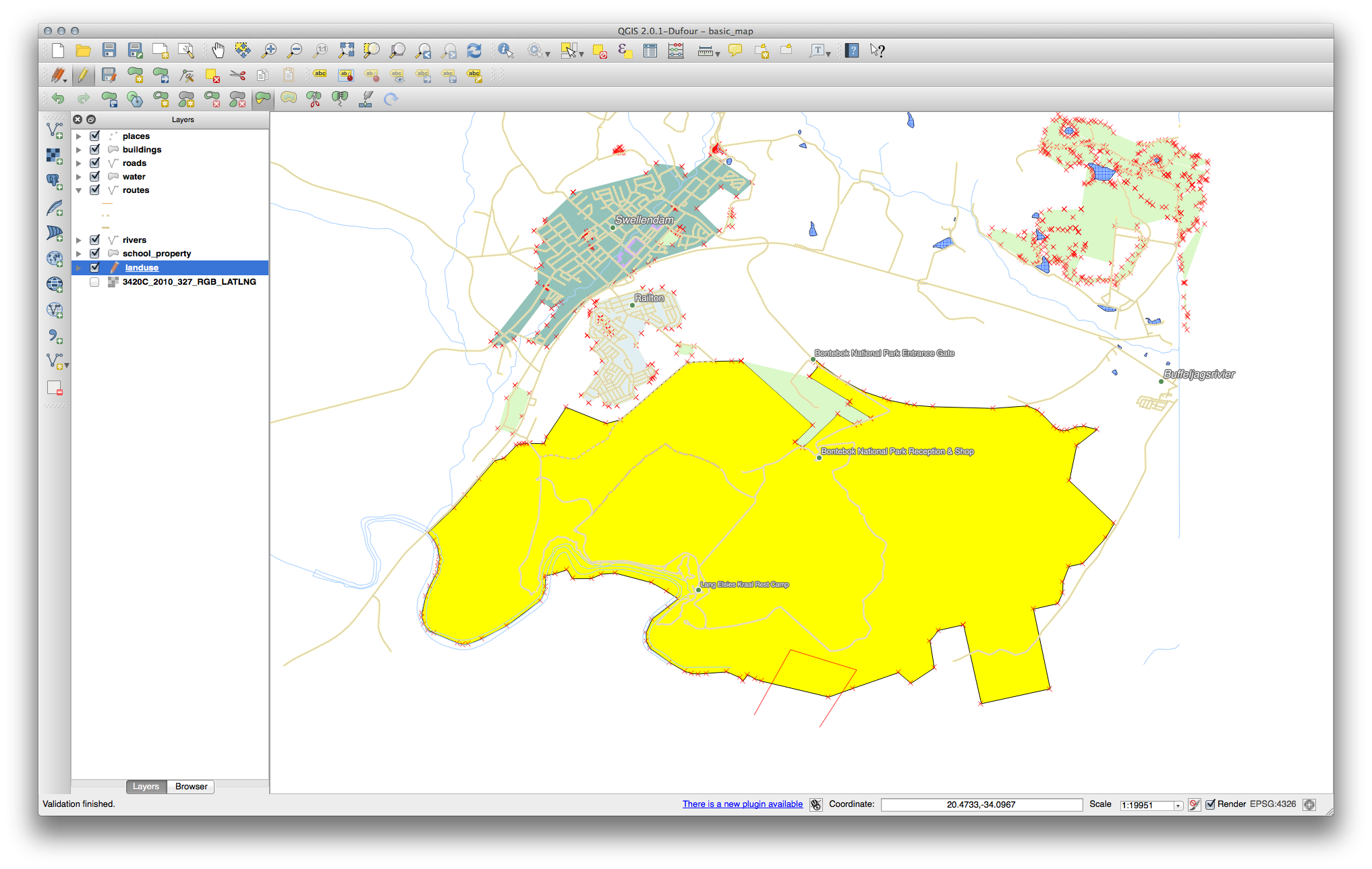
El resultado de lo anterior:
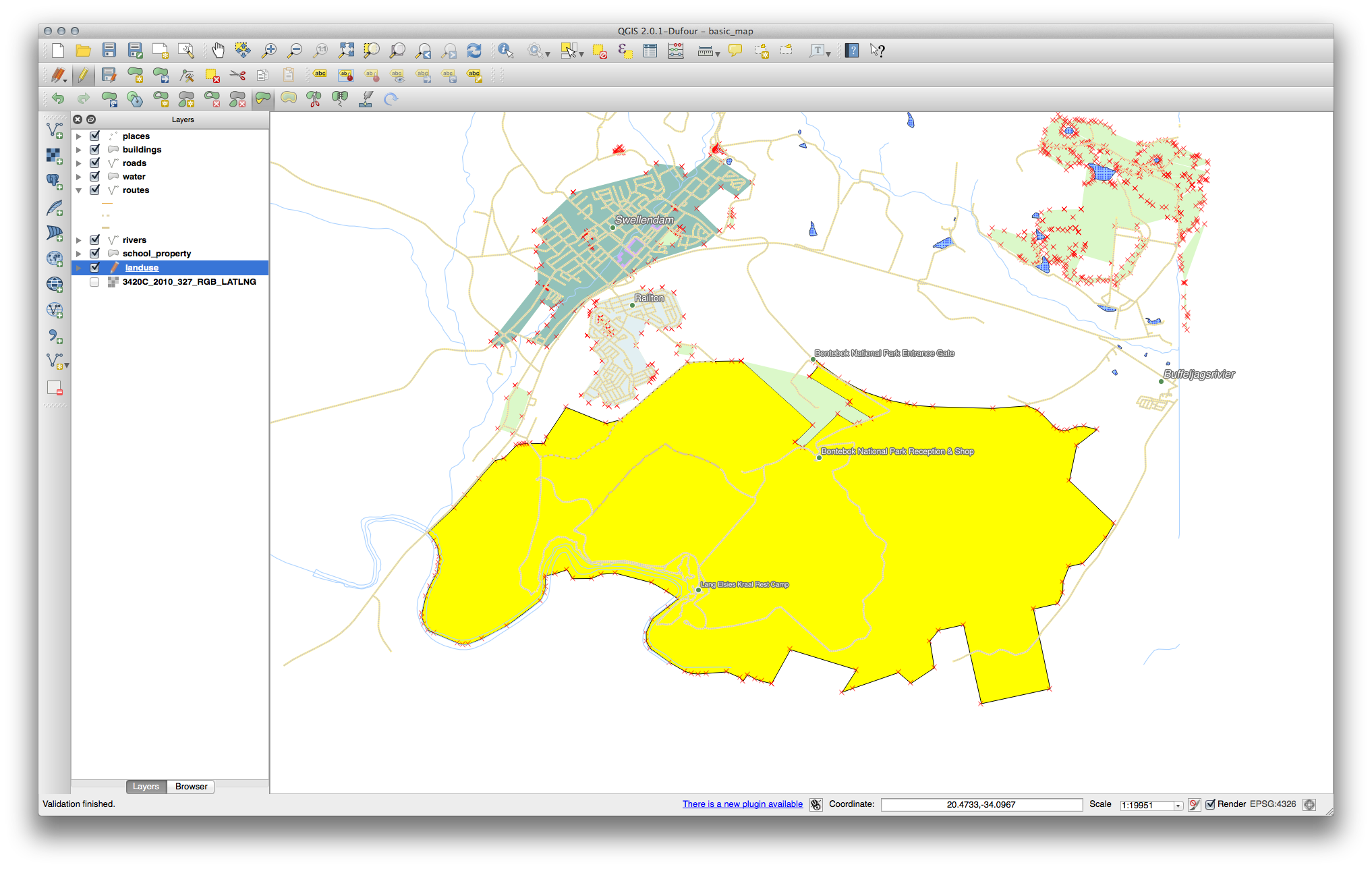
6.2.7.  Try Yourself Herramienta: Dividir Objetos Espaciales¶
Try Yourself Herramienta: Dividir Objetos Espaciales¶
La herramienta Dividir objetos espaciales es similar a cómo quitabas parte de la granja, excepto que esto no borra ninguna de las dos partes. En lugar de ello mantiene ambas.
Primero vuelve a habilitar autoensamblado para la capa landuse.
Usaremos esta herramienta para dividir una esquina de Bontebok National Park.
Selecciona la herramienta :Dividir objetos espaciales y haz clic en el vértice para empezar a dibujar una línea. Haz clic en el vértice del lado opuesto de la esquina que quieras dividir y clic derecho para completar la línea:
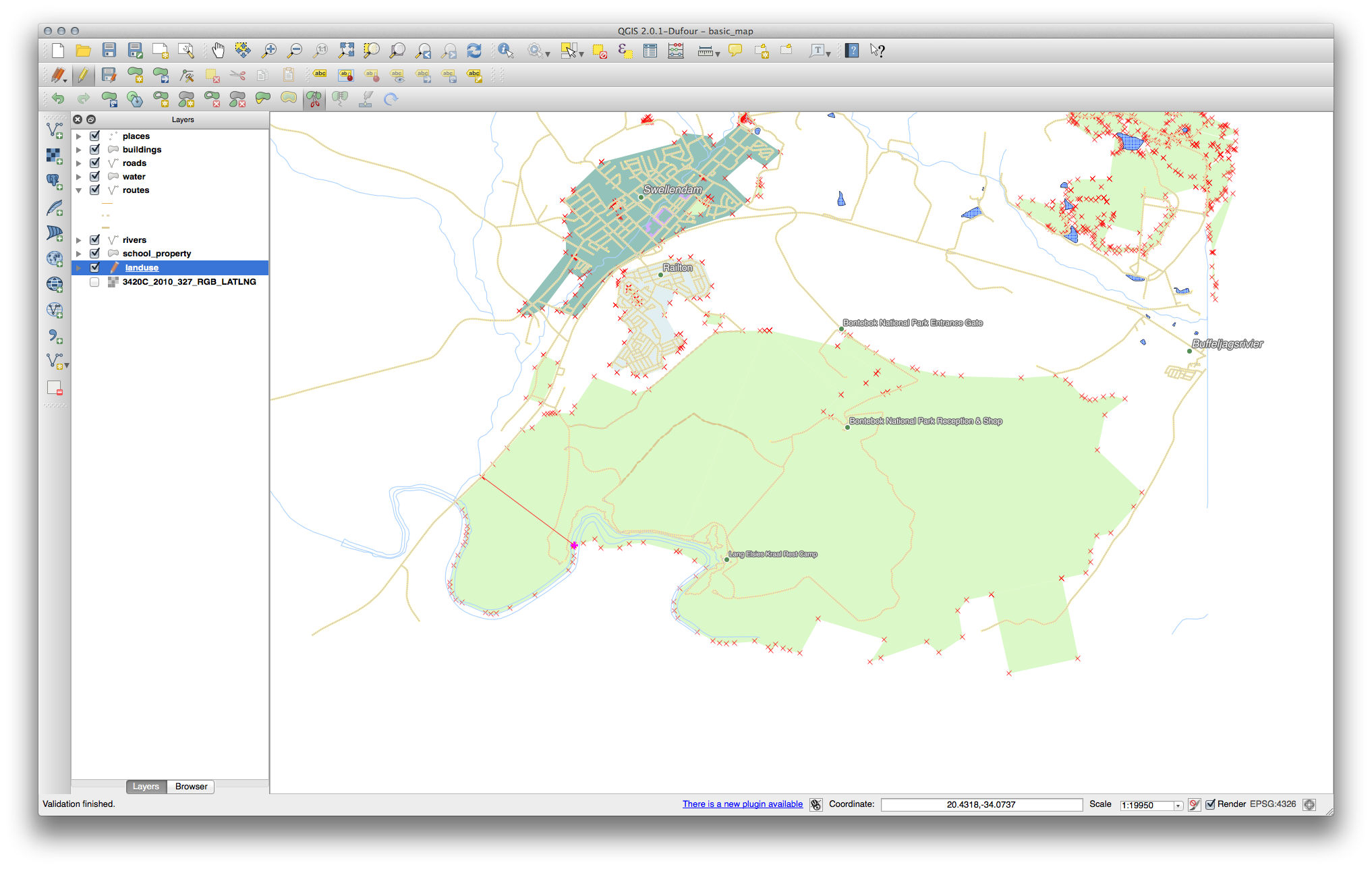
En este punto, debería parecer como si nada hubiera pasado. Pero recuerda que tu simbología para la capa landuse no tiene ningún borde, así que la nueva línea de división no se mostrará.
Utiliza la herramienta Seleccionar objetos espaciales individuales para seleccionar la esquina que acabas de dividir; el nuevo elemento estará destacado:
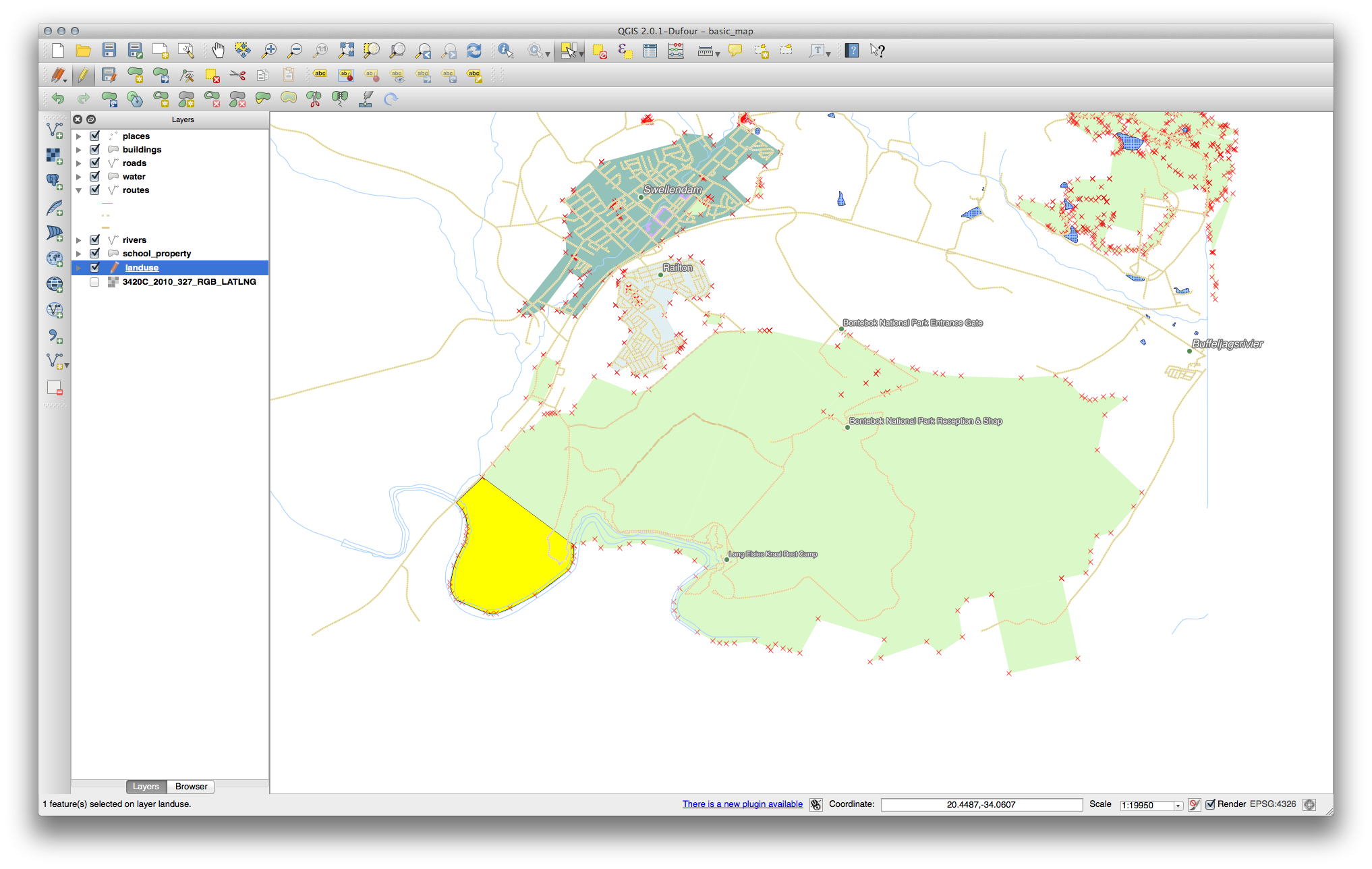
6.2.8.  Try Yourself Herramienta: Combinar Objetos Espaciales¶
Try Yourself Herramienta: Combinar Objetos Espaciales¶
Ahora juntaremos los elementos que acabas de crear al polígono original:
Experimenta con las herramientas Combinar objetos espaciales seleccionados y Combinar los atributos de los objetos espaciales seleccionados.
Comprueba las diferencias.
6.2.9. In Conclusion¶
La edición de la topología es una herramienta potente que te permite crear y modificar objetos rápida y fácilmente, a la vez que asegurar que permanecen topológicamente correctos.
6.2.10. What’s Next?¶
Ahora sabes digitalizar fácilmente la forma de los objetos, ¡pero añadir los atributos todavía es un dolor de cabeza! Después te enseñaremos a utilizar formularios para editar atributos de forma más simple y efectiva.









