4.2. Lesson: A Ferramenta de Rótulo¶
Os rótulos podem ser adicionados a um mapa para mostrar qualquer informação sobre um objeto. Qualquer camada vetorial pode ter rótulos associados. Esses rótulos tem seu conteúdo baseado nos atributos de uma camada.
Nota
O diálogo Propriedades da camada tem uma aba Rótulos que oferece a mesma função, mas para este exemplo utilizaremos a Ferramento de rótulo, acessível via a barra de ferramentas.
O objetivo desta lição: Aplicar rótulos úteis e bonitos para uma camada.
4.2.1.  Follow Along: Utilizando Rótulos¶
Follow Along: Utilizando Rótulos¶
Antes de acessar a ferramenta de rótulos, você precisará se assegurar que a mesma está ativa.
Vá para o item de menu Exibir ‣ Barra de Ferramentas.
Certifique-se de que o item Rótulo esteja com uma marca de seleção ao lado dele. Se não estiver, clique em Rótulo e ele será ativado.
Clique na camada places na Lista de camadas, para que a mesma fique destacada.
- Click on the following toolbar button:

Isso fará com que se abra o diálogo Configurações de rótulo de camada.
Marque a opção Rotular esta camada com.
Você precisará escolher qual campo dos atributos será usado para os rótulos. Na lição anterior, você decidiu que o campo NAME era o mais adequado para esse propósito.
Selecione name na lista:
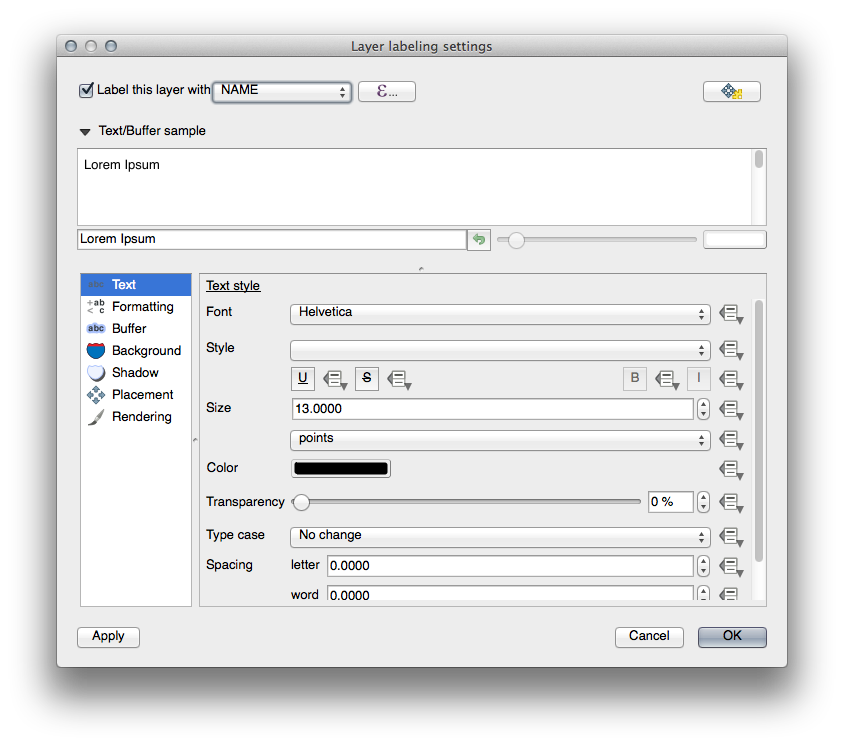
Clique OK.
Agora o mapa deve ter etiquetas como estas:
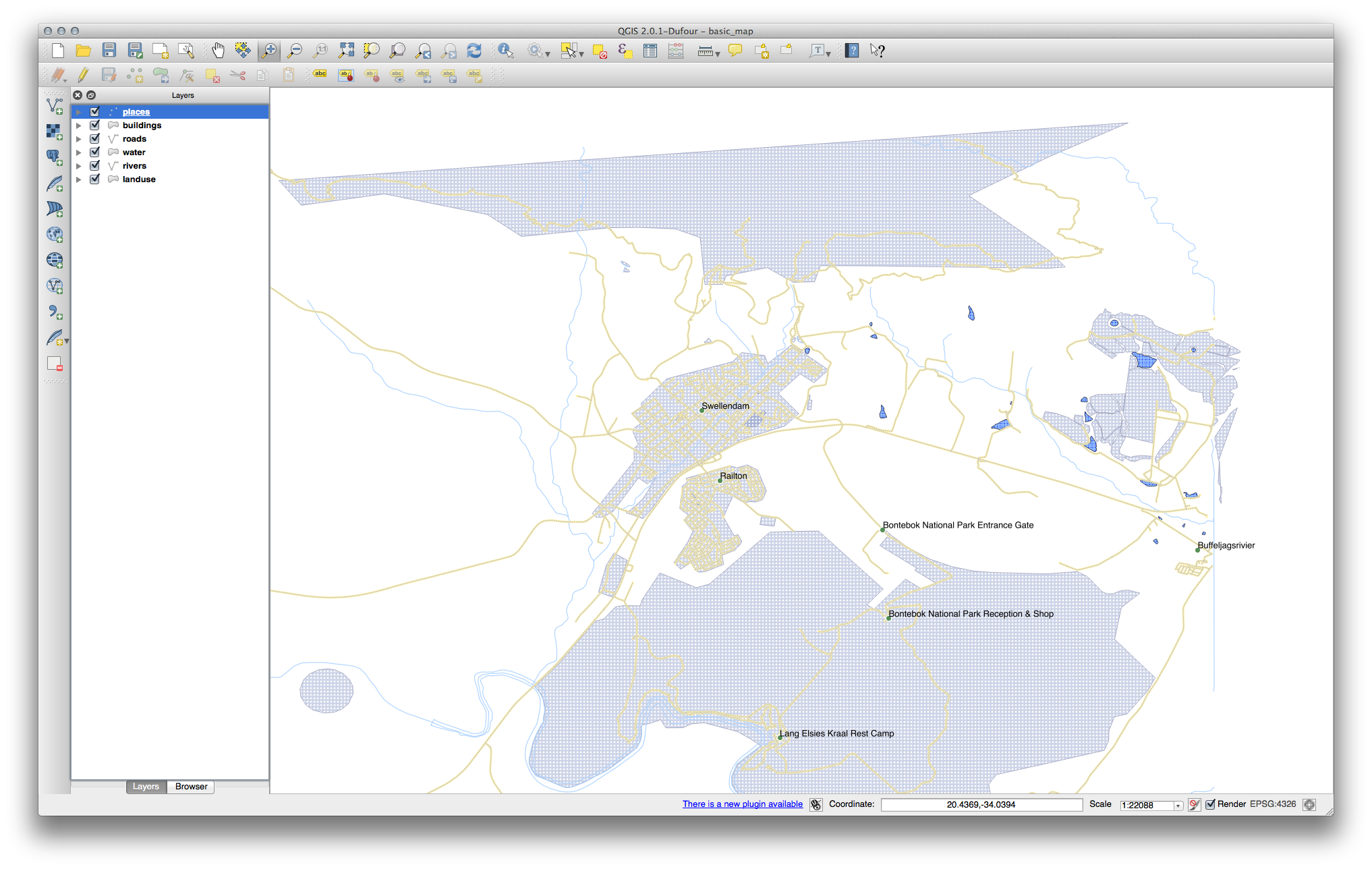
4.2.2.  Follow Along: Alterando as opções de Rótulo¶
Follow Along: Alterando as opções de Rótulo¶
Dependendo dos estilos que você escolheu para o seu mapa em lições anteriores, você pode achar que os rótulos não estão devidamente formatados e que se sobrepõem ou que estão demasiado longe de suas marcas de ponto.
Abra a Ferramenta de rótulo novamente clicando no respectivo botão.
Assegure-se que a opção Texto está selecionada na lista de opções do lado esquerdo, depois, atualize as opções de formato de texto para que coincida com o que é mostrado aqui:
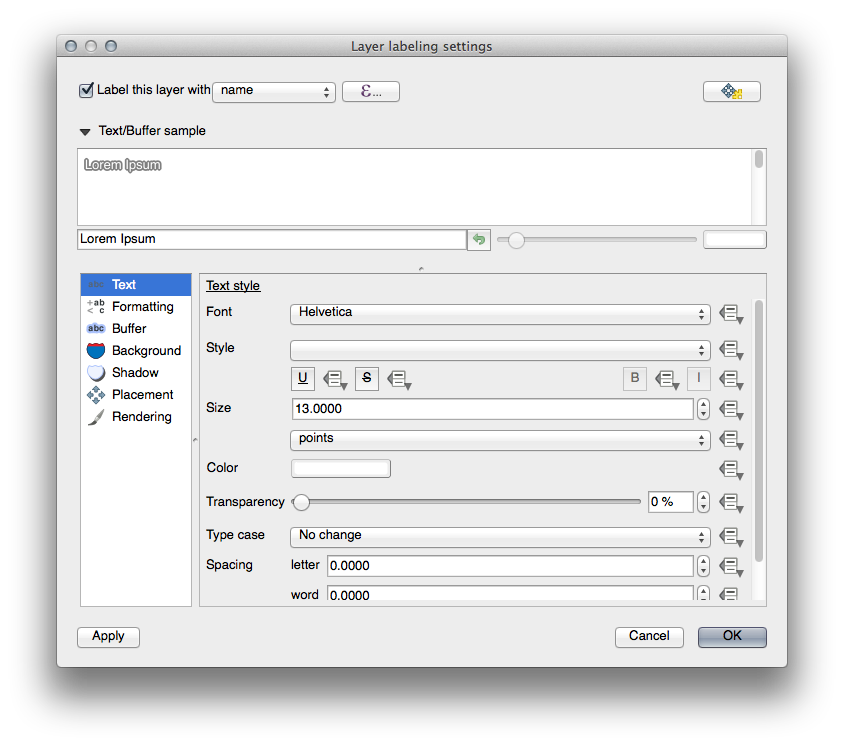
O problema da fonte está resolvido! Agora vamos olhar para o problema dos rótulos sobrepostos aos pontos, mas antes de fazermos isso, vamos dar uma olhada na opção Buffer.
Abra a Ferramenta de rótulo.
Selecione Buffer na lista de opções à esquerda.
Selecione a opção Desenhar buffer do texto, depois escolha as opções que coincidem com o que se mostra aqui:
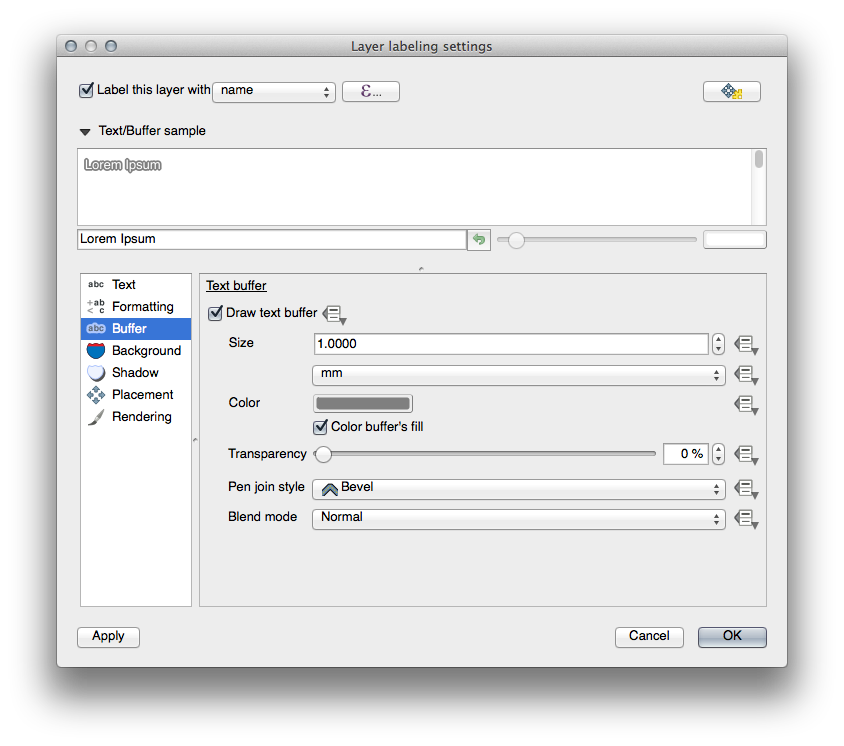
Clique em Aplicar.
Você verá que isso adiciona um buffer ou borda colorida aos rótulos de places, tornando-os mais fáceis de ver no mapa:
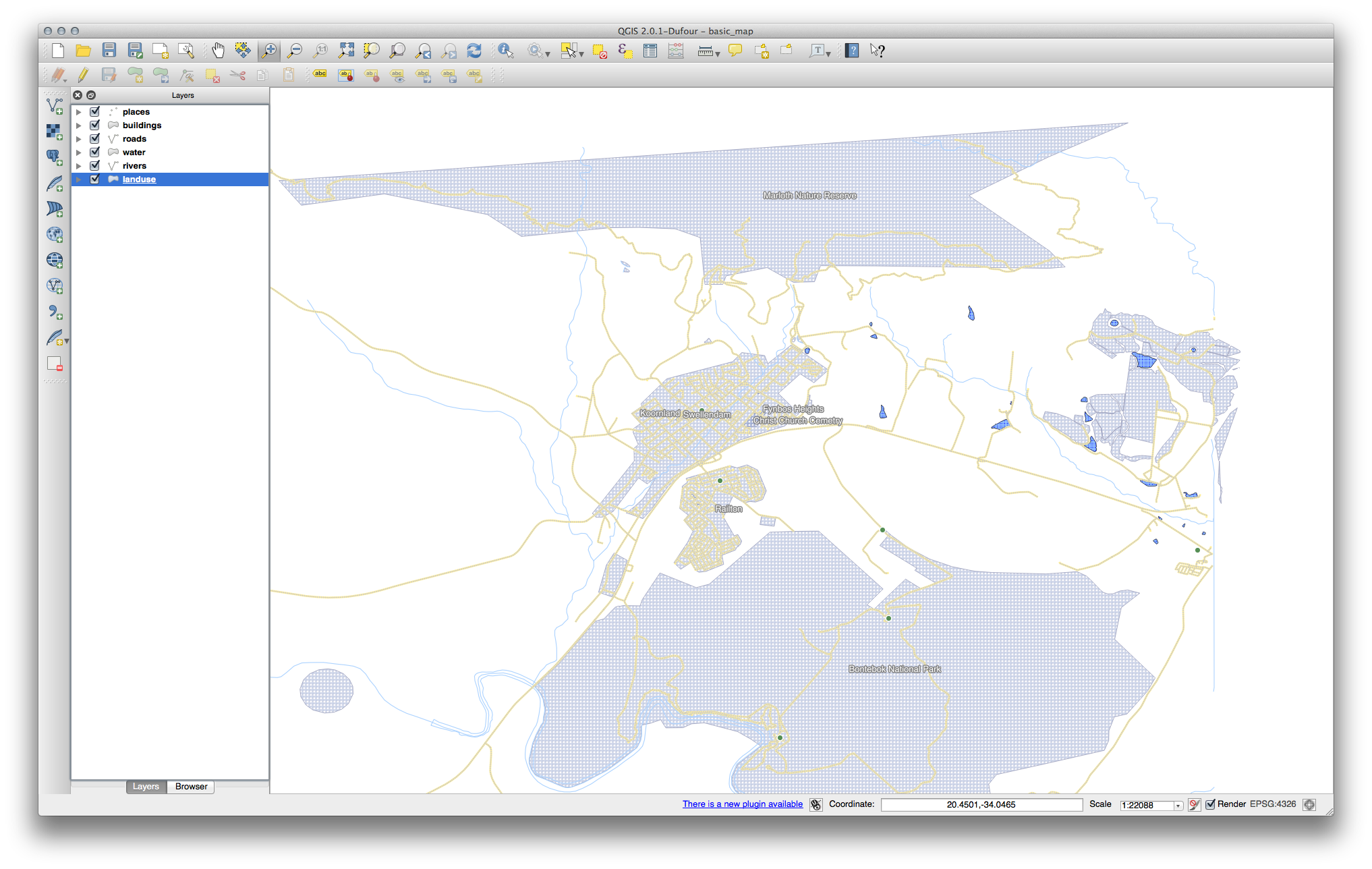
Agora, podemos resolver o posicionamento dos rótulos em relação aos seus pontos.
Na Ferramenta de rótulo, vá à aba Posição.
Troque o valor de Distância para 2mm e certifique-se de que Em torno do ponto esteja selecionado.
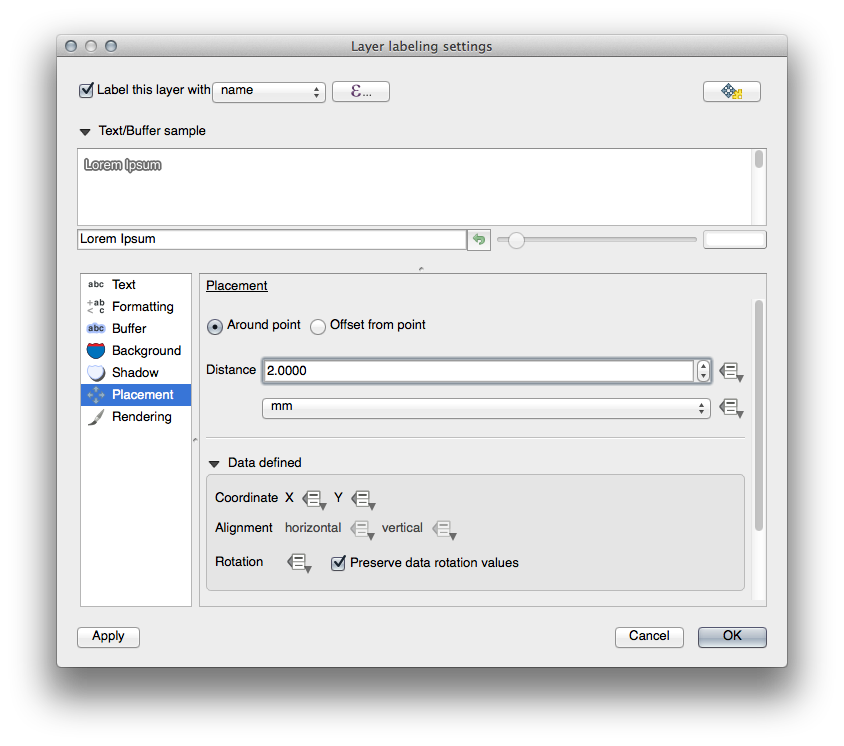
Clique em Aplicar.
Você verá que os rótulos já não estão sobrepostos aos pontos.
4.2.3.  Follow Along: Utilizando Rótulos no lugar da Simbologia da Camada¶
Follow Along: Utilizando Rótulos no lugar da Simbologia da Camada¶
Em muitos casos, o local de um ponto não precisa ser muito específico. Por exemplo, a maioria dos pontos da camada places refere-se a cidades ou bairros inteiros e o ponto associado com tais características não é tão preciso em uma escala grande. De fato, apresentando um ponto que é muito específico é muitas vezes confuso para alguém que lê um mapa.
Para citar um exemplo: em um mapa do mundo o ponto dado para a União Europeia pode estar em algum lugar na Polônia. Para alguém lendo o mapa, ver um ponto marcado União Europeia na Polônia, pode levar a crer que a capital da União Europeia é na Polônia.
Então, para evitar esse tipo de mal-entendido, muitas vezes é útil desativar os símbolos de pontos e substituí-los por completo com rótulos.
No QGIS, você pode fazer isso alterando a posição dos rótulos a serem apresentados diretamente sobre os pontos a que se referem.
Abra a janela Configurações de rótulo de camada para a camada places.
Selecione a opção Posição na lista de opções.
Clique na opção Afastado do ponto.
Isso revelará as opções para Quadrante que você pode usar para definir a posição do rótulo em relação ao ponto. Neste caso, queremos que o rótulo esteja centralizado no ponto, então, escolha o quadrante central:
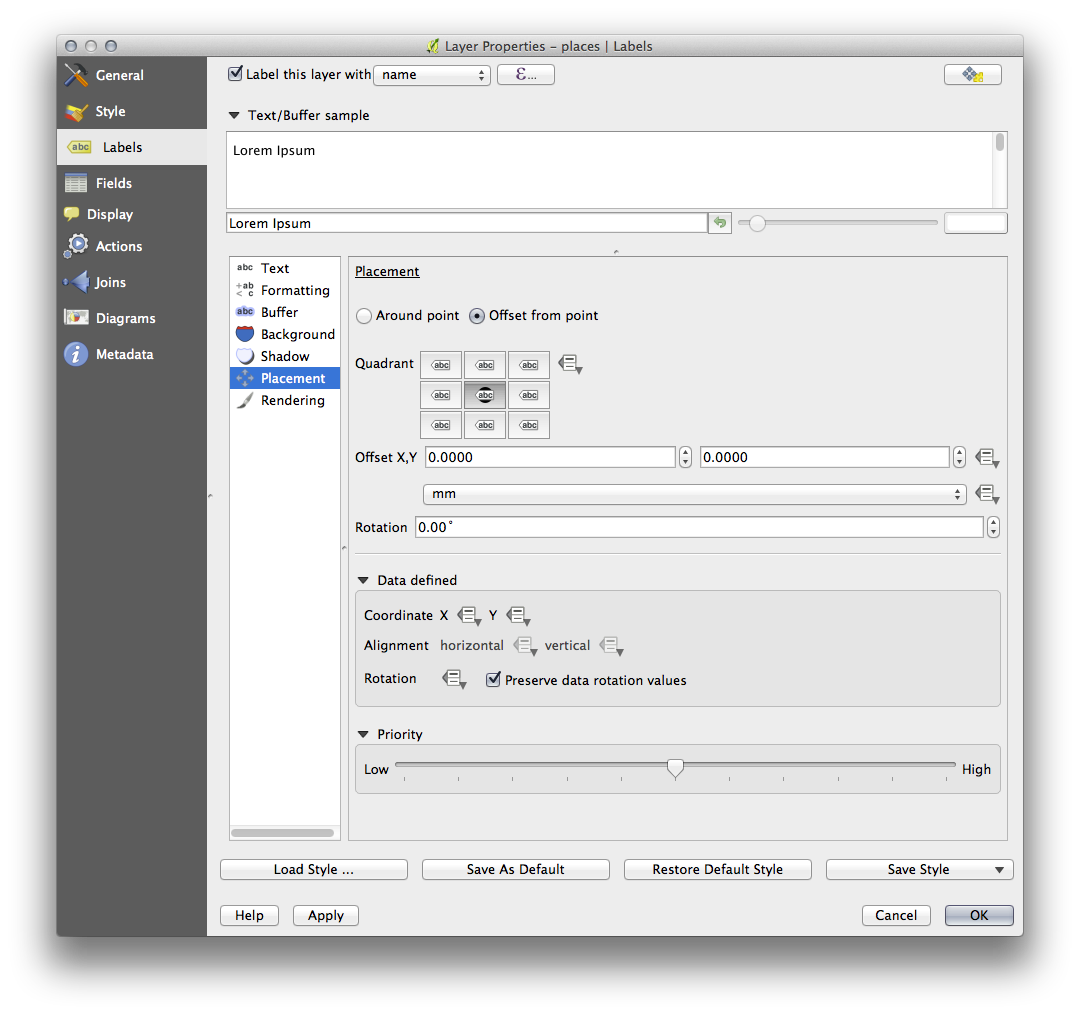
Esconda os símbolos de ponto editando o estilo da camada, como de costume, definindo a altura e largura do símbolo Marcador de elipse para 0:
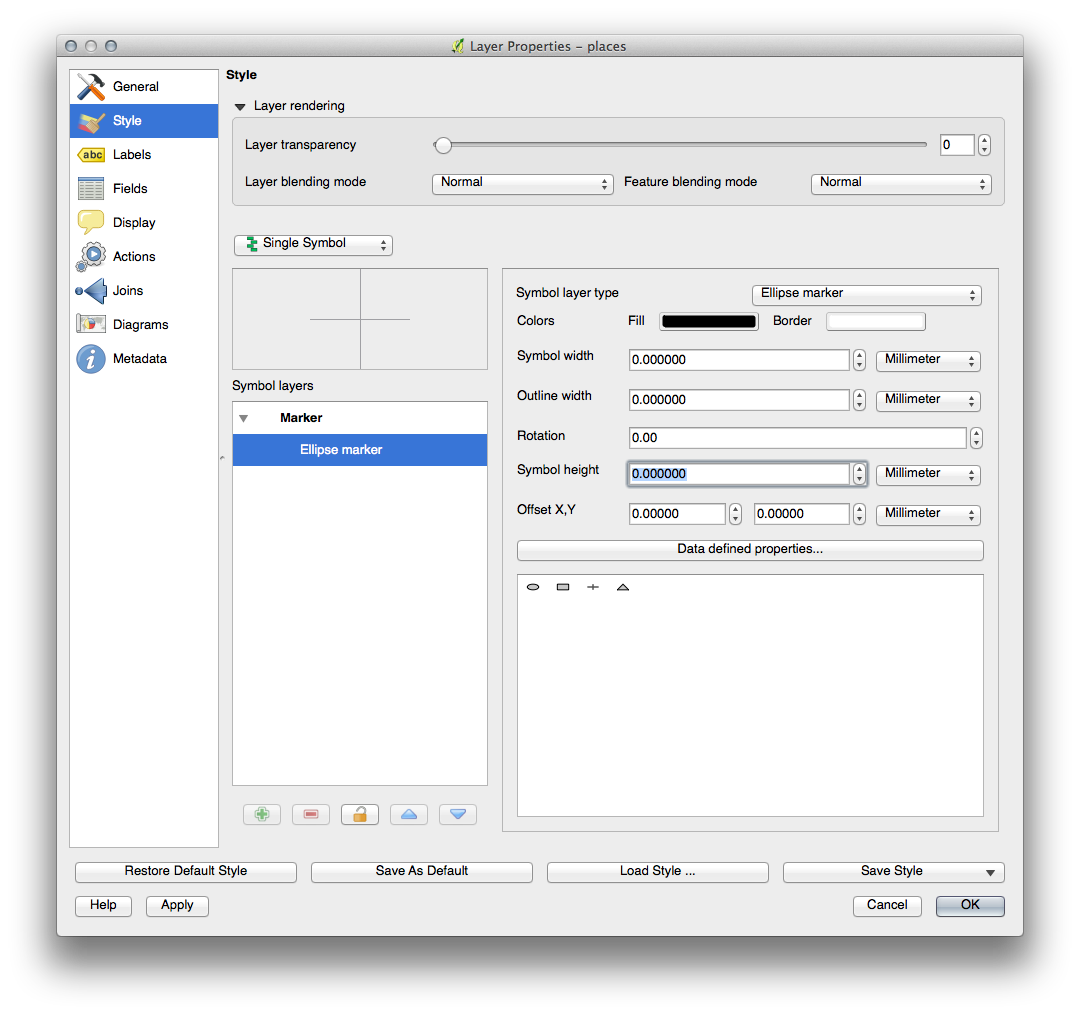
Clique em OK e veja o resultado:
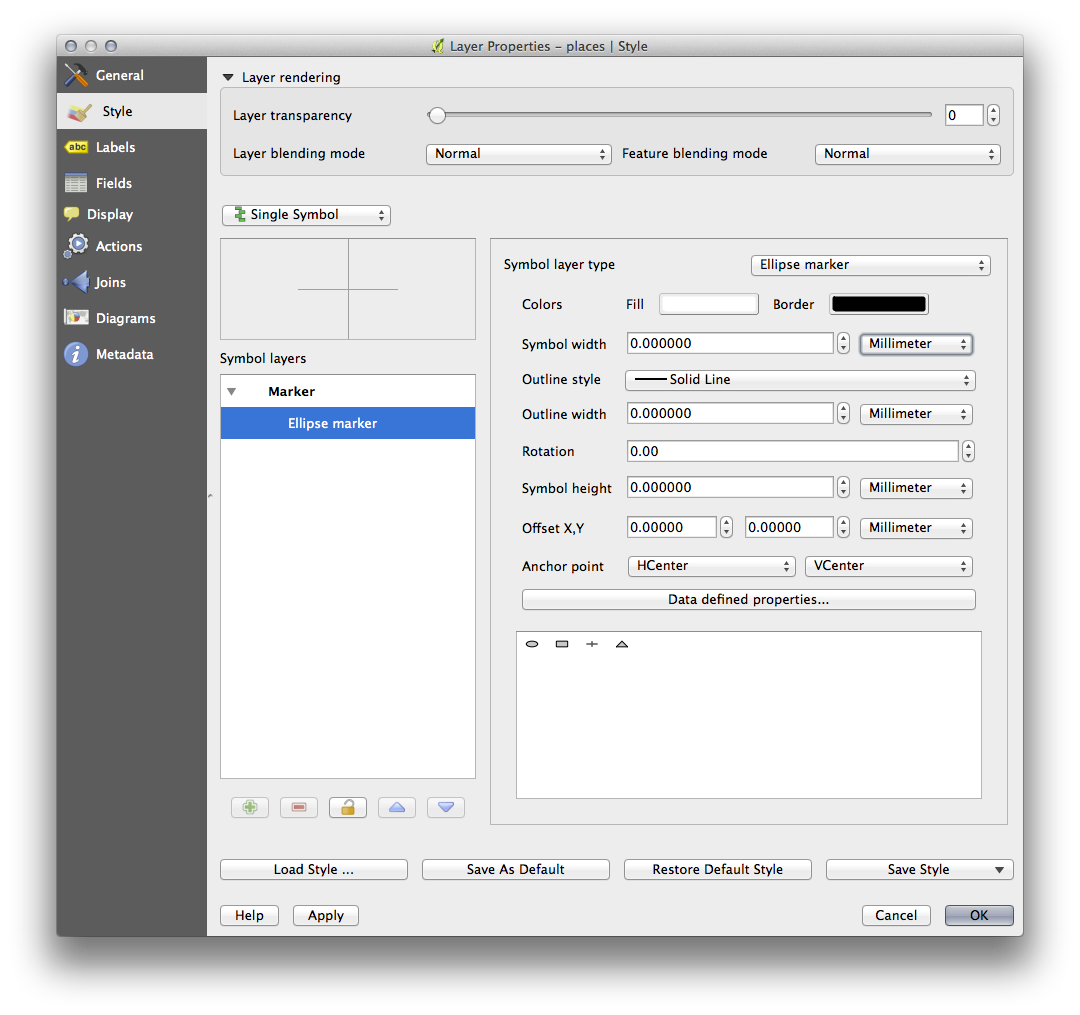
Se você estava com um zoom menor no mapa, você verá que alguns dos rótulos desapareceram em escalas maiores para evitar sobreposição. Às vezes, isso é o que você quer quando se tratar de conjuntos de dados que têm muitos pontos, mas outras vezes você vai perder informações úteis desta forma. Há uma outra possibilidade para lidar com casos como este, que abordaremos em um exercício mais adiante nesta lição.
4.2.4.  Try Yourself Personalizar Rótulos¶
Try Yourself Personalizar Rótulos¶
Retorne as configurações de rótulo e de símbolos para ter um marcador de ponto e um rótulo deslocado em 2,00mm. Você pode querer ajustar o estilo do ponto ou dos rótulos nesta fase.
Ajuste o mapa para a escala 1:100000. Você pode fazer isso escrevendo na caixa Escala na Barra de estado.
Modifique seus rótulos para adequá-los à visualização nessa escala.
4.2.5.  Follow Along: Rotulando Linhas¶
Follow Along: Rotulando Linhas¶
Agora que você sabe como funciona a rotulagem, há um problema adicional. Pontos e polígonos são fáceis de rotular, mas o que dizer sobre linhas? Se você as rotulasse da mesma forma que os pontos, o resultado ficaria assim:

Vamos agora reformatar os rótulos da camada roads de modo que eles fiquem fáceis de entender.
Esconda a camada Places para que não o distraia.
Ative os rótulos da camada roads como antes.
Ajuste o Tamanho da fonte para 10 para poder ver mais rótulos.
Dê zoom na área da cidade de Swellendam.
Na caixa de diálogo Configurações de rótulo de camada, faça os seguintes ajustes:

Você provavelmente verá que o estilo do texto utilizou valores padrão e os rótulos são, consequentemente, muito difíceis de ler. Defina o formato de texto do rótulo com uma Cor preto ou cinza-escuro e um : kbd:Buffer amarelo-claro.
O mapa ficará parecido com esse, dependendo da escala:
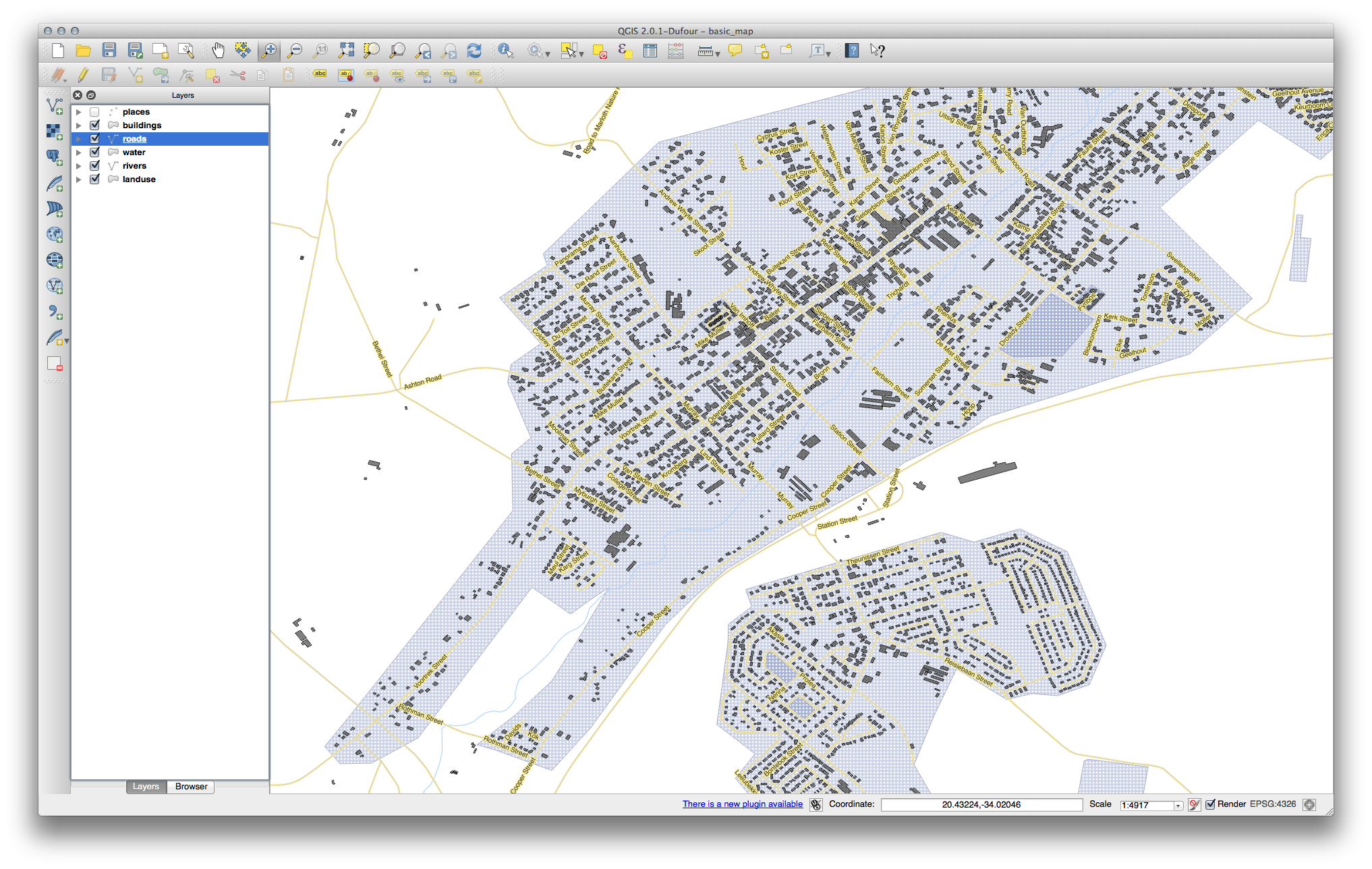
Verá que alguns dos nomes das ruas aparecem mais de uma vez e que nem sempre são necessários. Para prevenir isso:
Na caixa de diálogo Configurações de rótulo de camada, escolha a opção Renderizar e selecione Mesclar linhas conectadas para evitar rótulos duplicados:
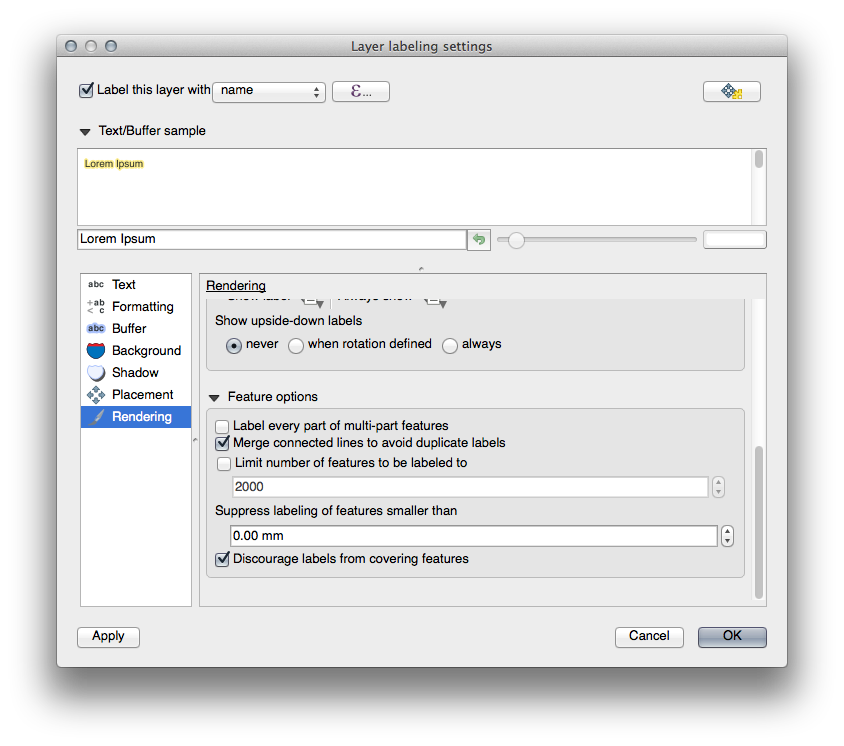
Clique OK.
Outra função útil é uma que previne que rótulos sejam desenhados para feições muito pequenas, difíceis de serem notadas.
No mesmo painel Renderizar, ajuste o valor de Omitir rotulagens de feições menores que para 5mm e veja o resultado após clicar em Aplicar.
Experimente diferentes ajustes em Posição. Como vimos anteriormente, a opção Paralelo não é uma boa ideia neste caso, ao invés disso, vamos tentar a opção Curvo.
Selecione a opção Curvo no painel Posição da caixa de diálogo Configurações de rótulo de camada.
Aqui está o resultado:
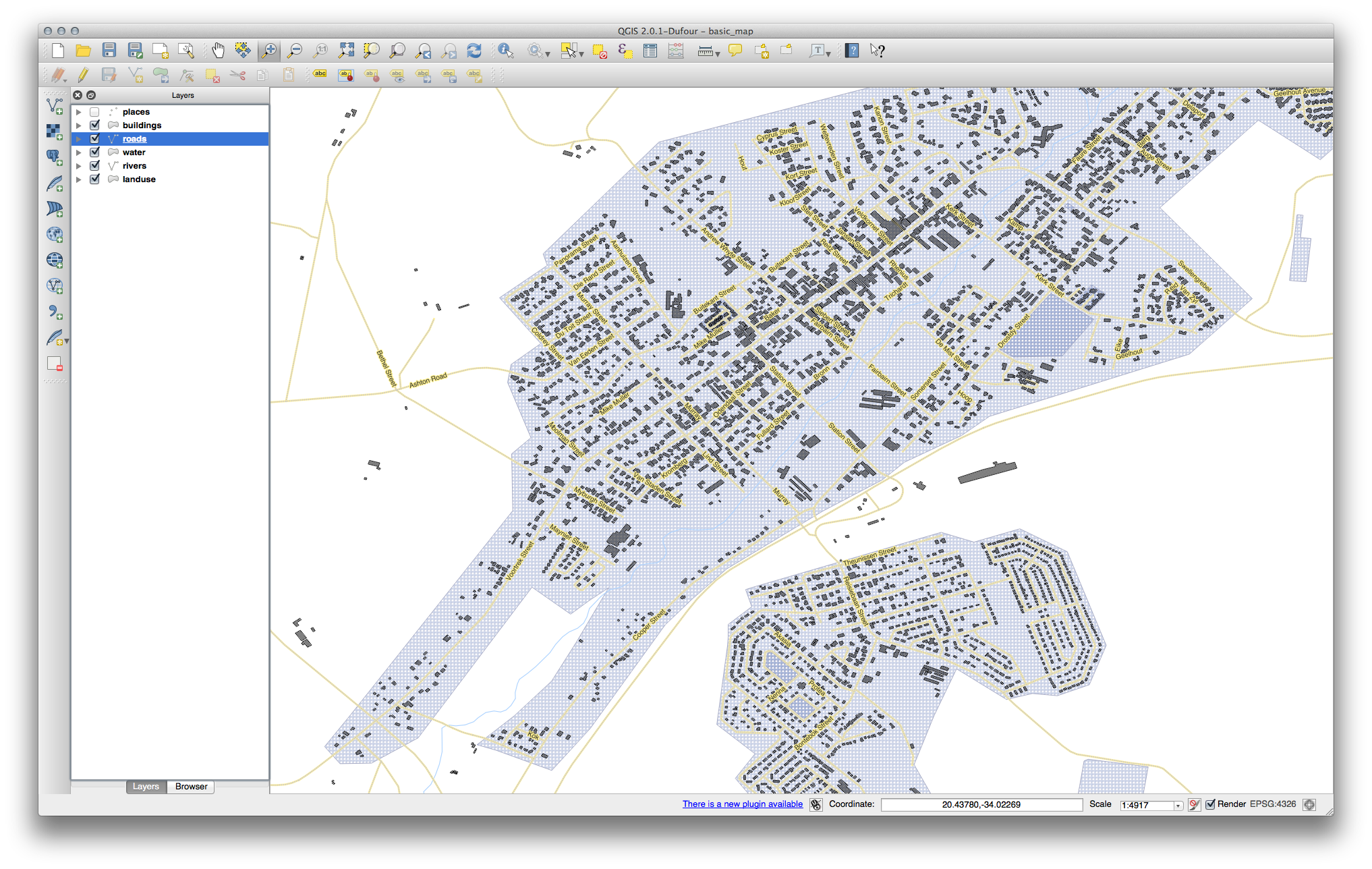
Como você pode ver, muitos dos rótulos que antes eram visíveis ficaram ocultos pela dificuldade de fazer com que alguns sigam as curvas das ruas e continuem sendo legíveis. Você pode decidir quais opções usar dependendo do que ache que será mais útil ou melhor de se ver.
4.2.6.  Follow Along: Ajustes Definidos de Datos¶
Follow Along: Ajustes Definidos de Datos¶
Desactiva las etiquetas de la capa Streets.
Reactiva las etiquetas para la capa Places.
Tiene un campo que nos interesa ahora: place que define el tipo de área urbana para cada objeto. Podemos usar estos datos para influir en los estilos de las etiquetas.
Navega al panel Text en el panel Etiquetas panel.
En el menú desplegable Italic, selecciona Editar expresión para abrir Etiqueta basada en expresión:
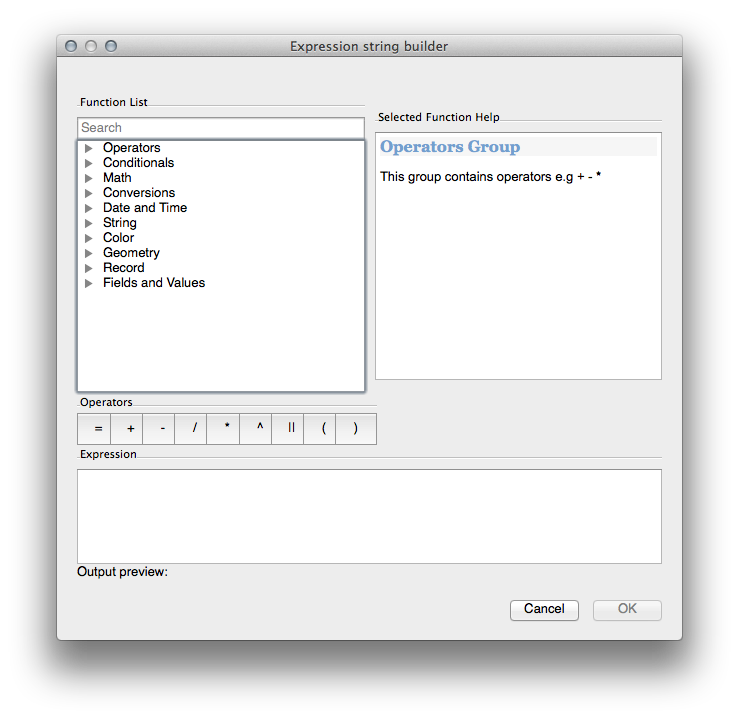
En el cuadro de texto, escribe "place" = 'town' y clic en Aceptar dos veces:
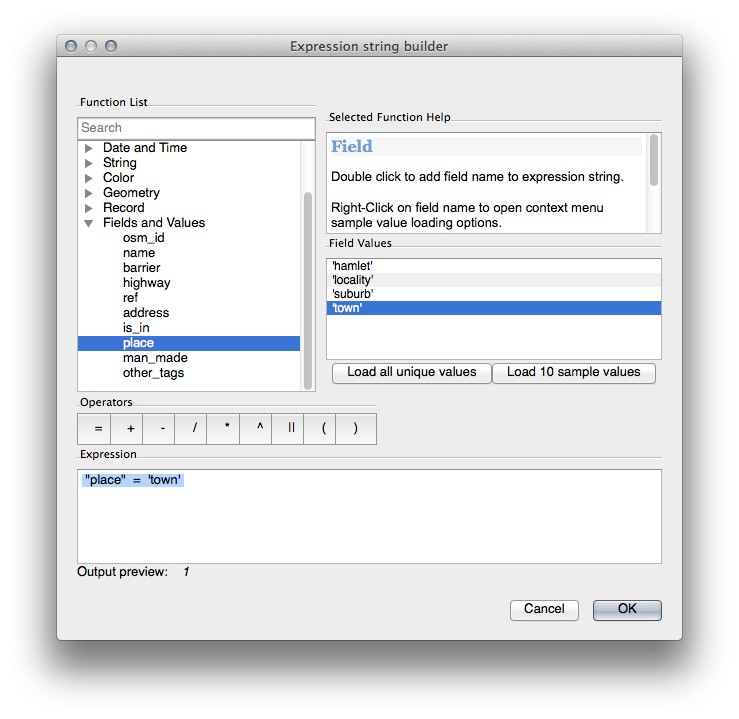
Nota los efectos:
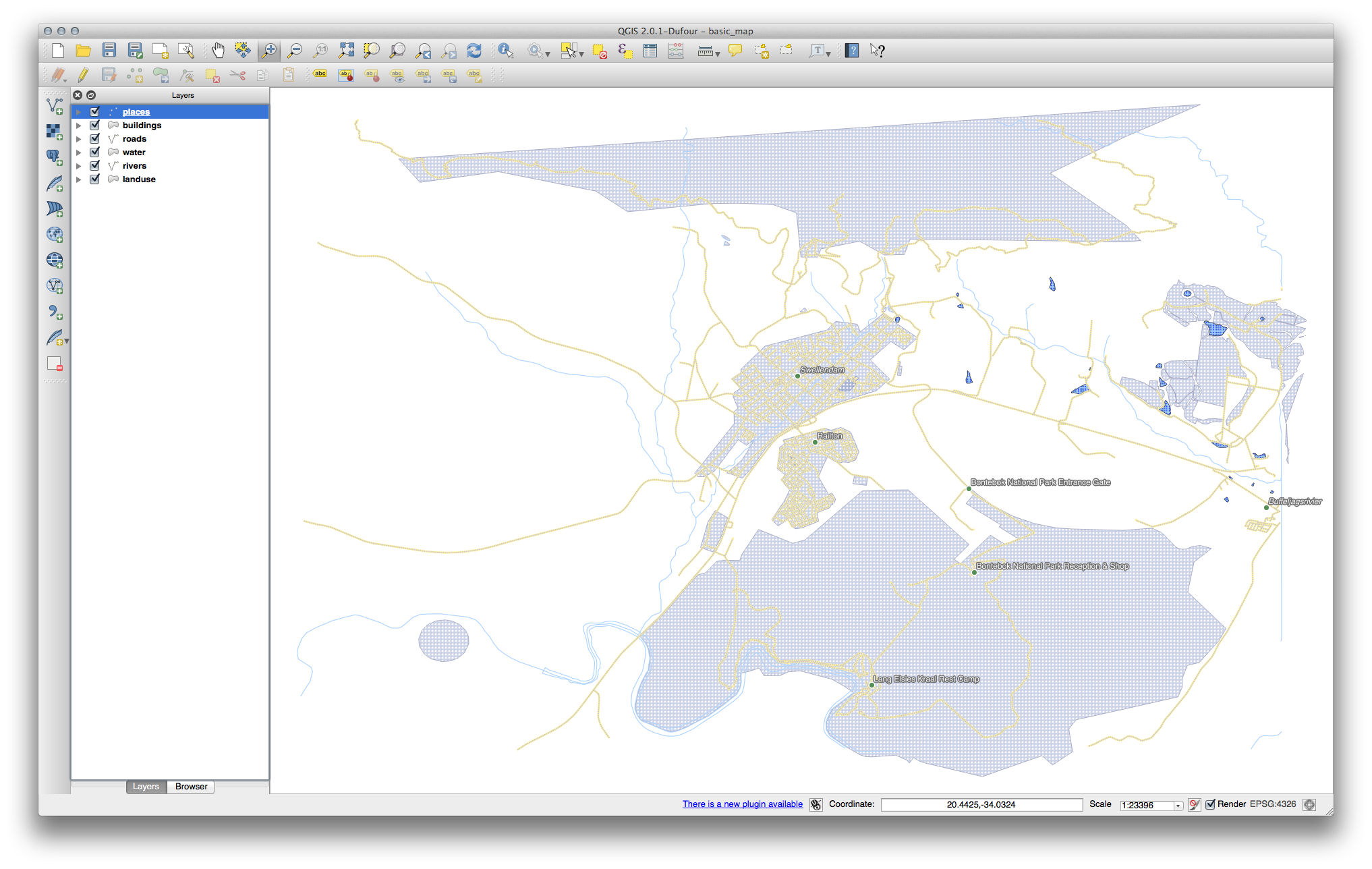
4.2.7.  Try Yourself Utilizando Ajustes Definidos de Datos¶
Try Yourself Utilizando Ajustes Definidos de Datos¶
Nota
Estamos saltando hacia adelante un poco para demostrar algunos ajustes avanzados de las etiquetas. En el nivel avanzado, se asume que sabrás qué significa lo siguiente. En caso contrario, eres libre de dejar esta sección y volver cuando hayas cubierto los materiales requeridos.
Abre la Tabla de Atributos para places.
Añade una columna nueva:

Configúrala como esta:
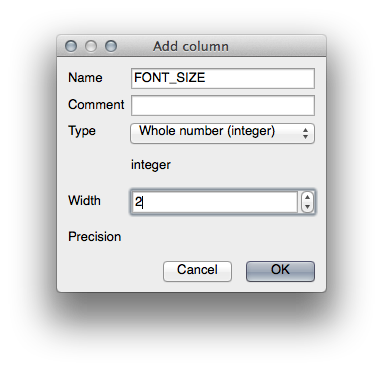
Utiliza esto para ajustar y personalizar los tamaños de fuente para cada tipo de sitio distinto (es decir, cada tecla en el campo PLACE).
4.2.8.  Más Posibilidades Con Etiquetas¶
Más Posibilidades Con Etiquetas¶
No podemos cubrir todas las opciones en este curso, pero date cuenta de que el Herramienta de etiquetado tiene muchas otras funciones útiles. Puedes ajustar representación basada en escala, alterar las prioridades de representación para las etiquetas en una capa, y ajustar cada opción de etiquetas utilizando la capa de atributos. Puedes incluso ajustar la rotación, posición XY, y otras propiedades de una capa (si tienes diferentes campos de atributos situados para tal fin), entonces edita las propiedades utilizando las herramientas adyacentes a la Herramienta de etiquetado principal:
(Estas herramientas estarán activas si los campos de atributo requeridos están disponibles y el modo edición está activado.)
Eres libre de explorar más posibilidades del sistema de etiquetas.
4.2.9. In Conclusion¶
Has aprendido a usar la capa de atributos para crear etiquetas dinámicas. Esto puede hacer tu mapa mucho más informativo y estilizado.
4.2.10. What’s Next?¶
Ahora que sabes cómo los atributos conllevan una diferencia visual en tu mapa, ¿Como los usamos para cambiar la simbología de los objetos? ¡Ese es el tema de la siguiente lección!







