17.4. Rodando o nosso primeiro algoritmo. A caixa de ferramentas¶
Nota
Nesta lição, vamos executar o nosso primeiro algoritmo e conseguir o nosso primeiro resultado a partir disso.
Como já mencionado, a estrutura de processamento pode executar algoritmos de outras aplicações, mas também contém algoritmos nativos que não precisam de software externo para serem executados. Para começar a explorar a estrutura de processamento, nós iremos executar um desses algoritmos nativos. Em particular, vamos calcular os centróides de um conjunto de polígonos.
Primeiro, abra o projeto QGIS correspondente a esta lição. Ele contém apenas uma única camada com dois polígonos
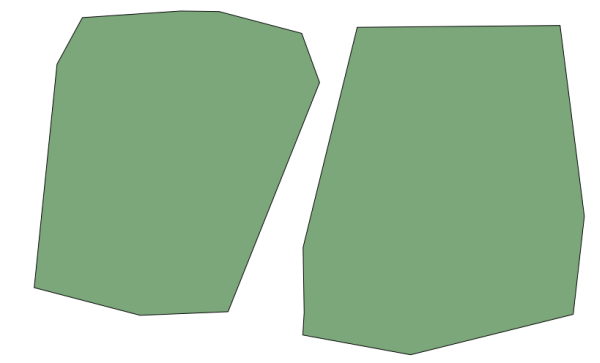
Agora vá para a caixa de texto na parte superior da caixa de ferramentas. Essa é a caixa de pesquisa, e se você digitar um texto nela, ela irá filtrar a lista de algoritmos de modo que apenas aqueles contendo o texto digitado serão exibidos. Escreva centroids e você deverá ver algo como isso:
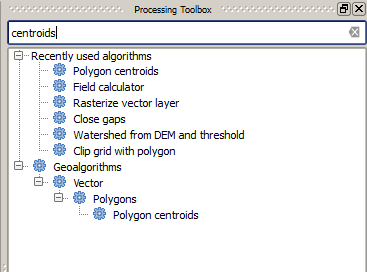
A caixa de pesquisa é uma forma muito prática de encontrar o algoritmo que você está procurando.
Para executar um algoritmo, você só tem que clicar duas vezes em seu nome na caixa de ferramentas. Quando você clicar duas vezes no algoritmo Centroids, você verá a seguinte caixa de diálogo:
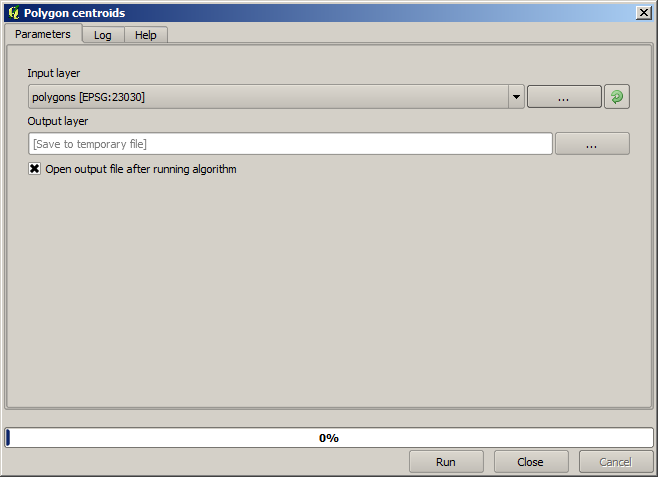
All algorithms have a similar interface, which basically contains input parameters that you have to fill, and outputs that you have to select where to store. In this case, the only inputs we have are a vector layer with polygons and a selector to select whether we want several centroids for a single feature in case it is a multipart feature, or the algorithm should generate just one centroid for each feature.
Select the Polygons layer as input. The other field will have no effect at all, since the input layer has no multi-part features.
The algorithm has a single output, which is the centroids layer. There are two options to define where a data output is saved: enter a filepath or save it to a temporary filename
No caso de você querer definir um destino e não salvar o resultado em um arquivo temporário, o formato de saída será definido pela extensão do arquivo. Para selecionar um formato, basta selecionar a extensão do arquivo correspondente (ou adicioná-lo se você está digitando diretamente o caminho do arquivo em vez disso). Se a extensão do arquivo que você digitou não corresponde a nenhum dos tipos suportados, uma extensão padrão (geralmente .dbf para tabelas, .tif para camadas raster e .shp para vetores) será anexada ao caminho e o formato de arquivo correspondente a essa extensão será usado para salvar a camada ou tabela.
Em todos os exercícios deste guia salvaremos os resultados em um arquivo temporário, já que não há necessidade de guardá-los para uso posterior. Sinta-se livre para salvá-los para um local permanente se você quiser.
Notice that temporary files are deleted once you close QGIS. If you create a project with an output that was saved as a temporary output, QGIS will complain when you try to open back the project later, since that output file will not exist.
Uma vez que você tenha configurado as opções do algoritmo, pressione Run para executar o algoritmo.
Você terá o seguinte resultado:
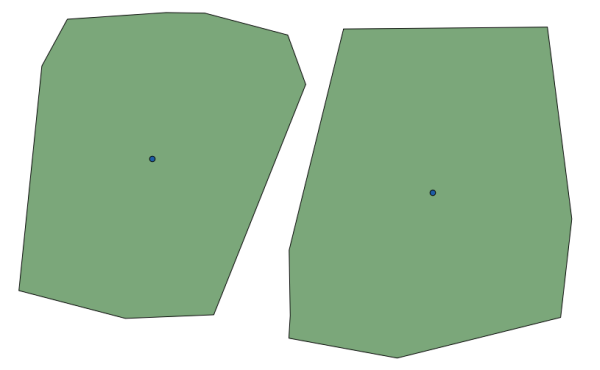
A saída tem o mesmo SRC que a entrada. Os Geoalgoritimos assumem que todas as camadas de entrada compartilham o mesmo SRC e não realiza nenhuma reprojeção. Exceto no caso de alguns algoritmos especiais (por exemplo, os de reprojeção), as saídas também terão o mesmo SRC. Veremos mais sobre isso em breve.
Tente salvá-lo você mesmo usando diferentes formatos de arquivo (use, por exemplo, shp e geojson como extensões). Além disso, se você não quer que a camada seja carregada no QGIS após ela ser gerada, você pode desmarcar a caixa de verificação que se encontra abaixo do campo de camada de saída.