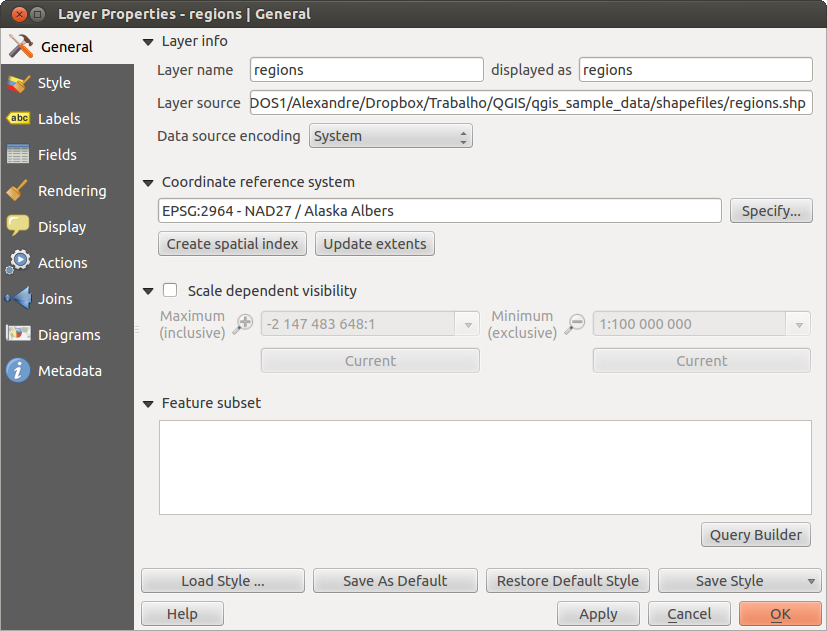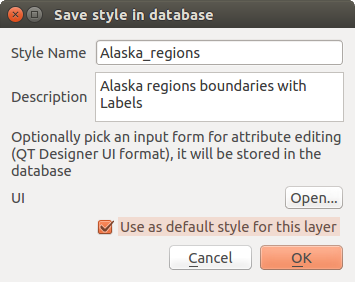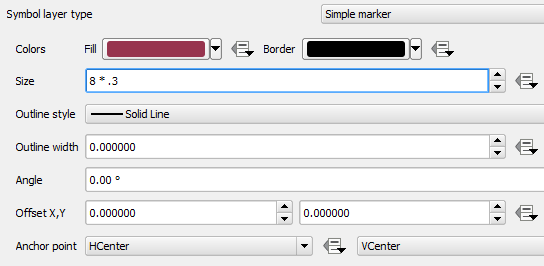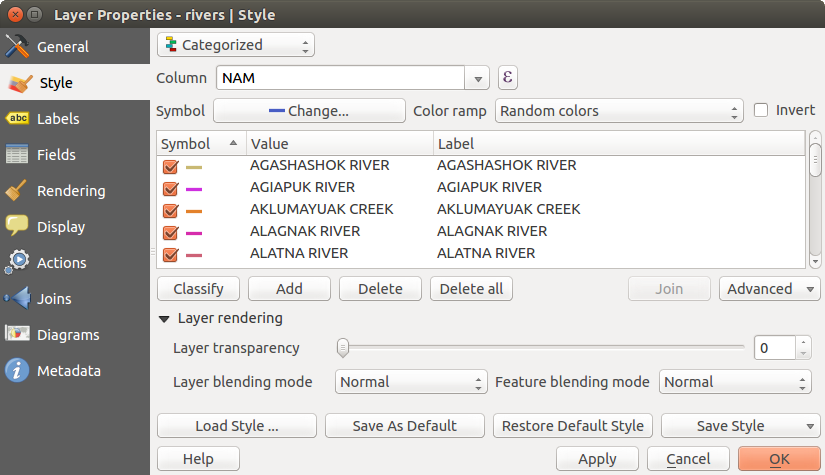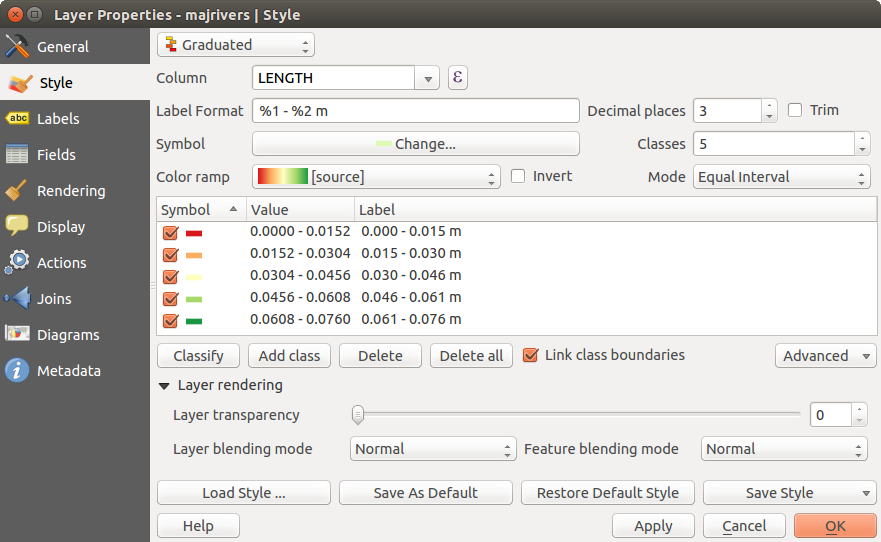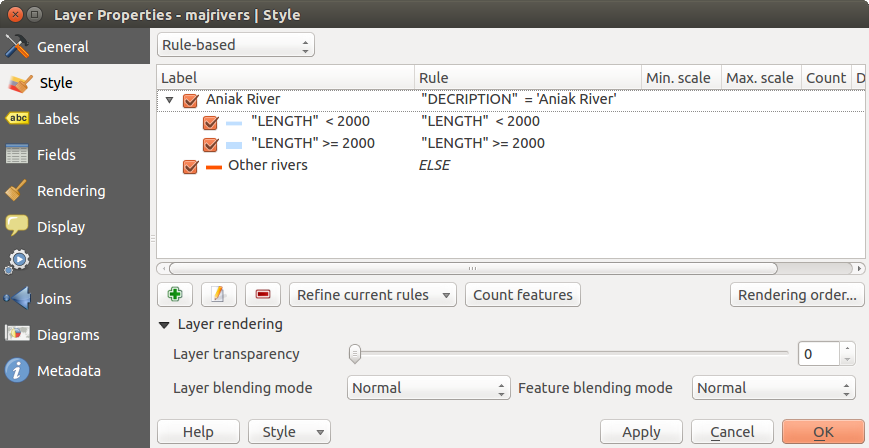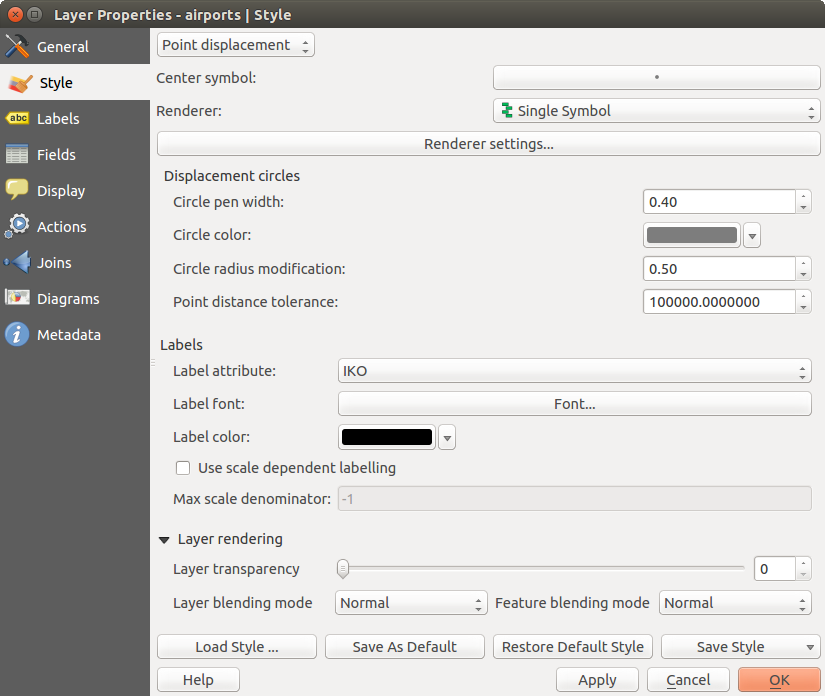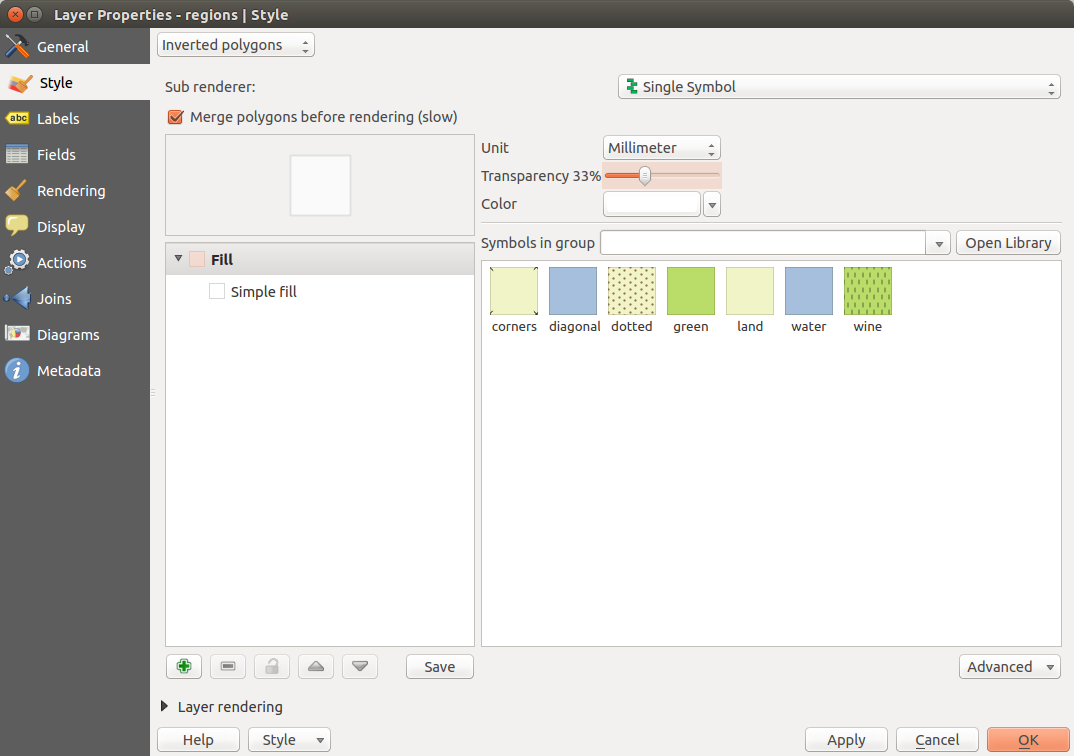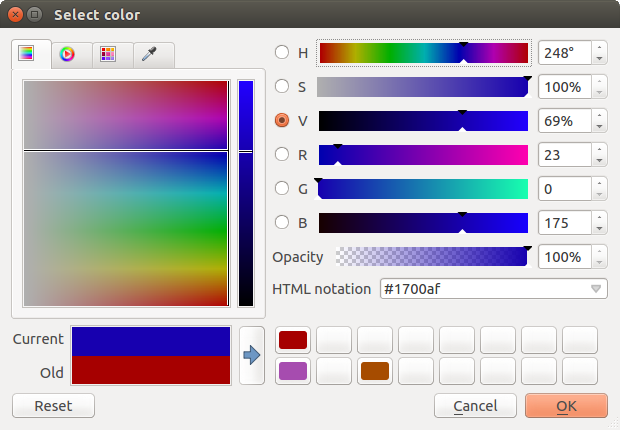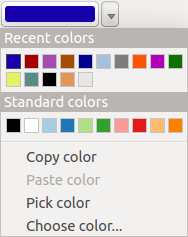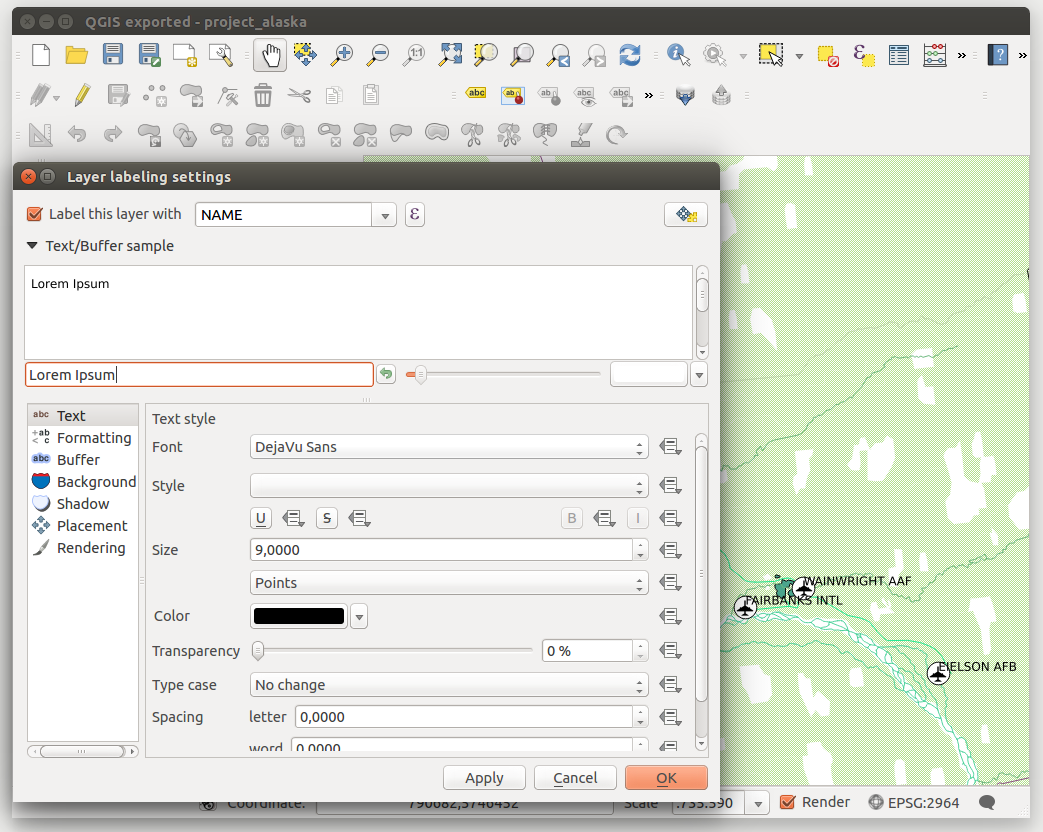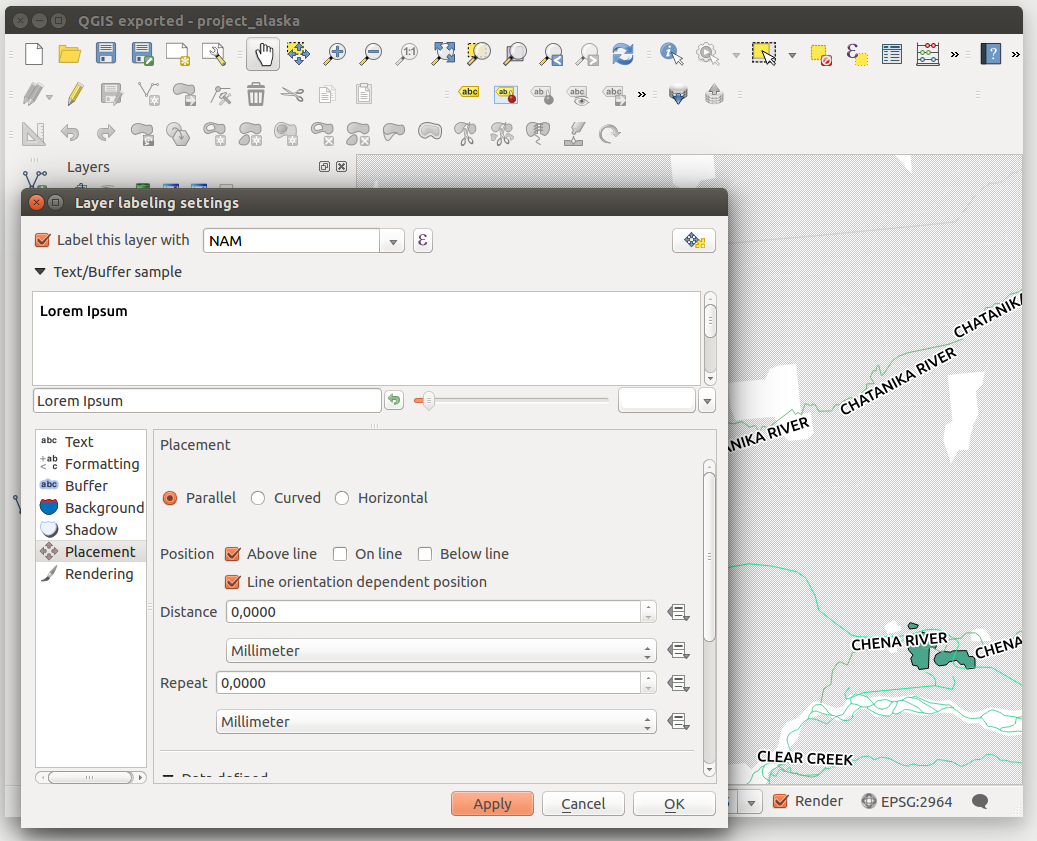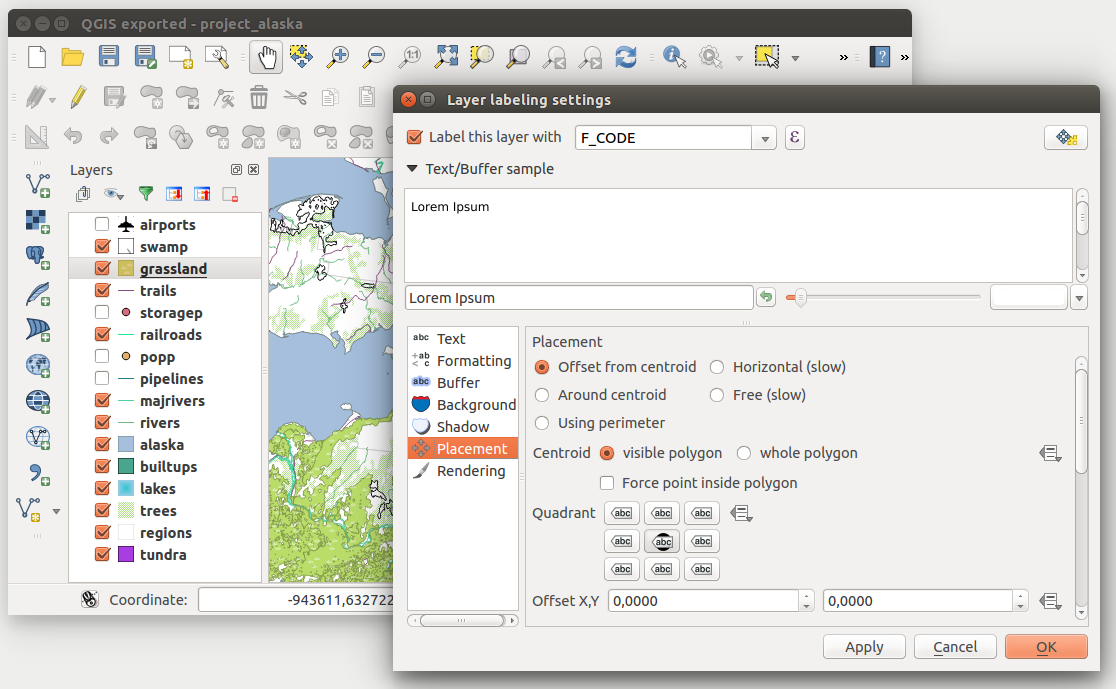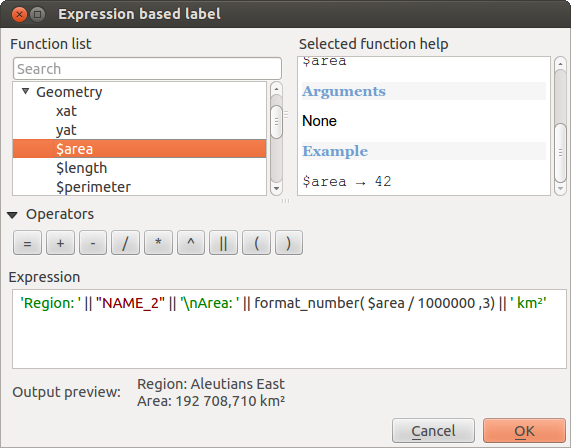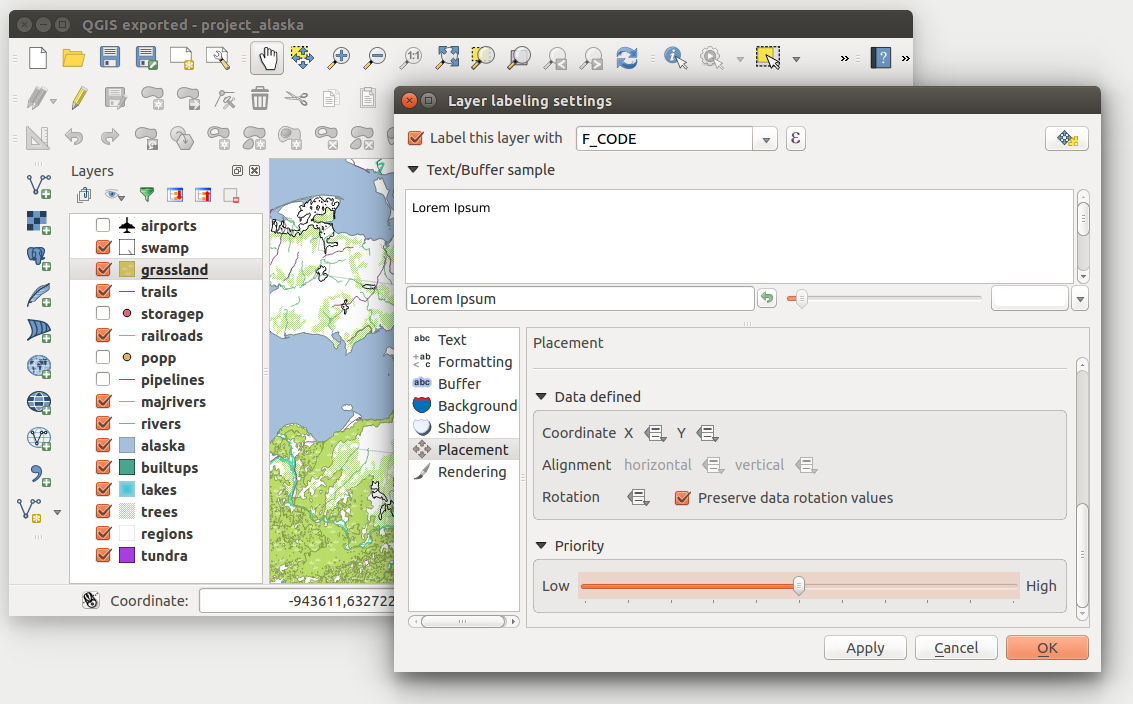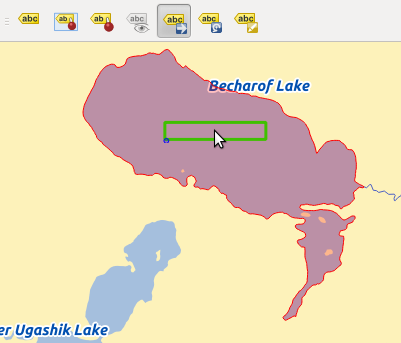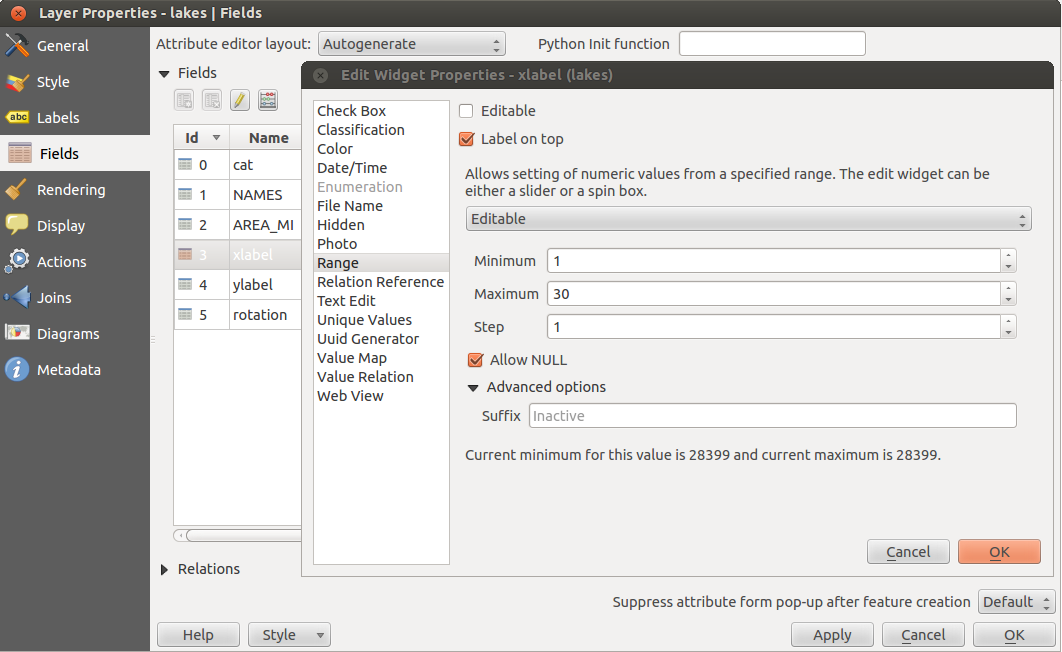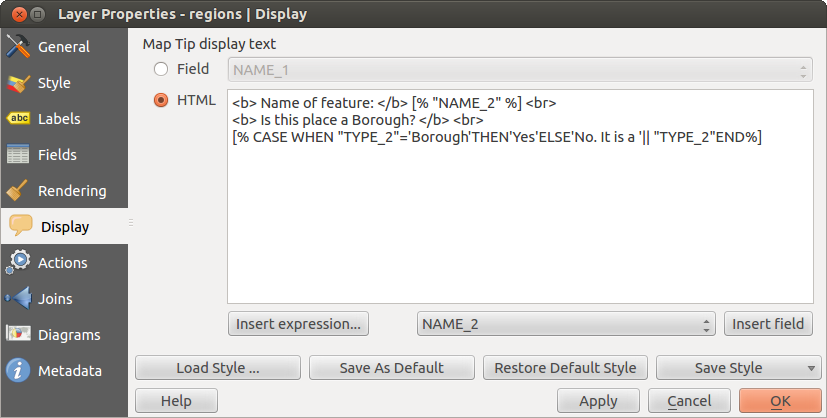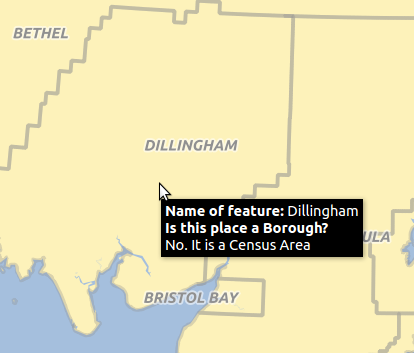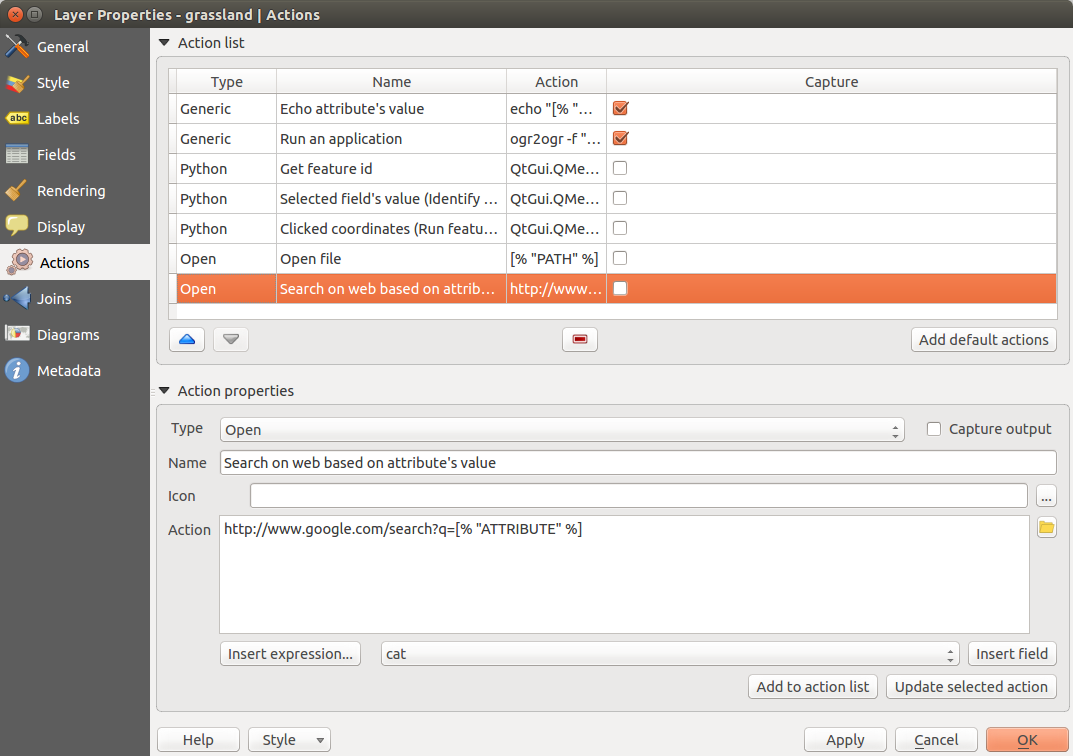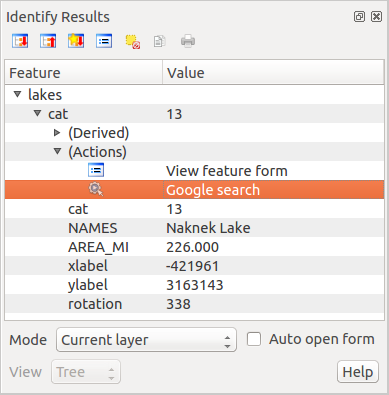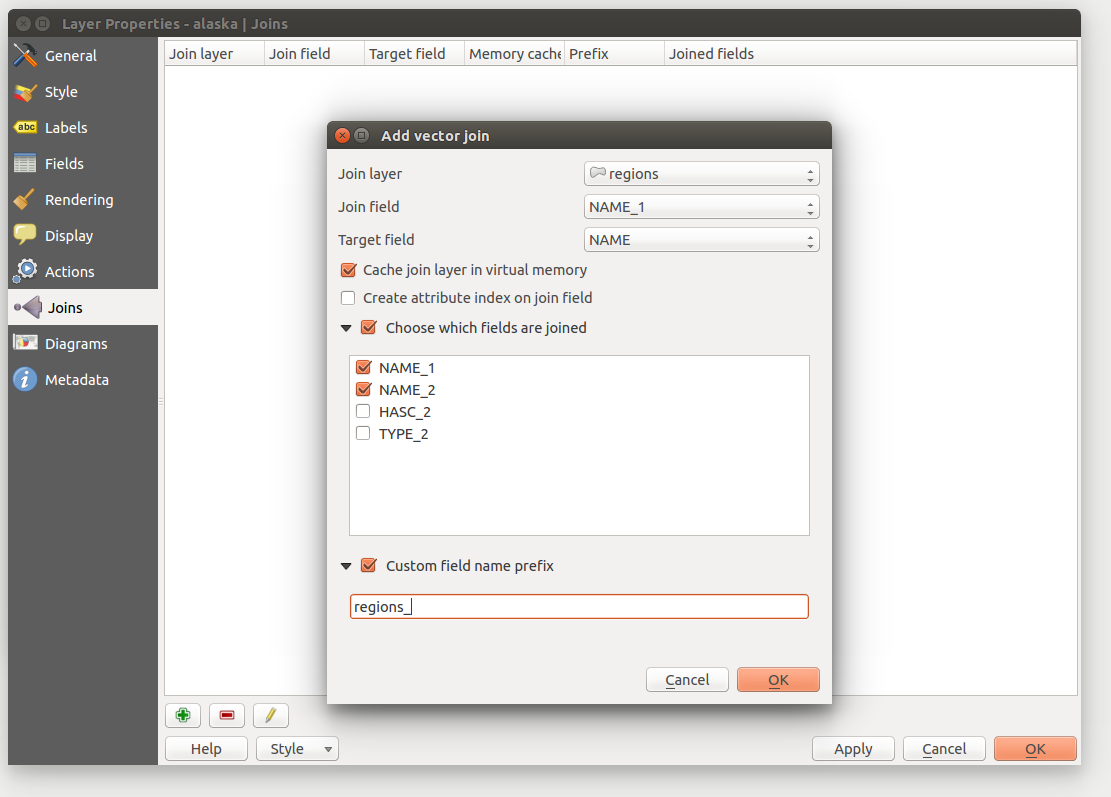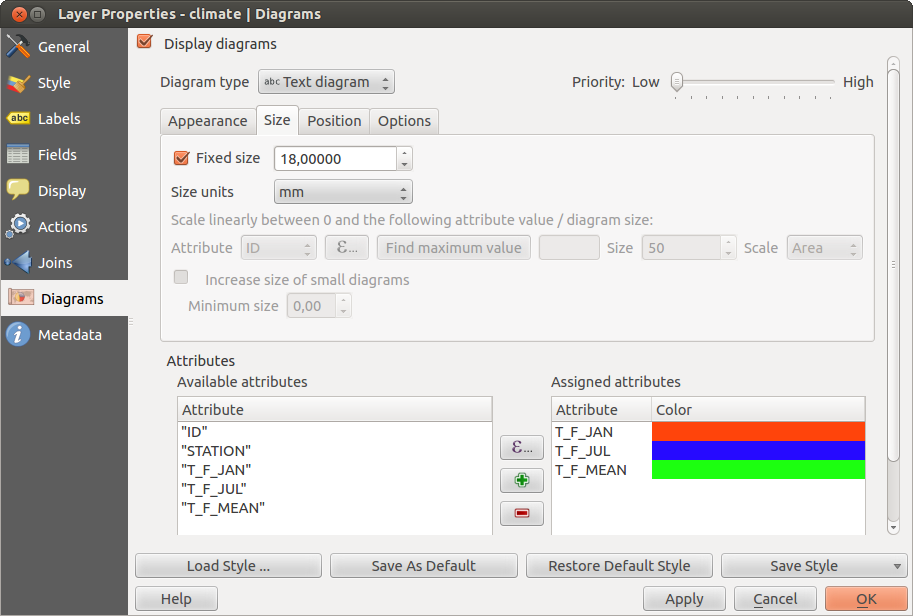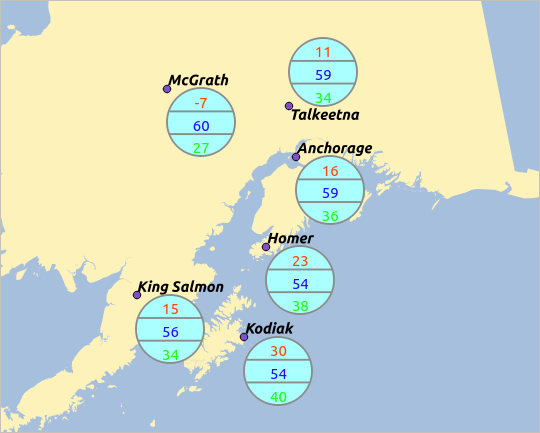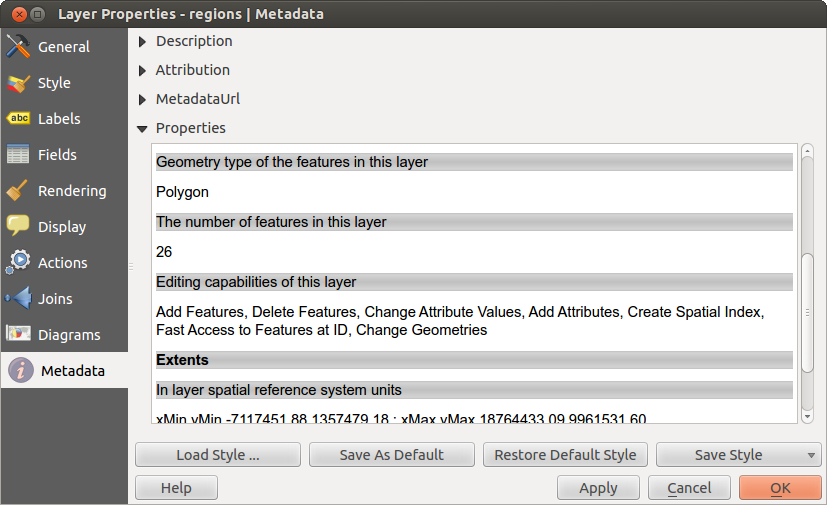Inhoud
- User guide/Manual
- Inleiding
- Conventies
- Voorwoord
- Functionaliteit
- What’s new in QGIS 2.8
- Beginnen
- QGIS GUI
- Algemeen gereedschap
- QGIS Configuration
- Werken met projecties
- QGIS Browser
- Werken met vectorgegevens
- Werken met rastergegevens
- Werken met gegevens van OGC
- Werken met GPS-gegevens
- Integratie van GRASS GIS
- QGIS processing framework
- Processing providers en algoritmen
- Printvormgeving
- Plug-ins
- Ondersteuning
- Appendix
- Verwijzingen naar literatuur en web
- User guide/Manual PDF’s
- PyQGIS cookbook
- Documentation Guidelines
- A gentle introduction in GIS
- Trainings manual
.
Het dialoogvenster Vectoreigenschappen¶
The Layer Properties dialog for a vector layer provides information about the layer, symbology settings and labeling options. If your vector layer has been loaded from a PostgreSQL/PostGIS datastore, you can also alter the underlying SQL for the layer by invoking the Query Builder dialog on the General tab. To access the Layer Properties dialog, double-click on a layer in the legend or right-click on the layer and select Properties from the pop-up menu.
Figure Vector Properties 1:
Menu Stijl¶
The Style menu provides you with a comprehensive tool for rendering and symbolizing your vector data. You can use Layer rendering ‣ tools that are common to all vector data, as well as special symbolizing tools that were designed for the different kinds of vector data.
Renderers¶
The renderer is responsible for drawing a feature together with the correct symbol. There are four types of renderers: single symbol, categorized, graduated and rule-based. There is no continuous color renderer, because it is in fact only a special case of the graduated renderer. The categorized and graduated renderers can be created by specifying a symbol and a color ramp - they will set the colors for symbols appropriately. For point layers, there is a point displacement renderer available. For each data type (points, lines and polygons), vector symbol layer types are available. Depending on the chosen renderer, the Style menu provides different additional sections. On the bottom right of the symbology dialog, there is a [Symbol] button, which gives access to the Style Manager (see Presentation). The Style Manager allows you to edit and remove existing symbols and add new ones.
After having made any needed changes, the symbol can be added to the list of
current style symbols (using [Symbol]  Save in symbol library),
and then it can easily be used in the future. Furthermore, you can use the [Save Style]
Save in symbol library),
and then it can easily be used in the future. Furthermore, you can use the [Save Style]  button to
save the symbol as a QGIS layer style file (.qml) or SLD file (.sld). SLDs can be exported from any type of renderer – single symbol,
categorized, graduated or rule-based – but when importing an SLD, either a
single symbol or rule-based renderer is created.
That means that categorized or graduated styles are converted to rule-based.
If you want to preserve those renderers, you have to stick to the QML format.
On the other hand, it can be very handy sometimes to have this easy way of
converting styles to rule-based.
button to
save the symbol as a QGIS layer style file (.qml) or SLD file (.sld). SLDs can be exported from any type of renderer – single symbol,
categorized, graduated or rule-based – but when importing an SLD, either a
single symbol or rule-based renderer is created.
That means that categorized or graduated styles are converted to rule-based.
If you want to preserve those renderers, you have to stick to the QML format.
On the other hand, it can be very handy sometimes to have this easy way of
converting styles to rule-based.
Wanneer u het type renderer wijzigt bij het instellen van een stijl voor een vectorlaag zullen de instellingen die u voor het symbool maakte worden behouden. Onthoud dat deze procedure slechts werkt voor één wijziging. Indien u het type renderer blijft wijzigen zullen de instellingen voor het symbool verloren gaan.
If the datasource of the layer is a database (PostGIS or Spatialite for example), you can save your layer style inside a table of the database. Just click on Save Style comboxbox and choose Save in database item then fill in the dialog to define a style name, add a description, an ui file and if the style is a default style. When loading a layer from the database, if a style already exists for this layer, QGIS will load the layer and its style. You can add several style in the database. Only one will be the default style anyway.
Figure Vector Properties 2:
Tip
Meerdere symbolen selecteren en wijzigen
Met symbologie kunt u meerdere symbolen selecteren en via de rechter muisknop kunt u de kleur, transparantie, de grootte en de dikte van de buitenlijnen aanpassen.
Single Symbol Renderer
The Single Symbol Renderer is used to render all features of the layer using a single user-defined symbol. The properties, which can be adjusted in the Style menu, depend partially on the type of layer, but all types share the following dialog structure. In the top-left part of the menu, there is a preview of the current symbol to be rendered. On the right part of the menu, there is a list of symbols already defined for the current style, prepared to be used by selecting them from the list. The current symbol can be modified using the menu on the right side.
If you click on the first level in the Symbol layers dialog on the left side, it’s possible to define basic parameters like Size, Transparency, color and Rotation. Here, the layers are joined together.
Figure Symbology 3:
In any spinbox in this dialog you can enter expressions. E.g. you can calculate simple math like multiplying the existing size of a point by 3 without resorting to a calculator.
Figure Symbology 4:
If you click on the second level in the Symbol layers dialog a ‘Data-defined override’ for nearly all settings is possible. When using a data-defined color one may want to link the color to a field ‘budged’. Here a comment functionality is inserted.
/* This expression will return a color code depending on the field value.
* Negative value: red
* 0 value: yellow
* Positive value: green
*/
CASE
WHEN value < 0 THEN '#DC143C' -- Negative value: red
WHEN value = 0 THEN '#CCCC00' -- Value 0: yellow
ELSE '#228B22' -- Positive value: green
END
Figure Symbology 5:

Data-defined symbol with Edit... menu
Categorized Renderer
The Categorized Renderer is used to render all features from a layer, using a single user-defined symbol whose color reflects the value of a selected feature’s attribute. The Style menu allows you to select:
- The attribute (using the Column listbox or the
 Set column expression function, see Expressies)
Set column expression function, see Expressies) - The symbol (using the Symbol dialog)
- The colors (using the color Ramp listbox)
Then click on Classify button to create classes from the distinct value of the attribute column. Each classes can be disabled unchecking the checkbox at the left of the class name.
You can change symbol, value and/or label of the class, just double click on the item you want to change.
Een klik met rechts geeft een contextmenu weer voor Kopiëren/Plakken, Kleur wijzigen, Transparantie wijzigen, Uitvoereenheid wijzigen, Symboolbreedte wijzigen.
The [Advanced] button in the lower-right corner of the dialog allows you to set the fields containing rotation and size scale information. For convenience, the center of the menu lists the values of all currently selected attributes together, including the symbols that will be rendered.
The example in figure_symbology_6 shows the category rendering dialog used for the rivers layer of the QGIS sample dataset.
Figure Symbology 6:
Graduated Renderer
The Graduated Renderer is used to render all the features from a layer, using a single user-defined symbol whose color reflects the assignment of a selected feature’s attribute to a class.
Figure Symbology 7:
Like the Categorized Renderer, the Graduated Renderer allows you to define rotation and size scale from specified columns.
Also, analogous to the Categorized Renderer, the Style tab allows you to select:
- The attribute (using the Column listbox or the
 Set column expression function, see Expressies chapter)
Set column expression function, see Expressies chapter) - The symbol (using the Symbol Properties button)
- The colors (using the color Ramp list)
Additionally, you can specify the number of classes and also the mode for classifying features within the classes (using the Mode list). The available modes are:
Gelijke interval: elke klasse heeft dezelfde grootte (bijv. waarden van 0 tot en met 16 en 4 klassen, elke klasse heeft een grootte van 4);
Kwantiel: elke klasse heeft hetzelfde aantal elementen in zich (het idee van een doosdiagram);
Natuurlijke grenzen (Jenks): de variantie binnen elke klasse is minimaal terwijl de variantie tussen de klassen maximaal is;
Standaard afwijking: klassen worden afhankelijk van de standaard afwijking van de waarden opgebouwd;
- Pretty Breaks: the same of natural breaks but the extremes number of each class are integers.
De lijst in het middelste deel van het tabblad Stijl somt de klassen op met hun bereik, labels en symbolen die voor het renderen worden gebruikt.
Click on Classify button to create classes using the choosen mode. Each classes can be disabled unchecking the checkbox at the left of the class name.
You can change symbol, value and/or label of the clic, just double clicking on the item you want to change.
Een klik met rechts geeft een contextmenu weer voor Kopiëren/Plakken, Kleur wijzigen, Transparantie wijzigen, Uitvoereenheid wijzigen, Symboolbreedte wijzigen.
The example in figure_symbology_7 shows the graduated rendering dialog for the rivers layer of the QGIS sample dataset.
Tip
Thematische kaarten met behulp van een uitdrukking
Categorized and graduated thematic maps can now be created using the result of an expression.
In the properties dialog for vector layers, the attribute chooser has been augmented with a
![]() Set column expression function. So now you no longer
need to write the classification attribute to a new column in your attribute table if you want the
classification attribute to be a composite of multiple fields, or a formula of some sort.
Set column expression function. So now you no longer
need to write the classification attribute to a new column in your attribute table if you want the
classification attribute to be a composite of multiple fields, or a formula of some sort.
Rule-based rendering
The Rule-based Renderer is used to render all the features from a layer, using rule based symbols whose color reflects the assignment of a selected feature’s attribute to a class. The rules are based on SQL statements. The dialog allows rule grouping by filter or scale, and you can decide if you want to enable symbol levels or use only the first-matched rule.
The example in figure_symbology_8 shows the rule-based rendering dialog for the rivers layer of the QGIS sample dataset.
To create a rule, activate an existing row by double-clicking on it, or click on ‘+’ and
click on the new rule. In the Rule properties dialog, you can define a label
for the rule. Press the  button to open the expression string builder. In
the Function List, click on Fields and Values to view all attributes of
the attribute table to be searched. To add an attribute to the field calculator Expression field,
double click its name in the Fields and Values list. Generally, you
can use the various fields, values and functions to construct the calculation
expression, or you can just type it into the box (see Expressies).
You can create a new rule by copying and pasting an existing rule with the right mouse button.
You can also use the ‘ELSE’ rule that will be run if none of the other
rules on that level match.
Since QGIS 2.8 the rules appear in a tree hierarchy in the map legend. Just double-klick
the rules in the map legend and the Style menu of the layer properties appears showing the rule that
is the background for the symbol in the tree.
button to open the expression string builder. In
the Function List, click on Fields and Values to view all attributes of
the attribute table to be searched. To add an attribute to the field calculator Expression field,
double click its name in the Fields and Values list. Generally, you
can use the various fields, values and functions to construct the calculation
expression, or you can just type it into the box (see Expressies).
You can create a new rule by copying and pasting an existing rule with the right mouse button.
You can also use the ‘ELSE’ rule that will be run if none of the other
rules on that level match.
Since QGIS 2.8 the rules appear in a tree hierarchy in the map legend. Just double-klick
the rules in the map legend and the Style menu of the layer properties appears showing the rule that
is the background for the symbol in the tree.
Figure Symbology 8:
Point displacement
The Point Displacement Renderer works to visualize all features of a point layer, even if they have the same location. To do this, the symbols of the points are placed on a displacement circle around a center symbol.
Figure Symbology 9:
Tip
Vectorsymbologie exporteren
You have the option to export vector symbology from QGIS into Google *.kml, *.dxf and MapInfo *.tab files. Just open the right mouse menu of the layer and click on Save selection as ‣ to specify the name of the output file and its format. In the dialog, use the Symbology export menu to save the symbology either as Feature symbology ‣ or as Symbol layer symbology ‣. If you have used symbol layers, it is recommended to use the second setting.
Inverted Polygon
Inverted polygon renderer allows user to define a symbol to fill in outside of the layer’s polygons. As before you can select subrenderers. These subrenderers are the same as for the main renderers.
Figure Symbology 10:
Tip
Switch quickly between styles
Once you created one of the above mentioned styles you can right-klick on the layer and choose Styles ‣ Add to save your style. Now you can easily switch between styles you created using the Styles ‣ menu again.
Heatmap
With the Heatmap renderer you can create live dynamic heatmaps for (multi)point layers. You can specify the heatmap radius in pixels, mm or map units, choose a color ramp for the heatmap style and use a slider for selecting a tradeoff between render speed and quality. When adding or removing a feature the heatmap renderer updates the heatmap style automatically.
Color Picker¶
Regardless the type of style to be used, the select color dialog will show when you click to choose a
color - either border or fill color. This dialog has four different tabs which allow you to select colors by ![]() color ramp,
color ramp,
![]() color wheel,
color wheel, ![]() color swatches or
color swatches or ![]() color picker.
color picker.
Whatever method you use, the selected color is always described through color sliders for HSV (Hue, Saturation, Value) and RGB (Red, Green, Blue) values. There is also an opacity slider to set transparency level. On the lower left part of the dialog you can see a comparison between the current and the new color you are presently selecting and on the lower right part you have the option to add the color you just tweaked into a color slot button.
Figure color picker 1:
With ![]() color ramp or with
color ramp or with ![]() color wheel, you can browse to all possible color combinations.
There are other possibilities though. By using color swatches
color wheel, you can browse to all possible color combinations.
There are other possibilities though. By using color swatches ![]() you can choose from a preselected list. This selected list is
populated with one of three methods: Recent colors, Standard colors or Project colors
you can choose from a preselected list. This selected list is
populated with one of three methods: Recent colors, Standard colors or Project colors
Figure color picker 2:
Another option is to use the ![]() color picker which allows you to sample a color from under your mouse pointer at any part of
QGIS or even from another application by pressing the space bar. Please note that the color picker is OS dependent and is currently not supported by OSX.
color picker which allows you to sample a color from under your mouse pointer at any part of
QGIS or even from another application by pressing the space bar. Please note that the color picker is OS dependent and is currently not supported by OSX.
Tip
quick color picker + copy/paste colors
You can quickly choose from Recent colors, from Standard colors or simply copy or paste a color by clicking the drop-down arrow that follows a current color box.
Figure color picker 3:
Renderen van lagen¶
Laag transparantie
 : U kunt hiermee onderliggende lagen zichtbaar maken in het kaartvenster. Gebruik de schuifbalk om de transparantie van de geselecteerde vectorlaag aan te passen. Rechts naast de schuifbalk kunt u een exact gewenst percentage voor de transparantie invullen.
: U kunt hiermee onderliggende lagen zichtbaar maken in het kaartvenster. Gebruik de schuifbalk om de transparantie van de geselecteerde vectorlaag aan te passen. Rechts naast de schuifbalk kunt u een exact gewenst percentage voor de transparantie invullen.
- Layer blending mode and Feature blending mode: You can achieve special rendering effects with these tools that you may
previously only know from graphics programs. The pixels of your overlaying and underlaying layers are mixed
through the settings described below.
- Normal: This is the standard blend mode, which uses the alpha channel of the top pixel to blend with the pixel beneath it. The colors aren’t mixed.
- Lighten: This selects the maximum of each component from the foreground and background pixels. Be aware that the results tend to be jagged and harsh.
- Screen: Light pixels from the source are painted over the destination, while dark pixels are not. This mode is most useful for mixing the texture of one layer with another layer (e.g., you can use a hillshade to texture another layer).
- Dodge: Dodge will brighten and saturate underlying pixels based on the lightness of the top pixel. So, brighter top pixels cause the saturation and brightness of the underlying pixels to increase. This works best if the top pixels aren’t too bright; otherwise the effect is too extreme.
- Addition: This blend mode simply adds pixel values of one layer with the other. In case of values above one (in the case of RGB), white is displayed. This mode is suitable for highlighting features.
- Darken: This creates a resultant pixel that retains the smallest components of the foreground and background pixels. Like lighten, the results tend to be jagged and harsh.
- Multiply: Here, the numbers for each pixel of the top layer are multiplied with the corresponding pixels for the bottom layer. The results are darker pictures.
- Burn: Darker colors in the top layer cause the underlying layers to darken. Burn can be used to tweak and colorise underlying layers.
- Overlay: This mode combines the multiply and screen blending modes. In the resulting picture, light parts become lighter and dark parts become darker.
- Soft light: This is very similar to overlay, but instead of using multiply/screen it uses color burn/dodge. This is supposed to emulate shining a soft light onto an image.
- Hard light: Hard light is also very similar to the overlay mode. It’s supposed to emulate projecting a very intense light onto an image.
- Difference: Difference subtracts the top pixel from the bottom pixel, or the other way around, to always get a positive value. Blending with black produces no change, as the difference with all colors is zero.
- Subtract: This blend mode simply subtracts pixel values of one layer from the other. In case of negative values, black is displayed.
Het menu Labels¶
The  Labels core application provides smart
labeling for vector point, line and polygon layers, and it only requires a
few parameters. This new application also supports on-the-fly transformed layers.
The core functions of the application have been redesigned. In QGIS, there are a
number of other features that improve the labeling. The following menus
have been created for labeling the vector layers:
Labels core application provides smart
labeling for vector point, line and polygon layers, and it only requires a
few parameters. This new application also supports on-the-fly transformed layers.
The core functions of the application have been redesigned. In QGIS, there are a
number of other features that improve the labeling. The following menus
have been created for labeling the vector layers:
Tekst
Opmaak
- Buffer
Achtergrond
Schaduw
Plaatsing
- Rendering
Let us see how the new menus can be used for various vector layers.
Labeling point layers
Start QGIS and load a vector point layer. Activate the layer in the legend and click on the
 Layer Labeling Options icon in the QGIS toolbar menu.
Layer Labeling Options icon in the QGIS toolbar menu.
The first step is to activate the  Label this layer with checkbox
and select an attribute column to use for labeling. Click
Label this layer with checkbox
and select an attribute column to use for labeling. Click ![]() if you
want to define labels based on expressions - See labeling_with_expressions.
if you
want to define labels based on expressions - See labeling_with_expressions.
The following steps describe a simple labeling without using the Data defined override functions, which are situated next to the drop-down menus.
You can define the text style in the Text menu (see Figure_labels_1 ). Use the Type case option to influence the text rendering. You have the possibility to render the text ‘All uppercase’, ‘All lowercase’ or ‘Capitalize first letter’. Use the blend modes to create effects known from graphics programs (see blend_modes).
In the Formatting menu, you can define a character for a line break in the labels with the ‘Wrap on character’ function.
Use the  Formatted numbers option to format the numbers in an attribute table. Here,
decimal places may be inserted. If you enable this option, three decimal places are initially set by default.
Formatted numbers option to format the numbers in an attribute table. Here,
decimal places may be inserted. If you enable this option, three decimal places are initially set by default.
To create a buffer, just activate the  Draw text buffer checkbox in the Buffer menu.
The buffer color is variable. Here, you can also use blend modes (see blend_modes).
Draw text buffer checkbox in the Buffer menu.
The buffer color is variable. Here, you can also use blend modes (see blend_modes).
If the  color buffer’s fill checkbox is activated, it will interact with partially transparent
text and give mixed color transparency results. Turning off the buffer fill fixes that issue (except where the interior
aspect of the buffer’s stroke intersects with the text’s fill) and also allows you to make outlined text.
color buffer’s fill checkbox is activated, it will interact with partially transparent
text and give mixed color transparency results. Turning off the buffer fill fixes that issue (except where the interior
aspect of the buffer’s stroke intersects with the text’s fill) and also allows you to make outlined text.
In the Background menu, you can define with Size X and Size Y the shape of your background. Use Size type to insert an additional ‘Buffer’ into your background. The buffer size is set by default here. The background then consists of the buffer plus the background in Size X and Size Y. You can set a Rotation where you can choose between ‘Sync with label’, ‘Offset of label’ and ‘Fixed’. Using ‘Offset of label’ and ‘Fixed’, you can rotate the background. Define an Offset X,Y with X and Y values, and the background will be shifted. When applying Radius X,Y, the background gets rounded corners. Again, it is possible to mix the background with the underlying layers in the map canvas using the Blend mode (see blend_modes).
Use the Shadow menu for a user-defined Drop shadow. The drawing of the background is very variable.
Choose between ‘Lowest label component’, ‘Text’, ‘Buffer’ and ‘Background’. The Offset angle depends on the orientation
of the label. If you choose the  Use global shadow checkbox, then the zero point of the angle is
always oriented to the north and doesn’t depend on the orientation of the label. You can influence the appearance of the shadow
with the Blur radius. The higher the number, the softer the shadows. The appearance of the drop shadow can also be altered by choosing a blend mode (see blend_modes).
Use global shadow checkbox, then the zero point of the angle is
always oriented to the north and doesn’t depend on the orientation of the label. You can influence the appearance of the shadow
with the Blur radius. The higher the number, the softer the shadows. The appearance of the drop shadow can also be altered by choosing a blend mode (see blend_modes).
Choose the Placement menu for the label placement and the labeling priority. Using the
 Offset from point setting, you now have the option to use Quadrants
to place your label. Additionally, you can alter the angle of the label placement with the Rotation setting.
Thus, a placement in a certain quadrant with a certain rotation is possible.
In the priority section you can define with which priority the labels are rendered.
It interacts with labels of the other vector layers in the map canvas. If there are labels from different layers
in the same location then the label with the higher priority will be displayed and the other will be
left out.
Offset from point setting, you now have the option to use Quadrants
to place your label. Additionally, you can alter the angle of the label placement with the Rotation setting.
Thus, a placement in a certain quadrant with a certain rotation is possible.
In the priority section you can define with which priority the labels are rendered.
It interacts with labels of the other vector layers in the map canvas. If there are labels from different layers
in the same location then the label with the higher priority will be displayed and the other will be
left out.
In the Rendering menu, you can define label and feature options. Under Label options,
you find the scale-based visibility setting now. You can prevent QGIS from rendering only selected labels with
the  Show all labels for this layer (including colliding labels) checkbox.
Under Feature options, you can define whether every part of a multipart feature is to be labeled. It’s possible to define
whether the number of features to be labeled is limited and to
Show all labels for this layer (including colliding labels) checkbox.
Under Feature options, you can define whether every part of a multipart feature is to be labeled. It’s possible to define
whether the number of features to be labeled is limited and to  Discourage labels from covering features.
Discourage labels from covering features.
Figure Labels 1:
Labeling line layers
The first step is to activate the  Label this layer checkbox
in the Label settings tab and select an attribute column to use for
labeling. Click
Label this layer checkbox
in the Label settings tab and select an attribute column to use for
labeling. Click ![]() if you
want to define labels based on expressions - See labeling_with_expressions.
if you
want to define labels based on expressions - See labeling_with_expressions.
After that, you can define the text style in the Text menu. Here, you can use the same settings as for point layers.
Also, in the Formatting menu, the same settings as for point layers are possible.
The Buffer menu has the same functions as described in section labeling_point_layers.
The Background menu has the same entries as described in section labeling_point_layers.
Also, the Shadow menu has the same entries as described in section labeling_point_layers.
In the Placement menu, you find special settings for line layers. The label can be placed
 Parallel,
Parallel,  Curved or
Curved or  Horizontal.
With the
Horizontal.
With the  Parallel and
Parallel and  Curved option, you can define the position
Curved option, you can define the position  Above line,
Above line,  On line
and
On line
and  Below line. It’s possible to select several options at once.
In that case, QGIS will look for the optimal position of the label. Remember that here you can
also use the line orientation for the position of the label.
Additionally, you can define a Maximum angle between curved characters when
selecting the
Below line. It’s possible to select several options at once.
In that case, QGIS will look for the optimal position of the label. Remember that here you can
also use the line orientation for the position of the label.
Additionally, you can define a Maximum angle between curved characters when
selecting the  Curved option (see Figure_labels_2 ).
Curved option (see Figure_labels_2 ).
You can set up a minimum distance for repeating labels. Distance can be in mm or in map units.
Some Placement setup will display more options, for example, Curved and Parallel Placements will allow the user to set up the position of the label (above, below or on the line), distance from the line and for Curved, the user can also setup inside/outside max angle between curved label. As for point vector layers you have the possibility to define a Priority for the labels.
The Rendering menu has nearly the same entries as for point layers. In the Feature options, you can now Suppress labeling of features smaller than.
Figure Labels 2:
Labeling polygon layers
The first step is to activate the  Label this layer checkbox
and select an attribute column to use for labeling. Click
Label this layer checkbox
and select an attribute column to use for labeling. Click ![]() if you
want to define labels based on expressions - See labeling_with_expressions.
if you
want to define labels based on expressions - See labeling_with_expressions.
In the Text menu, define the text style. The entries are the same as for point and line layers.
The Formatting menu allows you to format multiple lines, also similar to the cases of point and line layers.
As with point and line layers, you can create a text buffer in the Buffer menu.
Use the Background menu to create a complex user-defined background for the polygon layer. You can use the menu also as with the point and line layers.
The entries in the Shadow menu are the same as for point and line layers.
In the Placement menu, you find special settings for polygon layers (see Figure_labels_3).
 Offset from centroid,
Offset from centroid,  Horizontal (slow),
Horizontal (slow),
 Around centroid,
Around centroid,  Free and
Free and
 Using perimeter are possible.
Using perimeter are possible.
In the  Offset from centroid settings, you can specify if the centroid
is of the
Offset from centroid settings, you can specify if the centroid
is of the  visible polygon or
visible polygon or  whole polygon.
That means that either the centroid is used for the polygon you can see on the map or the centroid is
determined for the whole polygon, no matter if you can see the whole feature on the map.
You can place your label with the quadrants here, and define offset and rotation.
The
whole polygon.
That means that either the centroid is used for the polygon you can see on the map or the centroid is
determined for the whole polygon, no matter if you can see the whole feature on the map.
You can place your label with the quadrants here, and define offset and rotation.
The  Around centroid setting makes it possible to place the label
around the centroid with a certain distance. Again, you can define
Around centroid setting makes it possible to place the label
around the centroid with a certain distance. Again, you can define  visible polygon
or
visible polygon
or  whole polygon for the centroid.
With the
whole polygon for the centroid.
With the  Using perimeter settings, you can define a position and
a distance for the label. For the position,
Using perimeter settings, you can define a position and
a distance for the label. For the position,  Above line,
Above line,  On line,
On line,
 Below line and
Below line and  Line orientation dependent position are possible.
Line orientation dependent position are possible.
Related to the choice of Label Placement, several options will appear. As for Point Placement you can choose the distance for the polygon outline, repeat the label around the polygon perimeter.
As for point and line vector layers you have the possibility to define a Priority for the polygon vector layer.
The entries in the Rendering menu are the same as for line layers. You can also use Suppress labeling of features smaller than in the Feature options.
Figure Labels 3:
Define labels based on expressions
QGIS allows to use expressions to label features. Just click the
![]() icon in the
icon in the  Labels
menu of the properties dialog. In figure_labels_4 you see a sample expression
to label the alaska regions with name and area size, based on the field ‘NAME_2’,
some descriptive text and the function ‘$area()’ in combination with
‘format_number()’ to make it look nicer.
Labels
menu of the properties dialog. In figure_labels_4 you see a sample expression
to label the alaska regions with name and area size, based on the field ‘NAME_2’,
some descriptive text and the function ‘$area()’ in combination with
‘format_number()’ to make it look nicer.
Figure Labels 4:
Expression based labeling is easy to work with. All you have to take care of is, that you need to combine all elements (strings, fields and functions) with a string concatenation sign ‘||’ and that fields a written in “double quotes” and strings in ‘single quotes’. Let’s have a look at some examples:
# label based on two fields 'name' and 'place' with a comma as separater
"name" || ', ' || "place"
-> John Smith, Paris
# label based on two fields 'name' and 'place' separated by comma
'My name is ' || "name" || 'and I live in ' || "place"
-> My name is John Smith and I live in Paris
# label based on two fields 'name' and 'place' with a descriptive text
# and a line break (\n)
'My name is ' || "name" || '\nI live in ' || "place"
-> My name is John Smith
I live in Paris
# create a multi-line label based on a field and the $area function
# to show the place name and its area size based on unit meter.
'The area of ' || "place" || 'has a size of ' || $area || 'm²'
-> The area of Paris has a size of 105000000 m²
# create a CASE ELSE condition. If the population value in field
# population is <= 50000 it is a town, otherwise a city.
'This place is a ' || CASE WHEN "population <= 50000" THEN 'town' ELSE 'city' END
-> This place is a town
Zoals u kunt zien in de expressiebouwer heeft u honderden functies beschikbaar om eenvoudige en zeer complexe expressies te maken om uw gegevens in QGIS te labelen. Bekijk het hoofdstuk Expressies voor meer informatie en voorbeelden over expressies.
Using data-defined override for labeling
With the data-defined override functions, the settings for the labeling
are overridden by entries in the attribute table.
You can activate and deactivate the function with the right-mouse button.
Hover over the symbol and you see the information about the data-defined override,
including the current definition field.
We now describe an example using the data-defined override function for the
 Move label function (see figure_labels_5 ).
Move label function (see figure_labels_5 ).
- Import
lakes.shpfrom the QGIS sample dataset. - Double-click the layer to open the Layer Properties. Click on Labels
and Placement. Select
 Offset from centroid.
Offset from centroid. - Look for the Data defined entries. Click the
 icon to
define the field type for the Coordinate. Choose ‘xlabel’ for X and ‘ylabel’
for Y. The icons are now highlighted in yellow.
icon to
define the field type for the Coordinate. Choose ‘xlabel’ for X and ‘ylabel’
for Y. The icons are now highlighted in yellow. Zoom in op een meer.
- Go to the Label toolbar and click the
 icon. Now you can shift the label
manually to another position (see figure_labels_6 ). The new position of the label is saved in the ‘xlabel’ and ‘ylabel’ columns of the
attribute table.
icon. Now you can shift the label
manually to another position (see figure_labels_6 ). The new position of the label is saved in the ‘xlabel’ and ‘ylabel’ columns of the
attribute table.
Figure Labels 5:
Figure Labels 6:
Menu Velden¶
 Within the Fields menu, the field attributes of the
selected dataset can be manipulated. The buttons
Within the Fields menu, the field attributes of the
selected dataset can be manipulated. The buttons  New Column and
New Column and  Delete Column
can be used when the dataset is in
Delete Column
can be used when the dataset is in  Editing mode.
Editing mode.
Wijzig hulpmiddel
Figure Fields 1:
In het menu Velden vindt u in de lijst van velden ook een kolom Wijzig-hulpmiddel. Deze kolom kan worden gebruikt om waarden of een bereik van waarden te definiëren die zijn toegestaan om te worden toegevoegd aan deze specifieke kolom van de attibutentabel. Wanneer u op de knop [Wijzig-hulpmiddel] drukt, opent een dialoogvenster, waar u de verschillende hulpmiddelen kunt instellen. Deze hulpmiddelen zijn de volgende:
Aanvinkvak: Toont een keuzevak en u kunt zelf definiëren welk attribuut moet worden toegevoegd als dit keuzevak is geactiveerd of niet.
Classificatie: Toont een keuzelijst met waarden die al gebruikt zijn voor dat veld wanneer je dat veld ook hebt gebruikt om daarmee de symbologie te classificeren in het tabblad Stijl. Voor elke ‘unieke waarde’ is het dan mogelijk een andere symbologie te gebruiken.
Kleur: Geeft een knop Kleur weer die de gebruiker in staat stelt een kleur te kiezen uit het dialoogvenster Kleuren.
Datum/Tijd: Geeft een regelveld weer dat een widget van een kalender kan openen om een datum, een tijd of beide in te voeren. Het type kolom moet tekst zijn. U kunt een aangepaste indeling kiezen, een kalender op laten komen, etc.
Enumeratie: Opent een combinatievak met waarden die gebruikt kunnen worden binnen dit type kolom. Dit wordt momenteel alleen ondersteund voor de provider PostgreSQL.
Bestandsnaam: Hiermee kunt u een bestandsnaam invullen door een bestand te selecteren via de bestandskiezer.
Verborgen: Een verborgen attribuut is niet zichtbaar. De gebruiker kan de inhoud ervan niet zien.
Foto: Het veld bevat de veldnaam van een afbeelding. De breedte en hoogte van het veld kunnen worden gegeven.
Range: Maakt het mogelijk numerieke waarden in te stellen binnen een specifiek bereik. het hulpmiddel voor bewerking kan een schuifbalk of een draaiknop zijn
- Relation Reference: This widged lets you embed the feature form of the referenced layer on the feature form of the actual layer. See Creating one to many relations.
Tekst bewerken (standaard): Dit opent een tekstveld waarin je meerdere regels tekst kunt ingeven. Als u voor meerdere regels kiest, kunt u ook HTML-inhoud kiezen.
Unieke waarden: U kunt één van de al in de attributentabel gebruikte waarden kiezen. Als ‘Aanpasbaar’ is geactiveerd wordt een hulpmiddel voor bewerken getoond met ondersteuning voor automatisch aanvullen, anders wordt een combinatievak gebruikt.
UUID Generator: Genereert een alleen-lezen UUID (Universele Unieke IDentificatie), indien leeg.
Aanwezige waarden: Een combinatievak met vooraf gedefinieerde items. De waarde is opgeslagen in het attribuut, de omschrijving wordt weergegeven in het combinatievak. U kunt waarden handmatig definiëren of laden vanuit een laag of een CSV-bestand
- Value Relation: Offers values from a related table in a combobox. You can select layer, key column and value column.
Webview: Het veld bevat een URL. De breedte en hoogte van het veld zijn variabel.
Notitie
QGIS has an advanced ‘hidden’ option to define your own field widget using python and add it to this impressive list of widgets. It is tricky but it is very well explained in following excellent blog that explains how to create a real time validation widget that can be used like described widgets. See http://blog.vitu.ch/10142013-1847/write-your-own-qgis-form-elements
With the Attribute editor layout, you can now define built-in forms (see figure_fields_2). This is usefull for data entry jobs or to identify objects using the option auto open form when you have objects with many attributes. You can create an editor with several tabs and named groups to present the attribute fields.
Choose ‘Drag and drop designer’ and an attribute column. Use the  icon to create
a category to insert a tab or a named group (see figure_fields_3).
When creating a new category, QGIS will insert a new tab or named group for the category in the built-in form.
The next step will be to assign the relevant fields to a selected category
with the
icon to create
a category to insert a tab or a named group (see figure_fields_3).
When creating a new category, QGIS will insert a new tab or named group for the category in the built-in form.
The next step will be to assign the relevant fields to a selected category
with the  icon. You can create more categories and use the
same fields again.
icon. You can create more categories and use the
same fields again.
Other options in the dialog are ‘Autogenerate’ and ‘Provide ui-file’.
- ‘Autogenerate’ just creates editors for all fields and tabulates them.
- The ‘Provide ui-file’ option allows you to use complex dialogs made with the Qt-Designer. Using a UI-file allows a great deal of freedom in creating a dialog. For detailed information, see http://nathanw.net/2011/09/05/qgis-tips-custom-feature-forms-with-python-logic/.
QGIS dialogs can have a Python function that is called when the dialog is opened. Use this function to add extra logic to your dialogs. An example is (in module MyForms.py):
def open(dialog,layer,feature):
geom = feature.geometry()
control = dialog.findChild(QWidged,"My line edit")
Reference in Python Init Function like so: MyForms.open
MyForms.py must live on PYTHONPATH, in .qgis2/python, or inside the project folder.
Figure Fields 2:
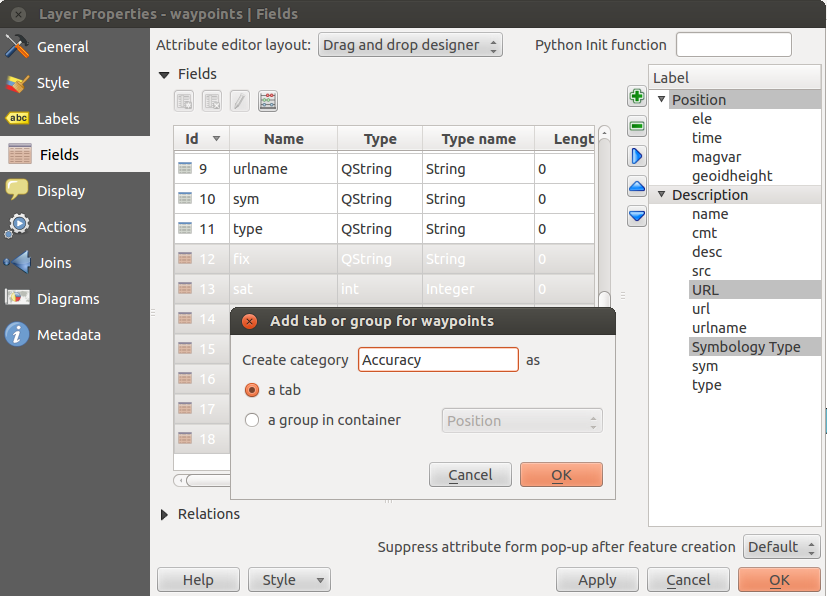
Dialoogvenster om categorieën aan te maken met de Attribuut editor layout
Figure Fields 3:
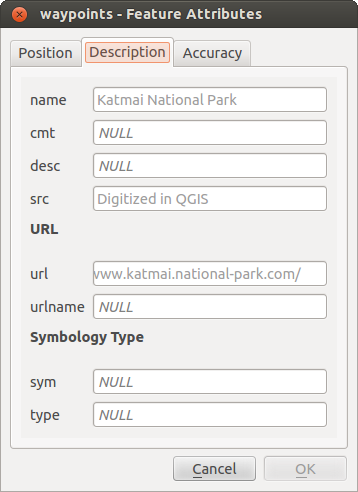
Resultaat ingebouwd formulier met tabs en benoemde groepen
Tab Algemeen¶
 Gebruik de tab Algemeen voor algemene instellingen voor een vectorlaag. U kunt hiermee verschillende zaken instellen:
Gebruik de tab Algemeen voor algemene instellingen voor een vectorlaag. U kunt hiermee verschillende zaken instellen:
Laag Info
Wijzig de zichtbare naam van de laag in de legenda met Weergegeven als
Definieer de Laagbron van de vectorlaag
Definieer de Tekencodering databron om specifieke opties voor de provider te geven en om het bestand te kunnen lezen
Coördinaten Referentie Systeem
Specificeer het Coördinaten Referentie Systeem. Hier kun je de projectie bekijken of wijzigen voor de specifieke vectorlaag.
Maak een Ruimtelijke index aan (alleen voor OGR-ondersteunde indelingen)
Bereik vernieuwen informatie voor een laag
Bekijk of wijzig de ruimtelijke projectie van deze specifieke vectorlaag, met de knop [Geef het CRS]
- You can set the Maximum (inclusive) and Minimum (exclusive) scale. The scale can also be set by the [Current] buttons.
Feature subset
- With the [Query Builder] button, you can create a subset of the features in the layer that will be visualized (also refer to section Querybouwer).
Figure General 1:
Menu Rendering¶
QGIS 2.2 introduces support for on-the-fly feature generalisation. This can improve rendering times
when drawing many complex features at small scales. This feature can be enabled or disabled in the
layer settings using the  Simplify geometry option. There is also a new global
setting that enables generalisation by default for newly added layers (see section Opties).
Note: Feature generalisation may introduce artefacts into your rendered output in some cases.
These may include slivers between polygons and inaccurate rendering when using offset-based symbol layers.
Simplify geometry option. There is also a new global
setting that enables generalisation by default for newly added layers (see section Opties).
Note: Feature generalisation may introduce artefacts into your rendered output in some cases.
These may include slivers between polygons and inaccurate rendering when using offset-based symbol layers.
Het menu Tonen¶
 This menu is specifically created for Map Tips. It includes a new feature:
Map Tip display text in HTML. While you can still choose a
This menu is specifically created for Map Tips. It includes a new feature:
Map Tip display text in HTML. While you can still choose a  Field
to be displayed when hovering over a feature on the map, it is now possible to insert HTML code that creates a complex
display when hovering over a feature. To activate Map Tips, select the menu option View ‣ MapTips. Figure Display 1 shows an example of HTML code.
Field
to be displayed when hovering over a feature on the map, it is now possible to insert HTML code that creates a complex
display when hovering over a feature. To activate Map Tips, select the menu option View ‣ MapTips. Figure Display 1 shows an example of HTML code.
Figure Display 1:
Figure Display 2:
Tabblad Acties¶
 QGIS provides the ability to perform an action based on the attributes
of a feature. This can be used to perform any number of actions, for example,
running a program with arguments built from the attributes of a feature or
passing parameters to a web reporting tool.
QGIS provides the ability to perform an action based on the attributes
of a feature. This can be used to perform any number of actions, for example,
running a program with arguments built from the attributes of a feature or
passing parameters to a web reporting tool.
Figure Actions 1:
Acties zijn erg handig wanneer u regelmatig een extern programma wilt uitvoeren of een webpagina wilt bekijken die is gebaseerd op een of meer waarden in uw vectorlaag. Zij zijn onderverdeeld in 6 typen die als volgt gebruikt kunnen worden:
De acties Algemeen, Mac, Windows en Unix starten een extern proces.
De actie Python voert een expressie in Python uit.
Acties Algemeen en Python zijn overal zichtbaar.
De acties Mac, Windows en Unix zijn alleen zichtbaar op die specifieke besturingssystemen (u kunt bijv. drie acties ‘Bewerken’ maken om een bewerkingsprogramma te openen, maar de gebruikers kunnen alleen de actie ‘Bewerken’ voor hun platform zien en uitvoeren om het bewerkingsprogramma uit te voeren).
Er zijn enkele voorbeelden opgenomen in het dialoogvenster. U kunt deze laden door te klikken op [Standaard acties toevoegen]. Een voorbeeld is een zoekactie gebaseerd op een waarde van een attribuut. Dit concept is gebruikt in volgende bespreking.
Defining Actions
Acties op attributen worden gedefinieerd in het vectordialoogvenster vector Laag eigenschappen. Open het vectordialoogvenster Laag-eigenschappen en klik op het menu Acties om een actie te definiëren. Ga naar Actie-eigenschappen. Selecteer ‘Algemeen’ als type en geef een beschrijvende naam voor de actie. De actie zelf moet de naam van de toepassing bevatten die moet worden uitgevoerd als de actie wordt gestart. U kunt één of meer waarden van velden met attributen als argumenten toevoegen voor de toepassing. Wanneer de actie wordt gestart, zal elke set tekens die begint met een %, gevolgd door de naam van een veld, worden vervangen door de waarde van dat veld. De speciale tekens %% zullen worden vervangen door de waarde van het veld dat werd geselecteerd uit de resultaten van de identificatie of de attributentabel (zie using_actions hieronder). Dubbele aanhalingstekens kunnen worden gebruikt om tekst te groeperen naar één enkel argument voor het programma, script of de opdracht. Dubbele aanhalingstekens zullen worden genegeerd indien zij worden voorafgegaan door een backslash.
If you have field names that are substrings of other field names (e.g.,
col1 and col10), you should indicate that by surrounding the field name
(and the % character) with square brackets (e.g., [%col10]). This will
prevent the %col10 field name from being mistaken for the %col1 field name
with a 0 on the end. The brackets will be removed by QGIS when it
substitutes in the value of the field. If you want the substituted field to be
surrounded by square brackets, use a second set like this: [[%col10]].
Using the Identify Features tool, you can open the Identify Results
dialog. It includes a (Derived) item that contains information relevant to the
layer type. The values in this item can be accessed in a similar way to the other
fields by preceeding the derived field name with (Derived).. For example,
a point layer has an X and Y field, and the values of these fields can be used in
the action with %(Derived).X and %(Derived).Y. The derived attributes
are only available from the Identify Results dialog box, not the
Attribute Table dialog box.
Twee voorbeeldacties worden hieronder weergegeven:
konqueror http://www.google.com/search?q=%namkonqueror http://www.google.com/search?q=%%
In het eerste voorbeeld wordt de webbrowser Konqueror gestart en een URL ingegeven als argument. Er wordt zoekactie via Google uitgevoerd op de waarde van het veld nam van onze vectorlaag. Let er op dat de toepassing wel in het pad staat, anders moet u ook het volledige pad ingeven. We zouden het eerste voorbeeld kunnen herschrijven als: /opt/kde3/bin/konqueror http://www.google.com/search?q=\%nam om zeker te zijn. Dit zal er voor zorgen dat de toepassing Konqueror zal worden uitgevoerd wanneer de actie wordt gestart.
Het tweede voorbeeld gebruikt de notatie %% , die niet afhankelijk is van een bepaald veld voor zijn waarde. Wanneer de actie wordt gestart, zal %% worden vervangen door de waarde van het geselecteerde veld in Identificatieresultaten of de Attributentabel.
Using Actions
Actions can be invoked from either the Identify Results dialog,
an Attribute Table dialog or from Run Feature Action
(recall that these dialogs can be opened by clicking  Identify Features or
Identify Features or  Open Attribute Table or
Open Attribute Table or
 Run Feature Action). To invoke an action, right
click on the record and choose the action from the pop-up menu. Actions are
listed in the popup menu by the name you assigned when defining the action.
Click on the action you wish to invoke.
Run Feature Action). To invoke an action, right
click on the record and choose the action from the pop-up menu. Actions are
listed in the popup menu by the name you assigned when defining the action.
Click on the action you wish to invoke.
Wanneer u een actie start die de %% notatie gebruikt, selecteer dan eerst het veld dat u wilt meegeven als argument, in het venster Identificatieresultaten of het dialoogvenster Attributentabel zodat de waarde van dat veld wordt meegegeven aan de actie.
Here is another example that pulls data out of a vector layer and inserts
it into a file using bash and the echo command (so it will only work on
 or perhaps
or perhaps  ). The layer in question has fields for a species name
). The layer in question has fields for a species name
taxon_name, latitude lat and longitude long. We would like to be
able to make a spatial selection of localities and export these field values
to a text file for the selected record (shown in yellow in the QGIS map area).
Here is the action to achieve this:
bash -c "echo \"%taxon_name %lat %long\" >> /tmp/species_localities.txt"
Na het selecteren van een aantal objecten en het aanroepen van de actie ziet de inhoud van het uitvoerbestand er ongeveer zo uit:
Acacia mearnsii -34.0800000000 150.0800000000
Acacia mearnsii -34.9000000000 150.1200000000
Acacia mearnsii -35.2200000000 149.9300000000
Acacia mearnsii -32.2700000000 150.4100000000
Als oefening kunnen we een actie maken voor de laag lakes waarbij we gegevens opzoeken met Google. Eerst moeten we bepalen wat de URL is waarmee we met een zoekterm kunnen zoeken. Dat doen we door naar Google te gaan en een simpele zoekopdracht uit te voeren en vervolgens uit de adresregel van de webbrowser de gebruikte URL over te nemen. Met deze kleine inspanning zien we dat de indeling van de URL is: http://google.com/search?q=qgis, waarbij in dit geval qgis de zoekterm is. Gewapend met deze kennis kunnen we doorgaan.
Eerst moet de laag
lakeszijn geladen.Open the Layer Properties dialog by double-clicking on the layer in the legend, or right-click and choose Properties from the pop-up menu.
Open het tabblad Acties.
Geef een naam voor de actie bijvoorbeeld
Google Search.Voor de actie moeten we de opdracht geven waarmee de webbrowser wordt opgestart. In dit geval gebruiken we Firefox. Wanneer het programma niet rechtstreeks kan worden opgestart met alleen de programmanaam dan dient het volledige pad te worden meegegeven.
Geef, na de naam van de webbrowser, de URL in waarmee we gaan zoeken in Google maar zonder de zoekterm:
http://google.com/search?q=De tekst in het veld Actie ziet er nu als volgt uit:
firefox http://google.com/search?q=Selecteer de keuzelijst die de vectorlaag
lakesbevat. Deze keuzelijst staat links van de knop [Voer veld in].Selecteer in de keuzelijst het veld
Namesen klik op de knop [Voer veld in].De tekst van actie ziet er nu als volgt uit:
firefox http://google.com/search?q=\%NAMESKlik op de knop [Voer actie in] om de actie te voltooien.
Hiermee is de actie aangemaakt en klaar om te gebruiken. De uiteindelijke tekst van de actie zou er zo uit moeten zien:
firefox http://google.com/search?q=%NAMES
We kunnen deze actie nu gebruiken. Sluit het dialoogvenster Laag-eigenschappen. Zorg er voor dat de laag lakes geselecteerd is in de legenda en start de functie Objecten identificeren. Na het selecteren van een meer zie je dat de actie beschikbaar is in het resultaat:
Figure Actions 2:
Wanneer we de actie selecteren, zal deze Firefox opstarten en navigeren naar de URL http://www.google.com/search?q=Tustumena. Het is ook mogelijk om nog meer attribuutvelden aan de zoekterm toe te voegen Daartoe kunt u aan het einde van de tekst van de actie een ‘+’ toevoegen, een ander veld te selecteren en te klikken op [Voer veld in]. Voor dit voorbeeld is er echter geen veld beschikbaar dat zin zou hebben om op te zoeken.
U kunt meerdere acties voor een laag definiëren en elk daarvan zal worden weergegeven in het dialoogvenster Identificatieresultaten.
U kunt allerlei toepassingen voor acties bedenken. Als u bijvoorbeeld een puntenlaag heeft die locaties van afbeelding of foto’s bevat met een bestandsnaam, zou u een actie kunnen maken om een viewer te starten om de afbeelding weer te geven. U zou ook acties kunnen gebruiken op web-gebaseerde rapporten voor een attribuutveld of combinatie van velden te starten, die u op dezelfde specificeert als we met ons zoekvoorbeeld voor Google hebben gedaan.
We kunnen ook meer complexe acties maken, bijvoorbeeld door gebruik te maken van acties van Python.
Normaal gebruiken we, als we een actie maken om een bestand met een externe toepassing te openen, absolute paden of eventueel relatieve paden. In het tweede geval is het pad relatief ten opzichte van de locatie van de externe toepassing. Maar wat wanneer we een relatief pad moeten gebruiken, relatief ten opzichte van de geselecteerde laag (een op een bestand gebaseerde laag, zoals een shapefile of een SpatiaLite)? De volgende code geeft een mogelijke oplossing:
command = "firefox";
imagerelpath = "images_test/test_image.jpg";
layer = qgis.utils.iface.activeLayer();
import os.path;
layerpath = layer.source() if layer.providerType() == 'ogr'
else (qgis.core.QgsDataSourceURI(layer.source()).database()
if layer.providerType() == 'spatialite' else None);
path = os.path.dirname(str(layerpath));
image = os.path.join(path,imagerelpath);
import subprocess;
subprocess.Popen( [command, image ] );
We moeten eenvoudigweg onthouden dat de actie van het type Python is en de variabelen command en imagerelpath moeten worden gewijzigd om aan onze behoeften te voldoen.
Maar wat als het relatieve pad relatief moet zijn ten opzichte van het (opgeslagen) projectbestand? De code van de Python-actie zou dan zijn:
command="firefox";
imagerelpath="images/test_image.jpg";
projectpath=qgis.core.QgsProject.instance().fileName();
import os.path; path=os.path.dirname(str(projectpath)) if projectpath != '' else None;
image=os.path.join(path, imagerelpath);
import subprocess;
subprocess.Popen( [command, image ] );
Een ander voorbeeld van een Python-actie is die welke ons in staat stelt nieuwe lagen toe te voegen aan het project. Bijvoorbeeld: de volgende voorbeelden zullen respectievelijk een vector- en een rasterlaag aan het project toevoegen. De namen van de bestanden die toegevoegd zullen worden, evenals de namen die gegeven worden aan de lagen, zijn reeds geladen gegevens (filename en layername zijn kolomnamen van de attributentabel van de vectorlaag waarmee de actie werd gemaakt.
qgis.utils.iface.addVectorLayer('/yourpath/[% "filename" %].shp','[% "layername" %]',
'ogr')
Het wordt, om een rasterbestand toe te voegen (in dit voorbeeld een TIF-afbeelding):
qgis.utils.iface.addRasterLayer('/yourpath/[% "filename" %].tif','[% "layername" %]
')
Het tabblad Koppelingen¶
 The Joins menu allows you to join a loaded attribute table
to a loaded vector layer. After clicking
The Joins menu allows you to join a loaded attribute table
to a loaded vector layer. After clicking  , the Add vector join dialog appears.
As key columns, you have to define a join layer you want to connect with the target vector layer. Then, you have to specify the join field that is common to both the join layer and the target layer. Now you can also specify a subset of fields from the joined layer based on the checkbox
, the Add vector join dialog appears.
As key columns, you have to define a join layer you want to connect with the target vector layer. Then, you have to specify the join field that is common to both the join layer and the target layer. Now you can also specify a subset of fields from the joined layer based on the checkbox  Choose which fields are joined. As a result of the join, all information from the join layer and the target layer are displayed in the attribute table of the target layer as joined information. If you specified a subset of fields only these fields are displayed in the attribute table of the target layer.
Choose which fields are joined. As a result of the join, all information from the join layer and the target layer are displayed in the attribute table of the target layer as joined information. If you specified a subset of fields only these fields are displayed in the attribute table of the target layer.
QGIS currently has support for joining non-spatial table formats supported by OGR (e.g., CSV, DBF and Excel), delimited text and the PostgreSQL provider (see figure_joins_1).
Figure Joins 1:
Aanvullend stelt het dialoogvenster Vectorkoppeling toevoegen u in staat om:
Het tabblad Diagrammen¶
 Met het tabblad Diagrammen kunt u diagrammen in uw vectorlaag plaatsen (zie figure_diagrams_1).
Met het tabblad Diagrammen kunt u diagrammen in uw vectorlaag plaatsen (zie figure_diagrams_1).
The current core implementation of diagrams provides support for pie charts, text diagrams and histograms.
The menu is divided into four tabs: Appearance, Size, Postion and Options.
In the cases of the text diagram and pie chart, text values of different data columns are displayed one below the other with a circle or a box and dividers. In the Size tab, diagram size is based on a fixed size or on linear scaling according to a classification attribute. The placement of the diagrams, which is done in the Position tab, interacts with the new labeling, so position conflicts between diagrams and labels are detected and solved. In addition, chart positions can be fixed manually.
Figure Diagrams 1:
We will demonstrate an example and overlay on the Alaska boundary layer a text diagram showing temperature data from a climate vector layer. Both vector layers are part of the QGIS sample dataset (see section Voorbeeldgegevens).
- First, click on the
 Load Vector icon, browse
to the QGIS sample dataset folder, and load the two vector shape layers
Load Vector icon, browse
to the QGIS sample dataset folder, and load the two vector shape layers
alaska.shpandclimate.shp. Dubbelklik op de laag
climatein de kaartlegenda waarna het menu Laag Eigenschappen opent.- Click on the Diagrams menu, activate
 Display diagrams,
and from the Diagram type
Display diagrams,
and from the Diagram type  combo box, select ‘Text diagram’.
combo box, select ‘Text diagram’. In de tab Uiterlijk kiezen we een lichtblauw als achtergrondkleur en in de tab Grootte stellen we een vaste grootte in van 18 mm.
In de tab Positie, kan Plaatsing worden ingesteld op ‘Rondom Punt’.
- In the diagram, we want to display the values of the three columns
T_F_JAN,T_F_JULandT_F_MEAN. First selectT_F_JANas Attributes and click the button, then
button, then T_F_JUL, and finallyT_F_MEAN. - Now click [Apply] to display the diagram in the QGIS main window.
- You can adapt the chart size in the Size tab. Deactivate the
 Fixed size and set
the size of the diagrams on the basis of an attribute with the [Find maximum value] button and the
Size menu. If the diagrams appear too small on the screen, you can activate the
Fixed size and set
the size of the diagrams on the basis of an attribute with the [Find maximum value] button and the
Size menu. If the diagrams appear too small on the screen, you can activate the  Increase
size of small diagrams checkbox and define the minimum size of the diagrams.
Increase
size of small diagrams checkbox and define the minimum size of the diagrams. - Change the attribute colors by double clicking on the color values in the Assigned attributes field. Figure_diagrams_2 gives an idea of the result.
Klik tenslotte op [Ok].
Figure Diagrams 2:
Onthoud dat op de tab Positie, een  Data-bepaalde positie van de diagrammen mogelijk is. Hier kunt u attributen gebruiken om de positie van het diagram te definiëren. U kunt ook een schaalafhankelijke zichtbaarheid instellen op de tab Uiterlijk.
Data-bepaalde positie van de diagrammen mogelijk is. Hier kunt u attributen gebruiken om de positie van het diagram te definiëren. U kunt ook een schaalafhankelijke zichtbaarheid instellen op de tab Uiterlijk.
The size and the attributes can also be an expression. Use the ![]() button
to add an expression. See Expressies chapter for more information and example.
button
to add an expression. See Expressies chapter for more information and example.
Tabblad Metadata¶
 The Metadata menu consists of Description,
Attribution, MetadataURL and Properties sections.
The Metadata menu consists of Description,
Attribution, MetadataURL and Properties sections.
In the Properties section, you get general information about the layer, including specifics about the type and location, number of features, feature type, and editing capabilities. The Extents table provides you with layer extent information and the Layer Spatial Reference System, which is information about the CRS of the layer. This is a quick way to get information about the layer.
Additionally, you can add or edit a title and abstract for the layer in the Description section. It’s also possible to define a Keyword list here. These keyword lists can be used in a metadata catalogue. If you want to use a title from an XML metadata file, you have to fill in a link in the DataUrl field. Use Attribution to get attribute data from an XML metadata catalogue. In MetadataUrl, you can define the general path to the XML metadata catalogue. This information will be saved in the QGIS project file for subsequent sessions and will be used for QGIS server.
Figure Metadata 1: