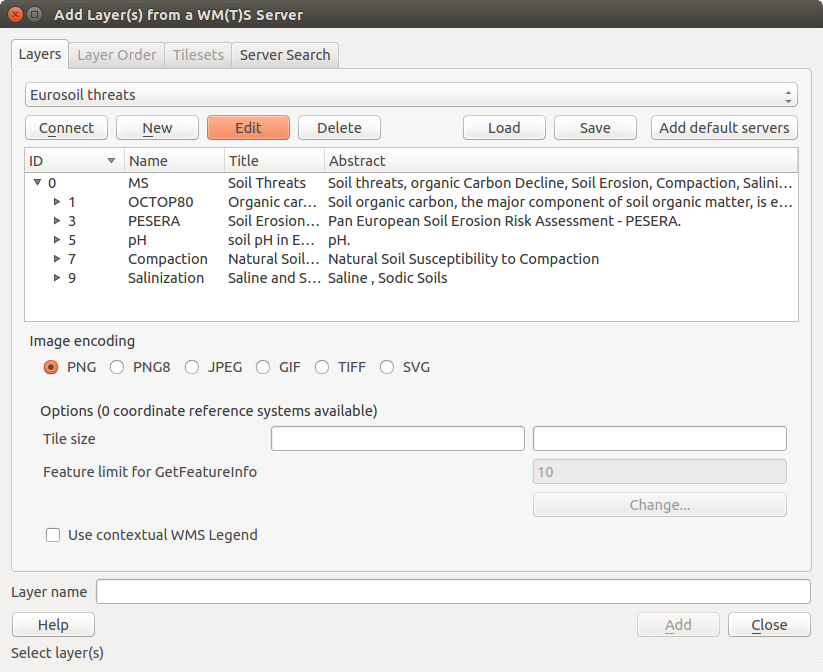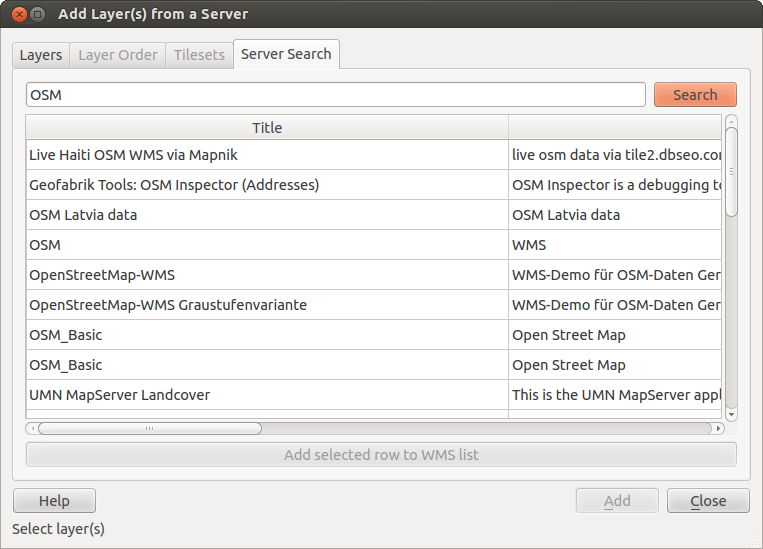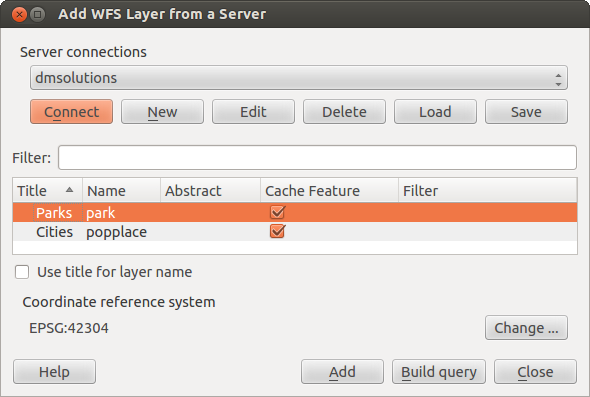.
QGIS as OGC Data Client¶
Het Open Geospatial Consortium (OGC) is een internationale organisatie met, wereldwijd, leden in meer dan 300 commerciële, overheids-, non-profit- en research-organisaties. De leden ervan ontwikkelen en implementeren standaarden voor geo-ruimtelijke inhoud en diensten, het verwerken van GIS-gegevens en uitwisseling.
Beschrijven van een basis gegevensmodel voor geografische objecten, een groeiend aantal specificaties zijn ontwikkeld door OGC om te voldoen aan specifieke behoeften voor interoperabele locatie- en georuimtelijke technologie, inclusief GIS. Meer informatie kan worden gevonden op http://www.opengeospatial.org/.
Important OGC specifications supported by QGIS are:
- WMS — Web Map Service (WMS/WMTS-cliënt)
- WMTS — Web Map Tile Service (WMS/WMTS-cliënt)
- WFS — Web Feature Service (WFS- en WFS-T-cliënt)
- WFS-T — Web Feature Service - Transactional (WFS- en WFS-T-cliënt)
- WCS — Web Coverage Service (WCS-cliënt)
- SFS — Simple Features for SQL (PostGIS-lagen)
- GML — Geography Markup Language
OGC services are increasingly being used to exchange geospatial data between different GIS implementations and data stores. QGIS can deal with the above specifications as a client, being SFS (through support of the PostgreSQL / PostGIS data provider, see section PostGIS-lagen).
WMS/WMTS-cliënt¶
Overzicht ondersteuning voor WMS¶
QGIS currently can act as a WMS client that understands WMS 1.1, 1.1.1 and 1.3 servers. In particular, it has been tested against publicly accessible servers such as DEMIS.
A WMS server acts upon requests by the client (e.g., QGIS) for a raster map with a given extent, set of layers, symbolization style, and transparency. The WMS server then consults its local data sources, rasterizes the map, and sends it back to the client in a raster format. For QGIS, this format would typically be JPEG or PNG.
WMS is generically a REST (Representational State Transfer) service rather than a full-blown Web service. As such, you can actually take the URLs generated by QGIS and use them in a web browser to retrieve the same images that QGIS uses internally. This can be useful for troubleshooting, as there are several brands of WMS server on the market and they all have their own interpretation of the WMS standard.
WMS-lagen kunnen vrij eenvoudig worden toegevoegd, zolang u de URL maar weet om toegang te krijgen tot de server van WMS, u een verbinding met services hebt naar die server en de server HTTP begrijpt als het mechanisme voor transport van de gegevens.
Overzicht van ondersteuning voor WMTS¶
QGIS can also act as a WMTS client. WMTS is an OGC standard for distributing tile sets of geospatial data. This is a faster and more efficient way of distributing data than WMS because with WMTS, the tile sets are pre-generated, and the client only requests the transmission of the tiles, not their production. A WMS request typically involves both the generation and transmission of the data. A well-known example of a non-OGC standard for viewing tiled geospatial data is Google Maps.
De tegelsets van WMTS worden geproduceerd op verschillende schaalniveaus om de gegevens op een breed bereik aan schalen tot waar de gebruiker ze zou kunnen willen weergeven en worden beschikbaar gesteld aan de GIS-cliënt om ze te bevragen.
Dit diagram illustreert het concept van tegelsets:
Figure WMTS 1:
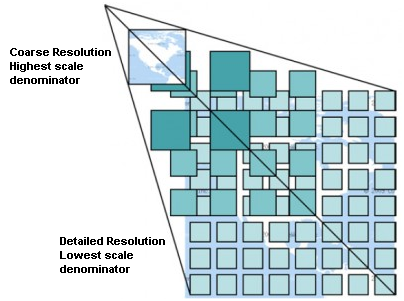
Concept van tegelsets voor WMTS
The two types of WMTS interfaces that QGIS supports are via Key-Value-Pairs (KVP) and RESTful. These two interfaces are different, and you need to specify them to QGIS differently.
1) In order to access a WMTS KVP service, a QGIS user must open the WMS/WMTS interface and add the following string to the URL of the WMTS tile service:
"?SERVICE=WMTS&REQUEST=GetCapabilities"
Een voorbeeld van dit type adres is
http://opencache.statkart.no/gatekeeper/gk/gk.open_wmts?\
service=WMTS&request=GetCapabilities
Voor het testen van de laag topo2 in dit WMTS werkt het aardig. Toevoegen van deze tekenreeks geeft aan dat een WMTS-webservice moet worden gebruikt in plaats van een WMS-service.
De service RESTful WMTS heeft een andere vorm, een rechttoe rechtaan URL. De door OGC aanbevolen indeling is:
{WMTSBaseURL}/1.0.0/WMTSCapabilities.xml
This format helps you to recognize that it is a RESTful address. A RESTful WMTS is accessed in QGIS by simply adding its address in the WMS setup in the URL field of the form. An example of this type of address for the case of an Austrian basemap is http://maps.wien.gv.at/basemap/1.0.0/WMTSCapabilities.xml.
Notitie
You can still find some old services called WMS-C. These services are quite similar to WMTS (i.e., same purpose but working a little bit differently). You can manage them the same as you do WMTS services. Just add ?tiled=true at the end of the url. See http://wiki.osgeo.org/wiki/Tile_Map_Service_Specification for more information about this specification.
Wanneer u WMTS leest, mag u ook WMS-C denken.
Selecteren van servers voor WMS/WMTS¶
The first time you use the WMS feature in QGIS, there are no servers defined.
Begin by clicking the  Add WMS layer button on the
toolbar, or selecting Layer ‣ Add WMS Layer....
Add WMS layer button on the
toolbar, or selecting Layer ‣ Add WMS Layer....
Het dialoogvenster Lagen toevoegen van een WM(T)S-server voor het toevoegen van lagen van de WM(T)S-server verschijnt. U kunt enkele servers toevoegen om mee te spelen door te klikken op de knop [Standaard servers toevoegen]. Dit zal ter demonstratie twee WMS-servers toevoegen die u kunt gebruiken: de WMS-servers van de DM Solutions Group en Lizardtech. Selecteer, om een nieuwe WMS-server te definiëren op de tab Lagen de knop [Nieuw]. Voer dan de parameters in, om te verbinden met de door u gewenste WMS-server, zoals vermeld in table_OGC_1:
Tabel OGC 1: parameters voor WMS-verbinding
If you need to set up a proxy server to be able to receive WMS services from the
internet, you can add your proxy server in the options. Choose
Settings ‣ Options and click on the Network & Proxy tab.
There, you can add your proxy settings and enable them by setting  Use proxy for web access. Make sure that you select the correct
proxy type from the Proxy type
Use proxy for web access. Make sure that you select the correct
proxy type from the Proxy type  drop-down menu.
drop-down menu.
Once the new WMS server connection has been created, it will be preserved for future QGIS sessions.
Tip
Op WMS Server URL’s
Wees er zeker van, bij het invoeren van de URL voor de WMS-server, dat u alleen de basis-URL heeft. U zou bijvoorbeeld in uw URL geen fragmenten moeten hebben als request=GetCapabilities of version=1.0.0.
Laden van lagen WMS/WMTS¶
Als u eenmaal met succes uw parameters hebt ingevuld, kunt u de knop [Verbinden] gebruiken om de objecten van de geselecteerde server op te halen. Dit is inclusief de codering voor de afbeelding, lagen, stijlen voor lagen en projecties. Omdat dit een bewerking op het netwerk is is de snelheid van het antwoord afhankelijk van de kwaliteit van uw netwerkverbinding naar de WMS-server. Gedurende het downloaden van gegevens van de WMS-server wordt de voortgang van dat proces gevisualiseerd in de linker benedenhoek van het dialoogvenster WMS.
Uw scherm zou er nu een beetje uit moeten zien zoals figure_OGR_1, wat het antwoord laat zien dat wordt verschaft door de WMS-server van het European Soil Portal.
Figure OGR 1:
Codering van afbeelding
Het gedeelte Afbeeldingsformaat vermeld de indelingen die zowel door de cliënt als de server worden ondersteund. Kies er een, afhankelijk van de vereisten voor de nauwkeurigheid van uw afbeelding.
Tip
Codering van afbeelding
U zult vrijwel altijd merken dat een WMS-server u de keuze biedt tussen de JPEG- of PNG-codering voor afbeeldingen. JPEG is een indeling voor compressie met verlies van gegevens, waar PNG de ruwe rastergegevens zorgeloos reproduceert.
Gebruik JPEG als u verwacht dat de gegevens van WMS van oorsprong fotografisch zijn en/of u heeft geen bezwaar tegen verlies van enige kwaliteit in de afbeelding. Dit nadeel reduceert gewoonlijk met de factor vijf de vereisten voor gegevensoverdracht ten opzichte van PNG.
Gebruik PNG als u precieze weergaven van de originele gegevens wilt en u geen bezwaar heeft tegen de verhoogde vereisten voor gegevensoverdracht.
Opties
Het gebied Opties van het dialoogvenster verschaft een tekstveld waar u een Laagnaam kunt toevoegen aan de WMS-laag. Deze naam zal in de legenda verschijnen na het laden van de laag.
Onder de laagnaam kunt u de Tile-grootte definiëren als u grootten voor de tegels (bijv., 256x256) wilt instellen om het verzoek aan WMS op te splitsen in meerdere verzoeken.
De Objecten-limiet voor GetFeatureInfo definieert welke objecten op de server kunnen worden bevraagd.
Als u een WMS uit de lijst selecteert verschijnt een veld met de standaard projectie die wordt verschaft door de kaartserver. Als de knop [Aanpassen...] actief is, kunt u er op klikken en de standaard projectie van de WMS wijzigen naar een ander CRS, dat wordt verschaft door de WMS-server.
Tenslotte kunt u  Contextuele WMS-legenda gebruiken activeren als de WMS-server die mogelijkheid ondersteunt. Dan zal alleen de relevante legenda voor uw huidige kaartweergave worden weergegeven en zal dus geen items voor de legenda bevatten voor dingen die u niet kunt zien in de huidige kaart.
Contextuele WMS-legenda gebruiken activeren als de WMS-server die mogelijkheid ondersteunt. Dan zal alleen de relevante legenda voor uw huidige kaartweergave worden weergegeven en zal dus geen items voor de legenda bevatten voor dingen die u niet kunt zien in de huidige kaart.
Volgorde lagen
De tab Laagvolgorde vermeldt de geselecteerde beschikbare lagen uit de huidige verbinding met de WMS-server. Het zal u opgevallen zijn dat sommige lagen uit te breiden zijn; dit betekent dat de laag kan worden weergegeven in een keuze van stijlen voor de afbeelding.
You can select several layers at once, but only one image style per layer. When several layers are selected, they will be combined at the WMS server and transmitted to QGIS in one go.
Tip
Volgorde WMS-lagen
WMS-lagen die zijn gerenderd door een server worden gestapeld in de volgorde die is vermeld in het gedeelte Lagen, van boven naar beneden in de lijst. Als u de volgorde van stapelen wilt wijzigen, kunt u de tab Laagvolgorde gebruiken.
Transparantie
In this version of QGIS, the Global transparency setting from the Layer Properties is hard coded to be always on, where available.
Tip
Transparantie voor WMS-laag
De beschikbaarheid van transparantie voor afbeeldingen van WMS is afhankelijk van de gebruikte codering voor de afbeelding: PNG en GIF ondersteunen transparantie, terwijl JPEG het niet ondersteunt.
Coördinaten ReferentieSysteem
A coordinate reference system (CRS) is the OGC terminology for a QGIS projection.
Elke WMS-laag kan worden weergegeven in meerdere CRS-en, afhankelijk van de capaciteiten van de WMS-server.
Selecteer, om een CRS te kiezen, [Aanpassen...] en een dialoogvenster, soortgelijk aan dat van Figure Projection 3 in Werken met projecties, zal verschijnen. Het belangrijkste verschil met de versie voor WMS van het dialoogvenster is dat alleen de door de WMS-server ondersteunde CRS-en zullen worden weergegeven.
Server zoeken¶
Within QGIS, you can search for WMS servers. Figure_OGC_2 shows the Server Search tab with the Add Layer(s) from a Server dialog.
Figure OGR 2:
As you can see, it is possible to enter a search string in the text field and hit the [Search] button. After a short while, the search result will be populated into the list below the text field. Browse the result list and inspect your search results within the table. To visualize the results, select a table entry, press the [Add selected row to WMS list] button and change back to the Layers tab. QGIS has automatically updated your server list, and the selected search result is already enabled in the list of saved WMS servers in the Layers tab. You only need to request the list of layers by clicking the [Connect] button. This option is quite handy when you want to search maps by specific keywords.
In de basis is deze optie een beginpunt naar de API van http://geopole.org.
Tegelsets¶
Bij het gebruiken van WMTS (Cached WMS)-services zoals
http://opencache.statkart.no/gatekeeper/gk/gk.open_wmts?\
service=WMTS&request=GetCapabilities
you are able to browse through the Tilesets tab given by the server. Additional information like tile size, formats and supported CRS are listed in this table. In combination with this feature, you can use the tile scale slider by selecting Settings ‣ Panels (KDE and Windows) or View ‣ Panels (Gnome and MacOSX), then choosing Tile scale. This gives you the available scales from the tile server with a nice slider docked in.
Gebruiken van het gereedschap Objecten identificeren¶
Once you have added a WMS server, and if any layer from a WMS server is queryable,
you can then use the  Identify tool to select a pixel on
the map canvas. A query is made to the WMS server for each selection made.
The results of the query are returned in plain text. The formatting of this text
is dependent on the particular WMS server used.
Identify tool to select a pixel on
the map canvas. A query is made to the WMS server for each selection made.
The results of the query are returned in plain text. The formatting of this text
is dependent on the particular WMS server used.
Selecteren indeling
Indien meerdere indelingen voor uitvoer worden ondersteund door de server, wordt een combinatievak met die ondersteunde indelingen automatisch toegevoegd aan het dialoogvenster Identificatieresultaten en de geselecteerde indeling kan voor de laag worden opgeslagen in project.
Ondersteuning indeling GML
The  Identify tool supports WMS server response (GetFeatureInfo) in GML format (it is called Feature in the QGIS GUI in this context). If “Feature” format is supported by the server and selected, results of the Identify tool are vector features, as from a regular vector layer. When a single feature is selected in the tree, it is highlighted in the map and it can be copied to the clipboard and pasted to another vector layer. See the example setup of the UMN Mapserver below to support GetFeatureInfo in GML format.
Identify tool supports WMS server response (GetFeatureInfo) in GML format (it is called Feature in the QGIS GUI in this context). If “Feature” format is supported by the server and selected, results of the Identify tool are vector features, as from a regular vector layer. When a single feature is selected in the tree, it is highlighted in the map and it can be copied to the clipboard and pasted to another vector layer. See the example setup of the UMN Mapserver below to support GetFeatureInfo in GML format.
# in layer METADATA add which fields should be included and define geometry (example):
"gml_include_items" "all"
"ows_geometries" "mygeom"
"ows_mygeom_type" "polygon"
# Then there are two possibilities/formats available, see a) and b):
# a) basic (output is generated by Mapserver and does not contain XSD)
# in WEB METADATA define formats (example):
"wms_getfeatureinfo_formatlist" "application/vnd.ogc.gml,text/html"
# b) using OGR (output is generated by OGR, it is send as multipart and contains XSD)
# in MAP define OUTPUTFORMAT (example):
OUTPUTFORMAT
NAME "OGRGML"
MIMETYPE "ogr/gml"
DRIVER "OGR/GML"
FORMATOPTION "FORM=multipart"
END
# in WEB METADATA define formats (example):
"wms_getfeatureinfo_formatlist" "OGRGML,text/html"
Eigenschappen bekijken
Wanneer u eenmaal een WMS-server hebt toegevoegd, kunt u de eigenschappen ervan bekijken door met er met rechts op te klikken in de legenda en Eigenschappen te selecteren.
Tab Metadata
De tab Metadata geeft een grote hoeveelheid informatie weer over de WMS-server, over het algemeen verzameld door het argument capabilities dat werd teruggegeven door die server. Vele definities kunnen worden verzameld door de WMS-standaarden te lezen (zie OPEN-GEOSPATIAL-CONSORTIUM in Verwijzingen naar literatuur en web), maar hier zijn een aantal handige definities:
Servereigenschappen
WMS Versie — De door de server ondersteunde versie van WMS.
- Image Formats — The list of MIME-types the server can respond with when drawing the map. QGIS supports whatever formats the underlying Qt libraries were built with, which is typically at least image/png and image/jpeg.
- Identity Formats — The list of MIME-types the server can respond with when you use the Identify tool. Currently, QGIS supports the text-plain type.
Laageigenschappen
Geselecteerd — Of deze laag al dan niet geselecteerd was toen de server ervan werd toegevoegd aan dit project.
- Visible — Whether or not this layer is selected as visible in the legend (not yet used in this version of QGIS).
Kan identificeren — Of deze laag al dan niet resultaten zal teruggeven als het gereedschap Objecten identificeren er op zal worden gebruikt.
- Can be Transparent — Whether or not this layer can be rendered with transparency. This version of QGIS will always use transparency if this is Yes and the image encoding supports transparency.
- Can Zoom In — Whether or not this layer can be zoomed in by the server. This version of QGIS assumes all WMS layers have this set to Yes. Deficient layers may be rendered strangely.
Telling doorzenden — WMS-servers kunnen als een proxy optreden voor andere WMS-servers om de rastergegevens voor een laag te verkrijgen. Dit item geeft weer hoe vaak het verzoek voor deze laag werd doorgezonden een collega WMS-servers voor en resultaat.
- Fixed Width, Fixed Height — Whether or not this layer has fixed source pixel dimensions. This version of QGIS assumes all WMS layers have this set to nothing. Deficient layers may be rendered strangely.
- WGS 84 Bounding Box — The bounding box of the layer, in WGS 84 coordinates. Some WMS servers do not set this correctly (e.g., UTM coordinates are used instead). If this is the case, then the initial view of this layer may be rendered with a very ‘zoomed-out’ appearance by QGIS. The WMS webmaster should be informed of this error, which they may know as the WMS XML elements LatLonBoundingBox, EX_GeographicBoundingBox or the CRS:84 BoundingBox.
Beschikbaar in CRS — De projecties waarin deze laag kan worden gerenderd door de WMS-server. Deze worden vermeld in de eigen indeling van.WMS
Beschikbaar in stijl — De stijlen voor de afbeelding waarin deze laag kan worden gerenderd door de WMS-server.
Afbeelding van WMS-legenda weergeven in inhoudsopgave en printvormgeving¶
The QGIS WMS data provider is able to display a legend graphic in the table of contents’ layer list and in the map composer. The WMS legend will be shown only if the WMS server has GetLegendGraphic capability and the layer has getCapability url specified, so you additionally have to select a styling for the layer.
Als een legendGraphic beschikbaar is, wordt die weergegeven onder de laag. Hij is klein en u moet er op klikken om hem te openen in zijn echte afmetingen (wegens de architectonische beperking in QgsLegendInterface). Klikken op de legenda van de lagen zal een kader openen met de legenda in zijn volledige resolutie.
In the print composer, the legend will be integrated at it’s original (dowloaded) dimension. Resolution of the legend graphic can be set in the item properties under Legend -> WMS LegendGraphic to match your printing requirements
De legenda zal contextuele informatie weergeven gebaseerd op uw huidige schaal. De legenda voor WMS zal alleen worden weergegeven als de WMS-server de mogelijkheid GetLegendGraphic heeft en de laag getCapability heeft gespecificeerd in de URL, dus moet u aanvullend een opmaak voor de laag selecteren.
Beperkingen WMS-cliënt¶
Not all possible WMS client functionality had been included in this version of QGIS. Some of the more noteworthy exceptions follow.
Bewerken instellingen WMS-laag
Once you’ve completed the  Add WMS layer procedure,
there is no way to change the settings. A work-around is to delete the layer
completely and start again.
Add WMS layer procedure,
there is no way to change the settings. A work-around is to delete the layer
completely and start again.
WMS-servers vereisen authenticatie
Momenteel worden publiek toegankelijke en beveiligde WMS-services ondersteund. De beveiligde WMS-servers kunnen worden benaderd met publieke authenticatie. U kunt de (optionele) persoonlijke gegevens toevoegen wanneer u een WMS-server toevoegt. Zie het gedeelte Selecteren van servers voor WMS/WMTS voor details.
Tip
Toegang tot beveiligde OGC-lagen
Als u beveiligde lagen dient te benaderen met beveiligde methoden anders dan basis authenticatie, kunt u InteProxy gebruiken als een transparante proxy, die verscheidene methoden voor authenticatie ondersteunt. Meer informatie kan worden gevonden in de handleiding van InteProxy op http://inteproxy.wald.intevation.org.
Tip
QGIS WMS Mapserver
Since Version 1.7.0, QGIS has its own implementation of a WMS 1.3.0 Mapserver. Read more about this in chapter QGIS as OGC Data Server.
WCS-cliënt¶
 Een Web Coverage Service (WCS) verschaft toegang tot rastergegevens in vormen die handig zijn voor cliënt-zijdig renderen, als invoer voor wetenschappelijke modellen en voor andere cli:enten. De WCS kan worden vergeleken met WFS en WMS. Waar WMS en WFS service uitvoeren, staat WCS cliënten toe gedeelten van de op de server opgeslagen informatie te kiezen, gebaseerd op ruimtelijke beperkingen en andere criteria voor bevragingen.
Een Web Coverage Service (WCS) verschaft toegang tot rastergegevens in vormen die handig zijn voor cliënt-zijdig renderen, als invoer voor wetenschappelijke modellen en voor andere cli:enten. De WCS kan worden vergeleken met WFS en WMS. Waar WMS en WFS service uitvoeren, staat WCS cliënten toe gedeelten van de op de server opgeslagen informatie te kiezen, gebaseerd op ruimtelijke beperkingen en andere criteria voor bevragingen.
QGIS has a native WCS provider and supports both version 1.0 and 1.1 (which are significantly different), but currently it prefers 1.0, because 1.1 has many issues (i.e., each server implements it in a different way with various particularities).
The native WCS provider handles all network requests and uses all standard QGIS network settings (especially proxy). It is also possible to select cache mode (‘always cache’, ‘prefer cache’, ‘prefer network’, ‘always network’), and the provider also supports selection of time position, if temporal domain is offered by the server.
WFS- en WFS-T-cliënt¶
In QGIS, a WFS layer behaves pretty much like any other vector layer. You can identify and select features, and view the attribute table. Since QGIS 1.6, editing WFS-T is also supported.
Over het algemeen is het toevoegen van een WFS-laag soortgelijk aan de procedure die wordt gebruikt met WMS. Het verschil is dat er geen standaard servers zijn gedefinieerd, dus moeten we onze eigen toevoegen.
Laden van een WFS-laag
Als voorbeeld gebruiken we de server DM Solutions WFS en geven een laag weer. De URL is: http://www2.dmsolutions.ca/cgi-bin/mswfs_gmap
Klik op het gereedschap
 WFS-laag toevoegen op de werkbalk Kaartlagen. Het dialoogvenster Toevoegen van een WFS-laag van een server verschijnt.
WFS-laag toevoegen op de werkbalk Kaartlagen. Het dialoogvenster Toevoegen van een WFS-laag van een server verschijnt.Klik op [Nieuw].
Voer als naam ‘DM Solutions’ in.
Voer de URL in (zie boven).
Klik op [OK].
- Choose ‘DM Solutions’ from the Server Connections
 drop-down list.
drop-down list. Klik op [Verbinden].
Wacht tot de lijst met lagen is gevuld.
Selecteer de laag Parks uit de lijst.
Klik op [Toepassen] om de laag aan de kaart toe te voegen.
Onthoud dat instellingen voor een proxy die u kan hebben ingesteld in uw voorkeuren ook worden herkend.
Figure OGR 3:
You’ll notice the download progress is visualized in the lower left of the QGIS main window. Once the layer is loaded, you can identify and select a province or two and view the attribute table.
Alleen WFS 1.0.0 wordt ondersteund. Op dit moment zijn er nog niet veel testen uitgevoerd tegen versies van WFS die zijn geïmplementeerd in andere WFS-servers. Als u problemen tegenkomt met enige andere WFS-server, aarzel dan niet om contact op te nemen met het ontwikkelingsteam. Bekijk het gedeelte Ondersteuning voor meer informatie over de mailinglijsten.
Tip
Zoeken van WFS-servers
You can find additional WFS servers by using Google or your favorite search engine. There are a number of lists with public URLs, some of them maintained and some not.