8.1. Werken met rastergegevens¶
Rastergegevens zijn heel anders dan vectorgegevens. Vectorgegevens hebben verschillende objecten die zijn geconstrueerd uit punten en misschien verbonden met lijnen en/of gebieden. Rastergegevens echter zijn als een afbeelding. Hoewel het verschillende eigenschappen van objecten in de echte wereld kan weergeven, deze objecten bestaan niet als afzonderlijke objecten; in plaats daarvan worden zij weergegeven door middel van pixels van verschillende kleurwaarden.
Gedurende deze module gaat u rastergegevens gebruiken om uw bestaande GIS-analyse aan te vullen.
Het doel voor deze les: Leren hoe te werken met rastergegevens in de omgeving van QGIS.
8.1.1.  Follow Along: Rastergegevens laden¶
Follow Along: Rastergegevens laden¶
Open het project
analysis.qgsdat is opgeslagen in de vorige oefening.Deactiveeer alle lagen met uitzondering van de lagen solution en important_roads.
Klik op de knop Rasterlaag laden:
Het dialoogvenster Rasterlaag laden zal openen. De gegevens voor dit project staan in exercise_data/raster.
Ofwel laadt ze afzonderlijk in, of houdt
Ctrlingedrukt en klik achtereenvolgens op alle vier en open ze tegelijkertijd.
Het eerste dat u zal opvallen is dat er niets lijkt te gebeuren in uw kaart. Worden de rasters niet geladen? Nou, ze staan wel in de Lagenlijst, dus kennelijk zijn zij wel geladen. Het probleem is dat zij niet in dezelfde projectie staan. Gelukkig hebben we la gezien wat we in een dergelijke situatie moeten doen.
Selecteer Project –> Projectinstellingen in het menu:
Selecteer de tab CRS in het menu:
Schakel ‘Gelijktijde CRS-transformatie gebruiken’ in.
Stel het in op dezelfde projectie als de rest van uw gegevens (
WGS 84 / UTM zone 33S).Klik op OK.
De rasters zouden netjes moeten passen:

Daar hebben we ze - vier luchtfoto’s die ons gehele gebied bedekken
8.1.2.  Follow Along: Een virtueel raster maken¶
Follow Along: Een virtueel raster maken¶
Zoals u hier kunt zien ligt uw laag ‘solution’ over alle vier de foto’s. Wat dit betekent is dat u ten alle tijde moet werken met alle vier rasters. Dat is niet ideaal; het zou beter zijn om slechts één bestand voor één (samengestelde) afbeelding, toch?
Gelukkig stelt QGIS u in staat om exact dat te doen en zonder de noodzaak om feitelijk een nieuw rasterbestand te maken, wat heel veel ruimte zou kunnen innemen. In plaats daarvan kunt u een Virtueel raster maken. Dit wordt vaak een Catalogus genoemd, wat zijn functie verklaart. Het is niet echt een nieuw raster. In plaats daravan is het een manier om uw bestaande rasters te beheren in één catalogus: één bestand voor gemakkelijke toegang.
Een catalogus maken:
Klik op het menu-item Raster ‣ Allerlei ‣ Virtueel raster maken (Catalogus).
Selecteer, in het dialoogvenster dat verschijnt, het vak naast Gebruik zichtbare rasterlagen als invoer.
Voer
exercise_data/residential_developmentin als de locatie voor uitvoer.Voer
aerial_photos.vrtin als de bestandsnaam.Selecteer het vak Na afloop in kaartvenster laden.
Let op het tekstveld eronder. Wat dit dialoogvenster in feite doet is dat het die tekst voor u schrijft. Het is een lange opdracht die QGIS gaat uitvoeren.
Notitie
 Onthoud dat de tekst van de opdracht te bewerken is, dus u kunt de opdracht verder aanpassen als u dat wenst. Zoek online naar de initiële opdracht (in dit geval,
Onthoud dat de tekst van de opdracht te bewerken is, dus u kunt de opdracht verder aanpassen als u dat wenst. Zoek online naar de initiële opdracht (in dit geval, gdalbuildvrt) voor hulp over de syntaxis.
Klik op OK om de opdracht uit te voeren.
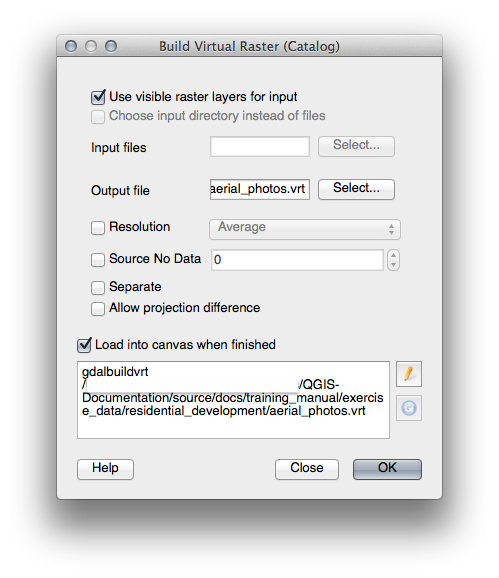
Het kan even duren voor het voltooid is. Wanneer het voltooid is, zal het een berichtenvak weergeven.
Klik op OK om het bericht te verwijderen.
Klik op Close in het dialoogvenster Virtueel raster maken (Catalogus). (Klik niet opnieuw op OK, anders gaat het de opdracht opnieuw uitvoeren.)
U kunt nu de originele vier rasters uit de Lagenlijst verwijderen.
Indien nodig, klik en sleep de nieuwe raster cataloguslaag aerial_photos tot onder in de Lagenlijst zodat de andere geactiveerde lagen zichtbaar worden.
8.1.3.  Rastergegevens transformeren¶
Rastergegevens transformeren¶
De bovenstaande methoden stellen u in staat gegevenssets virtueel samen te voegen met behulp van een catalogus en ze opnieuw “direct” te projecteren. Echter, als u gegevens instelt die u geruime tijd niet zal gebruiken, zou het meer efficiënt zijn om nieuwe rasters te maken die al samengevoegd en opnieuw geprojecteerd zijn. Dat verbetert de uitvoering bij het gebruiken van de rasters in een kaart, maar het ka enige tijd duren om het in het begin in te stellen.
8.1.3.1. Rasters opnieuw projecteren¶
Klik op het menu-item Raster ‣ Projecties ‣ Warp (Herprojecteren).
Onthoud dat dit gereedschap een handige batchoptie heeft voor het opnieuw projecteren van de inhoud van gehele mappen. U kunt ook virtuele rasters (catalogussen) opnieuw projecteren, als ook een modus multithreaded verwerken inschakelen.
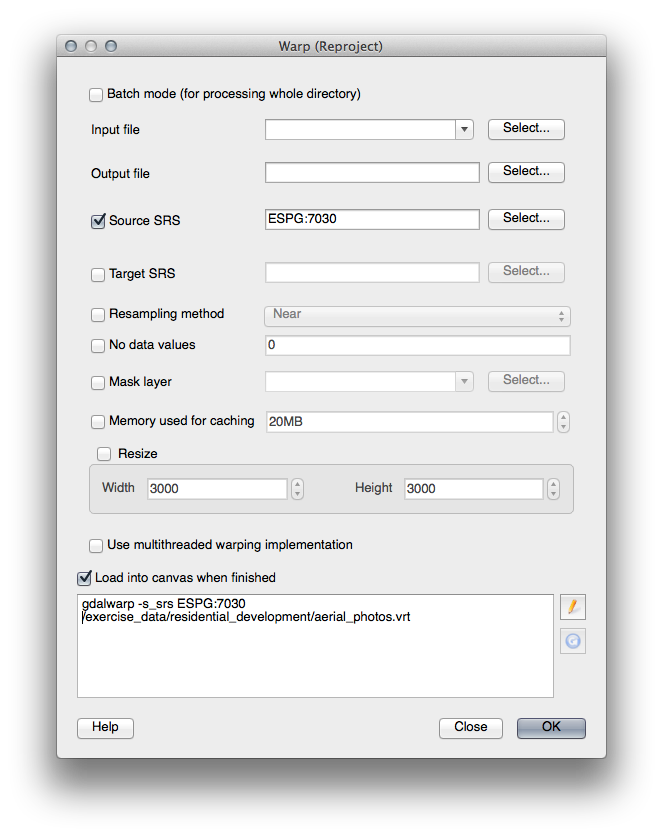
8.1.3.2. Rasters samenvoegen¶
Klik op het menu-item Raster ‣ Allerlei ‣ Samenvoegen.
U kunt er voor kiezen om gehele mappen te verwerken in plaats van enkele bestanden, wat u een heel handige ingebouwde mogelijkheid voor batchverwerking geeft. U kunt ook een virtueel raster als invoerbestand specificeren, en alle rasters waaruit het bestaat zullen worden verwerkt.
U kunt ook uw eigen opdrachten voor de opdrachtregel toevoegen met behulp van het keuzevak Aanmaken opties en in een lijst zetten. Dit is alleen van toepassing als u kennis bezit van de verwerking van de bibliotheken van GDAL.
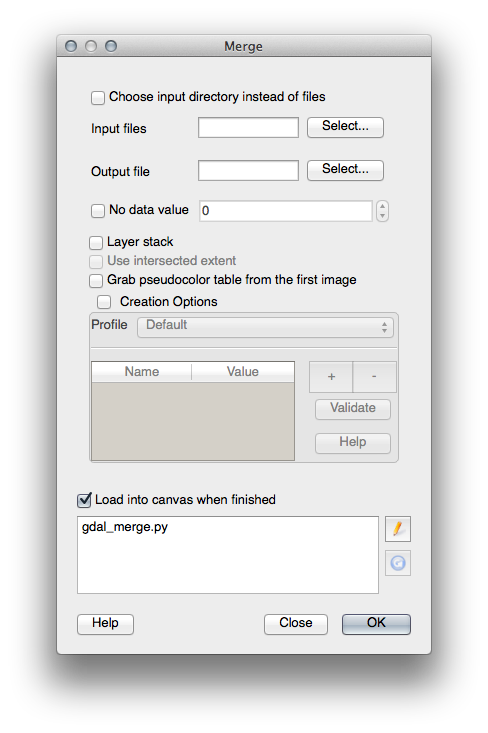
8.1.4. In Conclusion¶
QGIS maakt het eenvoudig om rastergegevens in uw huidige projecten op te nemen.
8.1.5. What’s Next?¶
Vervolgens zullen we rastergegevens gebruiken die geen luchtfoto’s zijn en zien hoe symbolisatie ook handig is in het geval van rasters.
