2.2. Lesson: Uw eerste laag toevoegen¶
We zullen de toepassing starten en een basiskaart maken om voor voorbeelden en oefeningen te gebruiken.
Het doel voor deze les: Beginnen met een voorbeeldkaart.
Notitie
Vóór het beginnen van deze oefening moet QGIS zijn geïnstalleerd op uw computer. Download ook het bestand training_manual_exercise_data.zip vanaf het gebied voor downloaden van gegevens voor QGIS.
Start QGIS met de sneltoets op het bureaublad, menuitem, etc., afhankelijk van hoe u de installatie ervan heeft geconfigureerd.
Notitie
De schermafdrukken voor deze cursus werden genomen in QGIS 2.0 dat werd uitgevoerd op MacOS. Afhankelijk van uw instellingen zouden de schermafdrukken die u tegenkomt er misschien ietwat anders uit kunnen zien. Echter, al dezelfde knoppen zullen nog steeds beschikbaar zijn en de instructies zullen op elk OS werken. U heeft QGIS 2.0 (de laatste versie op het moment van schrijven) nodig om deze cursus te gebruiken.
Laten we direct gaan beginnen!
2.2.1.  Follow Along: Een kaart voorbereiden¶
Follow Along: Een kaart voorbereiden¶
Open QGIS. U zult een nieuwe, blanco kaart hebben.
- Look for the Add Vector Layer button:

Klik er op om het volgende dialoogvenster te openen:
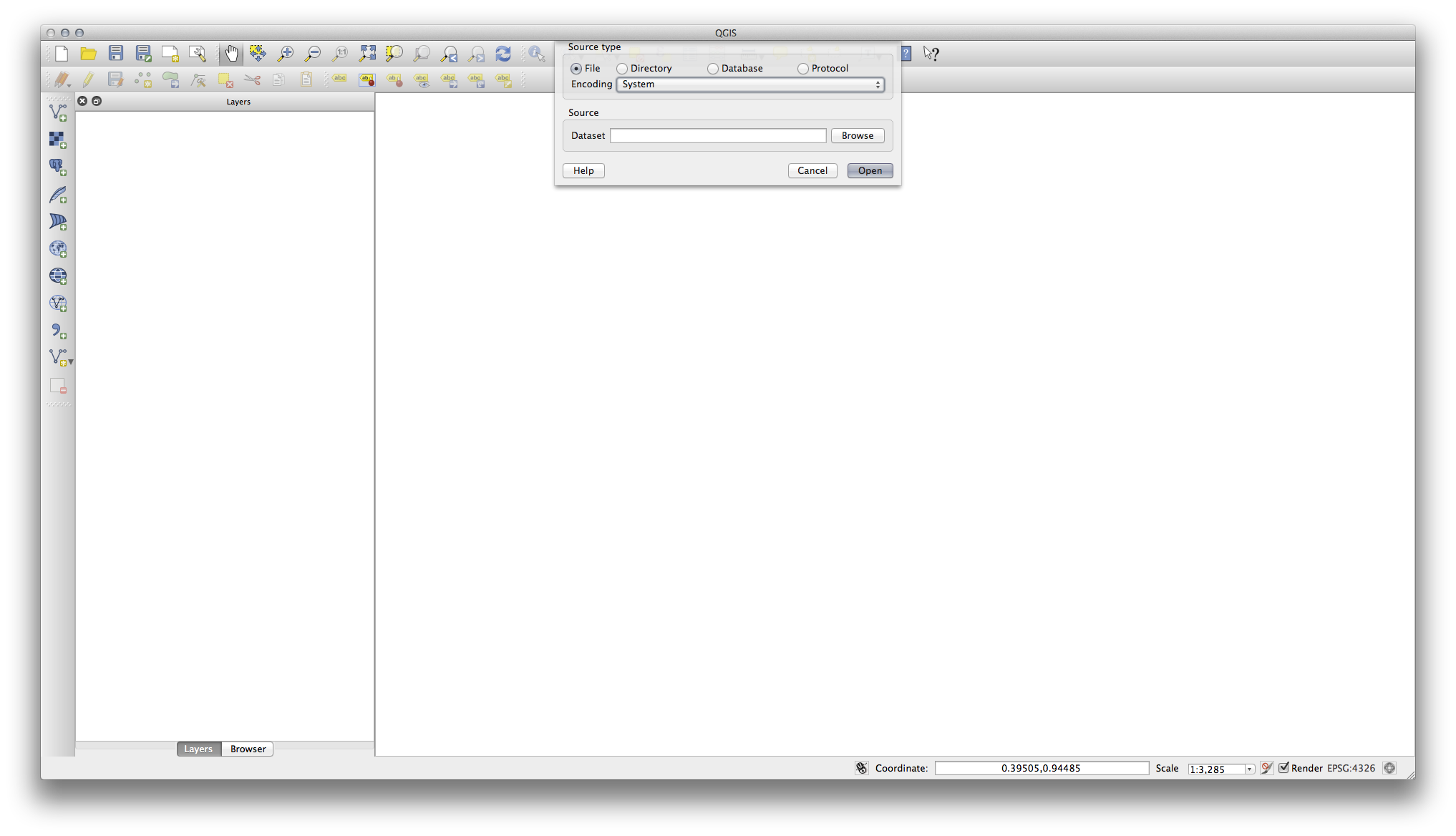
Klik op de knop Bladeren en navigeer naar het bestand
exercise_data/epsg4326/roads.shp(in de map van uw cursus). Klik, met dit bestand geselecteerd, op click Openen. U zult het originele dialoogvenster zien, maar met de naam van het bestand ingevuld. Klik ook hier op Openen. De gegevens die u heeft gespecificeerd zullen nu worden geladen.
Gefeliciteerd! U heeft nu een basiskaart. Het is nu een goed moment om uw werk op te slaan.
2.2.2. In Conclusion¶
U heeft geleerd hoe een laag toe te voegen en een basiskaart te maken!
2.2.3. What’s Next?¶
Nu u bekend bent met de functie van de knop Vectorlaag toevoegen, maar wat met al die andere? Hoe werkt deze interface? Vóórdat we doorgaan met de meer betrokken delen zullen we eerst eens goed kijken naar de algemene lay-out van de interface van QGIS. Dat is het onderwerp van de volgende les.
