12.1. Lesson: GRASS instellen¶
GRASS gebruiken in QGIS vereist dat u op een enigszins andere manier naar de interface kijkt. Onthoud dat u niet direct werkt in QGIS, maar dat u werkt in GRASS via QGIS.
Het doel voor deze les: Een project in GRASS beginnen in QGIS.
12.1.1.  Follow Along: Een nieuw project in GRASS beginnen¶
Follow Along: Een nieuw project in GRASS beginnen¶
Net als met elke andere plug-in moet u hem activeren om GRASS te starten vanuit QGIS. Als eerste, open een nieuw project in QGIS.
Schakel, in de Plug-in Manager, GRASS in in de lijst:
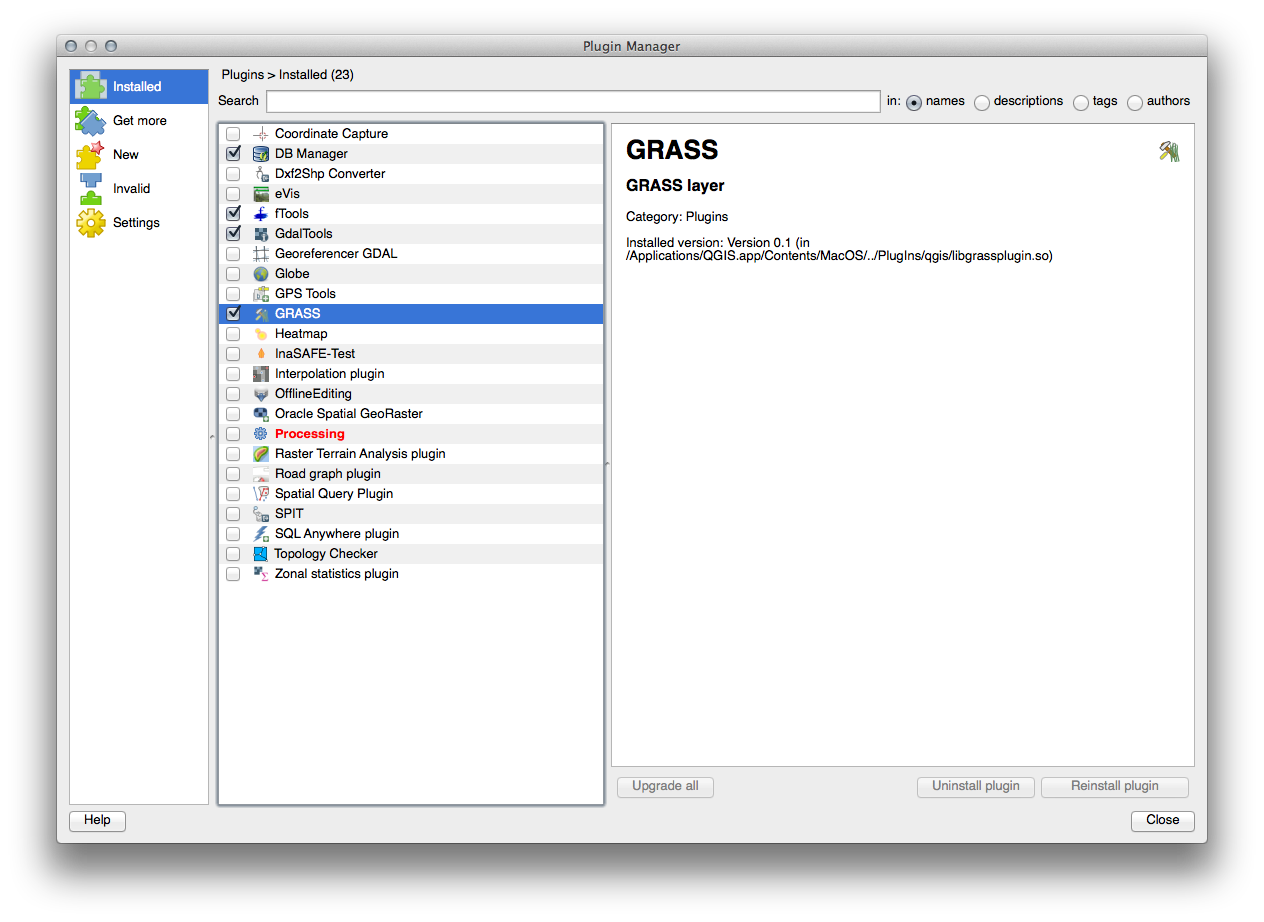
De werkbalk voor GRASS zal verschijnen:

Vóórdat u GRASS kunt gebruiken, dient u een mapset te maken. GRASS werkt altijd in een omgeving van een database, wat betekent dat u alle gegevens die u wilt gebruiken moet importeren in een database van GRASS.
Klik op de knop Nieuwe mapset:
U zult een dialoogvenster zien dat de structuur van een mapset voor GRASS beschrijft.
Maak een nieuwe map genaamd
grass_dbin exercise_data.Stel het in als de map die door GRASS zal worden gebruikt om de database ervan in te stellen:
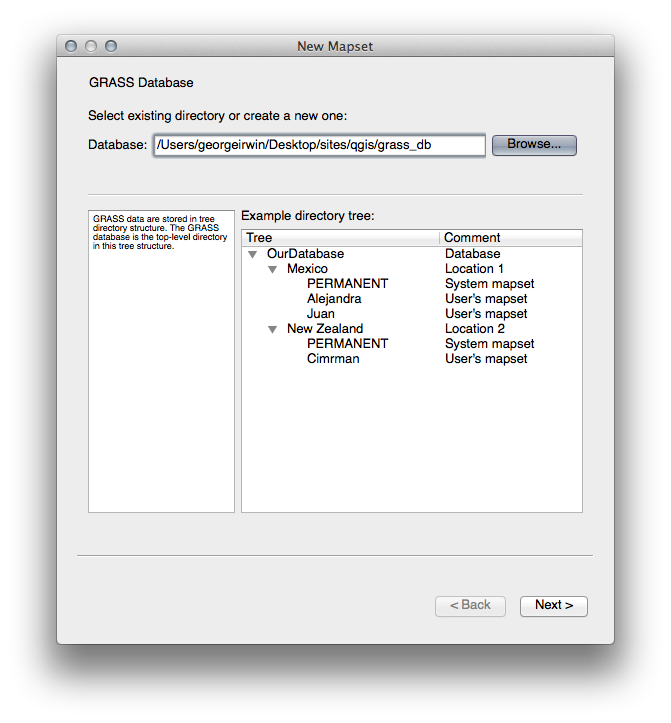
Klik op Next.
GRASS moet een “locatie” maken, die het maximale bereik beschrijft van het geografische gebied waarin u zult werken.
Noem de nieuwe locatie
South_Africa: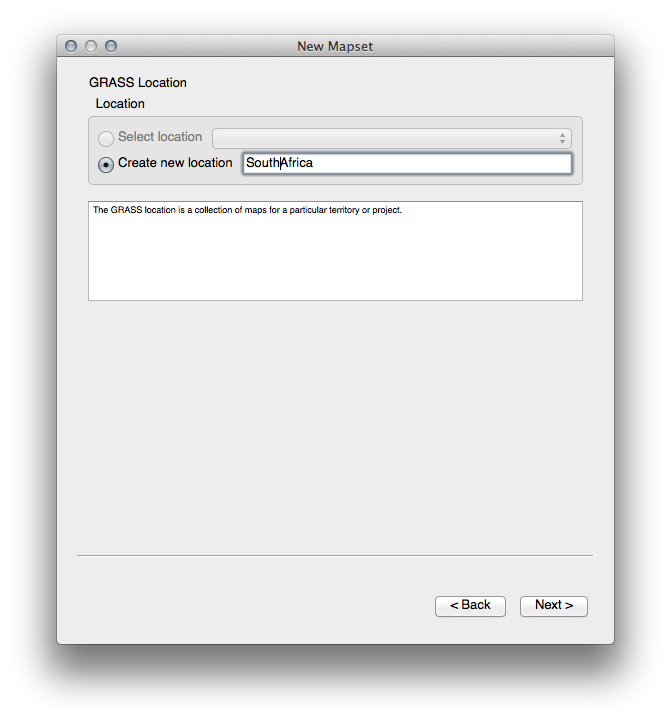
Klik op Next.
We zullen werken met
WGS 84, dus zoek naar en selecteer dit CRS:
Klik op Next.
Selecteer nu de regio South Africa uit de keuzelijst en klik op Toepassen:
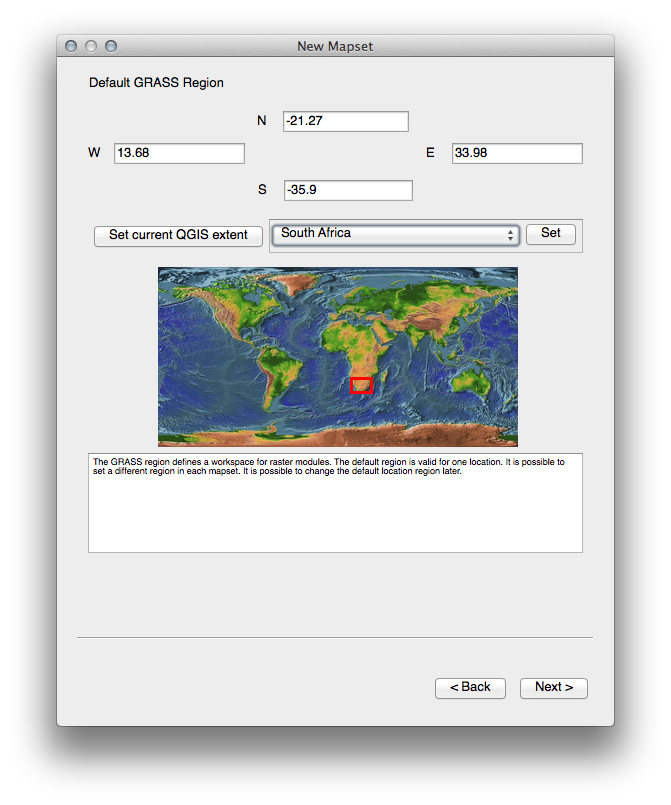
Klik op Next.
Maak een mapset, wat het bestand met kaarten is waarmee u zult werken.
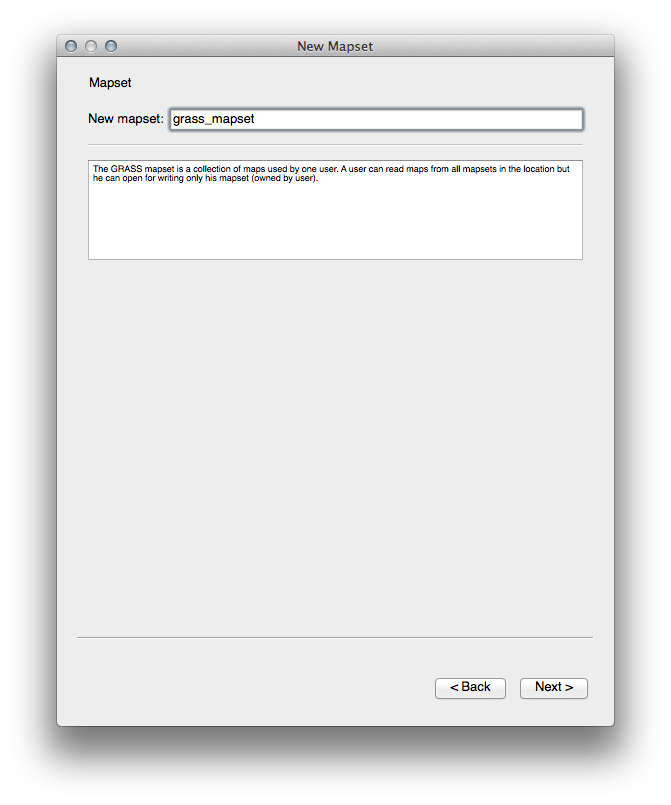
Als u gereed bent, zult u een dialoogvenster zien dat u vraagt om te bevestigen dat de instellingen die worden weergegeven juist zijn.
Klik op Finish.
Klik op OK in het dialoogvenster.
12.1.2.  Follow Along: Vectorgegevens in GRASS laden¶
Follow Along: Vectorgegevens in GRASS laden¶
U zult nu een blanco kaart hebben. U moet een proces van twee stappen volgen om gegevens in GRASS te laden .
Laad, zoals gewoonlijk, gegevens in QGIS. Gebruik voor nu de gegevensset
roads.shp(te vinden onderexercise_data/epsg4326/).Klik, zodra die is geladen, op de knop GRASS gereedschap openen:
Selecteer, in het nieuwe dialoogvenster, Moduleslijst.
Zoek naar het gereedschap voor het importeren van een vector door de term
v.in.ogr.qgisin te voeren in het veld Filter.
De v staat voor “vector”, in betekent dat het een functie is om gegevens in de database van GRASS te importeren, ogr is de software-bibliotheek die wordt gebruikt om de vectorgegevens te lezen, en qgis betekent dat het gereedschap zal zoeken naar een vector tussen de vectoren die al in QGIS zijn geladen.
Als u dit gereedschap eenmaal hebt gevonden, klik er op om het gereedschap zelf naar voren te halen:
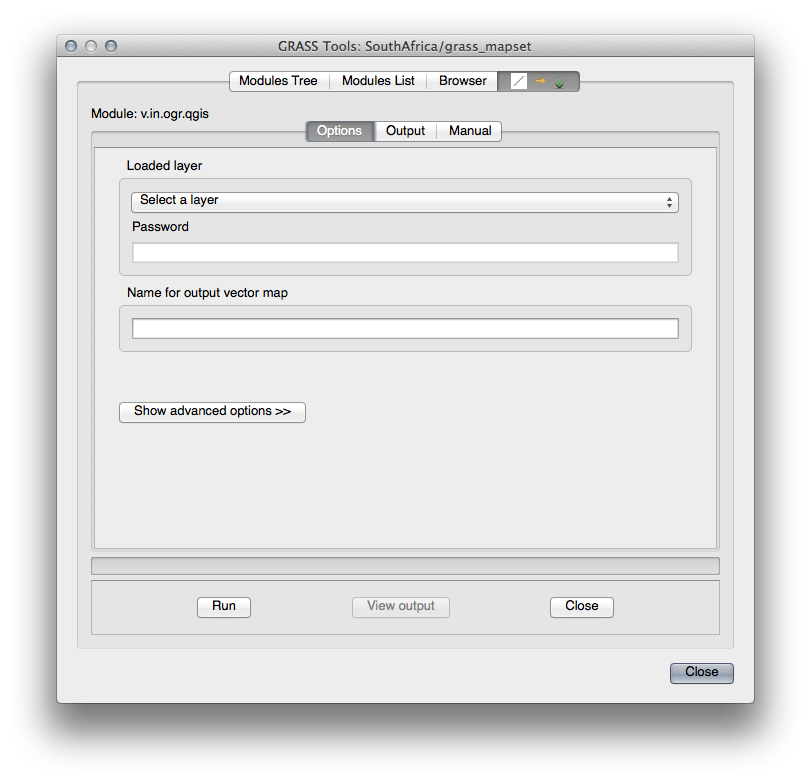
Stel de geladen laag in als roads en de versienaam voor GRASS als
g_roadsom verwarring te voorkomen.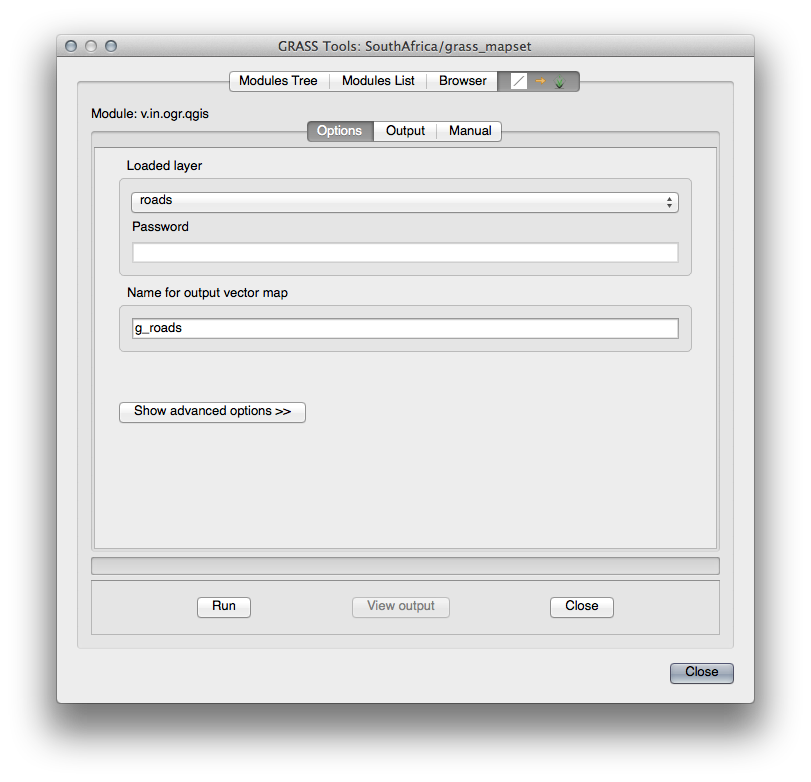
Notitie
 Let op de extra opties voor importeren die worden verschaft onder Geavanceerde opties tonen. Deze omvatten de mogelijkheid om een clausule WHERE toe te voegen aan de SQL-query die wordt gebruikt voor het importeren van de gegevens.
Let op de extra opties voor importeren die worden verschaft onder Geavanceerde opties tonen. Deze omvatten de mogelijkheid om een clausule WHERE toe te voegen aan de SQL-query die wordt gebruikt voor het importeren van de gegevens.
Klik op Uitvoeren om het importeren te starten.
Klik, als het voltooid is, op de knop Uitvoer bekijken om de nieuw geïmporteerde laag voor GRASS in de kaart te bekijken.
Sluit eerst het gereedschap voor het importeren (klik op de knop Close direct rechts naast Uitvoer bekijken), en sluit het venster GRASS-gereedschap.
Verwijder de originele laag roads.
Nu heeft u alleen nog de geïmporteerde laag van GRASS weergegeven in uw kaart van QGIS.
12.1.3.  Follow Along: Rastergegevens in GRASS laden¶
Follow Along: Rastergegevens in GRASS laden¶
U weet nog dat onze DEM in het geprojecteerde CRS UTM 33S / WGS 84 staat, maar dat ons project voor GRASS in het geografische CRS WGS 84 staat. Dus laten we eerst de DEM opnieuw projecteren.
Laad de gegevensset
srtm_41_19.tif(te vinden onderexercise_data/raster/SRTM/) zoals gewoonlijk in de kaart van QGIS, met behulp van het gereedschap van QGIS Rasterlaag toevoegen.Projecteer die opnieuw met behulp van het gereedschap GDAL Warp (Raster ‣ Projecties ‣ Warp (Herprojecteren)), stel het in zoals hieronder weergegeven:
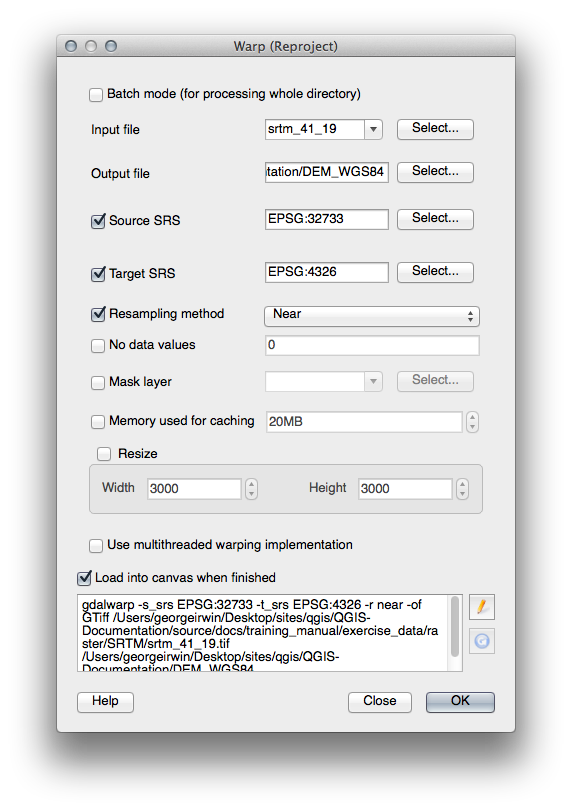
Sla het raster op in dezelfde map als het origineel, maar met de bestandsnaam
DEM_WGS84.tif. Als die eenmaal in uw kaart is verschenen, verwijder dan de gegevenssetsrtm_41_19.tifuit uw Lagenlijst.
Nu hij opnieuw geprojecteerd is kunt u hem laden in uw database van GRASS.
Open opnieuw het dialoogvenster GRASS-gereedschap.
Klik op de tab Moduleslijst.
Zoek naar
r.in.gdal.qgisen dubbelklik op het gereedschap om het dialoogvenster van het gereedschap te openen.Stel het zo in dat de invoerlaag DEM_WGS84 is en de uitvoer
g_demis.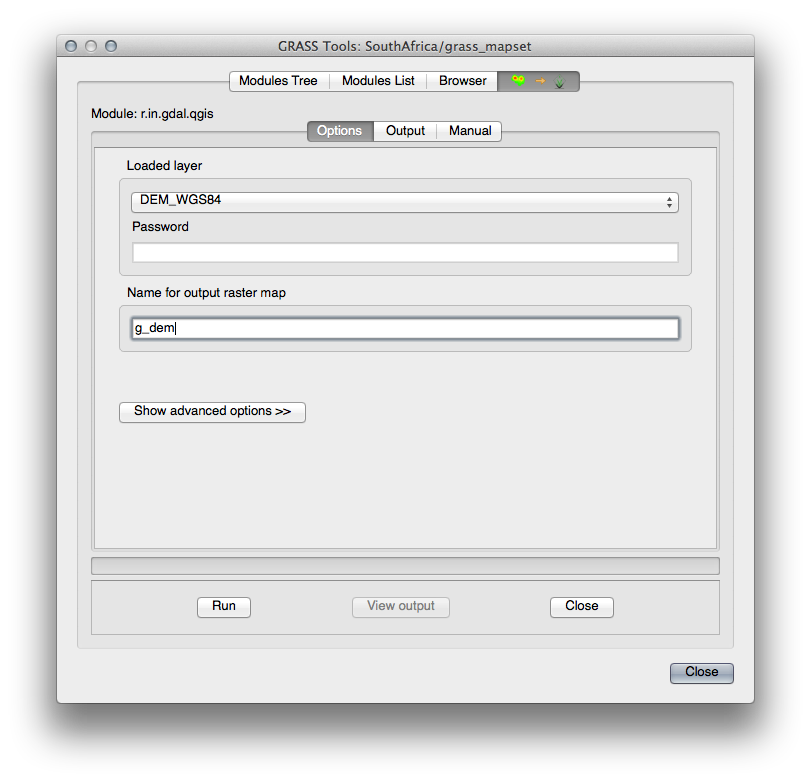
Klik op Uitvoeren.
Als het proces is voltooid, klik op Uitvoer bekijken.
Close de huidige tab en Close dan het gehele dialoogvenster.
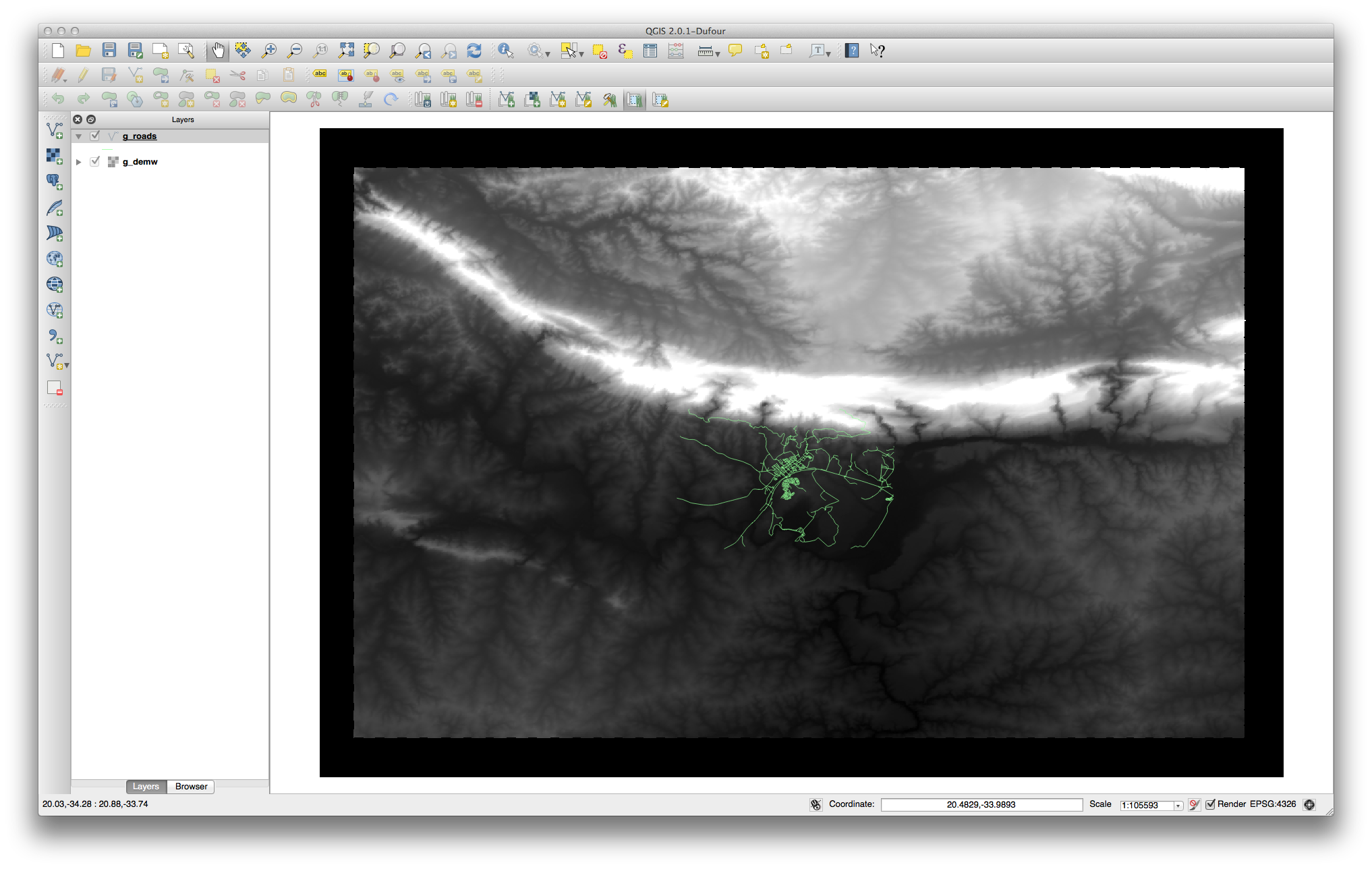
U kunt nu de originele laag DEM_WGS84 verwijderen.
12.1.4. In Conclusion¶
De werkstroom voor GRASS voor het binnenhalen van gegevens is enigszins anders dan de methode van QGIS omdat GRASS zijn gegevens in een ruimtelijke databasestructuur laad. Door echter QGIS als startpunt te gebruiken, kunt u het instellen van een mapset voor GRASS eenvoudiger maken door bestaande lagen in QGIS te gebruiken als gegevensbronnen voor GRASS.
12.1.5. What’s Next?¶
Nu de gegevens zijn geïmporteerd in GRASS kunen we kijken naar de geavanceerde analysebewerkingen die GRASS bied.

