12.2. Lesson: GRASS 도구¶
이번 강의에서는 여러분이 GRASS의 능력을 잘 알 수 있는 여러 도구들을 소개하겠습니다.
12.2.1.  Follow Along: 래스터 색상 설정¶
Follow Along: 래스터 색상 설정¶
GRASS Tools 대화 창을 여십시오.
Modules List 탭에 있는 Filter 란에서 검색,
r.colors.table모듈을 찾으십시오.해당 도구의 대화 창를 열고 다음과 같이 설정하십시오.
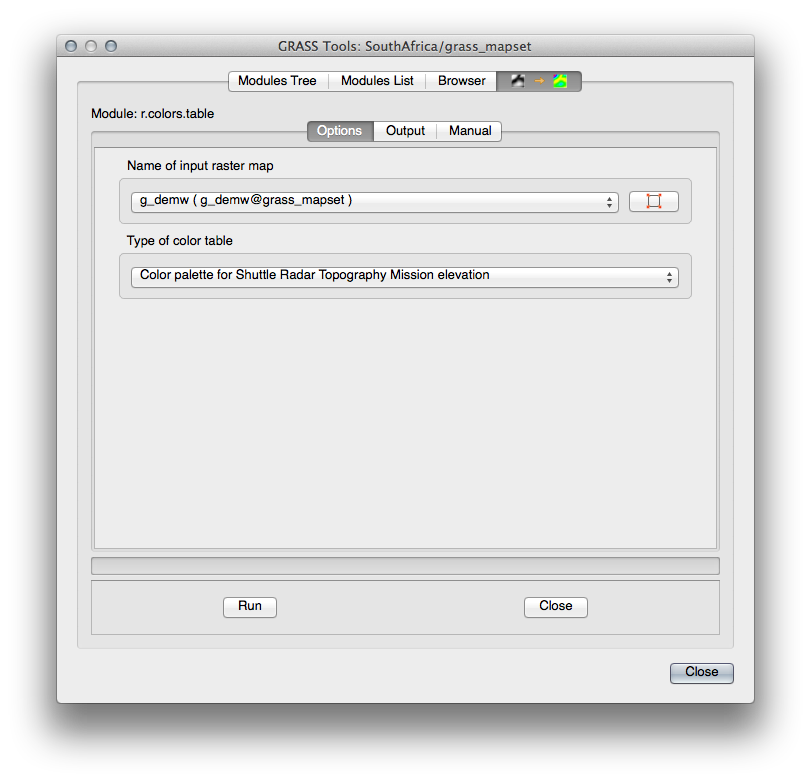
도구를 실행하면, 다음과 같이 래스터를 다시 칠할 겁니다.
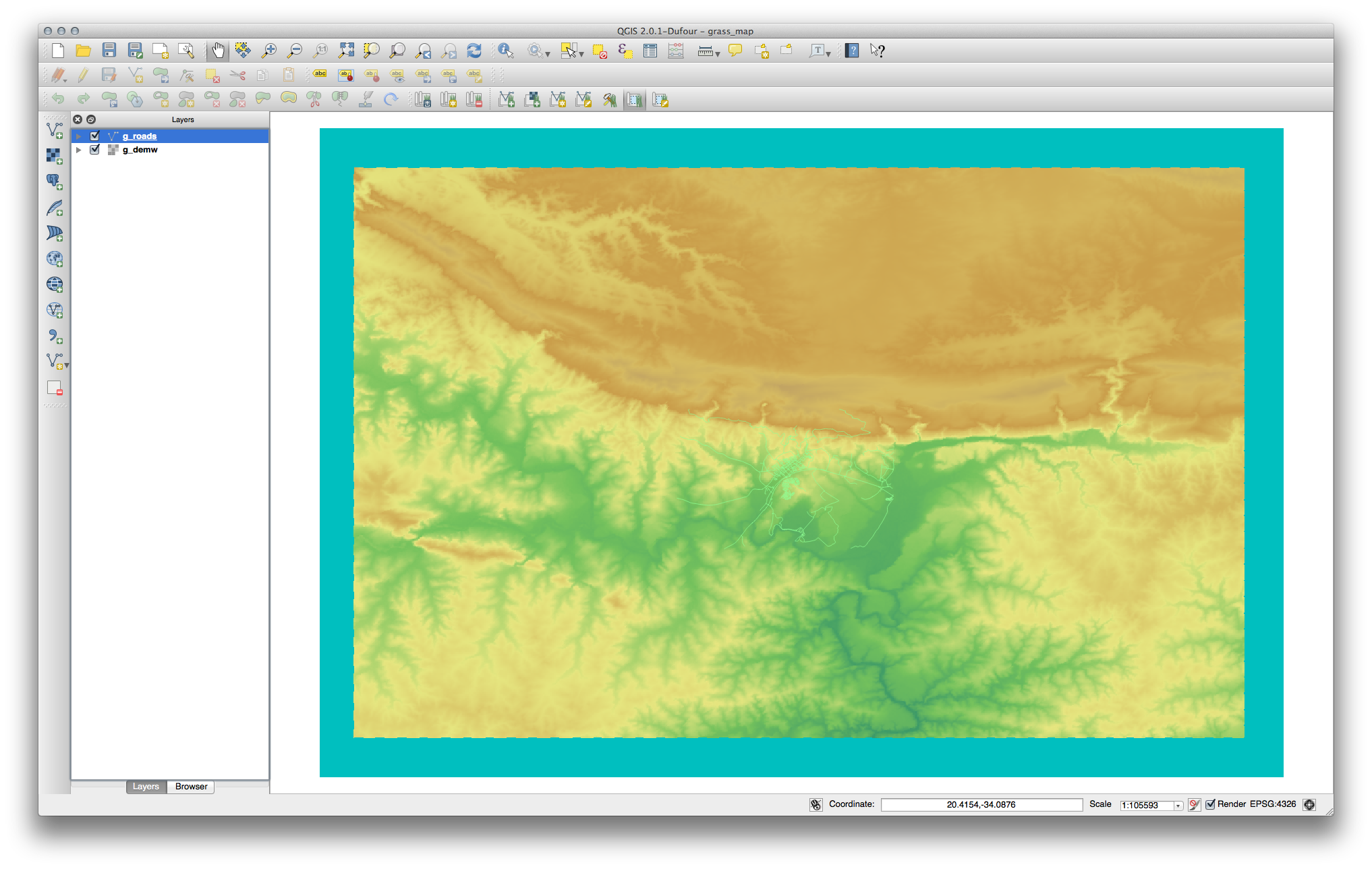
12.2.2.  Follow Along: 데이터를 3D로 시각화¶
Follow Along: 데이터를 3D로 시각화¶
GRASS에서는, DEM을 써서 사용자 데이터를 3차원으로 시각화할 수 있습니다. 이 작업에 사용할 도구는 GRASS Region 기반으로 동작하는데, 여러분이 이전 강의에서 설정한 대로 남아프리카 공화국 전체 범위로 설정돼 있습니다.
이 도구를 활성화시키면 사용자의 커서가 QGIS 맵 캔버스 위에서 십자 모양으로 변할 겁니다.
이 도구를 써서 GRASS 래스터의 경계 주위에 사각형을 클릭 & 드래그하십시오.
완료 시 GRASS Region Settings 대화 창의 OK 를 클릭하십시오.
다음과 같이
nviz도구를 검색합니다.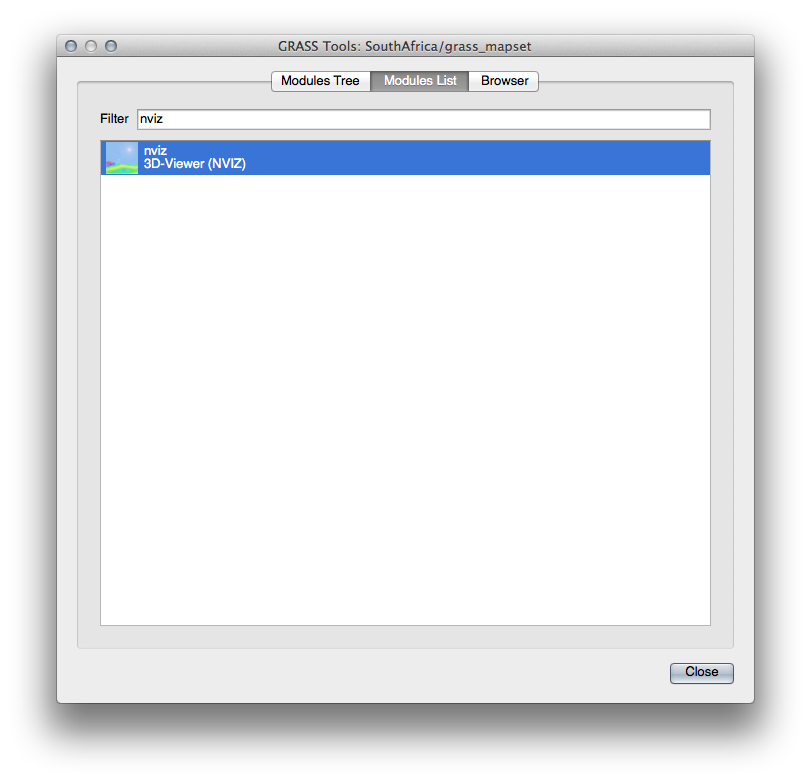
다음과 같이 설정하십시오.
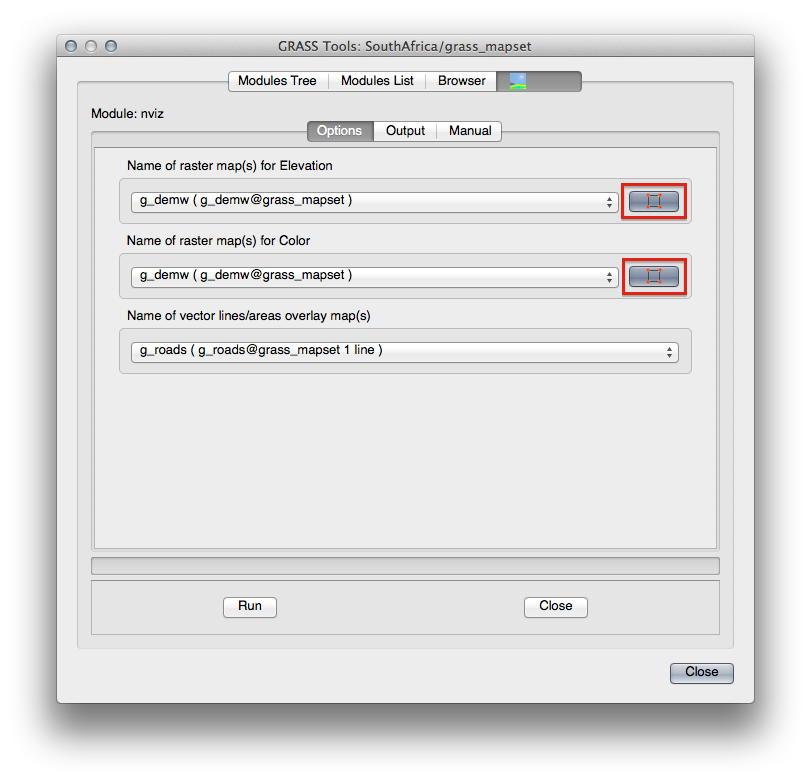
두 개의 래스터 선택 드롭다운 메뉴 오른쪽에 있는 Use region of this map 버튼들을 활성화하는 것을 잊지 마십시오. NVIZ가 래스터의 해상도를 정확히 가늠할 수 있게 해줍니다.
Run 버튼을 클릭합니다.
NVIZ가 선택된 래스터 및 벡터를 이용해 3D 환경을 설정합니다. 사용자의 하드웨어 성능에 따라 시간이 걸릴 수도 있습니다. 처리가 끝나면, 새 창에서 3D로 렌더링된 맵을 볼 수 있습니다.
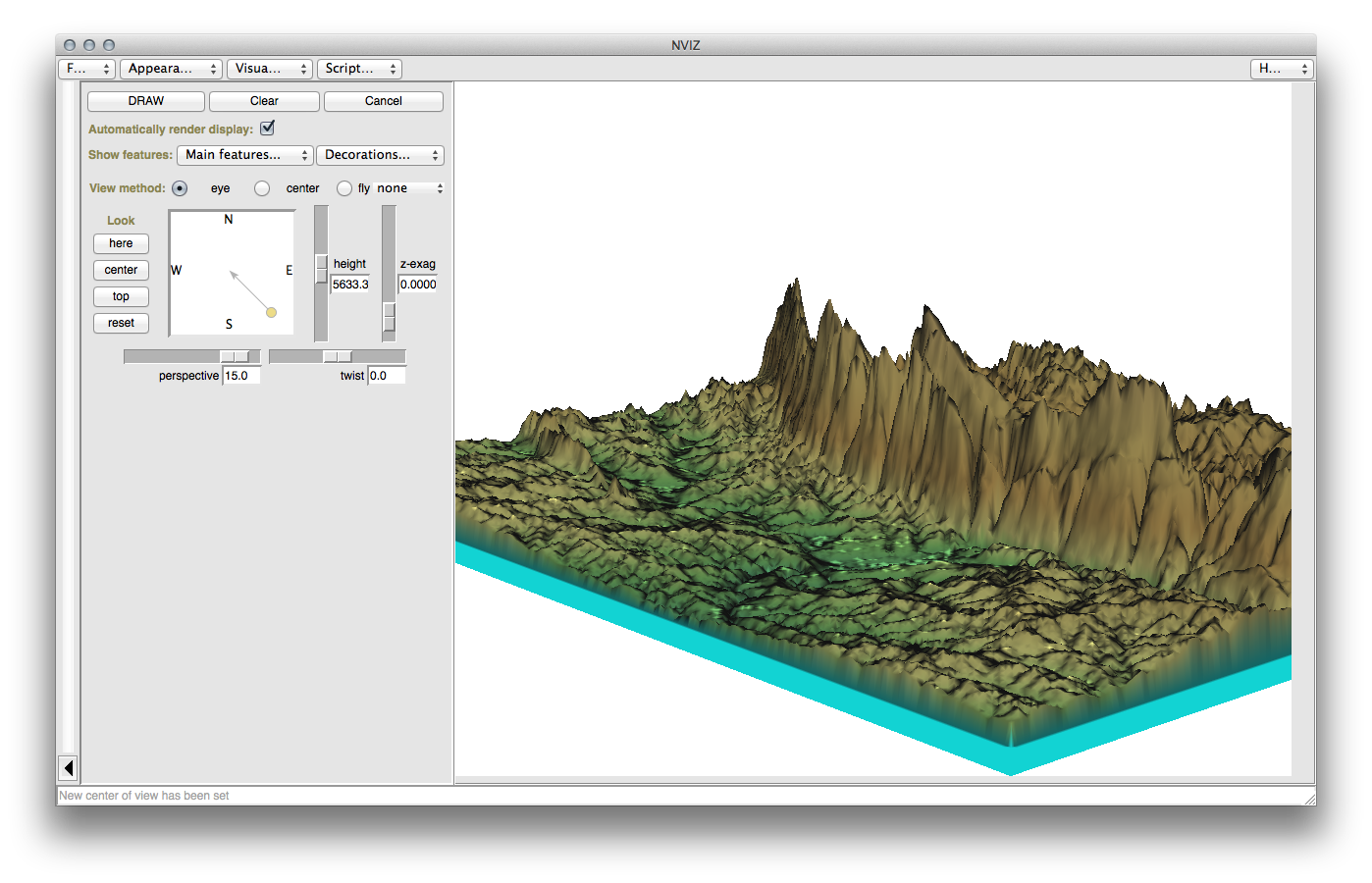
height, z-exag, View method 설정을 바꿔가면서 데이터의 사용자 뷰를 변경해보십시오. 조종 방법에 익숙해지는 데 시간이 조금 걸릴 겁니다.
충분히 연습했다면, NVIZ 창을 닫으십시오.
12.2.3.  Follow Along: Mapcalc 도구¶
Follow Along: Mapcalc 도구¶
GRASS Tools 대화 창의 Modules List 탭을 열고
calc를 검색하십시오.모듈 목록에서 r.mapcalc 를 선택하십시오. (r.mapcalculator 가 아닙니다. r.mapcalculator 는 좀 더 기본적인 도구입니다.)
도구를 실행하십시오.
Mapcalc 대화 창에서 래스터 하나, 혹은 래스터 집합에 대해 일련의 분석 작업을 하도록 구성할 수 있습니다. 다음 도구들을 사용할 것입니다.

순서대로,
Add map: 현재 GRASS 맵셋에 있는 래스터 파일을 추가합니다.Add constant value: 함수에 사용할 상수값을 추가합니다.Add operator or function: 입력 및 출력에 연결될 연산자나 함수를 추가합니다.Add connection: 요소들을 연결합니다. 이 도구를 써서 한 항목의 빨간 점에서 다른 항목의 빨간 점으로 클릭 & 드래그할 수 있습니다. 연결자 라인에 정확히 연결된 점들은 회색으로 변할 것입니다. 라인이나 점이 빨갛다면, 제대로 연결되지 않은 겁니다!Select item: 항목을 선택하고 선택한 항목을 옮깁니다.Delete selected item: 현재 mapcalc 시트에서 선택한 항목을 제거하되, (기존 래스터일 경우) 맵셋에서 삭제하지는 않습니다.
이 도구들을 사용해서,
다음 알고리듬을 구성해보십시오.
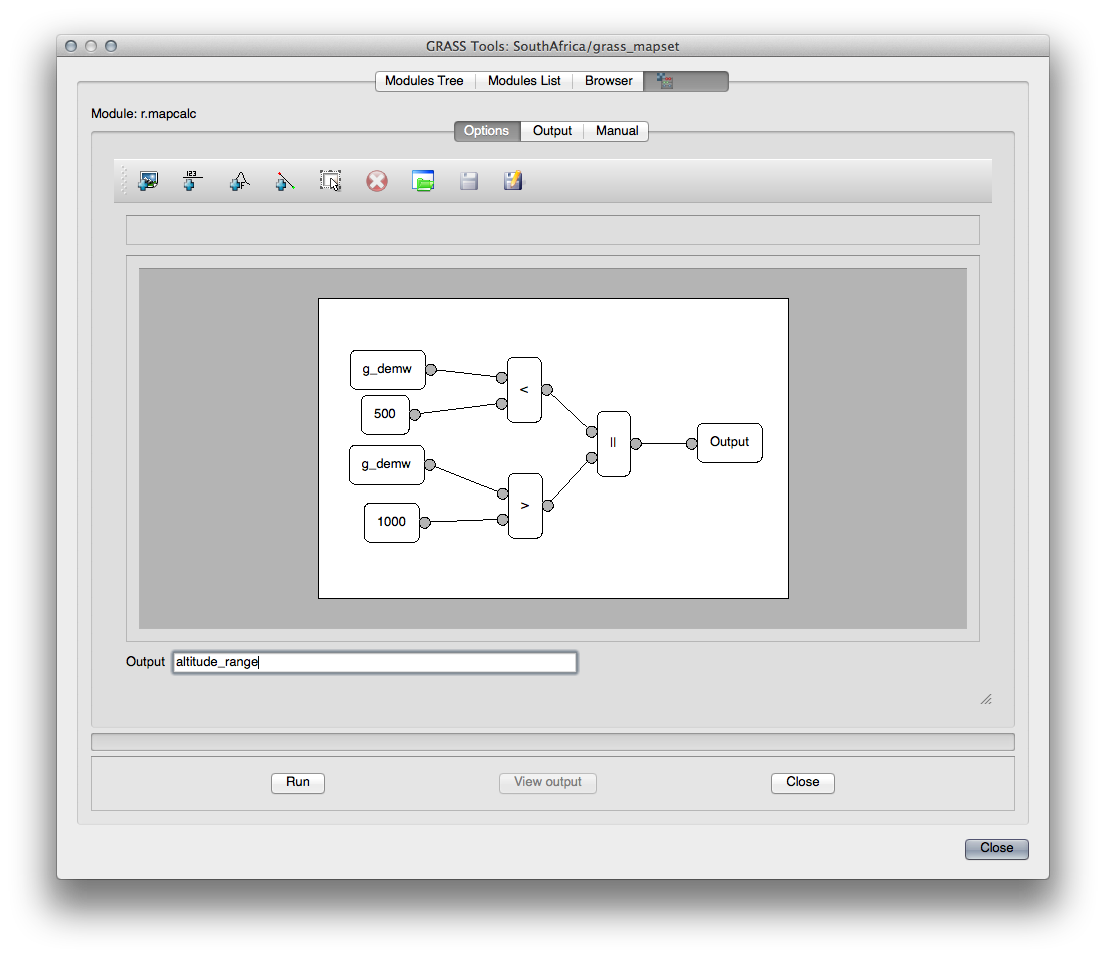
Run 클릭 시, 여러분의 산출물이 다음처럼 보여야 합니다.
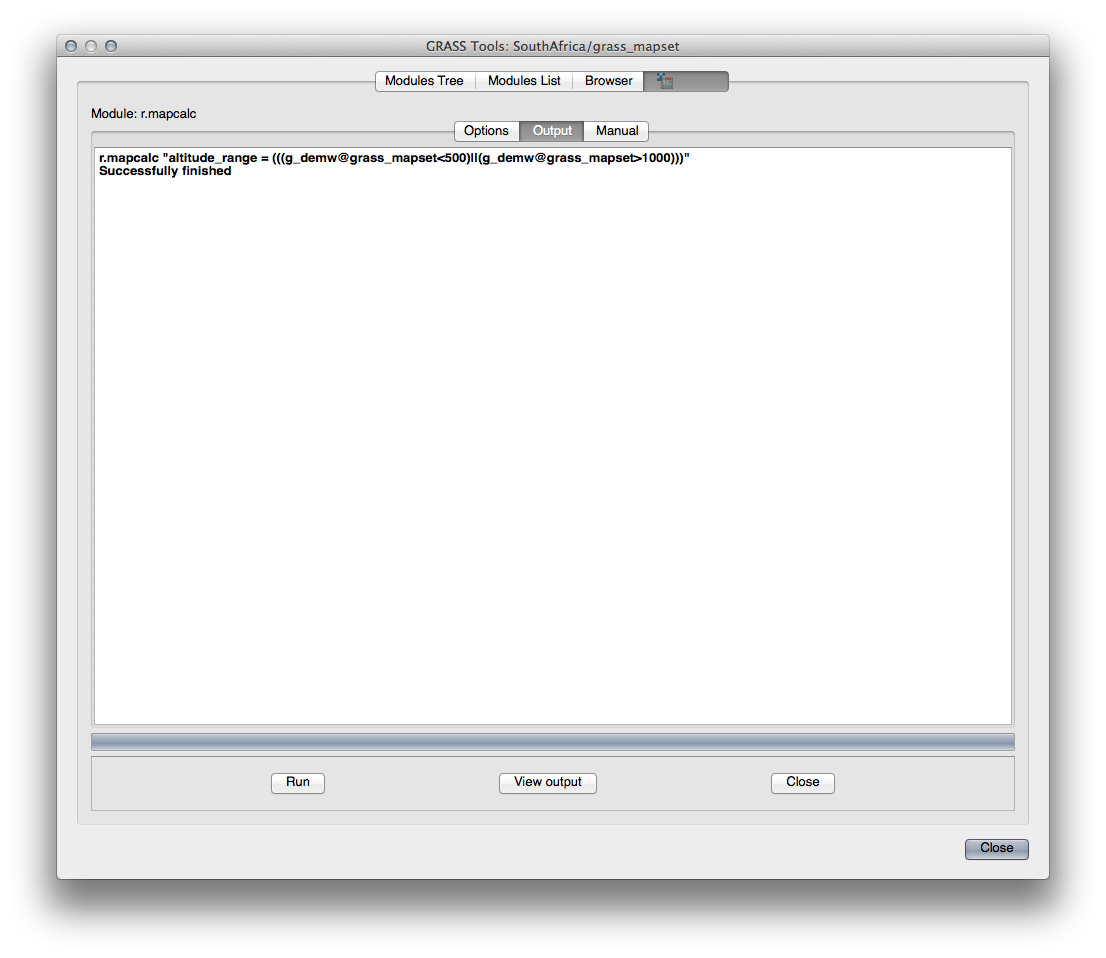
사용자 맵에 산출물을 표출하려면 View output 을 클릭하십시오.
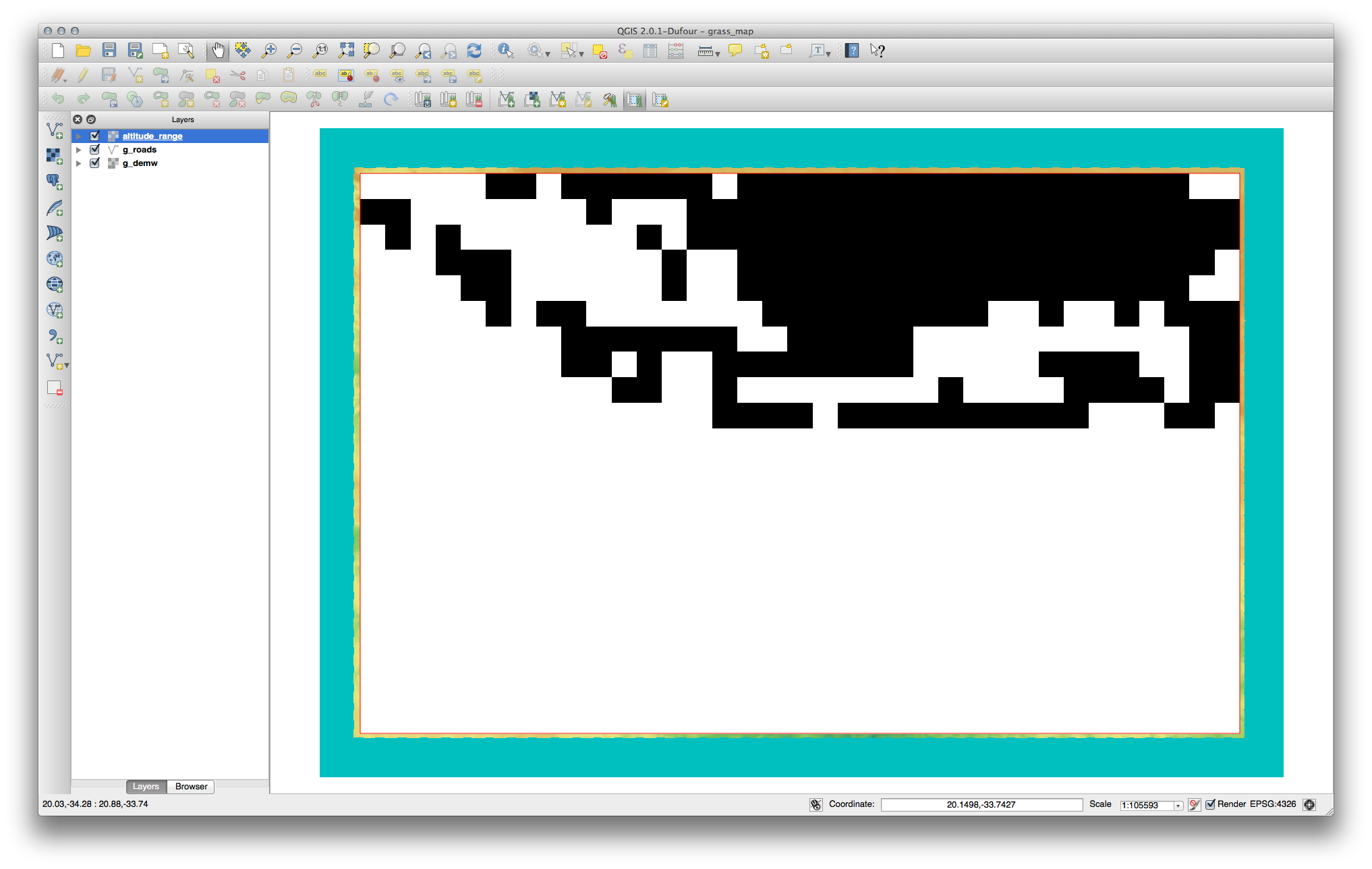
이 산출물은 표고가 500m에 못 미치거나 1000m를 초과하는 모든 지역을 보여줍니다.
12.2.4. In Conclusion¶
이 강의에서는 GRASS가 제공하는 수많은 도구 가운데 몇 가지만을 살펴보았습니다. GRASS의 능력을 직접 느껴보고 싶다면, GRASS Tools 대화 창을 열고 Modules List 를 스크롤해보십시오. 또는 더 정돈된 방법으로, 도구들을 유형별로 조직화한 Modules Tree 탭을 살펴보십시오.
