6.2. Lesson: 피처의 위상¶
위상은 벡터 데이터 레이어의 유용한 성질입니다. 겹침이나 틈과 같은 오류를 최소화해주기 때문입니다.
예를 들면, 피처 두 개가 경계선을 공유하는데 위상을 이용해서 경계선을 편집하는 경우, 먼저 첫 번째 피처를 편집한 다음 두 번째 피처를 편집하고 경계선을 정교하게 맞출 필요가 없습니다. 공유하는 경계선을 편집해서 두 피처를 동시에 변경할 수 있습니다.
이 강의의 목표: 예제를 통해 위상을 이해하기.
6.2.1.  Follow Along: 맞추기¶
Follow Along: 맞추기¶
위상적 편집을 더 쉽게 하려면 맞추기 기능을 활성화하는 것이 최선입니다. 이렇게 하면 디지타이즈 작업 동안 마우스 커서가 다른 오브젝트에 자동으로 맞춰집니다. 맞추기 옵션을 설정하려면,
Settings ‣ Snapping Options... 메뉴 항목을 찾아보십시오.
Snapping options 대화 창을 다음과 같이 설정하십시오.
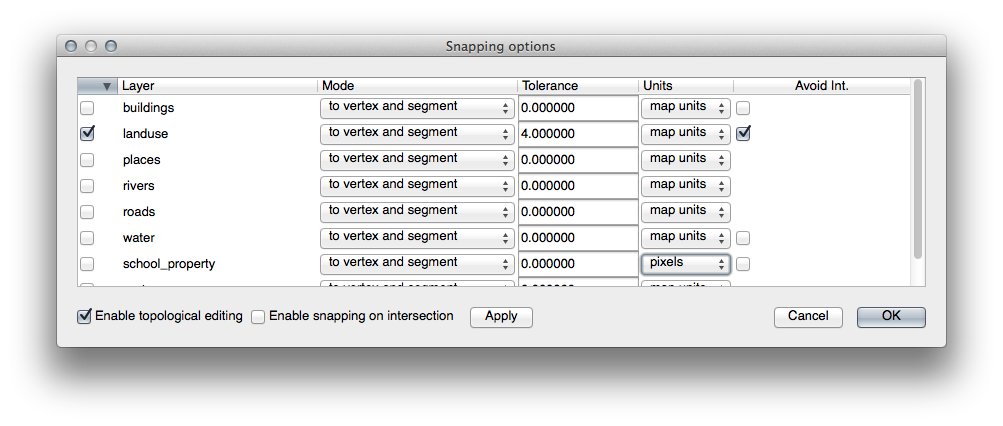
Avoid Int. 열에 있는 체크박스를 체크하십시오. (참으로 설정합니다.)
OK 를 클릭해서 변경 사항을 저장하고 대화 창을 닫습니다.
landuse 레이어를 선택하고 편집 모드로 들어갑니다.
View ‣ Toolbars 메뉴에서 Advanced Digitizing 툴바가 활성화돼 있는지 확인하십시오.
다음 지역으로 줌인/줌아웃합니다. (필요한 경우 레이어와 라벨을 활성화하십시오.)
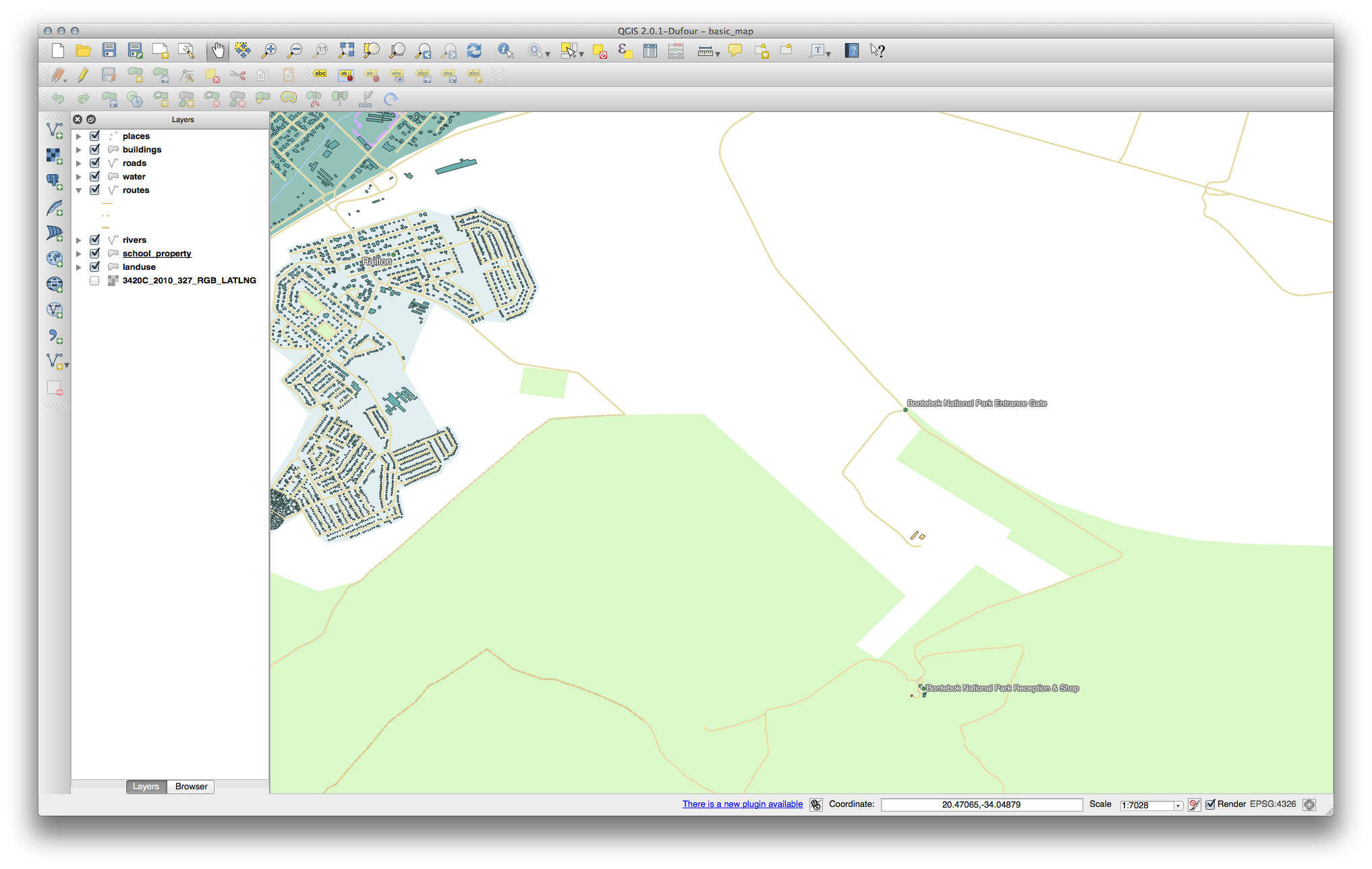
새 (가공의) Bontebok National Park 지역을 디지타이즈합니다.
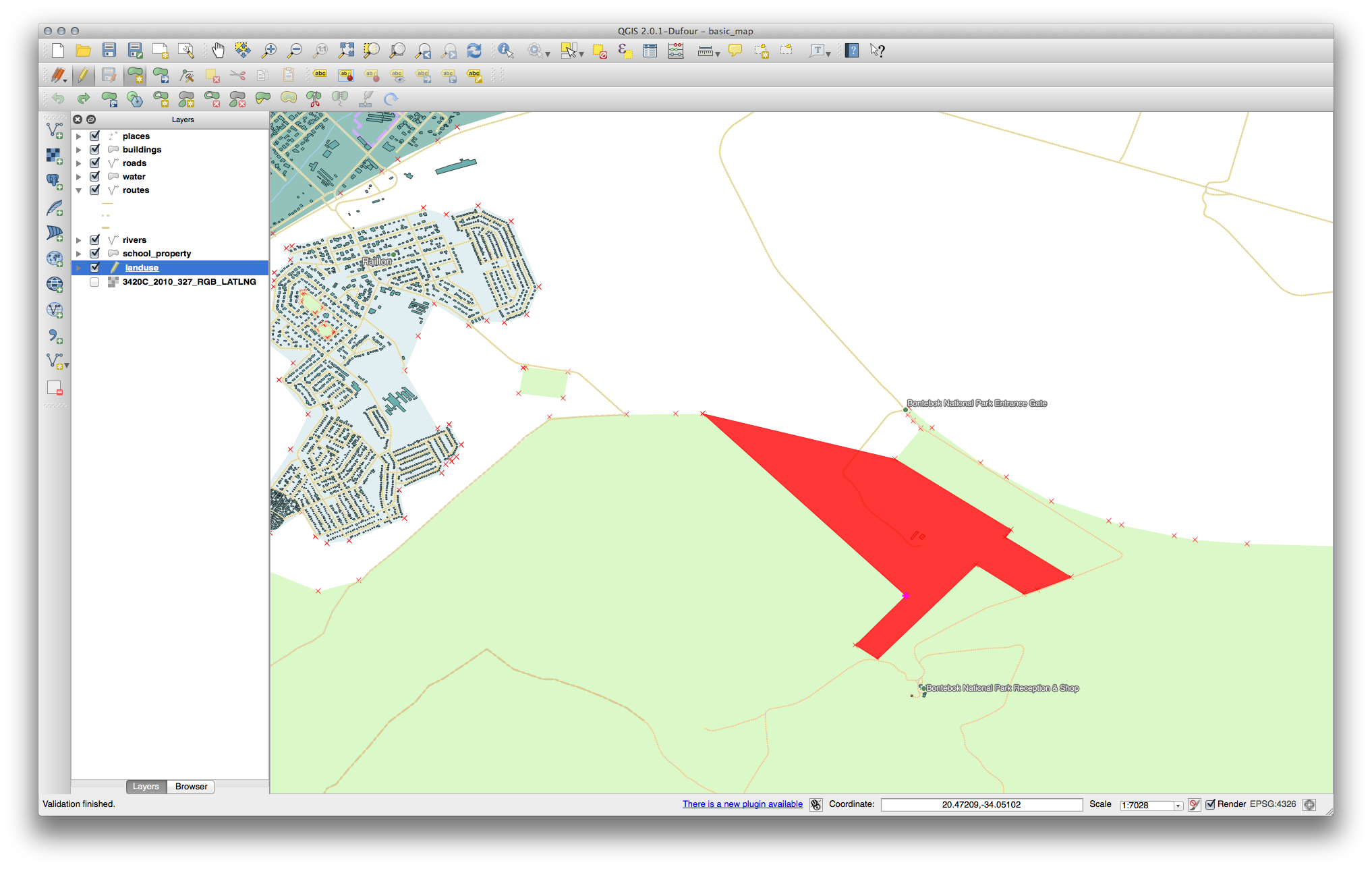
대화 창이 나타나면 OGC_FID 값을 999 로 설정하십시오. 다른 값들은 그대로 놔둬도 됩니다.
세심하게 디지타이즈 작업을 했고, 인접한 농장들의 꼭지점에 커서가 자동으로 맞춰지도록 했다면 사용자가 새로 만든 농장과 기존 인접 농장들 사이에 틈이 생기지 않았다는 사실을 알 수 있을 것입니다.
6.2.2.  Follow Along: 올바른 위상적 피처¶
Follow Along: 올바른 위상적 피처¶
때로 위상 피처를 업데이트해야 할 수도 있습니다. 이 예제에서는, landuse 레이어에 최근 합쳐져 하나의 구역을 형성한 몇몇 복잡한 산림 구역이 있습니다.
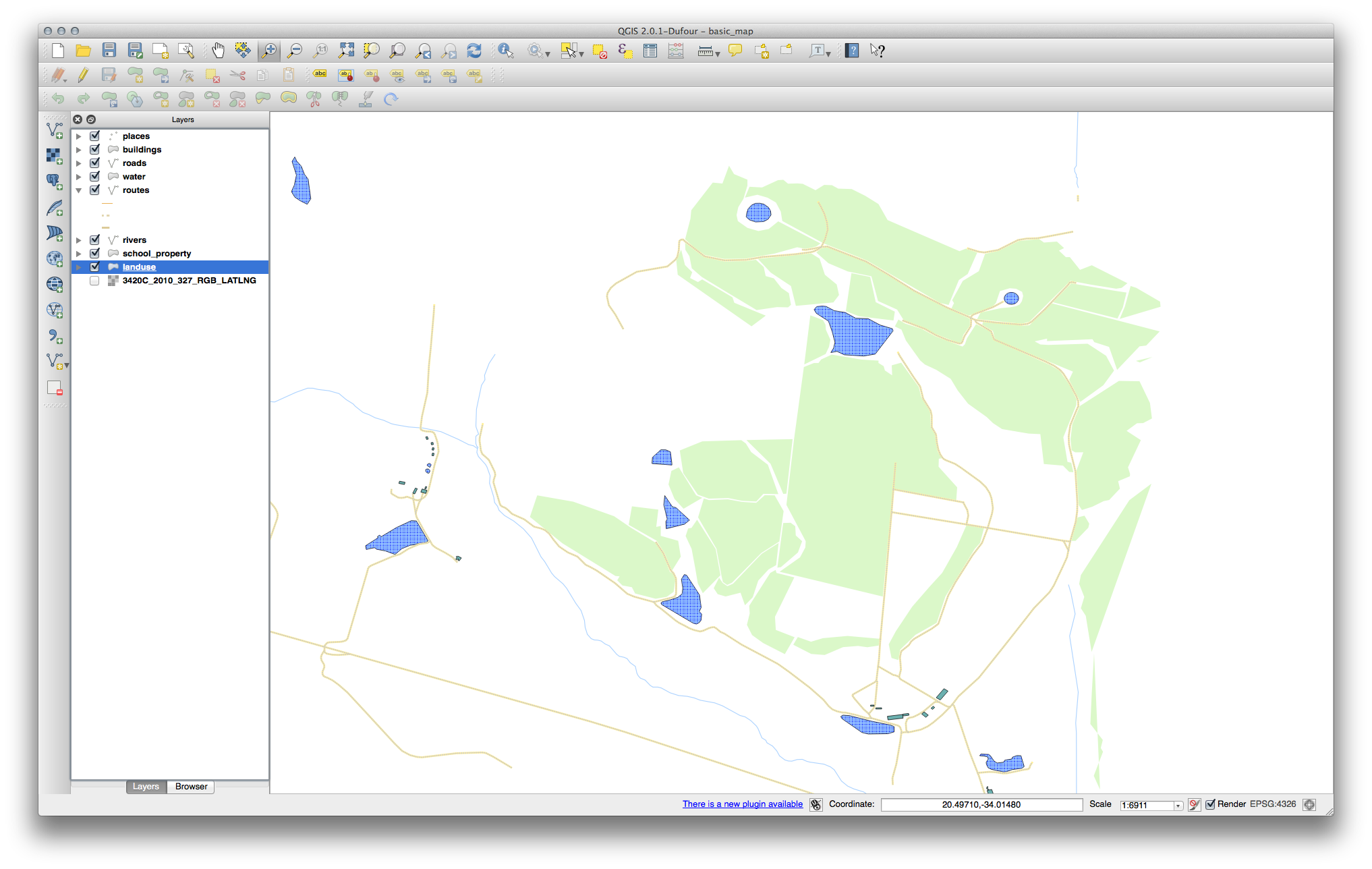
산림 구역을 합치기 위해 새 폴리곤을 생성하기 보다, Node Tool 을 이용해서 기존 폴리곤을 편집하고 합쳐보도록 하겠습니다.
편집 모드에서 이미 나왔다면 다시 활성화합니다.
Node Tool 을 선택하십시오.
산림 구역 하나를 골라, 모서리를 선택하고 인접한 모서리로 이동해서 두 산림 구역이 만나도록 해보겠습니다.
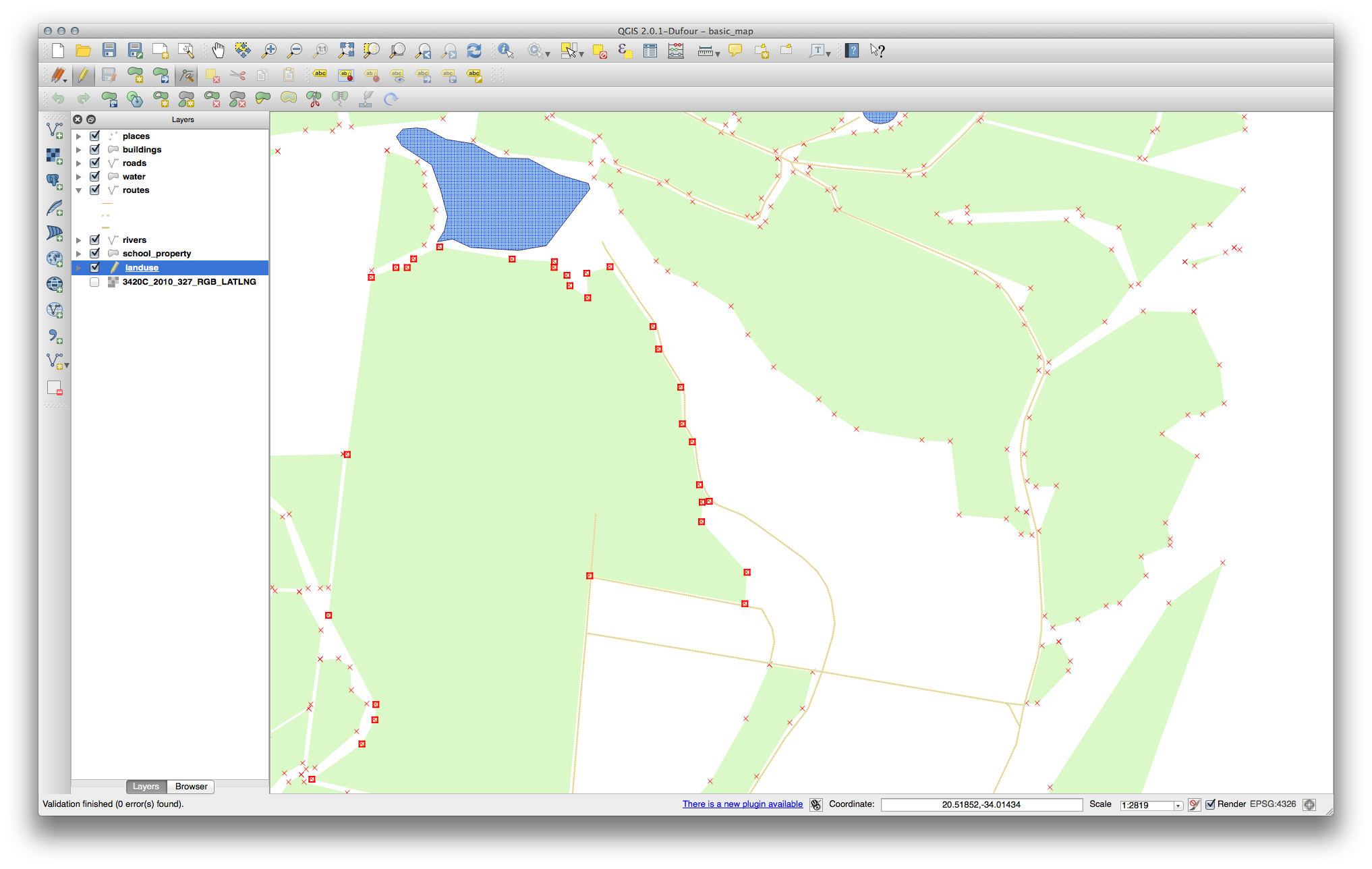
노드들을 서로 맞춰질 때까지 클릭 & 드래그하십시오.
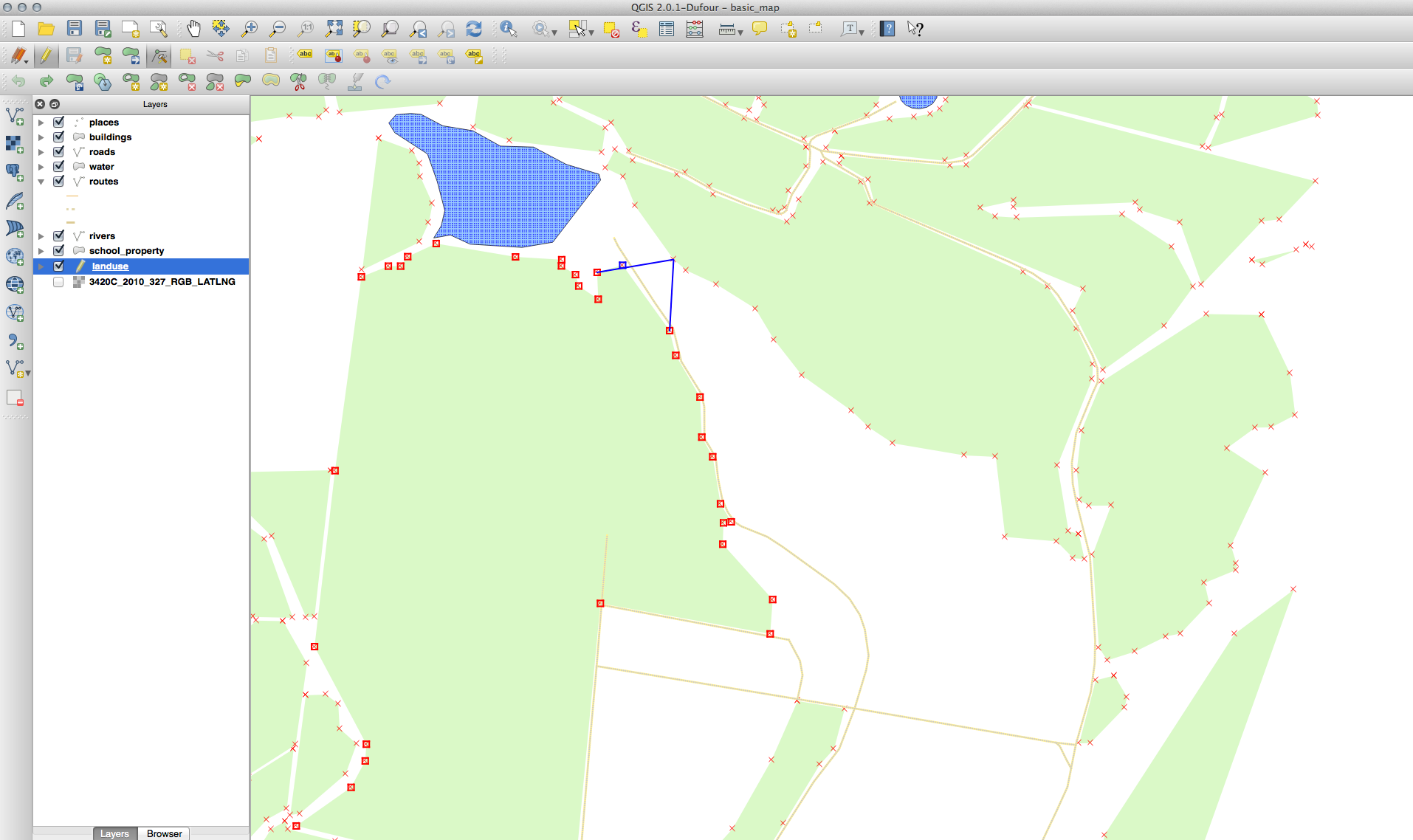
위상적으로 올바른 경계선은 다음과 같이 보입니다.
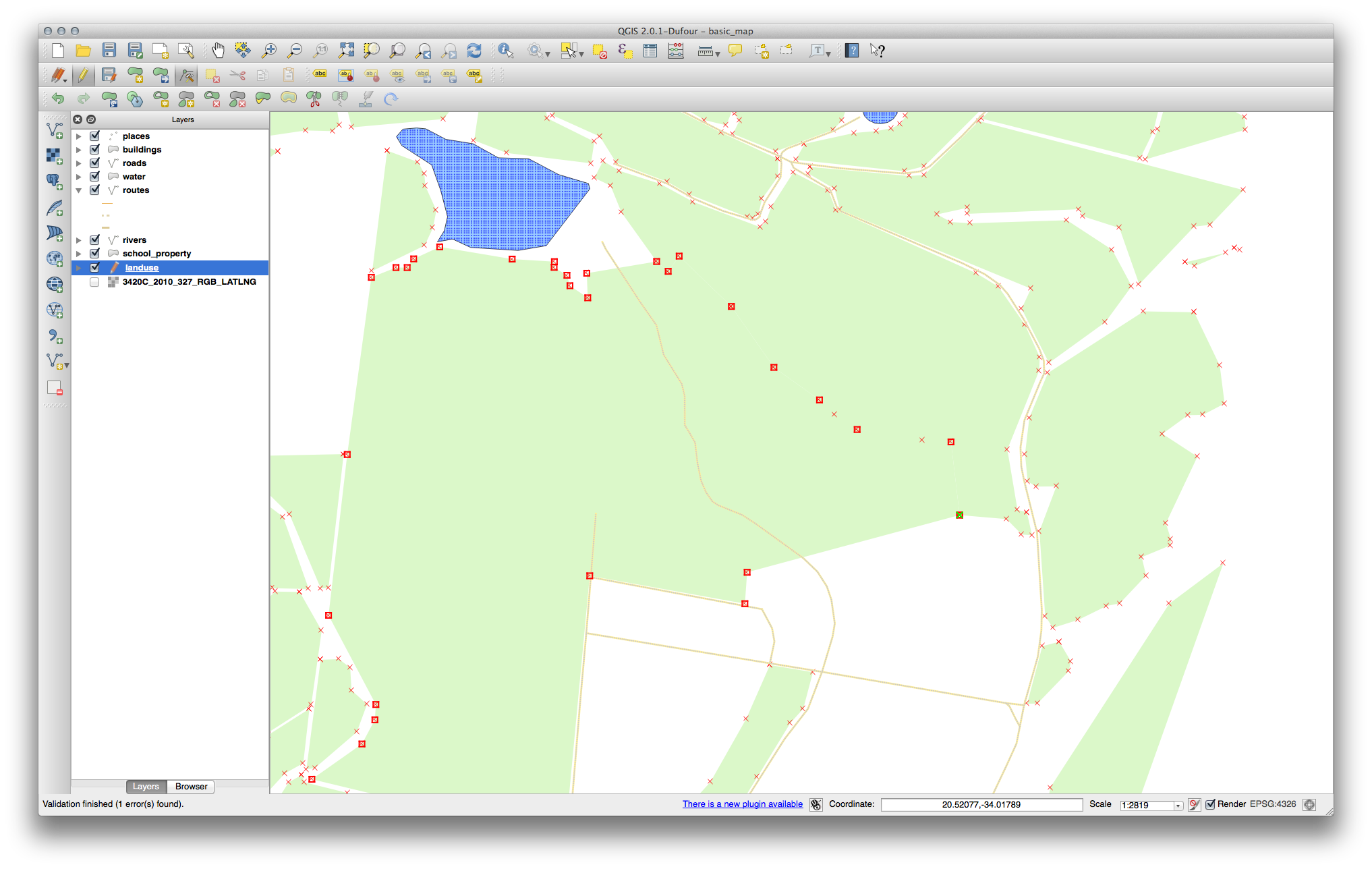
다시 Node Tool 을 이용해서 몇 개 구역을 더 합쳐보십시오. 적합한 경우라면 Add Feature 도구를 사용할 수도 있습니다. 공식 예제 데이터를 사용하고 있다면 다음과 같은 산림 구역을 얻게 될 것입니다.
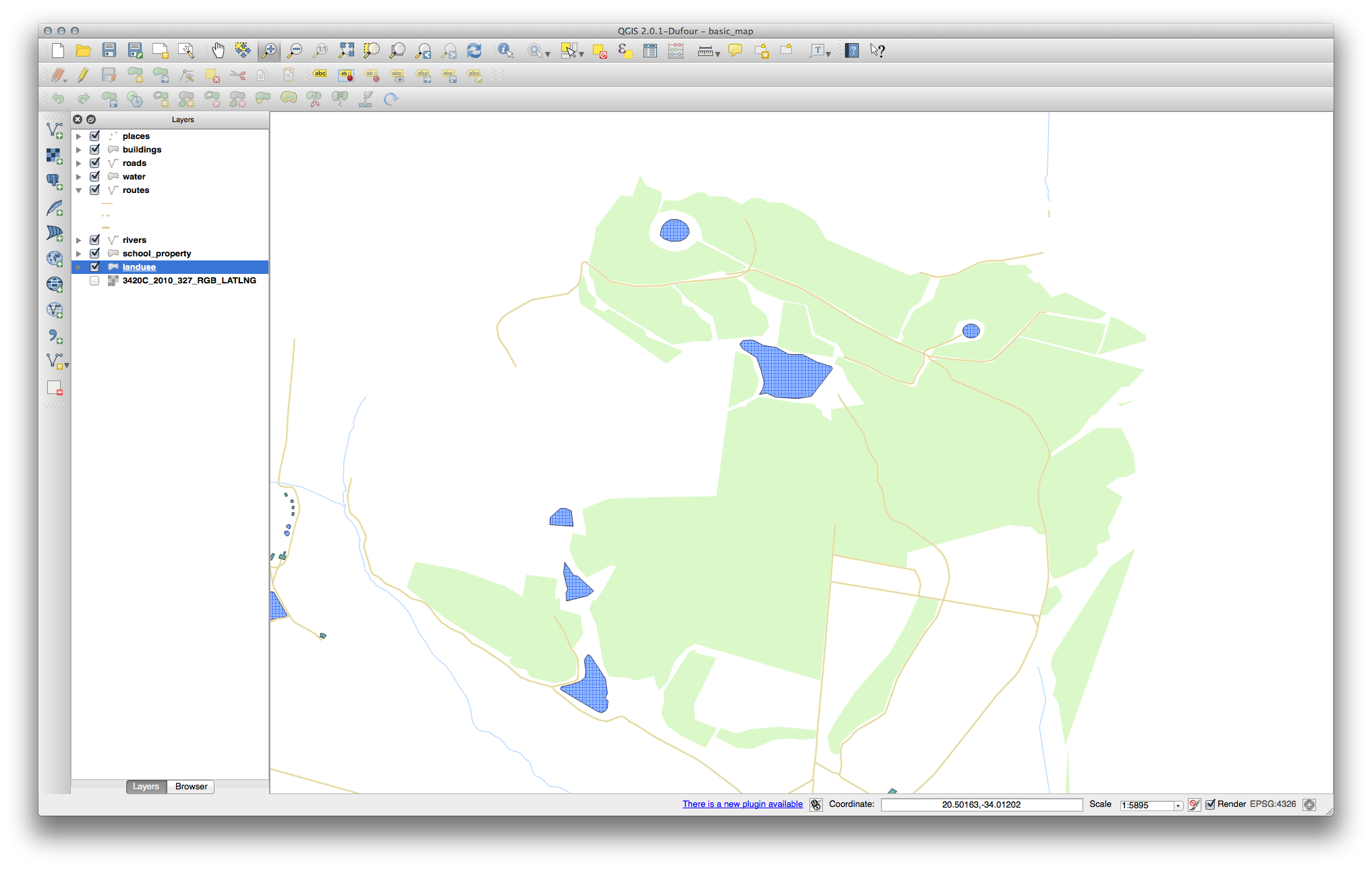
산림 구역을 그림보다 더, 혹은 적게, 아니면 다른 구역들을 합쳤다고 해도 괜찮습니다.
6.2.3.  Follow Along: Tool: 피처 단순화¶
Follow Along: Tool: 피처 단순화¶
다음은 Simplify Feature 도구입니다.
클릭해서 실행하십시오.
Node Tool 또는 Add Feature 도구를 사용해 합친 구역들 가운데 하나를 클릭하십시오. 다음 대화 창이 나타날 것입니다.
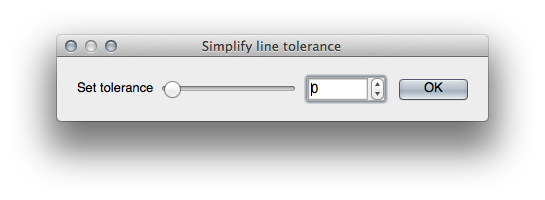
슬라이더를 좌우로 움직이면서 맵이 어떻게 변하는지 살펴보십시오.
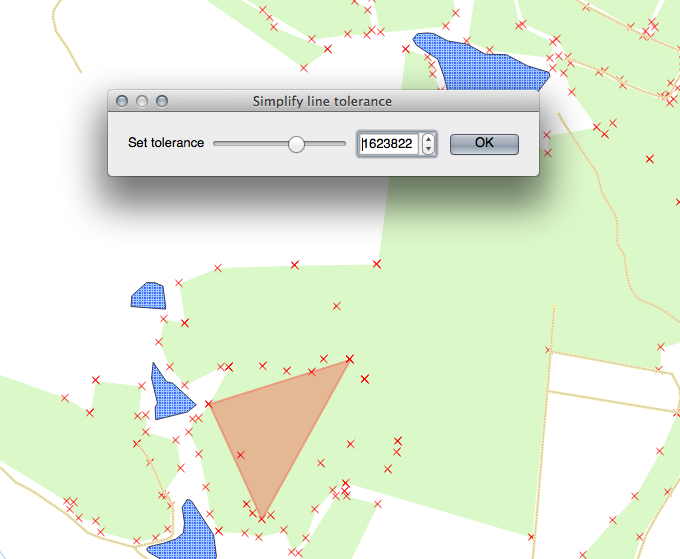
이렇게 복잡한 피처가 가지고 있는 노드의 개수를 줄일 수 있습니다.
OK 를 클릭하십시오.
이 도구가 위상에 어떤 영향을 미쳤는지 보십시오. 단순화된 폴리곤은 맞닿아 있어야 할 인접 폴리곤과 맞닿아 있지 않습니다. 즉 이 도구는 홀로 떨어져 있는 피처를 단순화하는 데 더 어울립니다. 이 도구의 장점은 단순화 작업을 위해 간단하고 직관적인 인터페이스를 제공하는 데 있습니다.
다음 단계를 시작하기 전에 마지막 변경 사항을 되돌려 원래 폴리곤 상태로 설정하십시오.
6.2.4.  Try Yourself 고리 추가 도구¶
Try Yourself 고리 추가 도구¶
다음은 Add Ring 도구입니다.
이 도구를 사용하면 피처에 구멍을 - 피처가 구멍을 완전히 둘러싸고 있을 경우에만 - 낼 수 있습니다. 예를 들자면 남아프리카 공화국의 국경선을 디지타이즈한 다음 레소토 왕국 자리에 구멍을 내고 싶을 경우 이 도구를 이용하면 됩니다.
이 도구를 사용해본다면, 지금처럼 맞추기 옵션이 켜져 있는 경우 폴리곤 가운데에 고리를 생성할 수 없다는 사실을 알게 될 것입니다. 제외하려는 지역이 폴리곤 경계선과 연결돼 있다면 이 사실은 아무런 문제도 안 됩니다.
이전 단계에서 사용했던 대화 창을 통해 landuse 레이어에 대한 맞추기 옵션을 비활성화합니다.
이제 Add Ring 도구를 사용해서 Bontebok National Park 가운데에 구멍을 생성해보십시오.
다음 Delete Ring 도구를 써서 새 피처를 삭제하십시오.
주석
고리를 삭제하려면 모서리를 선택해야 합니다.
6.2.5.  Try Yourself 부분 추가 도구¶
Try Yourself 부분 추가 도구¶
다음은 Add Part 도구입니다.
이 도구를 이용하면 주 피처에 직접 연결되지 않은 부분 피처를 생성할 수 있습니다. 예를 들자면 남아프리카 공화국의 국경선을 디지타이즈했지만 프린스에드워드아일랜드 주를 빼먹었을 때, 이 도구를 써서 섬을 추가할 수 있습니다.
이 도구를 사용하려면 먼저 다음 Select Single Feature 도구를 써서 부분을 추가하고자 하는 폴리곤을 선택해야 합니다.
이제 Add Part 도구를 써서 Bontebok National Park 바깥에 구역을 추가해보십시오.
다음 Delete Part 도구로 새로 만든 피처를 삭제합니다.
주석
부분을 삭제하려면 모서리를 선택해야 합니다.
6.2.6.  Follow Along: Tool: 피처 형태 수정¶
Follow Along: Tool: 피처 형태 수정¶
다음은 Reshape Features 도구입니다.
이 도구를 이용해 기존 피처에 요철을 추가할 수 있습니다. 이 도구를 선택한 다음,
Bontebok National Park 안쪽을 클릭해서 폴리곤을 그리십시오.
세 번 클릭해서 폴리곤을 그리십시오. 마지막 클릭 위치를 기존 폴리곤 안쪽으로 해서, 한 변이 열린 사각형 모양으로 만드십시오.
오른쪽 클릭으로 폴리곤 그리기를 마칩니다.
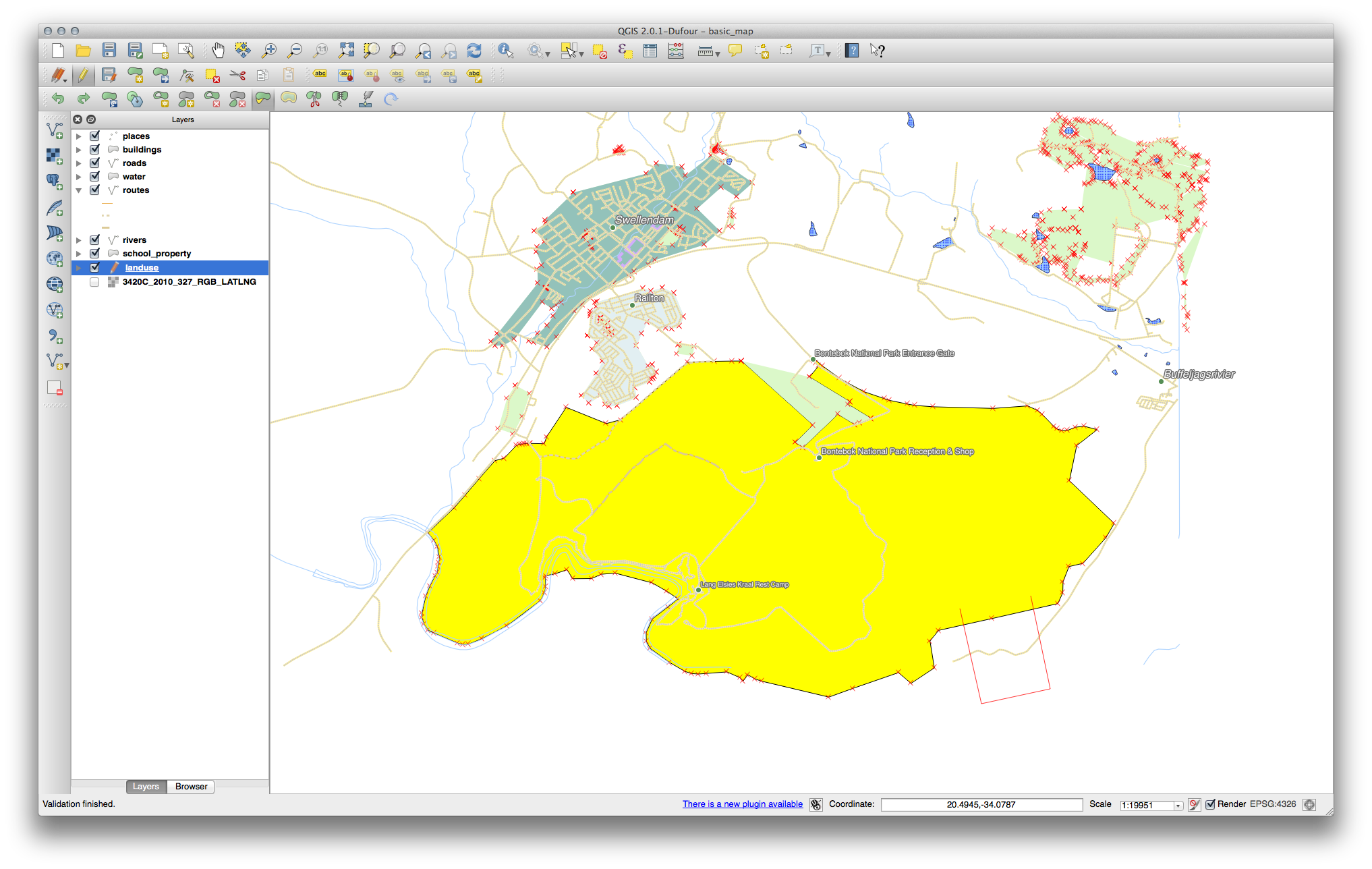
다음과 비슷한 결과를 보게 될 것입니다.
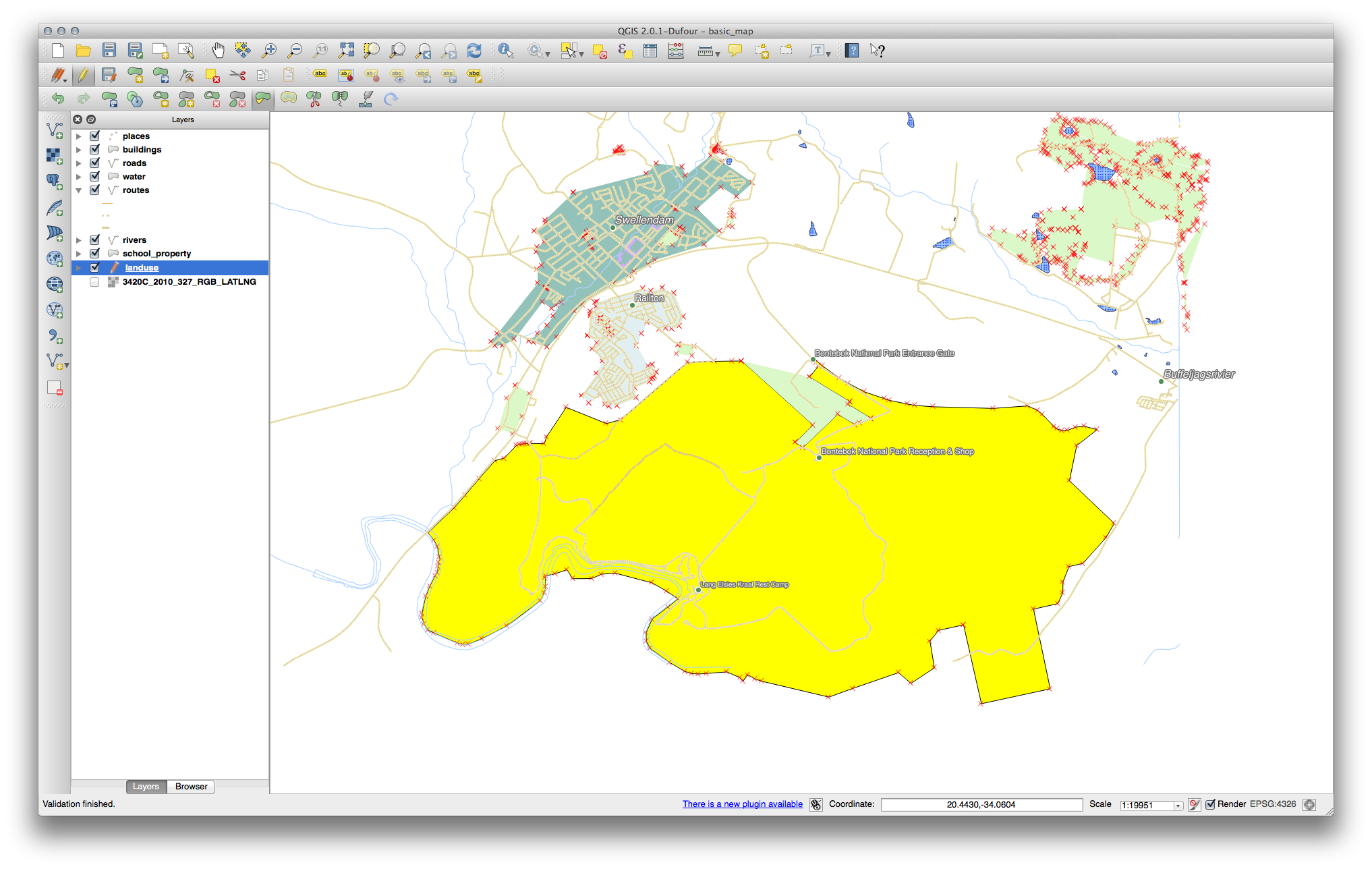
반대로 작업할 수도 있습니다.
폴리곤 바깥을 클릭하십시오.
폴리곤 안쪽으로 사각형을 그리십시오.
폴리곤 바깥에서 다시 오른쪽 클릭합니다.
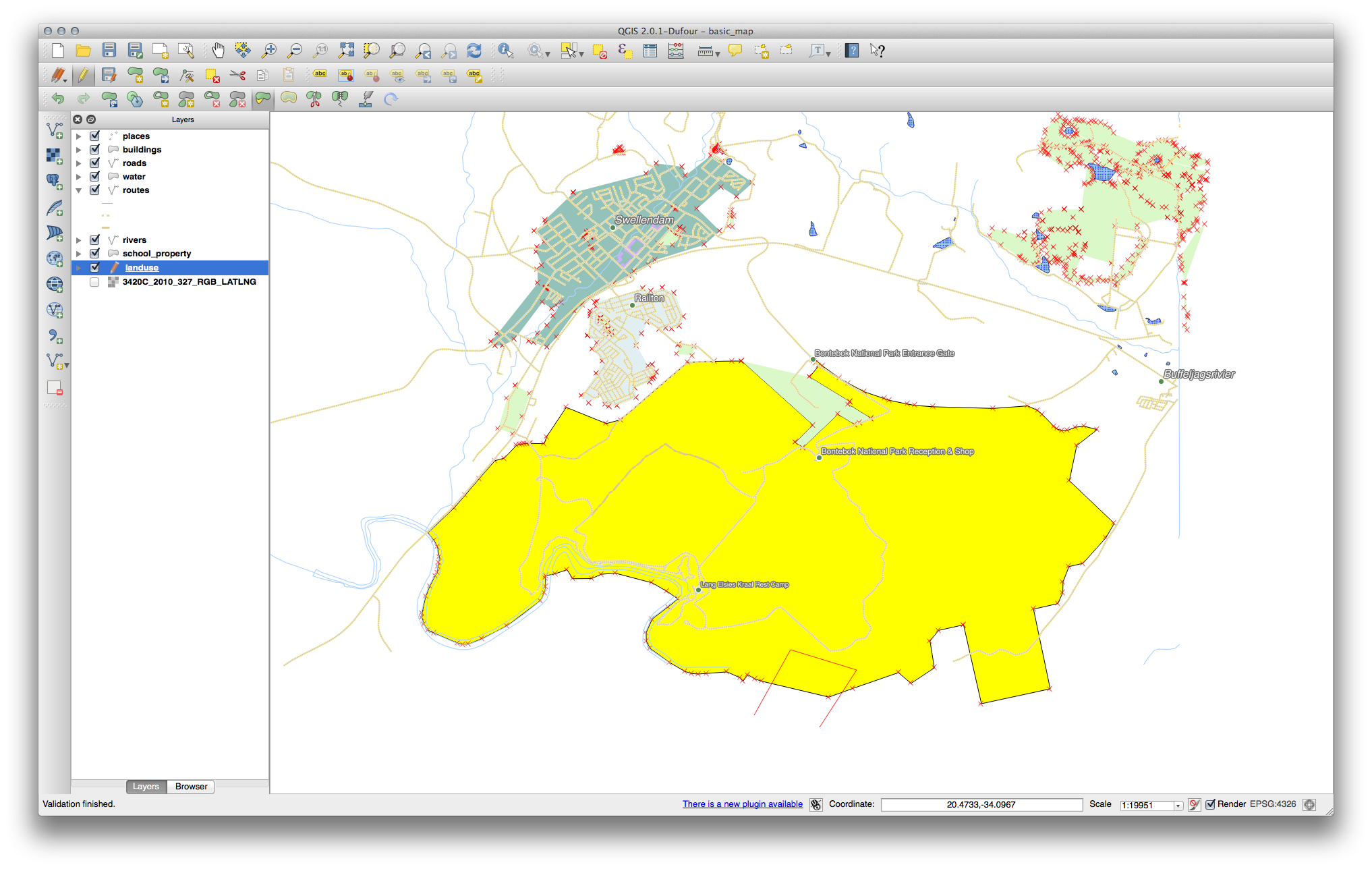
다음과 비슷한 결과를 보게 될 것입니다.
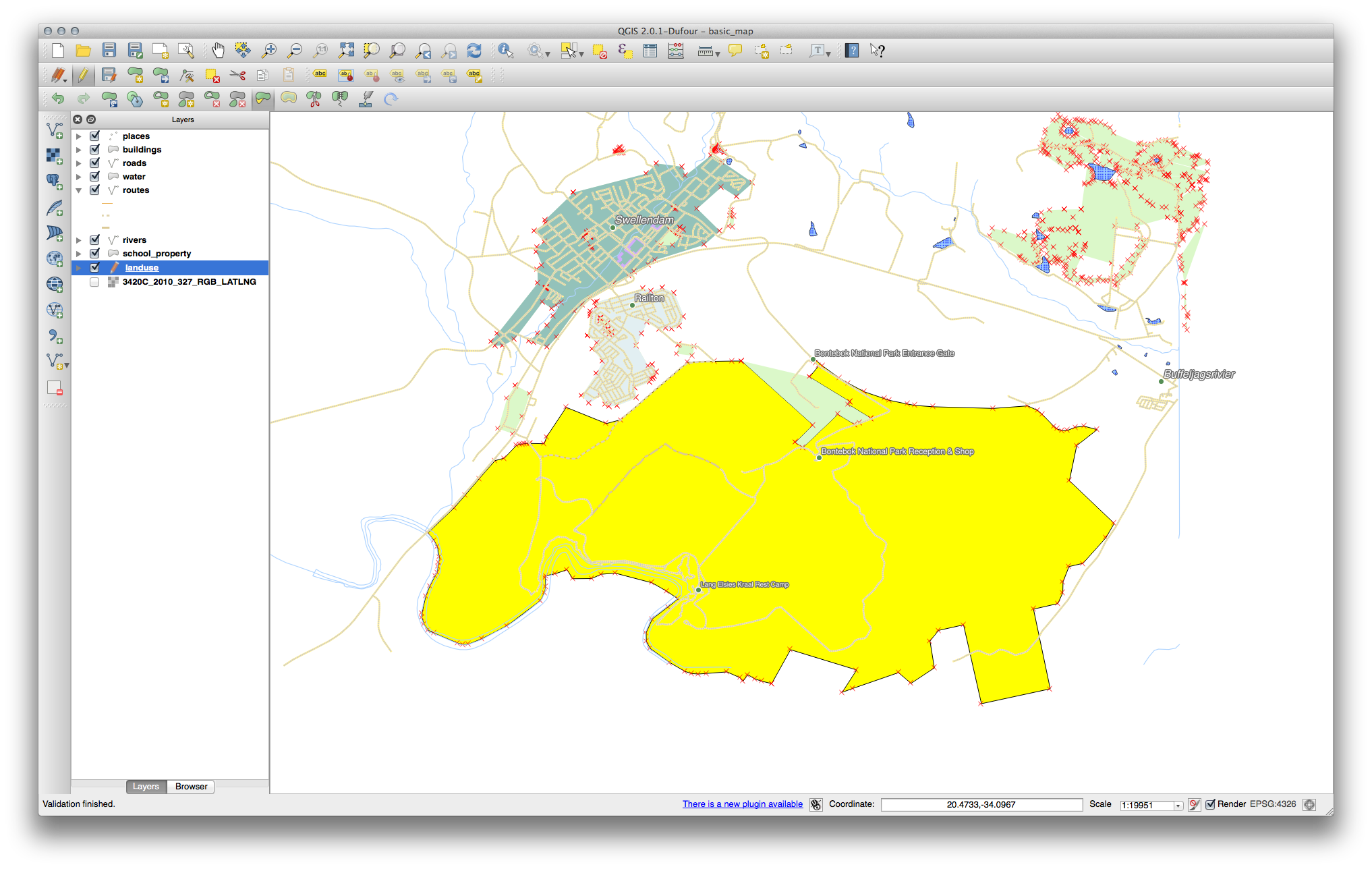
6.2.7.  Try Yourself 피처 쪼개기 도구¶
Try Yourself 피처 쪼개기 도구¶
다음 Split Features 도구는 바로 앞에서 했던 폴리곤의 일정 부분을 없애는 기능과 비슷하지만, 두 부분 가운데 하나를 삭제하는 게 아니라 두 부분을 모두 유지시킵니다.
먼저 landuse 레이어에 대한 맞추기 옵션을 다시 활성화하십시오.
이 도구를 이용해서 Bontebok National Park 로부터 한 모서리를 쪼개보겠습니다.
Split Features 도구를 선택한 다음 꼭지점 하나를 클릭해서 라인을 그리십시오. 쪼개기를 바라는 반대편의 아무 꼭지점이나 클릭하고 오른쪽 클릭으로 라인을 완성합니다.
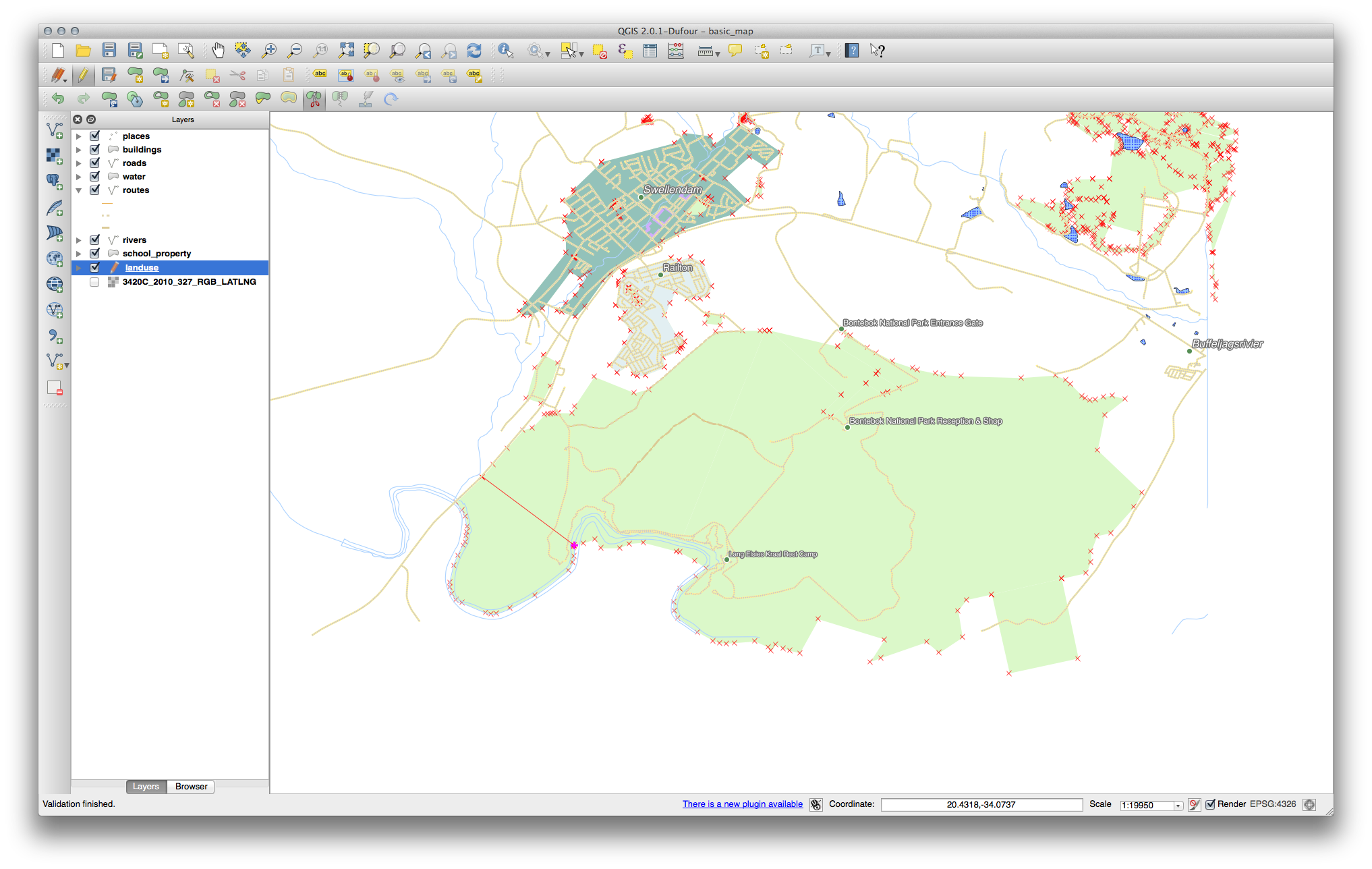
이 단계에서는 아무 일도 일어나지 않은 것처럼 보일 겁니다. 그러나 landuse 레이어에는 경계선 심볼이 없으므로, 새 쪼개기 라인도 보이지 않는 것입니다.
Select Single Feature 도구로 방금 쪼갠 모서리를 선택해보십시오. 새 피처가 다음과 같이 하이라이트될 것입니다.
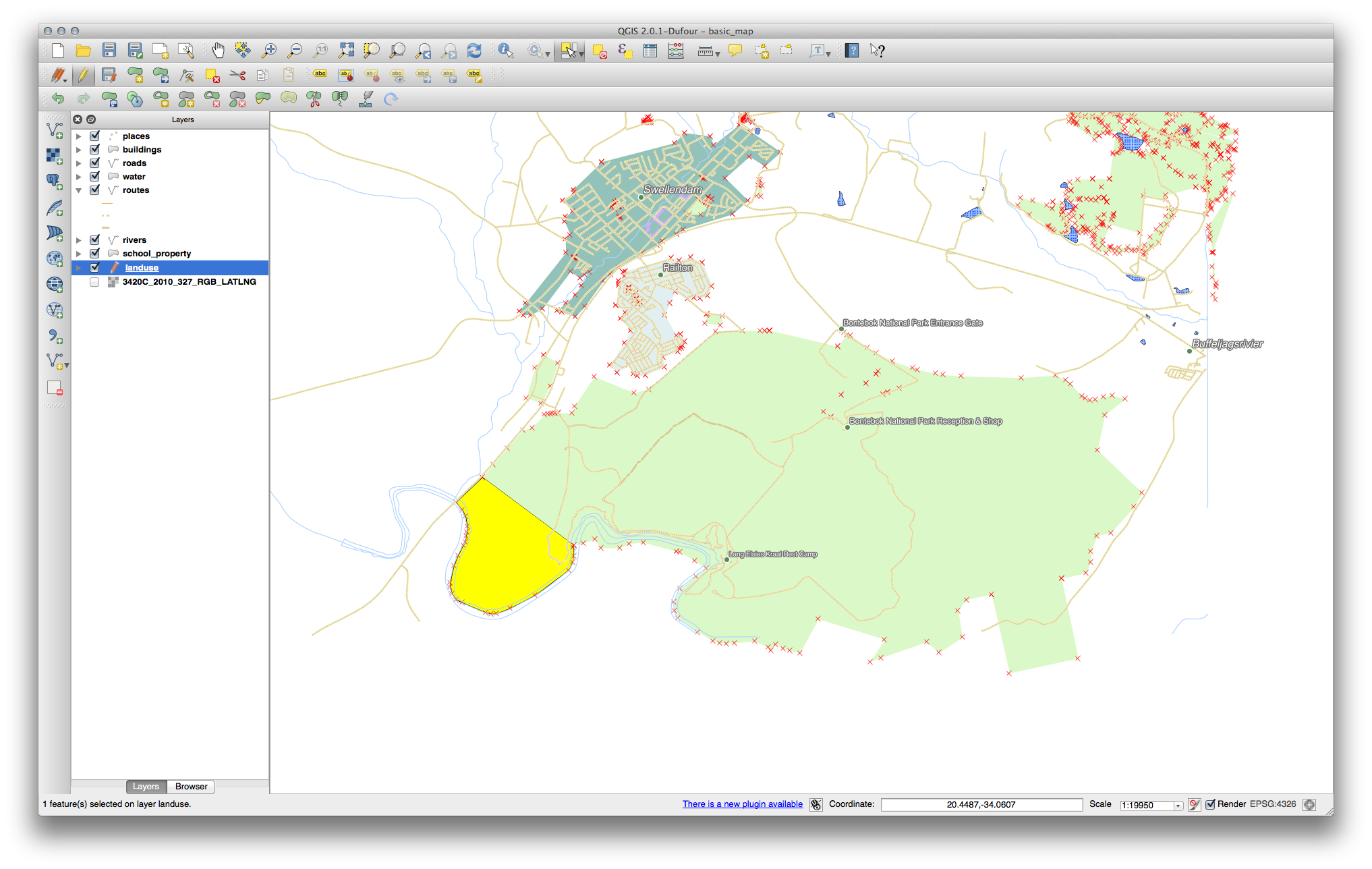
6.2.8.  Try Yourself 피처 합치기 도구¶
Try Yourself 피처 합치기 도구¶
방금 기존 폴리곤에서 쪼갠 피처를 다시 합쳐보도록 합시다.
Merge Selected Features 및 Merge Attributes of Selected Features 도구를 사용해보십시오.
달라진 점을 확인해보십시오.
6.2.9. In Conclusion¶
위상 편집은 오브젝트를 빠르고 쉽게 생성하고 변경하면서도 위상적으로 올바르게 유지할 수 있는 강력한 도구입니다.
6.2.10. What’s Next?¶
이제 오브젝트의 형태를 쉽게 디지타이즈하는 방법을 배웠습니다. 그러나 속성을 추가하는 작업은 아직 조금 어렵습니다! 다음 강의에서 서식을 이용해서 속성을 더 간단하고 효과적으로 할 수 있는 방법을 배워보겠습니다.









