8.1. Lesson: ラスタデータの操作¶
ラスタデータはベクタデータとは全く異なります。ベクタデータは頂点で構成され、そしてことによるとラインやエリアとつながる離散的な地物を有します。しかしラスタデータは画像のようなものです。それは多分現実世界のオブジェクトのさまざまな属性を表現しますが、これらのオブジェクトは個別のオブジェクトとして存在していません。むしろ、それらはさまざまに異なる色の値の画素を用いて表現されます。
この単位の間に、あなたは既存のGIS解析を補うためにラスタデータを使用します。
このレッスンの目標: QGISでラスタデータを操作する方法を学習します。
8.1.1.  Follow Along: ラスタデータの読み込み¶
Follow Along: ラスタデータの読み込み¶
Open your analysis.qgs map (which you should have created and saved during the previous module).
solution と important_roads レイヤを除く全てのレイヤを非アクティブにします。
ラスタレイヤの追加 ボタンをクリックします。
ラスタレイヤの追加 ダイアログが開きます。このプロジェクトのためのデータは exercise_data/raster にあります。
それらをすべて別個に読み込むか、 ctrl を押しながら4つ全てを順にクリックしてから一度に開きます。
はじめはあなたは地図上で何も起こっているように見えないと思うでしょう。ラスタは読み込まれていないのでしょうか? いいえ、それらは レイヤリスト にはありますので明らかに読み込まれています。問題はそれらが同じ投影にないということです。幸いなことに、私たちは既にこのような状況で何をすべきかを見てきました。
メニューの プロジェクト –> プロジェクトのプロパティ を選択します:
メニューの CRS タブを選択します:
“オンザフライ”再投影を有効にします。
他のデータと同じ投影(WGS 84 / UTM zone 33S)に設定します。
OK をクリックします。
ラスタはうまくフィットするはずです:

私たちの全体の研究領域をカバーする4つの航空写真があります。
8.1.2.  Follow Along: 仮想ラスタの作成¶
Follow Along: 仮想ラスタの作成¶
これからわかるように、あなたのsolutionレイヤは4つのすべての写真にわたっています。これが意味することはあなたは4つのラスタで作業する必要があるということです。それは理想的ではありません。1つの(コンポジット)イメージに対して1つのファイルになっている方が良いと思うでしょう?
幸いなことに、QGISではこれを行うことができます。それも新しいラスタファイルを実際に作成して、多くのスペースを取ることなしに。あなたは 仮想ラスター を作成することができます。これはよく カタログ とも呼ばれることがありますが、その名前はその機能を説明しています。それは本当に新しいラスタではありません。既存のラスタを1つのカタログ、つまりアクセスを容易にするための一つのファイルに構成する方法です。
カタログを作成するには:
メニュー項目 ラスタ ‣ その他 ‣ バーチャルラスタの構築(カタログ) をクリックします。
表示されるダイアログで、 入力に可視のラスタレイヤを使う の隣のチェックボックスをオンにします。
出力場所に exercise_data/residential_development を入力します。
ファイル名に aerial_photos.vrt を入力します。
終了時にキャンバスにロードします ボタンをチェックします。
下にあるテキストフィールドに注目してください。このダイアログが実際にやっているのは、あなたのためにそのテキストを書くことです。それはQGISが実行しようとしている長いコマンドです。
ノート
 コマンドテキストが編集可能であることに留意して下さい。もし望むなら、さらにコマンドをカスタマイズすることができます。初期コマンド (この場合は、 gdalbuildvrt) の構文についてのヘルプはオンラインで検索して下さい。
コマンドテキストが編集可能であることに留意して下さい。もし望むなら、さらにコマンドをカスタマイズすることができます。初期コマンド (この場合は、 gdalbuildvrt) の構文についてのヘルプはオンラインで検索して下さい。
OK をクリックしてコマンドを実行します。
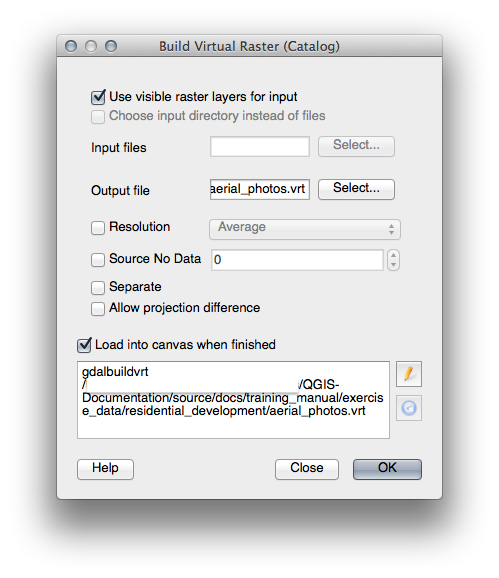
それが完了するまでに時間がかかる場合があります。終わったらメッセージボックスでそう教えてくれます。
OK をクリックしてメッセージボックスを閉じます。
仮想ラスタの構築(カタログ) ダイアログの 閉じる をクリックします。 (もう一度コマンドの実行が開始されてしまうので OK はクリックしないで下さいね。)
これで レイヤーリスト から元の4つのラスタを削除することができます。
必要であれば、新しい aerial_photos ラスタカタログレイヤをクリックして、 レイヤリスト の一番下にドラッグすると他のアクティブなレイヤが見えるようになります。
8.1.3.  ラスタデータの変換¶
ラスタデータの変換¶
上記の方法では、カタログを使用してデータセットを仮想的にマージし、それらを”オンザフライ”に再投影することができます。しかし、もしあなたが長期間使用することになるデータを用意しているならば、マージされ再投影された新しいラスタを作成する方が効率的かもしれません。はじめに用意をするのに少し時間がかかりますが、そうしておけば地図でラスタを使う際のパフォーマンスが向上します。
8.1.3.1. ラスタの再投影¶
メニュー項目 ラスタ ‣ 投影法 ‣ ワープ(再投影) をクリックします。
このツールはディレクトリ全体の内容を再投影するための便利なバッチオプションを備えています。仮想ラスタ(カタログ)も再投影することができ、マルチスレッド処理モードを有効にすることもできます。
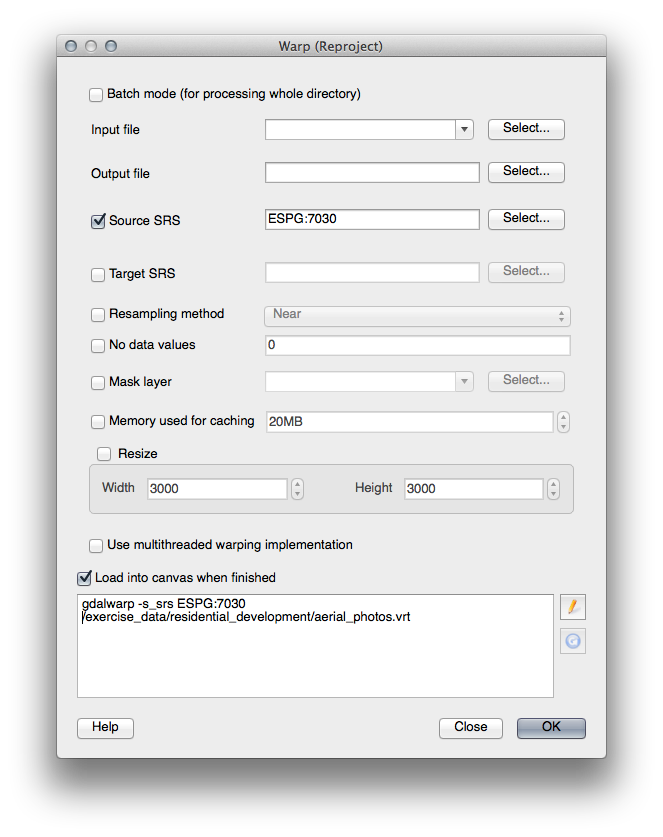
8.1.3.2. ラスタのマージ¶
メニュー項目 ラスタ ‣ その他 ‣ 結合 をクリックします。
あなたは単一のファイルのかわりにディレクトリ全体を処理することもできます。とても便利なバッチ処理機能です。入力ファイルとして仮想ラスタを指定することもでき、全ての構成ラスタが処理されます。
また、 生成オプション チェックボックスとリストを使用して独自のコマンドラインオプションを追加することができます。あなたがGDALライブラリの操作についての知識を持っている場合にのみ利用できます。
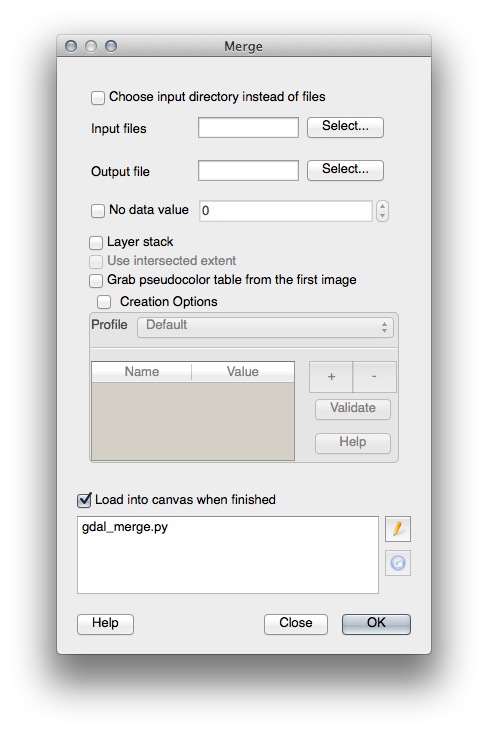
8.1.4. In Conclusion¶
QGISでは既存のプロジェクトにラスタデータを入れることが簡単です。
8.1.5. What’s Next?¶
次は航空画像ではないラスターデータを使用して、同様にラスタの場合にシンボライズはどのように有用であるかを見ていきます。
