2.3. Lesson: Gambaran Umum Antarmuka¶
Kami akan mengeksplorasi antarmuka pengguna QGIS sehingga Anda akan terbiasa dengan menu, toolbar, kanvas peta dan daftar lapisan yang membentuk struktur dasar dari antarmuka.
Tujuan pelajaran ini: Memahami dasar dari antarmuka pengguna QGIS.
2.3.1.  Try Yourself: Dasar-Dasar¶
Try Yourself: Dasar-Dasar¶
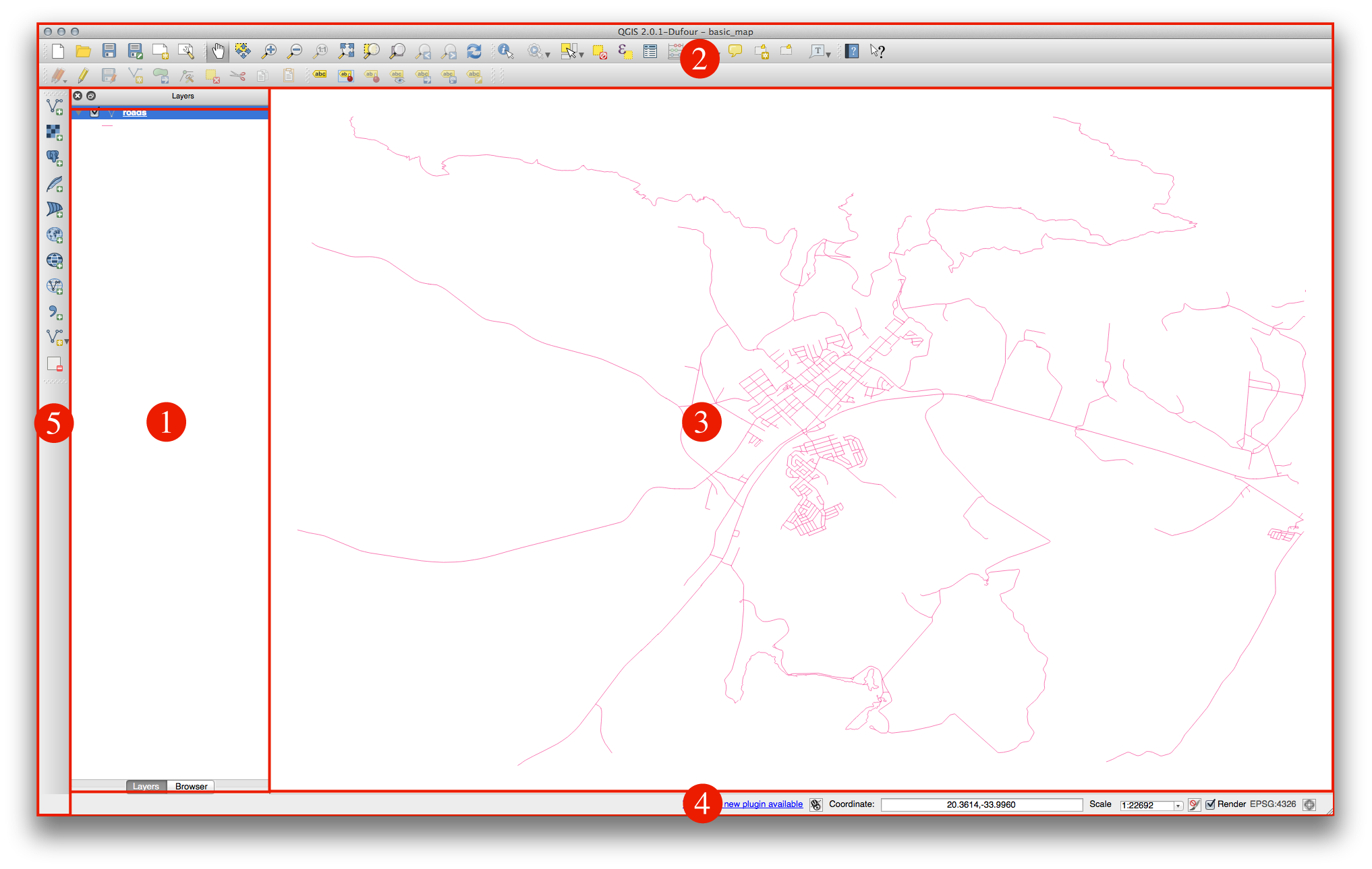
Unsur-unsur yang diidentifikasi dalam gambar di atas adalah:
Daftar Lapisan / Panel Penjelajah
Toolbar
Kanvas Peta
Bar Status
Toolbar Samping
2.3.1.1.  Daftar Lapisan¶
Daftar Lapisan¶
Didalam daftar lapisan, Anda bisa melihat sebuah daftar, semua lapisan tersedia untuk Anda.
Memperluas item-item runtuh (dengan mengklik panah atau simbol plus di samping mereka) akan menyediakan Anda informasi lebih lanjut tentang penampilan lapisan saat ini.
Mengkilk-kanan pada lapisan akan memberikan Anda menu dengan opsi-opsi ekstra. Anda akan menggunakan beberapa diantaranya, jadi silakan melihatnya!
Beberapa versi QGIS memiliki kotak centang Control rendering order yang terpisah hanya di bawah daftar Lapisan. Jangan khawatir jika Anda tidak dapat melihatnya. Jika muncul, memastikan bahwa itu diperiksa untuk saat ini.
Catatan
Lapisan vektor adalah dataset, biasanya dari jenis tertentu dari obyek, seperti jalan, pohon, dll. Sebuah lapisan vektor dapat terdiri dari titik, garis atau poligon.
2.3.1.2.  Panel Penjelajah¶
Panel Penjelajah¶
Penjelajah QGIS adalah panel di QGIS yang memberikan kemudahan navigasi di dalam basisdata Anda. Anda bisa mengakses berkas-berkas vektor umum (seperti berkas-berkas ESRI shapefile atau MapInfo), basisdata (seperti PostGIS, Oracle, Spatialite atau MSSQL Spatial) dan koneksi WMS/WFS. Anda juga bisa melihat data GRASS Anda.
2.3.1.3.  Toolbar¶
Toolbar¶
Your most oft-used sets of tools can be turned into toolbars for basic access. For example, the File toolbar allows you to save, load, print, and start a new project. You can easily customize the interface to see only the tools you use most often, adding or removing toolbars as necessary via the Settings ‣ Toolbars menu.
Even if they are not visible in a toolbar, all of your tools will remain accessible via the menus. For example, if you remove the File toolbar (which contains the Save button), you can still save your map by clicking on the Project menu and then clicking on Save.
2.3.1.4.  Kanvas Peta¶
Kanvas Peta¶
Di sinilah peta ditampilkan.
2.3.1.5.  Bar Status¶
Bar Status¶
Menunjukkan informasi tentang peta saat ini. Juga memungkinkan Anda untuk menyesuaikan skala peta dan melihat koordinat kursor tetikus pada peta.
2.3.2.  Try Yourself 1¶
Try Yourself 1¶
Cobalah untuk mengidentifikasi empat unsur yang tercantum di atas pada layar Anda sendiri, tanpa mengacu pada diagram di atas. Lihat jika Anda dapat mengidentifikasi nama dan fungsi mereka. Anda akan menjadi lebih terbiasa dengan unsur-unsur seperti Anda menggunakannya dalam beberapa hari mendatang.
2.3.3.  Try Yourself 2¶
Try Yourself 2¶
Cobalah untuk menemukan masing-masing alat pada layar Anda. Apa tujuan mereka?
Catatan
Jika salah satu dari alat-alat ini tidak terlihat di layar, coba aktifkan beberapa toolbar yang saat ini tersembunyi. Juga perlu diingat bahwa jika tidak ada cukup ruang di layar, toolbar dapat dipersingkat dengan menyembunyikan beberapa alatnya. Anda dapat melihat alat yang tersembunyi dengan mengklik dobel tombol panah kanan dalam toolbar runtuh tersebut. Anda dapat melihat tooltip nama alat apapun dengan mengarahkan tetikus Anda ke alat untuk sementara waktu.
2.3.4. What’s Next?¶
Sekarang Anda telah melihat bagaimana antarmuka QGIS bekerja, Anda dapat menggunakan alat yang tersedia untuk Anda dan mulai meningkatkan peta Anda! Ini adalah topik pelajaran berikutnya.




