7.3. Lesson: Analyse de réseau¶
Calculer la plus petite distance entre deux points est une utilisation communément citée pour les SIG. QGIS est livré avec cet outil, mais il n’est pas visible par défaut. Dans cette courte leçon, nous allons voir ce dont vous avez besoin pour commencer.
Objectif de cette leçon : Activer, configurer et utiliser l’extension Graphes routiers.
7.3.1.  Follow Along: Activer l’Outil¶
Follow Along: Activer l’Outil¶
QGIS a beaucoup d’extensions qui complètent ses fonctions de base. Beaucoup de ces extensions sont si utiles qu’elles sont livrées avec QGIS. Elles sont cependant toujours cachées par défaut. Donc pour pouvoir les utiliser, vous devez d’abord les activer.
Pour activer l’extension Graphes routiers :
Ouvrez le Gestionnaire d’extensions en cliquant sur l’élément du menu de la fenêtre principale Extensions ‣ Installer/Gérer les extensions.... Une boîte de dialogue apparaît.
Sélectionnez l’extension comme ceci :
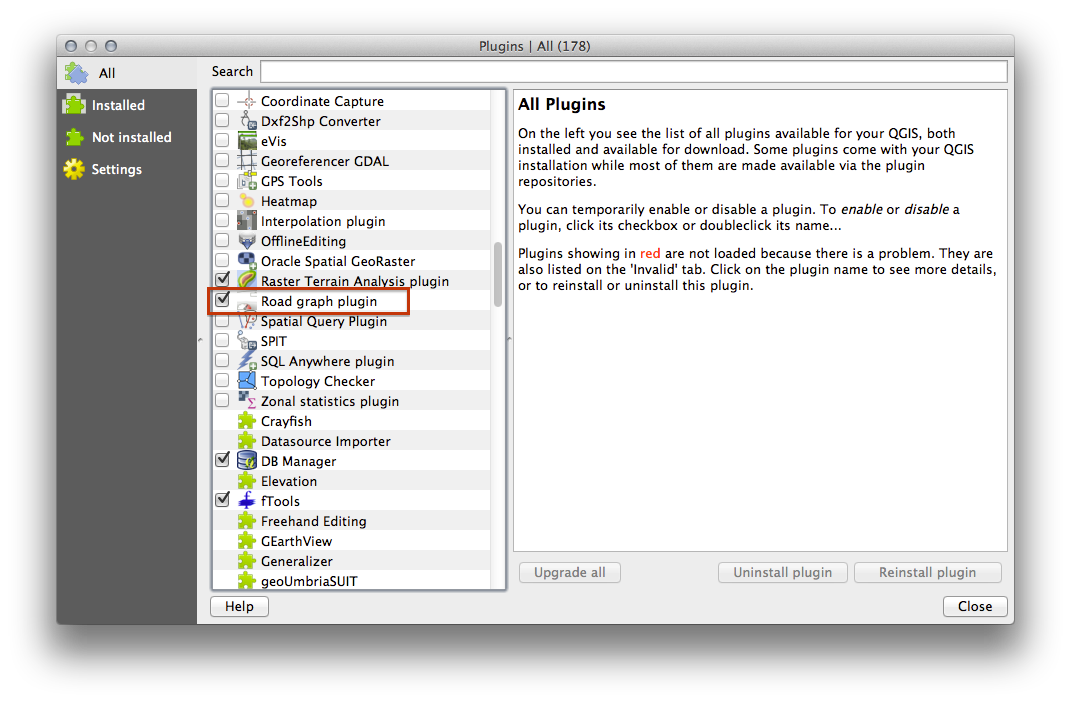
Cliquez sur Fermer dans la boîte de dialogue Gestionnaire d’extensions.
Note
Si vous ne voyez pas l’extension dans votre interface, allez dans Vue ‣ Panneaux et assurez-vous que Plus court chemin a été coché.
Ce panneau apparaîtra dans votre interface :
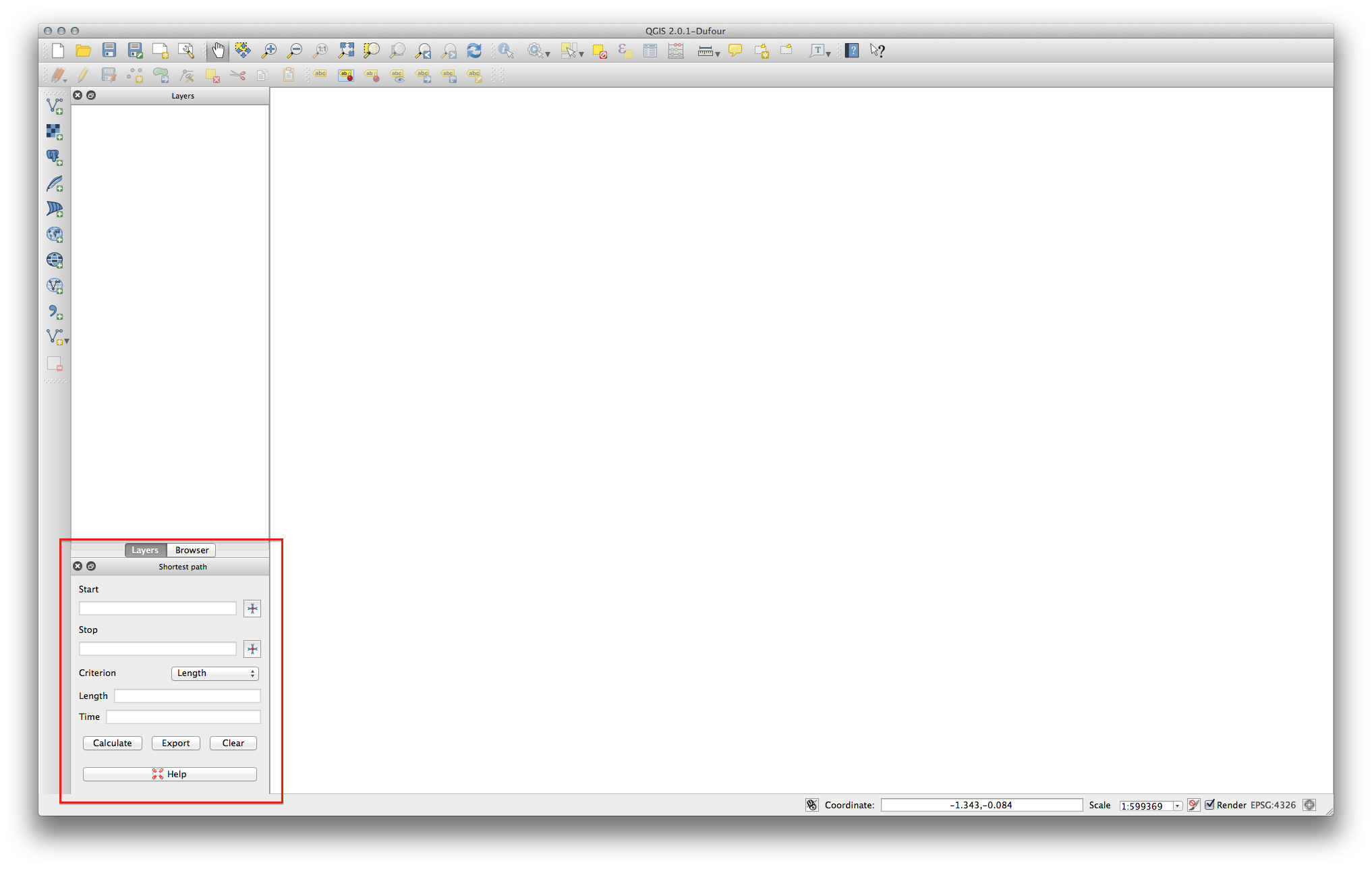
7.3.2.  Follow Along: Configurer l’Outil¶
Follow Along: Configurer l’Outil¶
Pour disposer d’une couche sur laquelle calculer, enregistrer d’abord votre carte. Si vous ne l’avez pas déjà fait, enregistrer votre couche roads_34S dans un fichier Shape en faisant un clic-droit sur la couche et en sélectionnant Enregistrer sous.... Créez une nouvelle carte et charger cette couche à l’intérieur.
Tant qu’autant de configurations différentes sont possibles pour l’analyse des réseaux, l’extension ne propose rien avant que vous l’ayez configuré. Cela signifie qu’il ne se passera rien du tout si vous ne la configurez pas d’abord.
Cliquez sur l’élément du menu Vecteur ‣ Graphes routiers ‣ paramètres. Une boîte de dialogue apparaîtra.
Vérifiez que la configuration est comme suit (utilisez les paramètres par défaut à moins que quelque chose d’autre soit spécifié) :
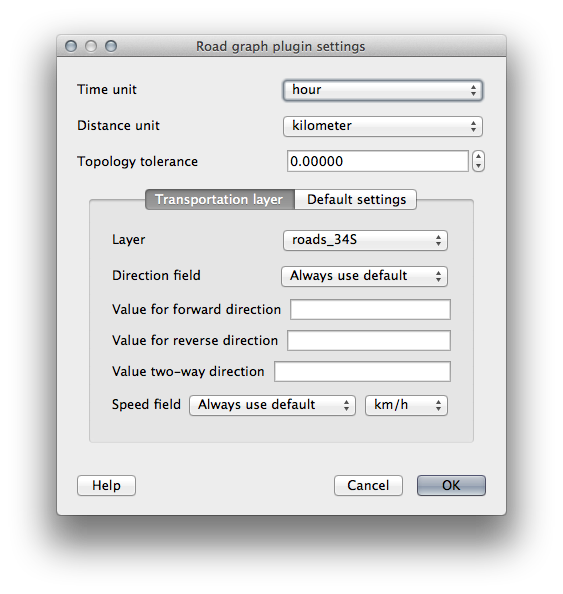
Unité de temps : heure
Unité de distance : kilomètre
Couche : roads_34S
Champ de vitesse : Toujours utiliser par défaut / km/h

Direction : Direction à deux voies
Vitesse : 60
7.3.3.  Follow Along: Utiliser l’Outil¶
Follow Along: Utiliser l’Outil¶
Trouvez deux points, sur les routes, sur votre carte. Ils n’ont pas besoin d’avoir de signification, mais ils devraient être connectés par des routes et séparés par une distance raisonnable :
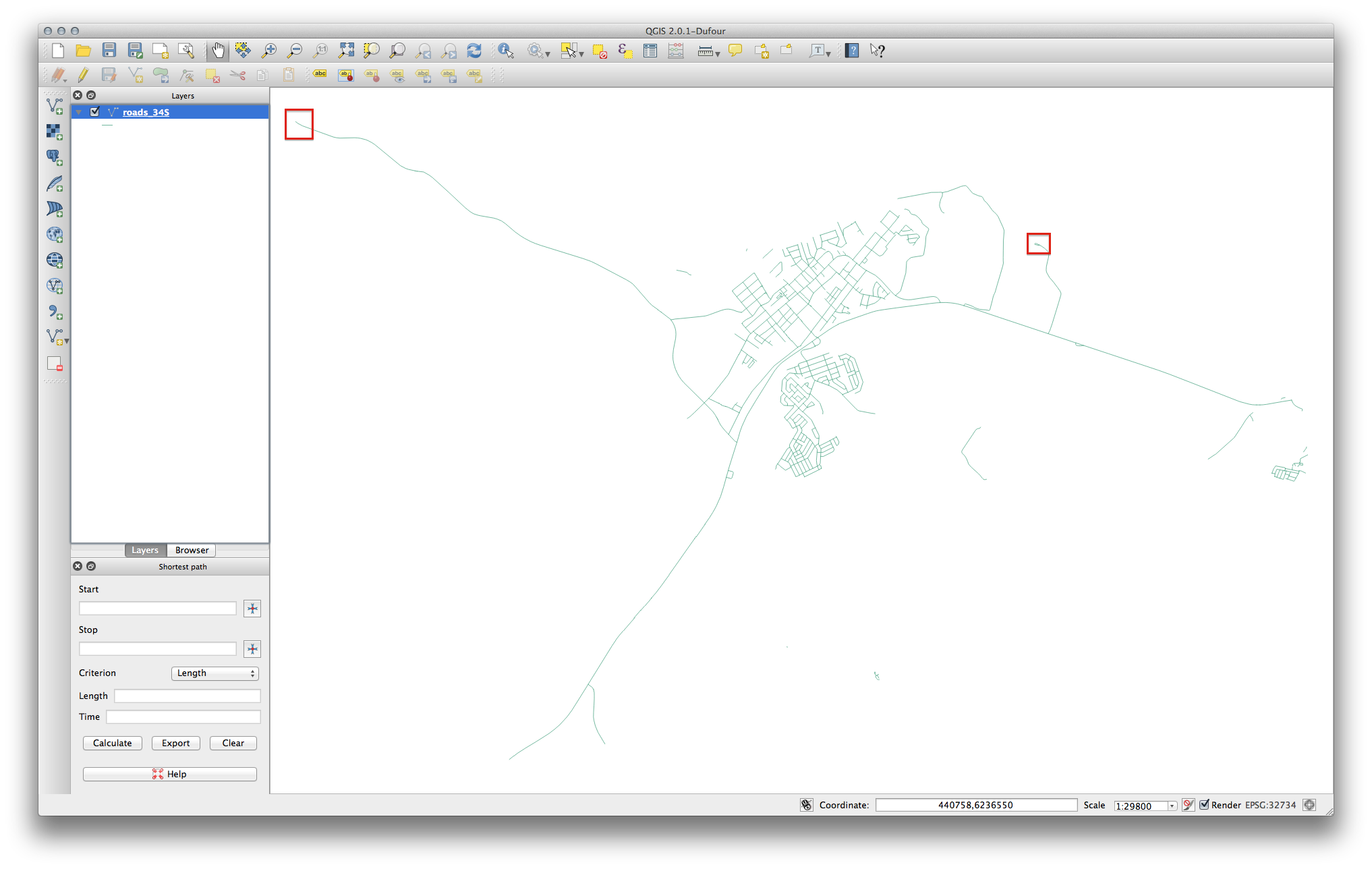
Dans le panneau extension, cliquez sur le bouton Créer un Point à côté du champ Départ :
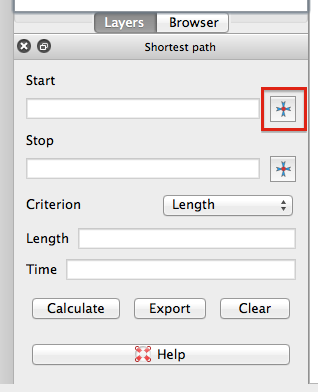
Cliquez sur votre point de départ.
Utilisez le bouton Créer un Point à côté du champ Stop et capturez le point d’arrivée que vous avez choisi.
Cliquez sur le bouton Calculer pour voir la solution :
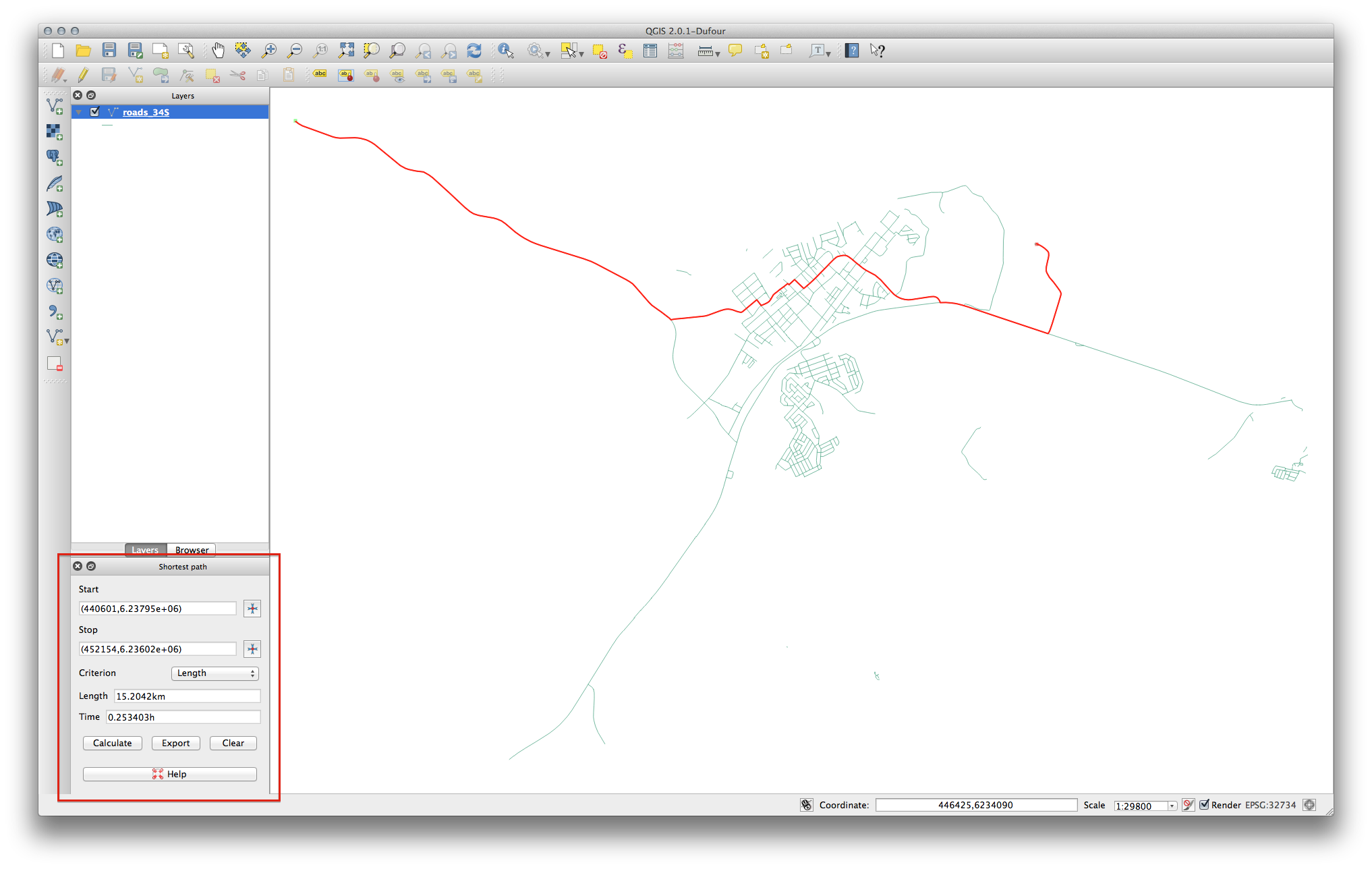
7.3.4.  Follow Along: Utilisation de critères¶
Follow Along: Utilisation de critères¶
Note
Section développée par Linfiniti et S Motala (Cape Peninsula University of Technology)
Ajoutez votre couche
restaurants_34Sà la carte (extrayez-la de votre carteanalyisau besoin).Ouvrez la table attributaire pour la couche roads_34S et entrez en mode d’édition.
Ajoutez une nouvelle colonne avec le nom
SPEED, et donnez-lui le type Nombre entier avec une taille de3.Dans la fenêtre principale, activez l’outil Sélectionner des entités avec un rectangle :
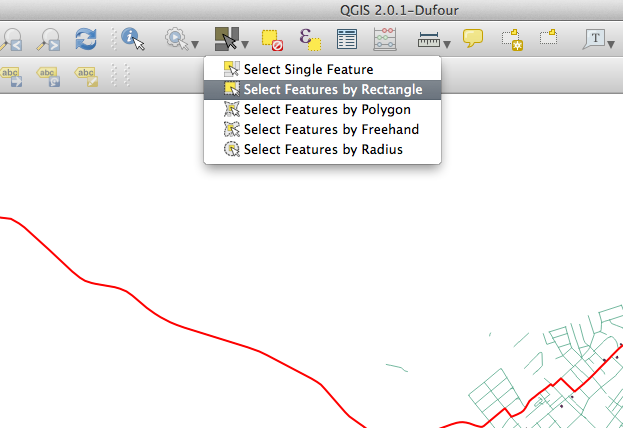
Sélectionnez les routes principales dans les régions urbaines - mais pas résidentielles :
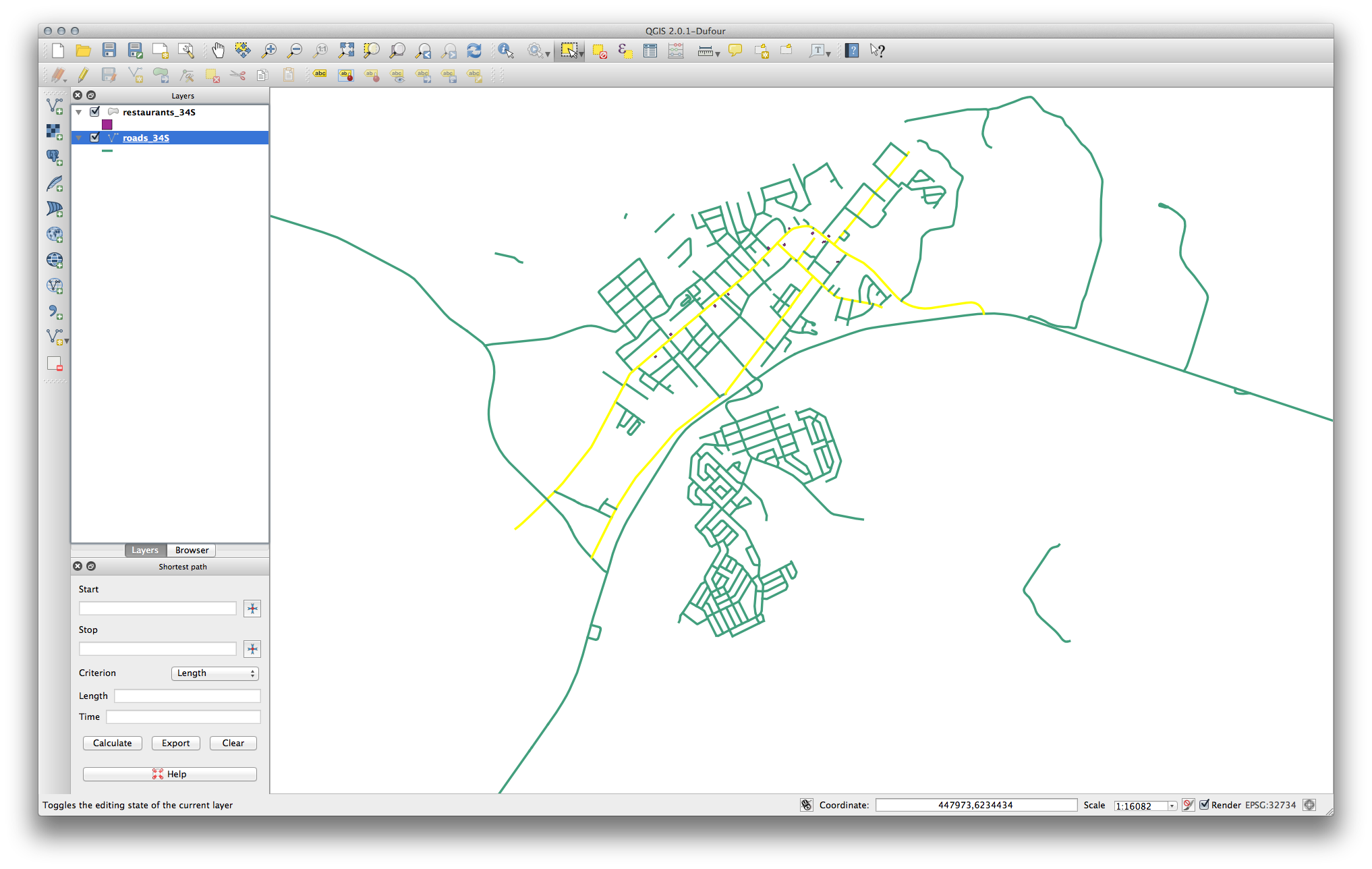
(Pour sélectionner plus qu’une seule route, maintenez le bouton ctrl enfoncé et dessinez une boîte sur toutes les routes que vous souhaitez inclure dans la sélection.)
Dans la table attributaire, sélectionnez Montrer les entités sélectionnées.
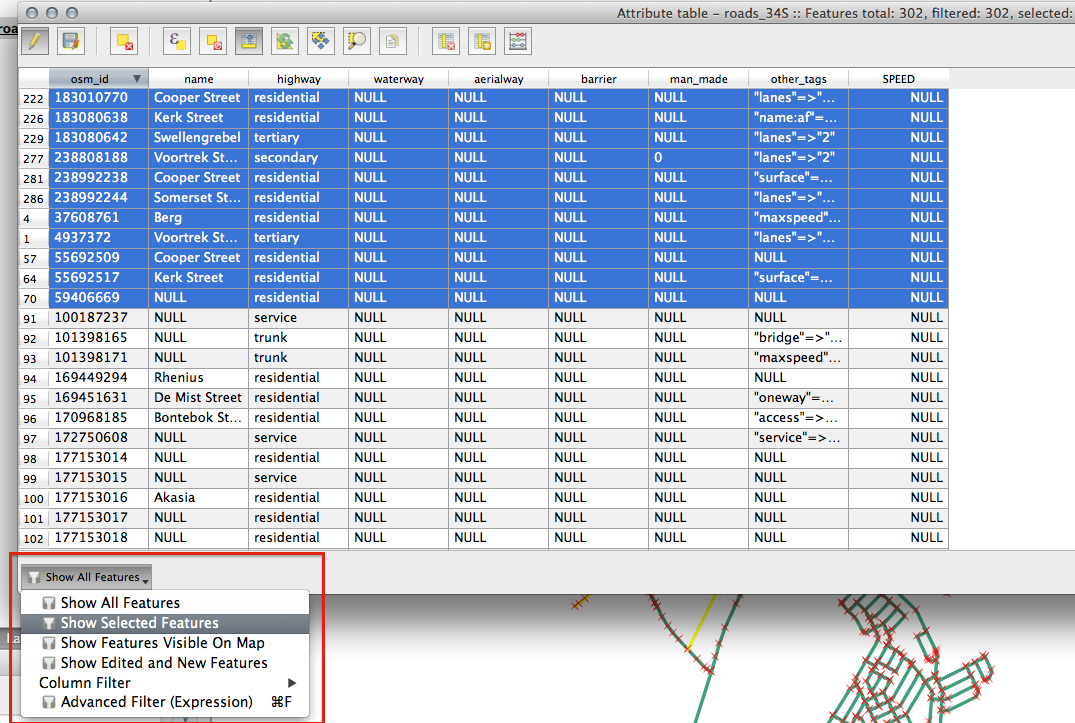
Fixez la valeur
SPEEDpour toutes les rues sélectionnées à60:
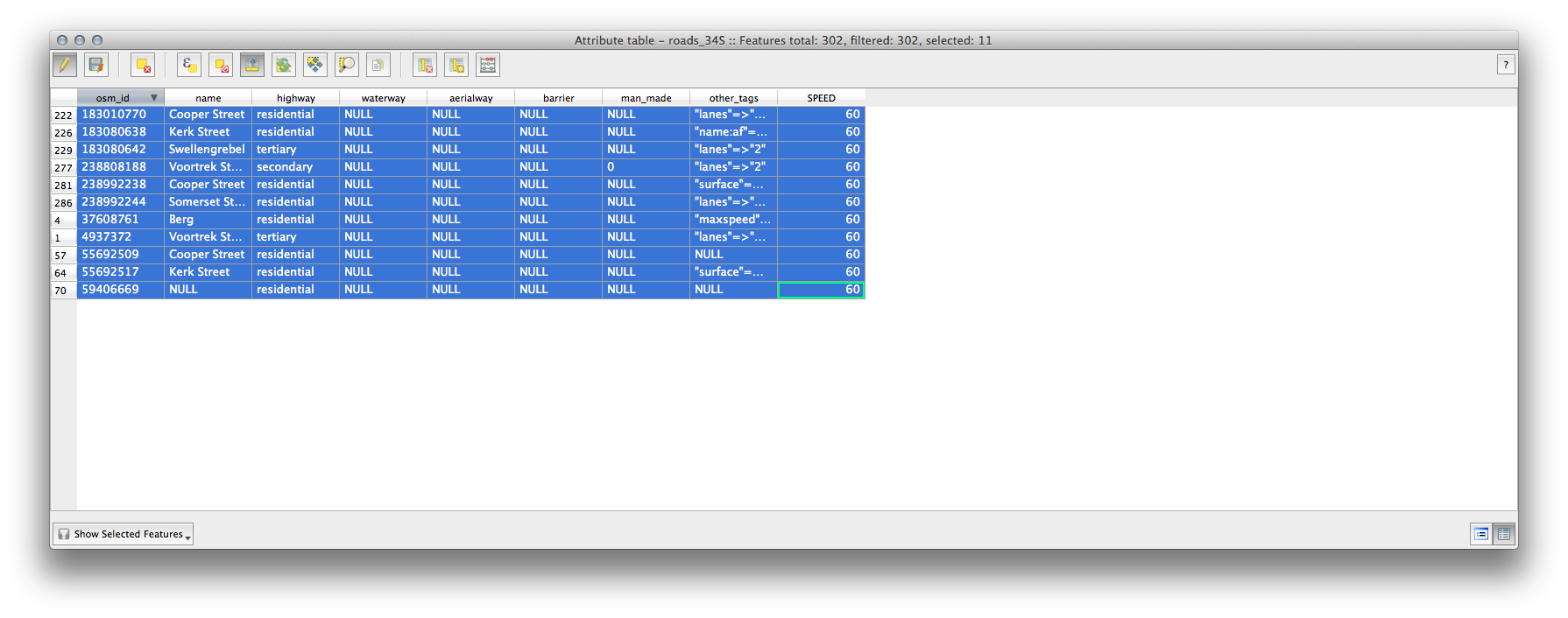
Dans ce contexte, selon signifie que vous configurez la limite de vitesse sur ces routes à 60 km/h.
Sélectionnez les autoroutes ou routes principales à l’extérieur des zones urbaines :
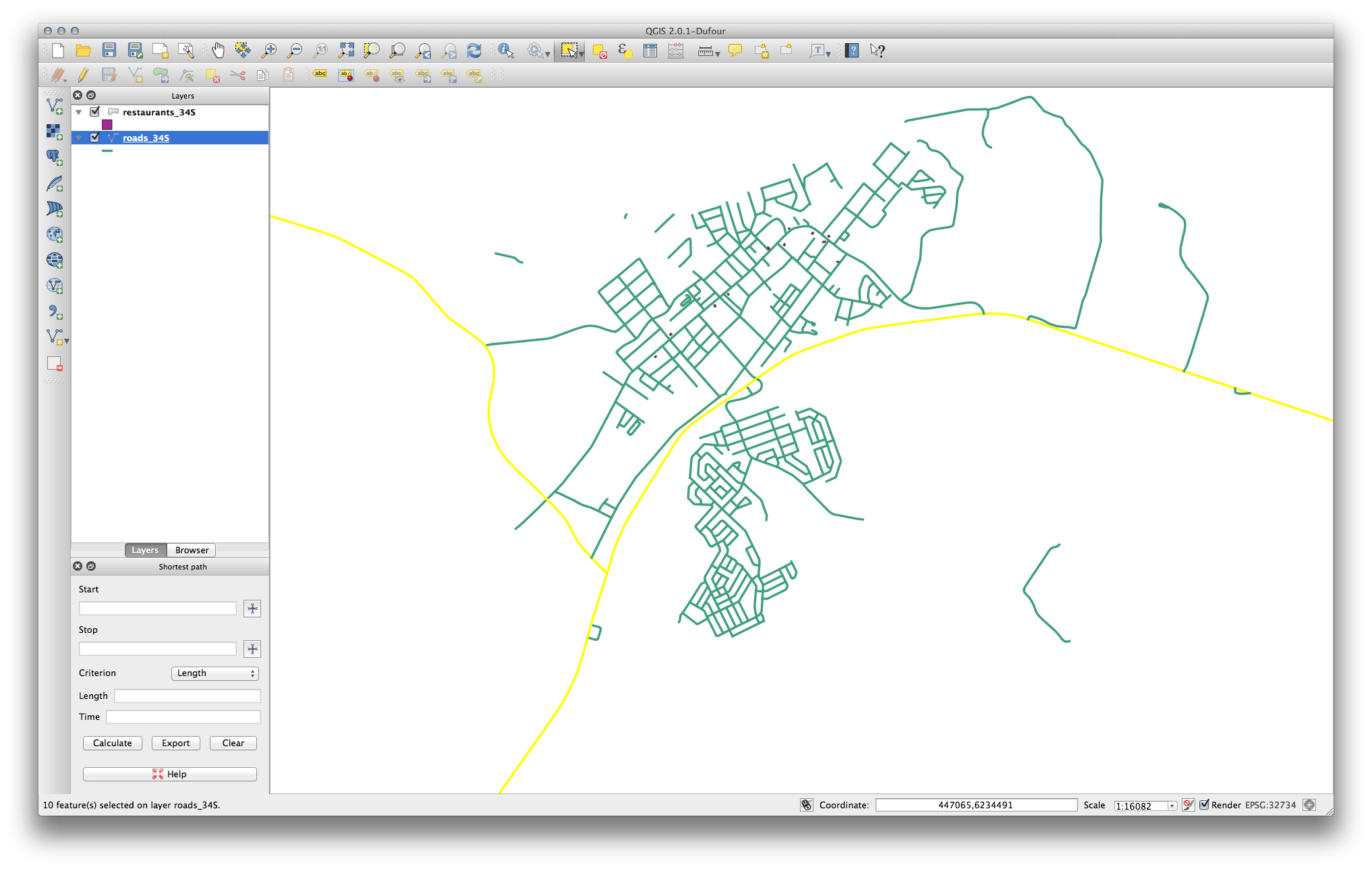
Fixez la valeur
SPEEDpour toutes les rues sélectionnées à120.Fermez la table attributaire, sauvegardez vos modifications, et quittez le mode d’édition.
Vérifiez les Vecteur ‣ Graphes routiers ‣ Paramètres des graphes routiers pour être sûr qu’ils sont configurés comme expliqués précédemment dans cette leçon, mais avec une valeur Vitesse fixée grâce au champ
SPEEDque vous venez de créer.Dans le panneau Plus court chemin, cliquez sur le bouton Point de départ.
Fixez le point de départ sur une route mineure d’un côté de Swellendam et le point d’arrivée sur une route principale de l’autre côté de la ville :
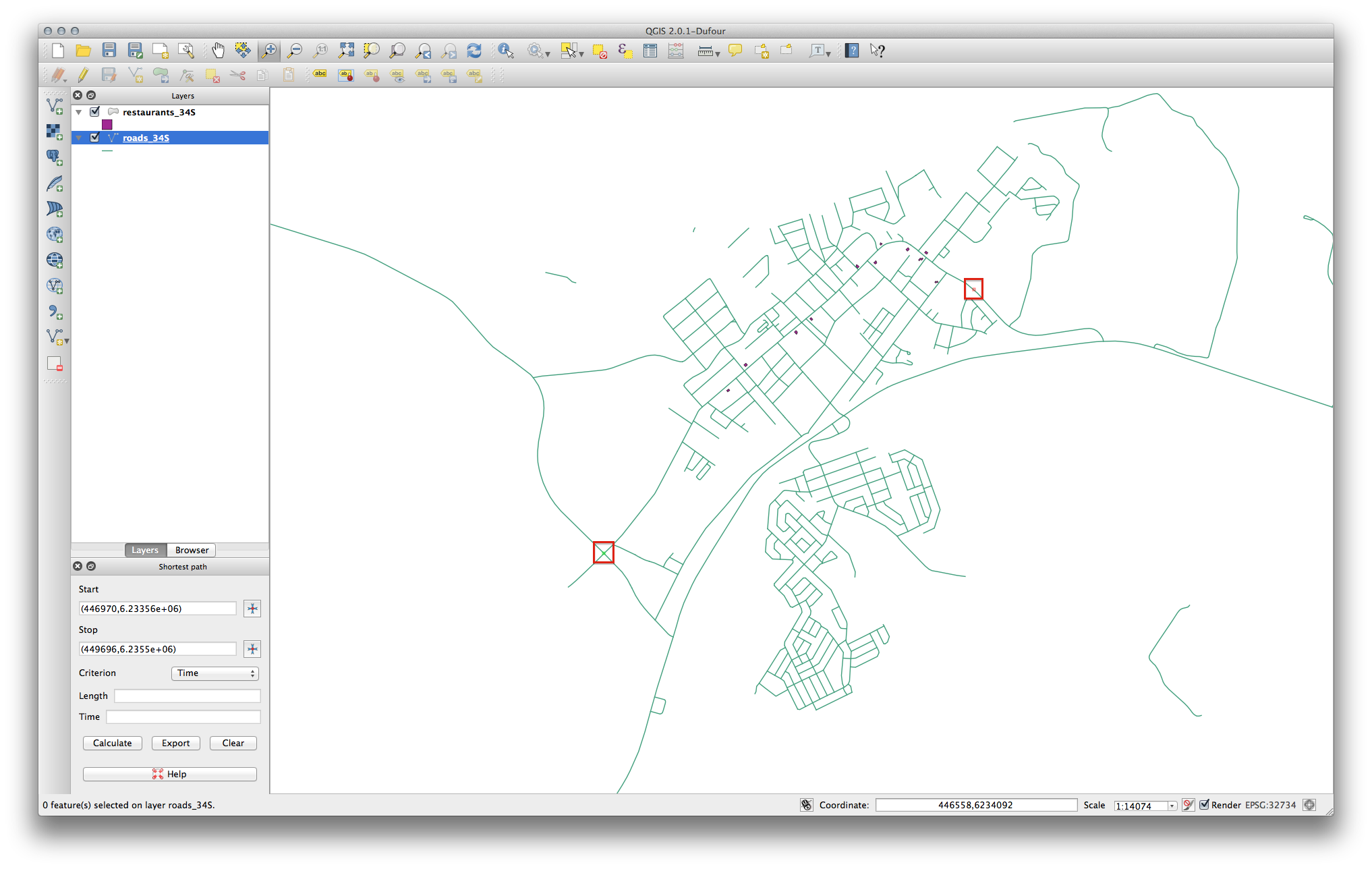
Dans la liste déroulante Critère dans le panneau Plus court chemin, sélectionnez Longueur.
Cliquez sur Calculer. La route sera calculée pour la plus petite distance :
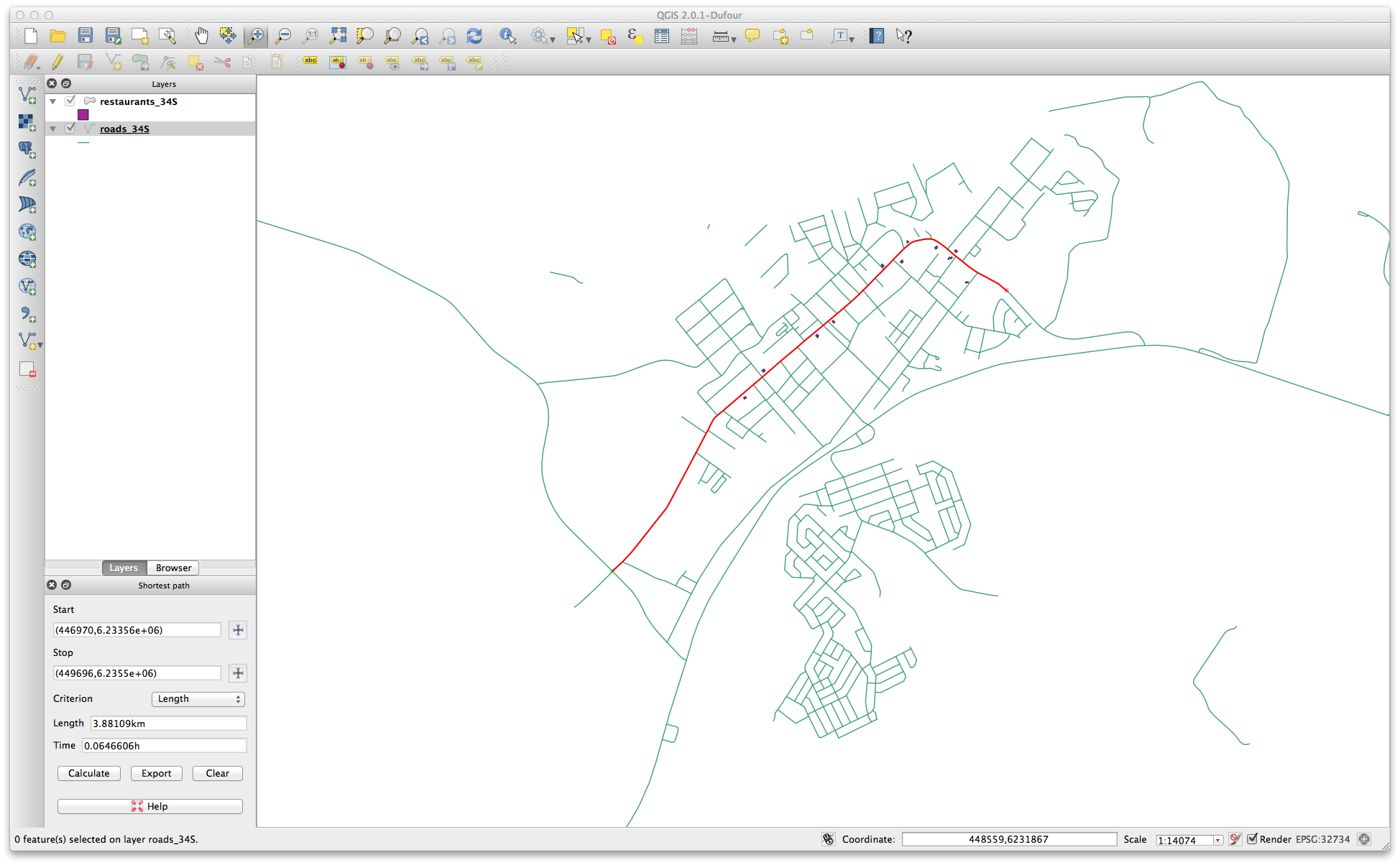
Notez la valeur de la Longueur et du Temps dans le panneau Plus court chemin.
Fixez le Critère à Temps.
Cliquez à nouveau sur Calculer. La route sera calculée pour le temps le plus court :
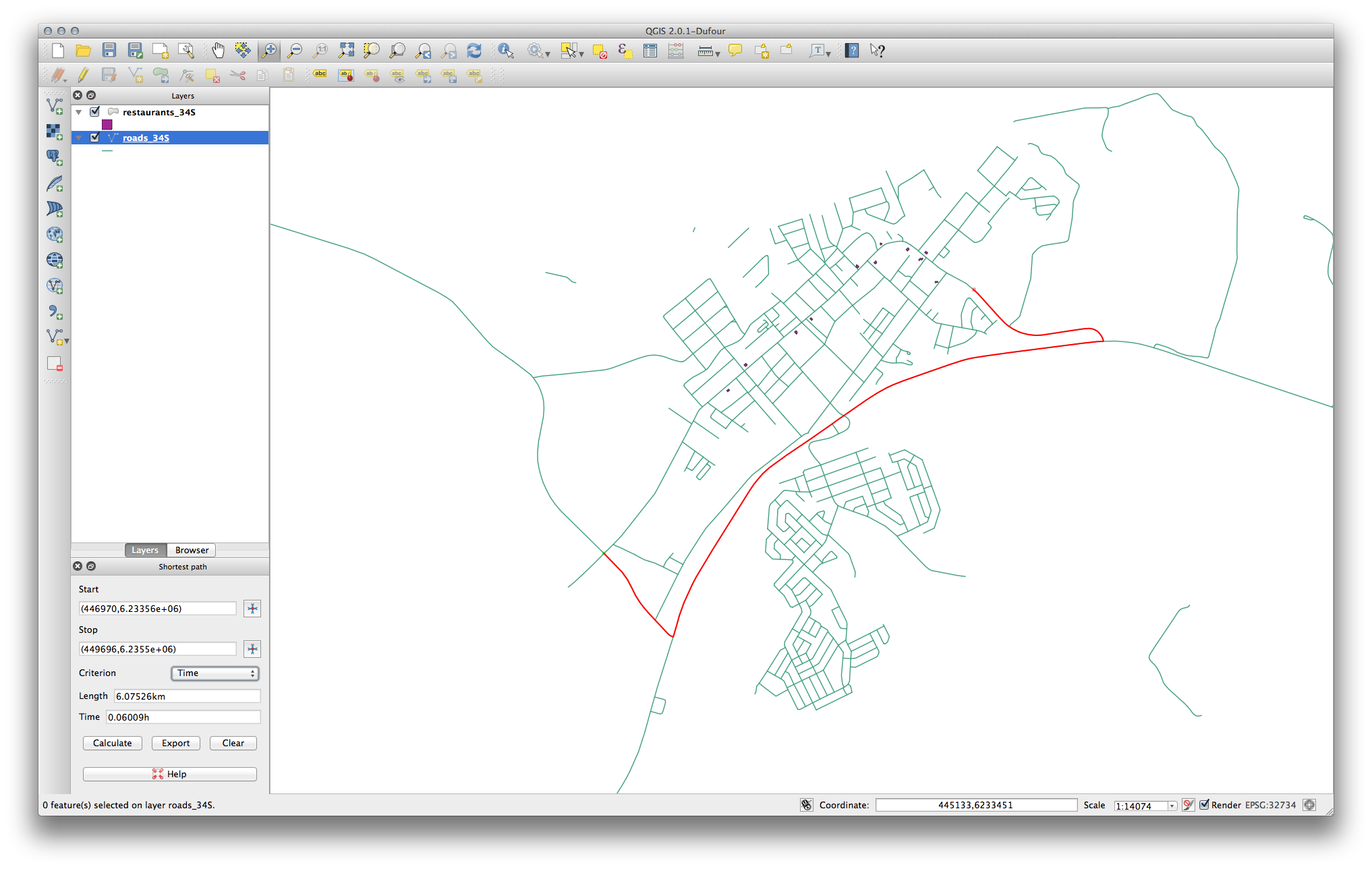
Vous pouvez basculer entre ces critères, recalculez à chaque fois, et notez les changements dans la Longueur et le Temps. Souvenez-vous que l’hypothèse faite pour arriver à l’heure pour parcourir un itinéraire ne tient pas compte de l’accélération, et suppose que vous roulerez à la vitesse maximale à tout moment. Dans une situation réelle, vous pouvez vouloir couper des routes en plus petites sections et noter la vitesse moyenne ou attendue dans chaque section, plutôt que la limitation de vitesse.
Si vous observez une erreur indiquant qu’il manque un chemin lorsque vous cliquez sur Calculer, assurez-vous que les routes que vous avez numérisées se rencontrent bien. Si elles ne se touchent pas, modifiez-les en redessinant leur géométrie ou paramétrez la tolérance topologique dans les paramètres de l’extension. Si elles passent l’une sur l’autre sans s’intersecter, utilisez l’outil Séparer les entités pour “séparer” les routes à leurs intersections.
Souvenez-vous que l’outil Séparer les entités ne fonctionne qu’en mode d’édition sur les entités sélectionnées !
Vous pourriez aussi cosntater que la route la plus courte et aussi la plus rapide si cette erreur est renvoyée.
7.3.5. In Conclusion¶
Vous savez maintenant comment utiliser l’extension Graphes routiers pour résoudre des problèmes de plus court chemin.
7.3.6. What’s Next?¶
Vous verrez ensuite comment exécuter des algorithmes de statistiques spatiales sur des jeux de données vectorielles.
