14.9. Lesson: Carte de présentation¶
Dans la leçon précédente, vous avez importé un ancien inventaire forestier comme projet SIG, l’avez mis à jour avec la situation actuelle, conçu un inventaire forestier, créé des cartes pour l’équipe de terrain et calculé des paramètres forestiers à partir des mesures de terrain.
Il est souvent important de créer des cartes avec les résultats d’un projet SIG. Une carte présentant les résultats de l’inventaire de forêt sera plus facilement créée si l’auteur a une bonne idée de ce que les résultats représentent en jetant un rapide coup d’oeil, sans devoir regarder les chiffres précis.
Objectif de cette leçon : Créer une carte présentant les résultats de l’inventaire en utilisant un raster d’ombrage comme fond.
14.9.1.  Follow Along: Préparation des données de la carte¶
Follow Along: Préparation des données de la carte¶
Ouvrez le projet QGIS de la leçon sur les paramètres de calcul, forest_inventory.qgs. Gardez au moins les couches suivantes :
forest_stands_2012_results.basic_map.rautjarvi_aerial.lakes(si vous ne l’avez pas, ajoutez-la depuis le dossierexercise_data\forestry\).
Vous allez présenter les volumes moyens de vos massifs de forêts dans une carte. Si vous ouvrez la Table attributaire pour la couche forest_stands_2012_results, vous pouvez voir les valeurs NULL pour les massifs sans information. Pour pouvoir aussi obtenir ces massifs dans votre style, vous devez changer les valeurs NULL en, par exemple, -999, sachant que ces nombres négatifs signifient qu’il n’y a pas de données pour ces polygones.
Pour la couche forest_stands_2012_results :
Ouvrez la Table attributaire et activez l’édition.
Sélectionnez les polygones avec les valeurs
NULL.Utilisez la calculatrice pour mettre à jour les valeurs du champ
MEANVolà-999seulement pour les entités sélectionnées.Désactivez l’édition et sauvegardez les modifications.
Vous pouvez maintenant utiliser un style sauvegardé pour cette couche :
Rendez-vous à l’onglet Style.
Cliquez sur Charger le Style.
Sélectionnez
forest_stands_2012_results.qmldepuis le dossierexercise_data\forestry\results\.Cliquez sur OK.
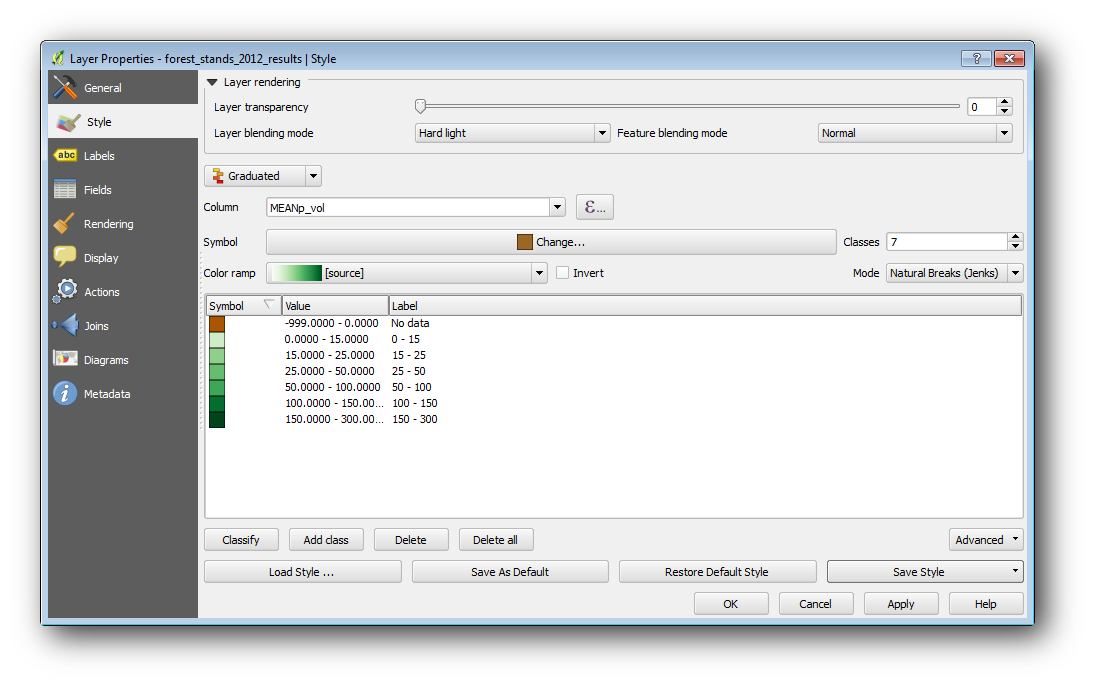
Votre carte ressemblera à quelque chose comme ça :
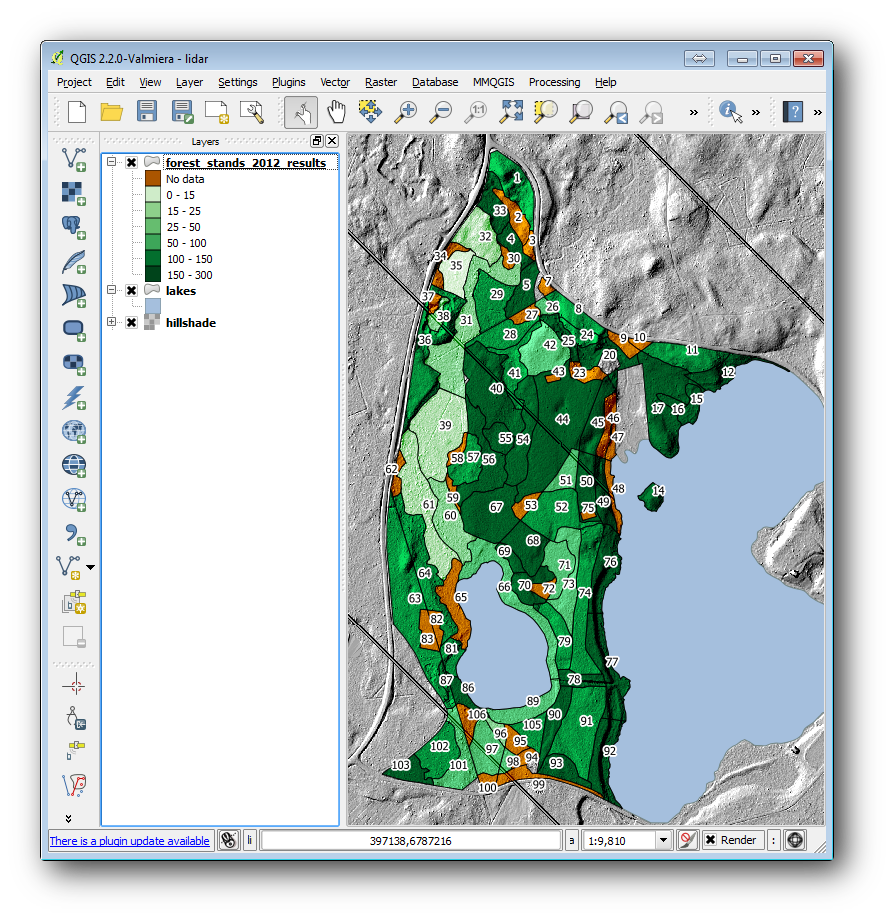
14.9.2.  Try Yourself Essayer différents modes de fusion¶
Try Yourself Essayer différents modes de fusion¶
Le style que vous avez chargé :
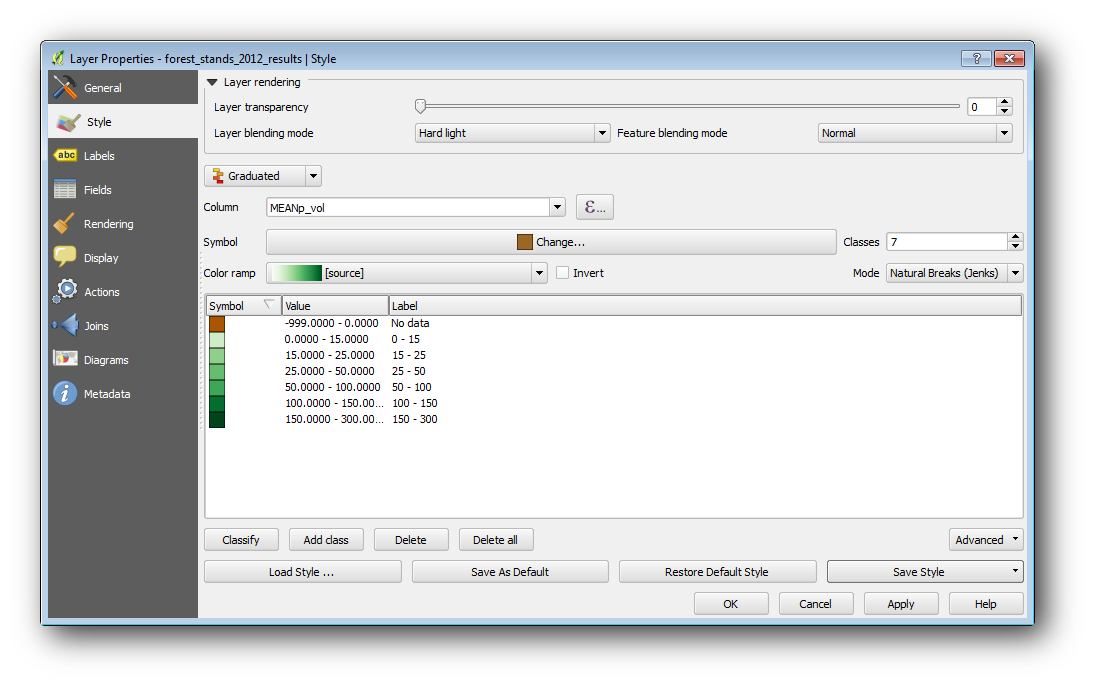
utilise le mode Hard light de l’option Mode de mélange des couches. Veuillez noter que les différents modes appliquent des filtres différents combinant les couches en dessous et au dessus. Dans notre cas, le raster d’ombrage et les emplacements forestiers sont utilisés. Vous pouvez en lire davantage sur ces modes dans le Guide Utilisateur.
Essayez avec différents modes et voyez les différences dans votre carte. Puis choisissez celui que vous préférez pour votre carte finale.
14.9.3.  Try Yourself Utilisation d’un modèle de composition pour créer la carte de résultat¶
Try Yourself Utilisation d’un modèle de composition pour créer la carte de résultat¶
Utilisez un modèle préparé à l’avance pour présenter les résultats. Le modèle forest_map.qpt se trouve dans le dossier exercise_data\forestry\results\. Chargez-le en utilisant la boîte de dialogue Projet ‣ Gestionnaire de composition....
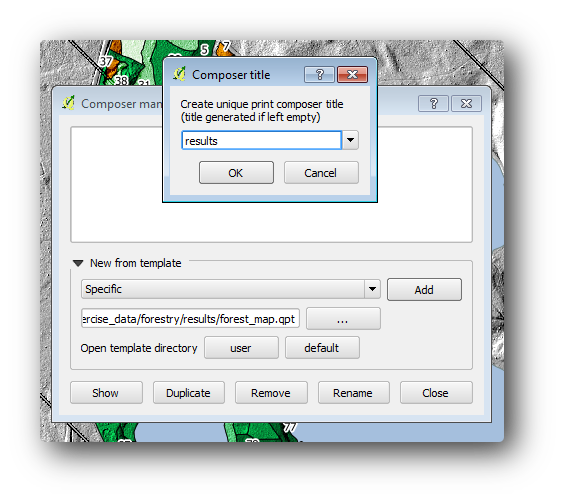
Ouvrez le gestionnaire de carte et modifiez la carte finale pour obtenir un résultat qui vous satisfasse.
Le modèle de carte que vous utilisez vous donnera une carte similaire à celle-là :
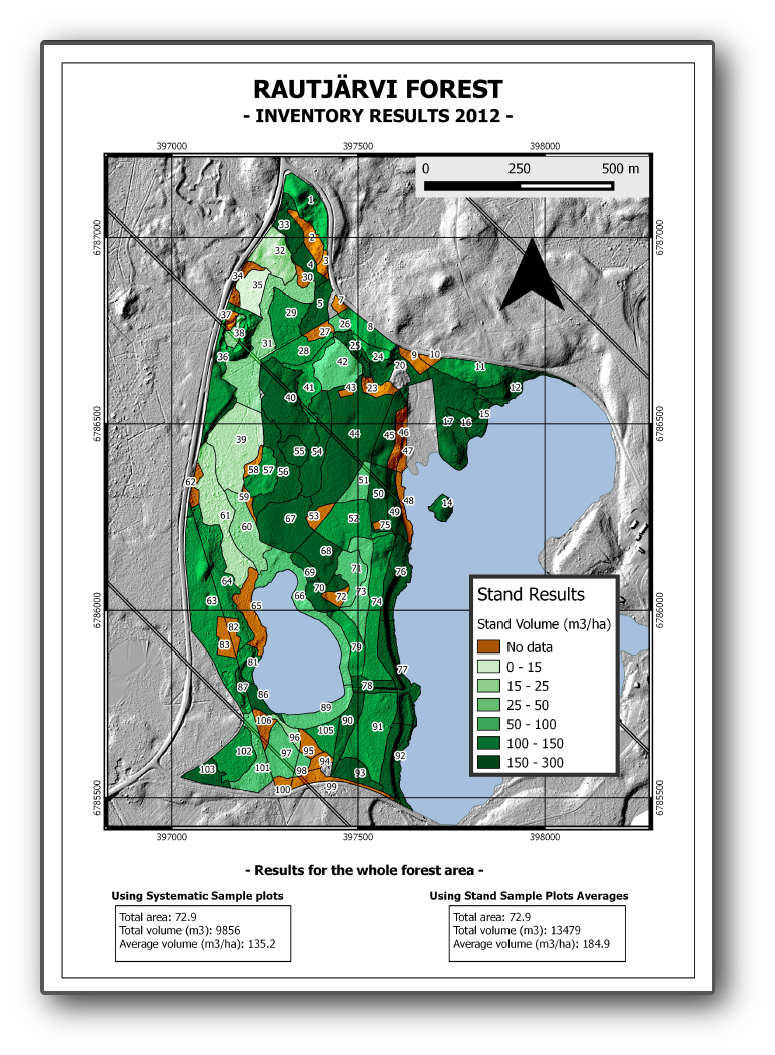
Sauvegardez votre projet QGIS pour des références futures.
14.9.4. In Conclusion¶
Dans ce module, vous avez vu comment un inventaire forestier de base peut être planifié et présenté avec QGIS. Beaucoup d’autres analyses forestières sont possibles avec la variété d’outils auxquels vous avez accès, mais nous espérons que ce manuel vous a donné un bon point de départ pour explorer la façon dont vous pouvez obtenir les résultats que vous voulez.