6.2. Lesson: Topologie des données¶
La topologie est un aspect utile des couches de données vectorielles, car il minimise les erreurs telles que les chevauchements ou les lacunes.
Par exemple : si deux entités partagent une bordure, et que vous modifiez la bordure avec la topologie, alors vous n’aurez pas besoin de modifier d’abord une entité, puis l’autre, et soigneusement aligner les bordures afin qu’elles correspondent l’une avec l’autre. Vous pouvez plutôt modifier leur bordure commune et les deux entités changeront en même temps.
Objectif de cette leçon: Comprendre la topologie par les exemples.
6.2.1.  Follow Along: Accrochage¶
Follow Along: Accrochage¶
Pour rendre les modifications topologiques plus faciles, il est préférable que vous activiez l’accrochage. Cela va permettre à votre curseur de s’accrocher aux autres objets pendant que vous numérisez. Pour activer les options d’accrochages :
Rendez-vous à Préférences ‣ Options d’accrochage.
Configurez votre boîte de dialogue Options d’accrochage comme montré :
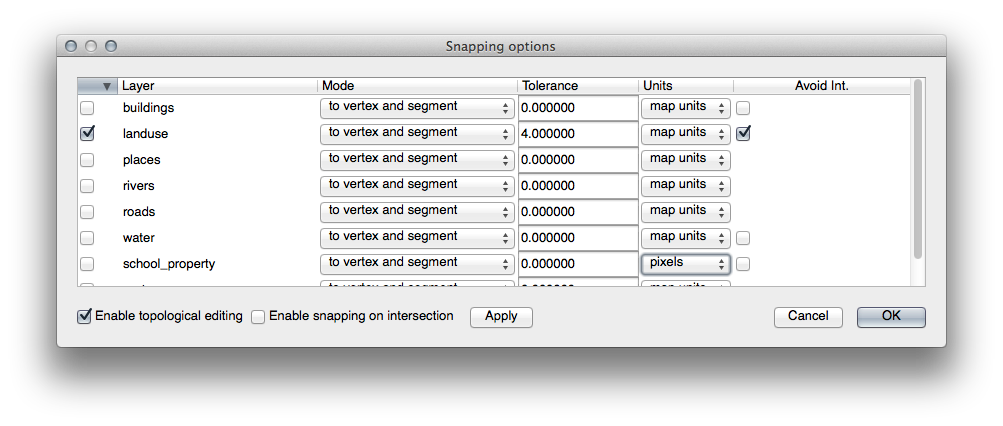
Assurez-vous que la case dans la colonne Éviter intersections est cochée (mise comme vrai).
Cliquez sur OK pour sauvegarder vos changements et quitter la boîte de dialogue.
Entrez en mode d’édition avec la couche landuse sélectionnée.
Vérifiez sous Vue ‣ Barres d’outils pour être sûr que votre barre d’outil Numérisation avancée est activée.
Zoomez jusqu’à cette zone (activez des couches et des étiquettes si nécessaire) :
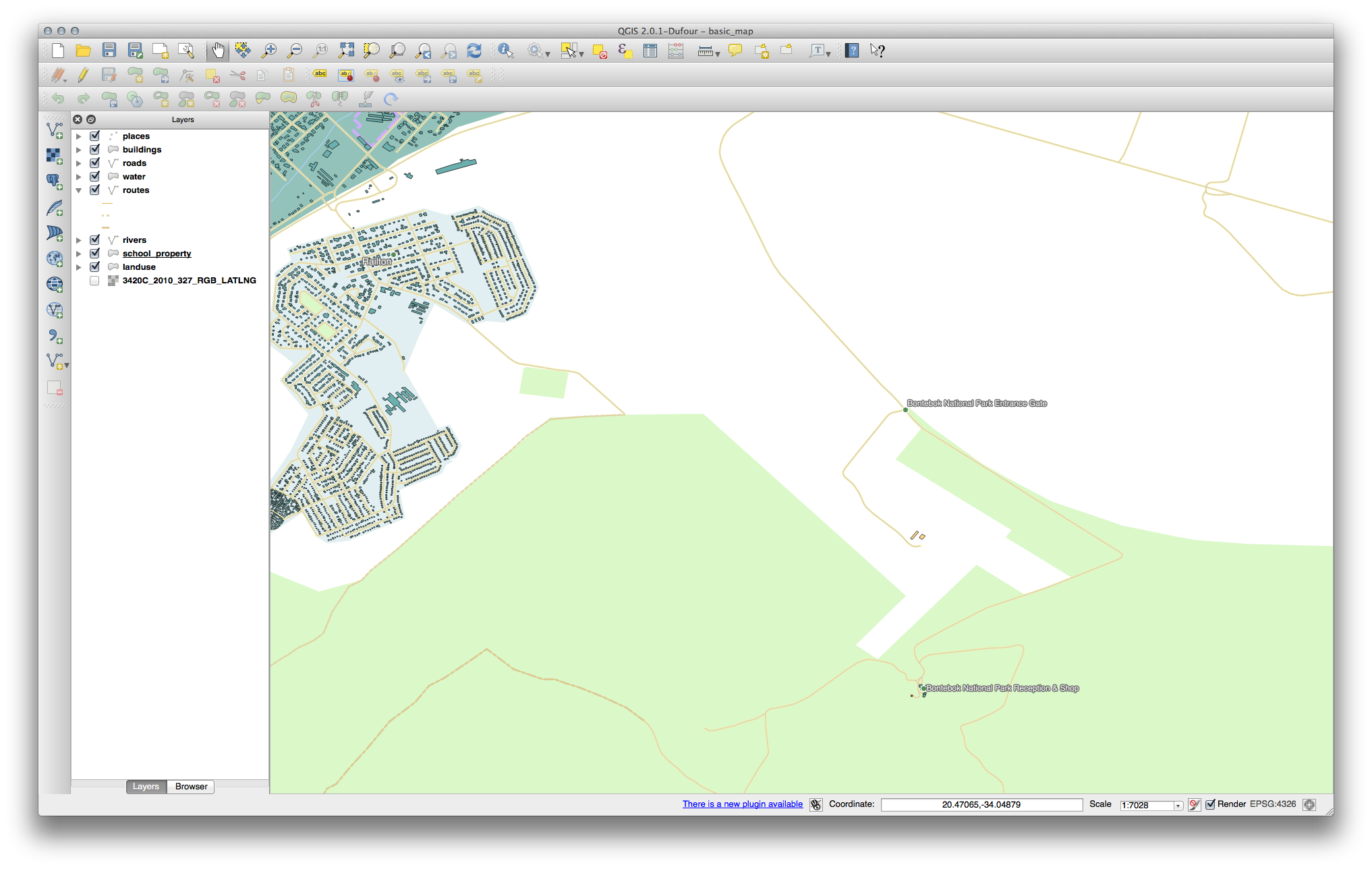
Numérisez cette nouvelle zone (fictive) de Bontebok National Park :
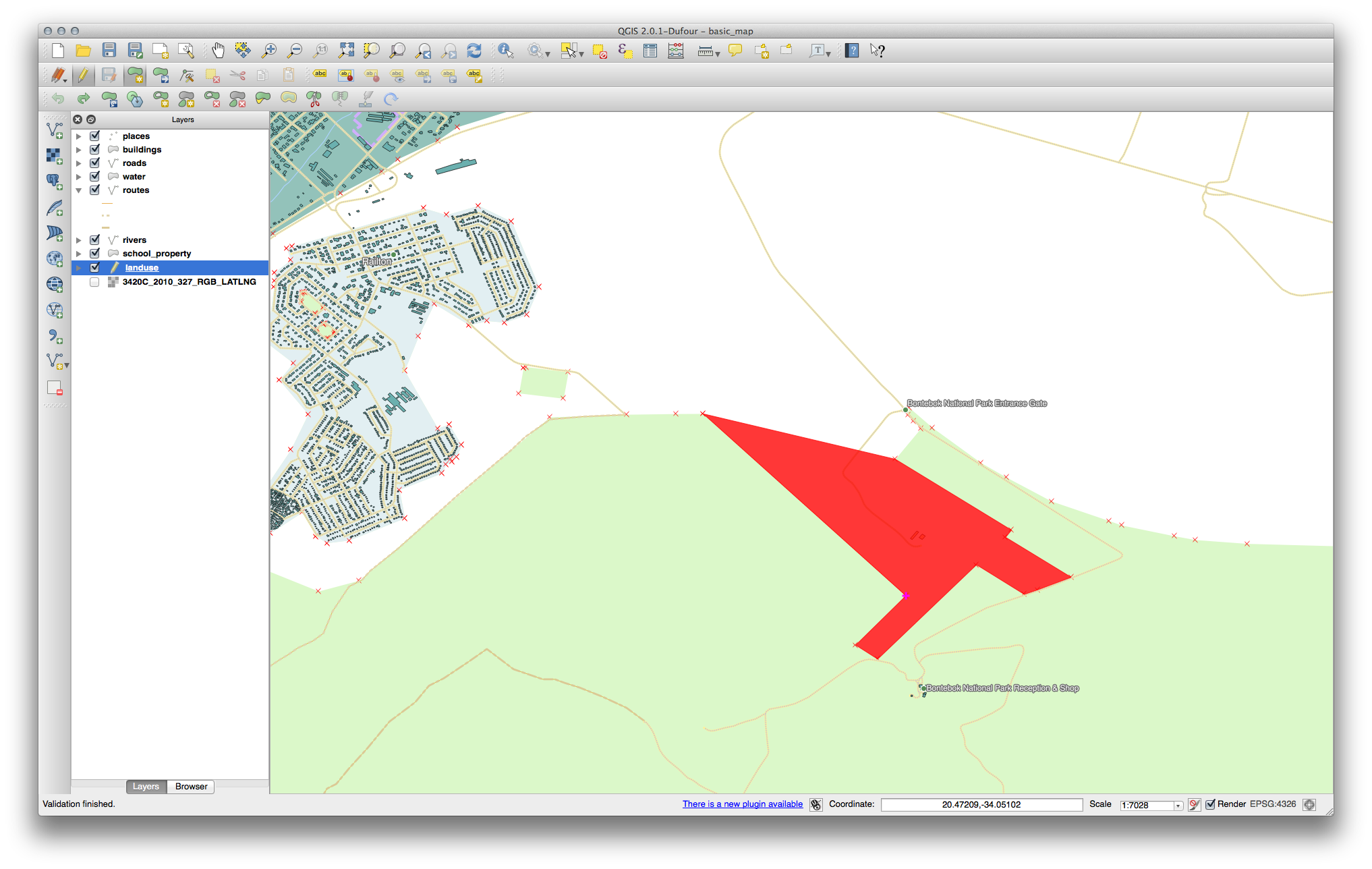
Quand vous y êtes invité, donnez-lui un OGC_FID de
999, mais sentez-vous libre de laisser les autres valeurs inchangées.
Si vous êtes attentif durant la numérisation et permettez au curseur de s’accrocher aux sommets des fermes voisines, vous remarquerez qu’il n’y aura pas d’écarts entre votre nouvelle ferme et les fermes existantes qui lui sont adjacentes.
6.2.2.  Follow Along: Corriger les caractéristiques topologiques¶
Follow Along: Corriger les caractéristiques topologiques¶
La topologie des données peut parfois avoir besoin d’être mise à jour. Dans notre exemple, la couche landuse possède des zones forestières complexes qui ont été récemment regroupées pour former une seule zone :
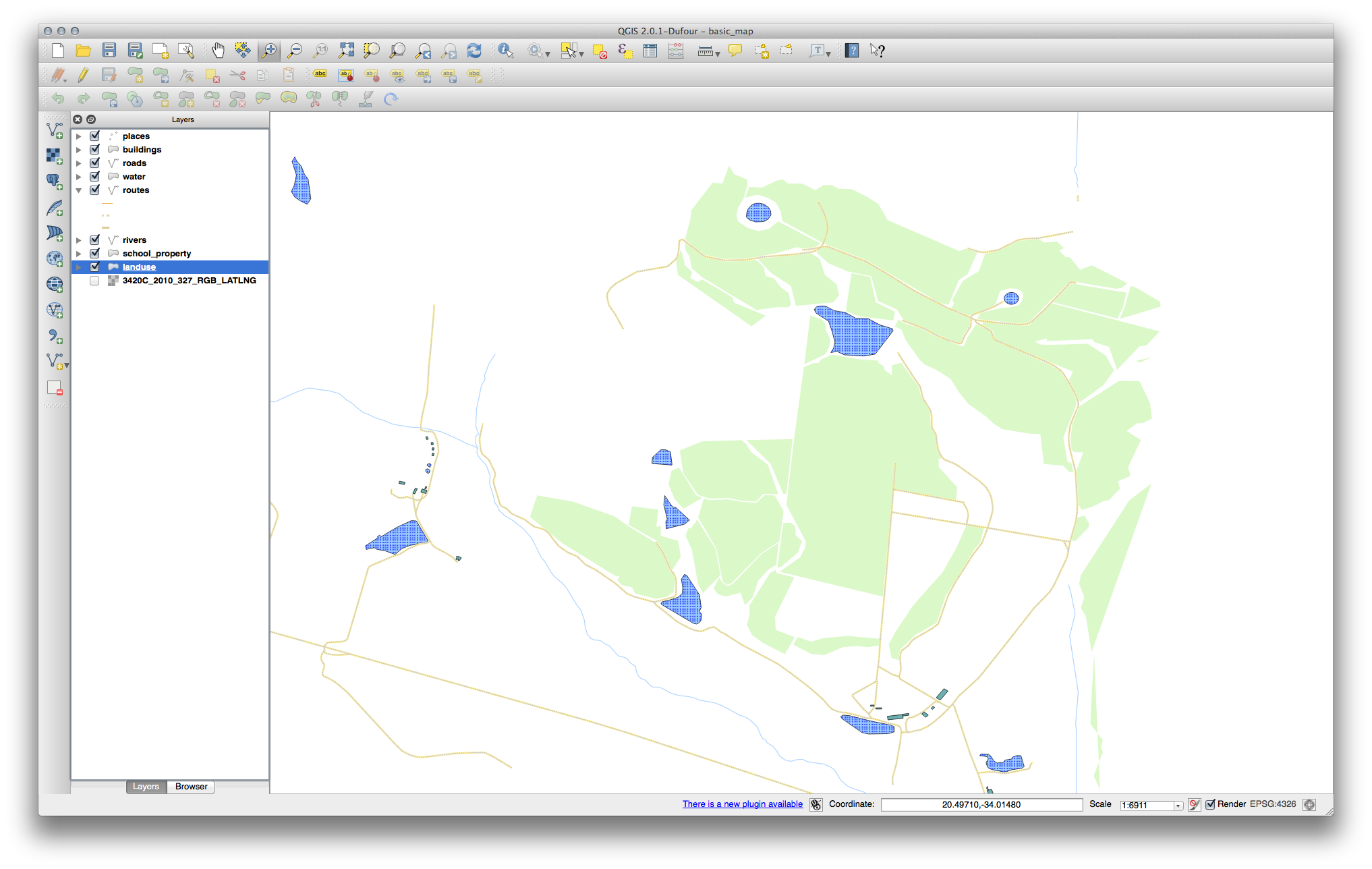
À la place de créer de nouveaux polygones pour unir des zones de forêts, nous allons utiliser l’Outil de noeud pour modifier les polygones existants et les grouper.
Entrez en mode d’édition, si ce dernier n’est pas déjà activé.
Sélectionnez l’Outil de noeud.
Choisissez une zone de forêt, sélectionnez un coin et déplacez-le vers un angle adjacent, de sorte que deux sections de forêt se rencontrent :
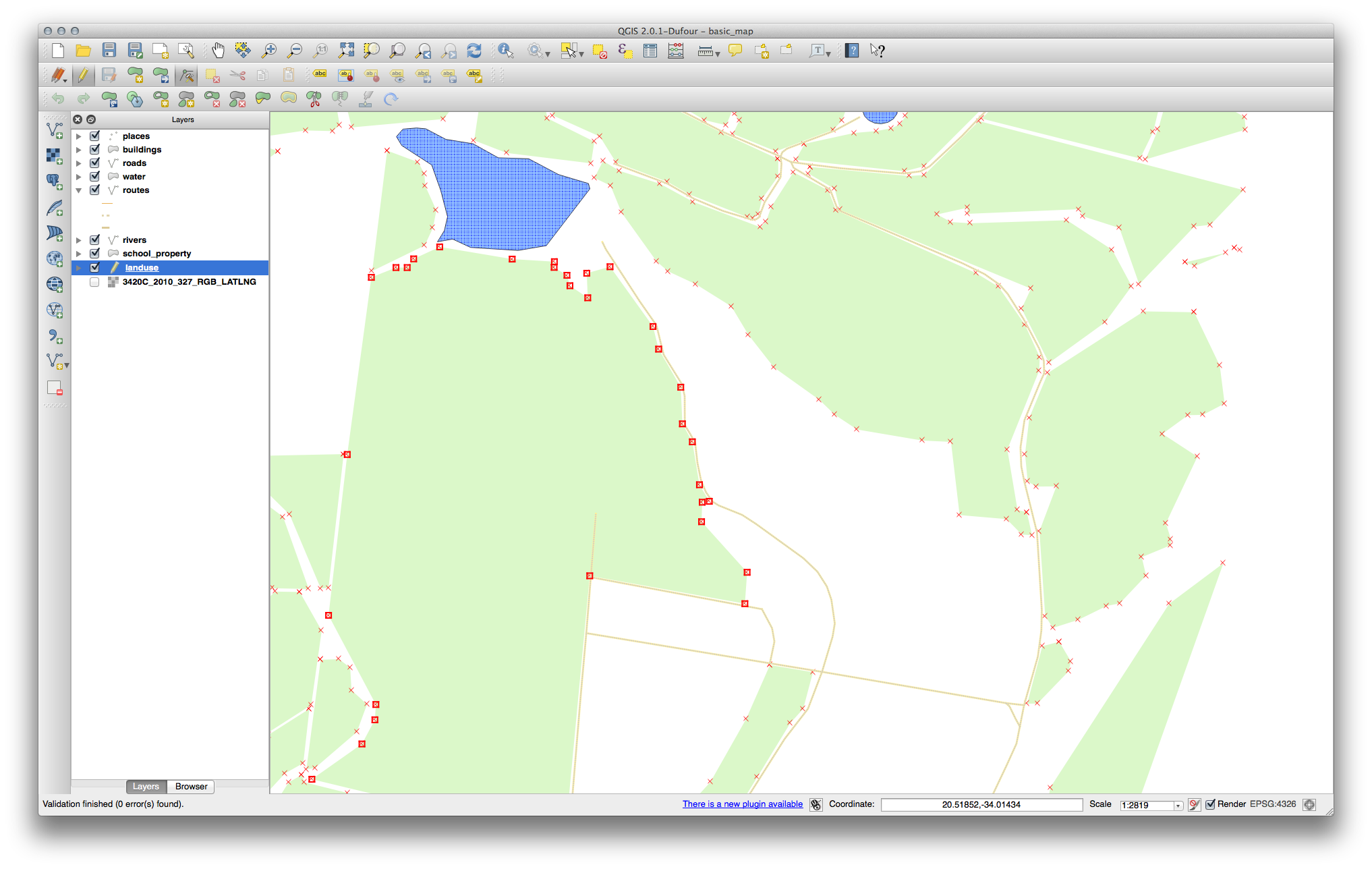
Faites un glissé-déplacé des nœuds jusqu’à ce qu’ils se mettent en position.
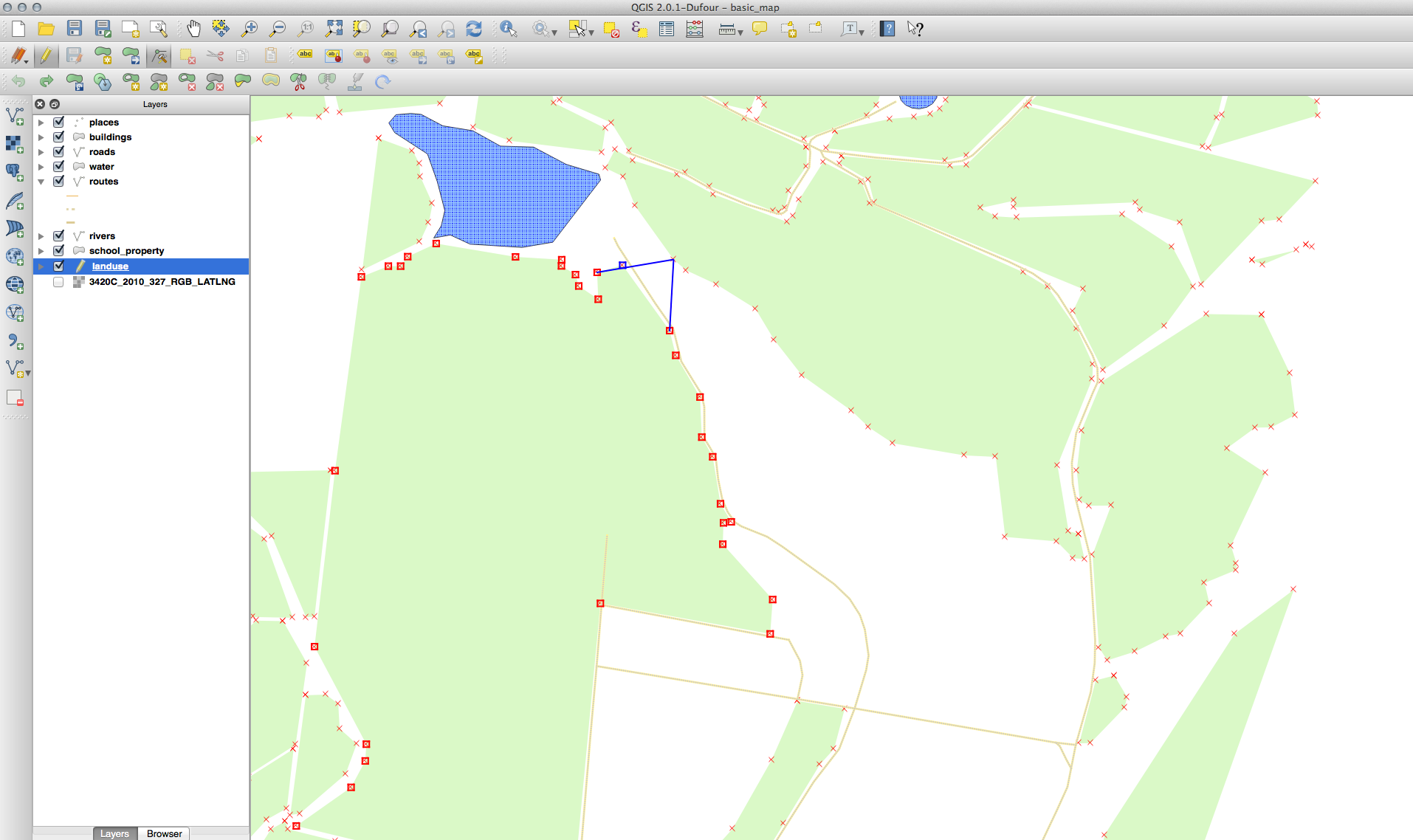
Les bordures topologiquement correctes ressemblent à cela :
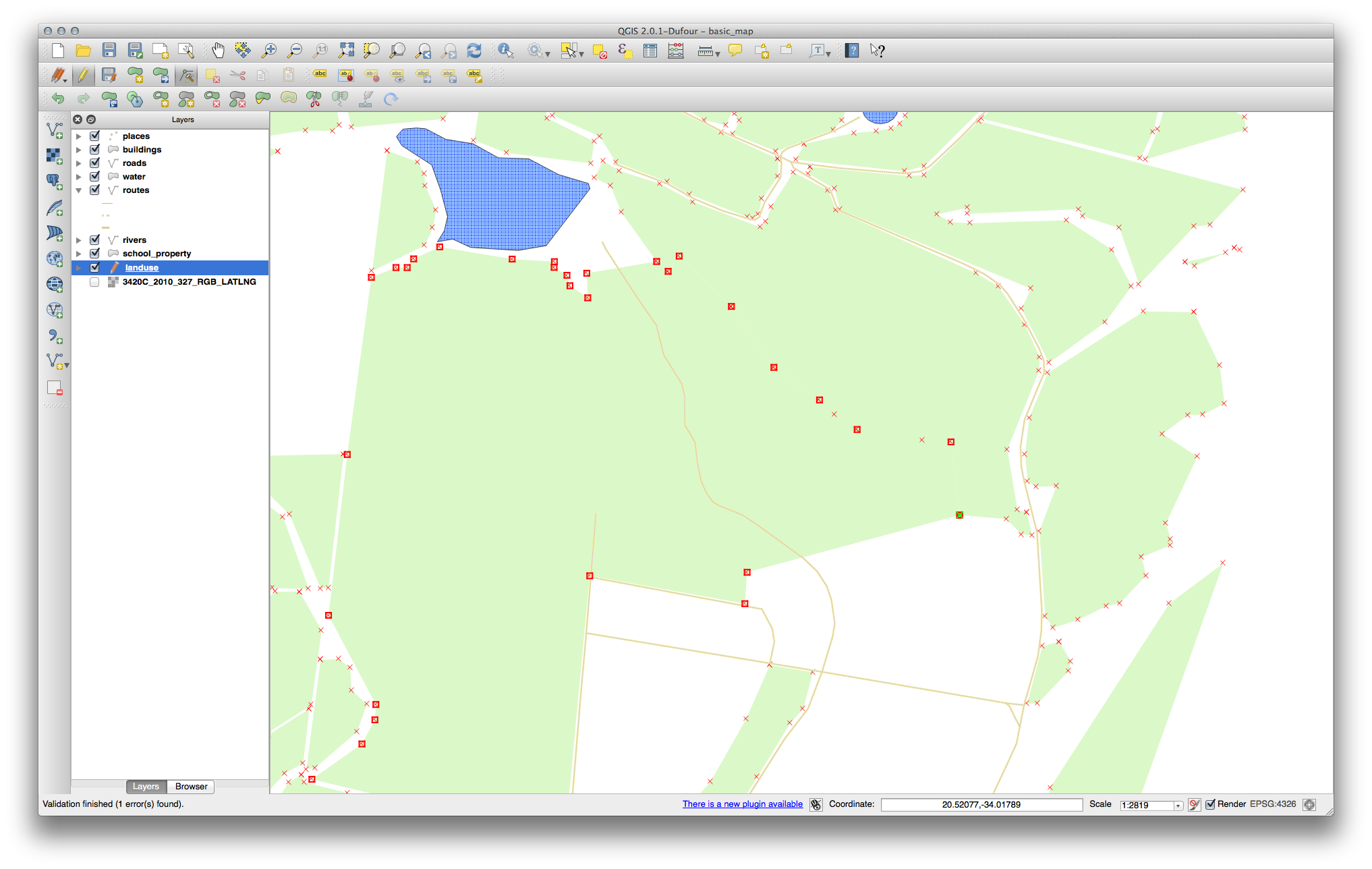
Continuez à joindre quelques zones supplémentaires en utilisant l’Outil de noeud. Vous pouvez aussi utiliser l’outil Ajouter une entité si cela est approprié. Si vous utilisez nos données d’exemple, vous devriez avoir une zone forestière qui ressemble à quelque chose comme ça :
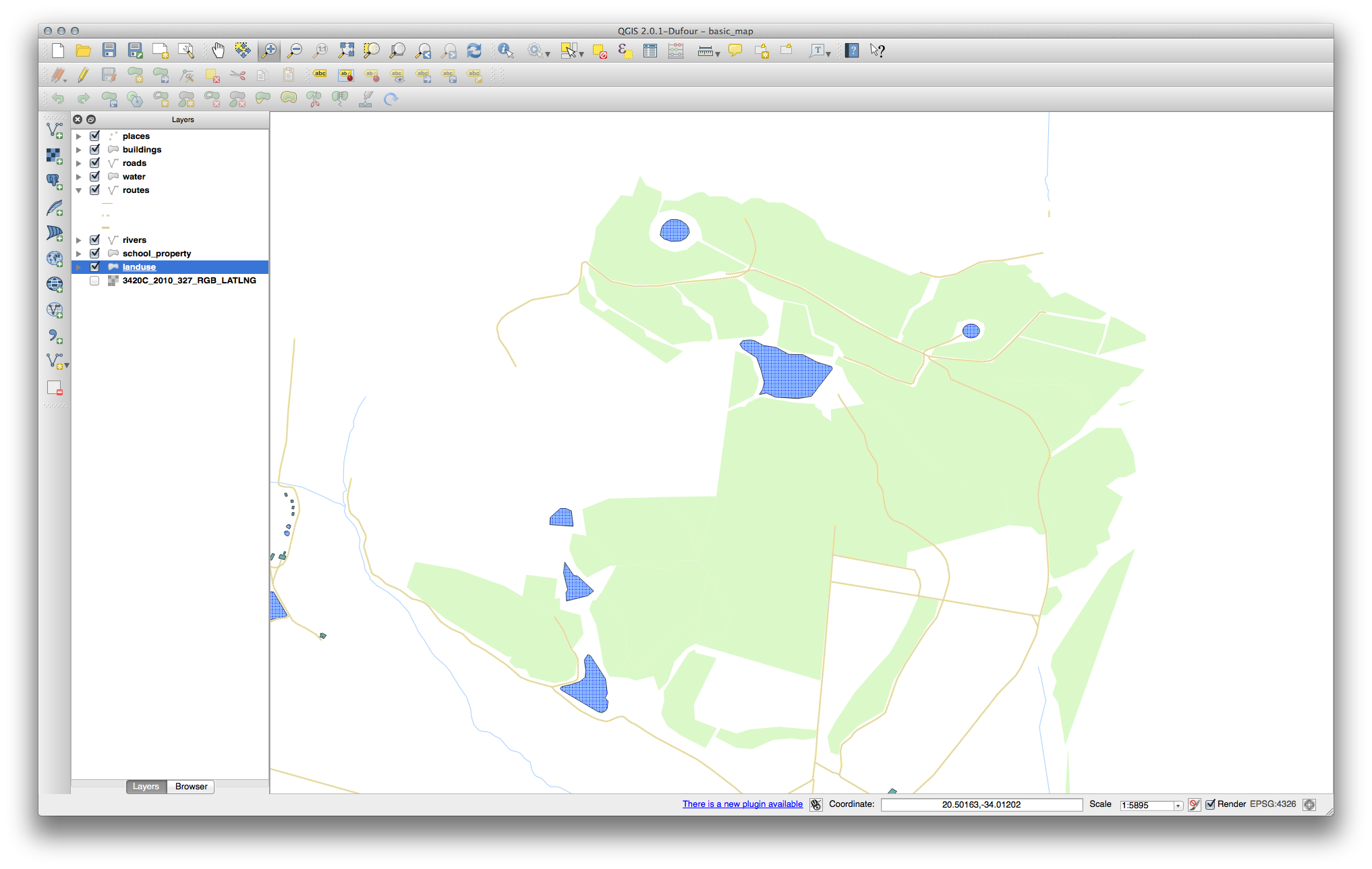
Ne vous inquiétez pas si vous avez regroupé plus, moins ou différentes zones de forêt.
6.2.3.  Follow Along: Outil: Simplifier l’Entité¶
Follow Along: Outil: Simplifier l’Entité¶
Voici l’outil Simplifier l’entité :
Cliquez dessus pour l’activer.
Cliquez sur une des zones que vous avez regroupé en utilisant soit l’Outil noeud soit l’outil Ajouter une entité. Vous verrez cette boîte de dialogue :
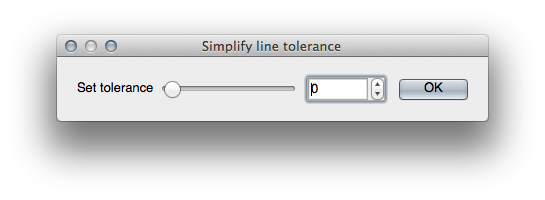
Déplacez le curseur d’un côté à l’autre et regardez ce qu’il se passe :
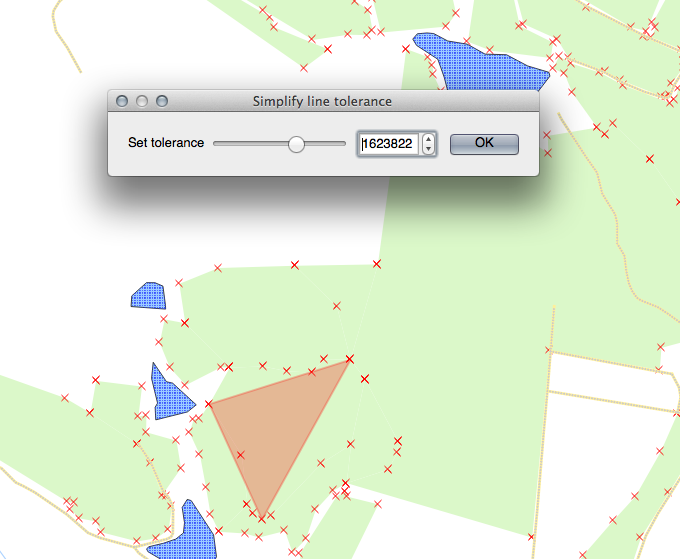
Cela vous permet de réduire le nombre de noeuds dans les entités complexes.
Cliquez sur Ok
Constatez ce que l’outil fait à la topologie. Le polygone simplifié ne touche maintenant plus les polygones adjacents comme il se doit. Cela montre que cet outil est mieux adapté à la généralisation des entités autonomes. L’avantage est qu’il vous fournit une simple et intuitive interface pour la généralisation.
Avant de continuer, remettez le polygone dans son état d’origine en annulant le dernier changement.
6.2.4.  Try Yourself Outil: Ajouter un anneau¶
Try Yourself Outil: Ajouter un anneau¶
Ceci est l’outil Ajouter un anneau :
Cela vous permet de faire un trou dans une entité, aussi longtemps que le trou est délimité sur tous les côtés par l’entité. Par exemple, si vous numérisez les bordures extérieures de l’Afrique du Sud et que vous devez ajouter un trou pour Lesotho, vous devez utiliser cet outil.
Si vous essayez cet outil, vous remarquerez que les options d’accrochage actuelles vous empêchent de créer un anneau au milieu du polygone. Cela serait bien si la zone que vous souhaitez exclure soit liée aux limites du polygones.
Désactivez l’accrochage pour la couche d’occupation du sol via la boîte de dialogue que vous avez utilisé plus tôt.
Maintenant, essayez d’utiliser l’outil Ajouter un Anneau pour créer un trou dans le milieu de Bontebok National Park.
Supprimez votre nouvelle entité en utilisant l’outil Effacer un anneau :
Note
Vous devez sélectionner un coin de l’anneau afin de le supprimer.
6.2.5.  Try Yourself Outil: Ajouter une partie¶
Try Yourself Outil: Ajouter une partie¶
Ceci est l’outil Ajouter une partie :
Cela vous permet de créer une partie supplémentaire de l’entité, pas directement connectée à l’entité principale. Par exemple, si vous avez numérisé les frontières du territoire continental d’Afrique du Sud mais que vous n’avez pas ajouté les Îles du Prince Édouard, vous utiliserez cet outil pour les créer.
Pour utiliser cet outil, vous devez tout d’abord sélectionner le polygone auquel vous souhaitez ajouter la partie en utilisant l’outil Sélection d’entité :
Essayez maintenant d’utiliser l’outil Ajouter une partie pour ajouter une zone périphérique à la Bontebok National Park.
Supprimez votre nouvelle entité en utilisant l’outil Effacer une partie :
Note
Vous devez sélectionner un coin de la partie afin de la supprimer.
6.2.6.  Follow Along: Outil: Remodeler les Entités¶
Follow Along: Outil: Remodeler les Entités¶
Ceci est l’outil Remodeler les entités :
Il peut ajouter une bosse à une entité existante. Avec cet outil sélectionné :
Faites un clic gauche dans la Bontebok National Park pour commencer à dessiner un polygone.
Dessinez un polygone avec trois coins, le dernier de ceux-là doit être à l’intérieur du polygone originale, formant un rectangle avec une face ouverte.
Faites un clic droit pour finir de marquer les points :
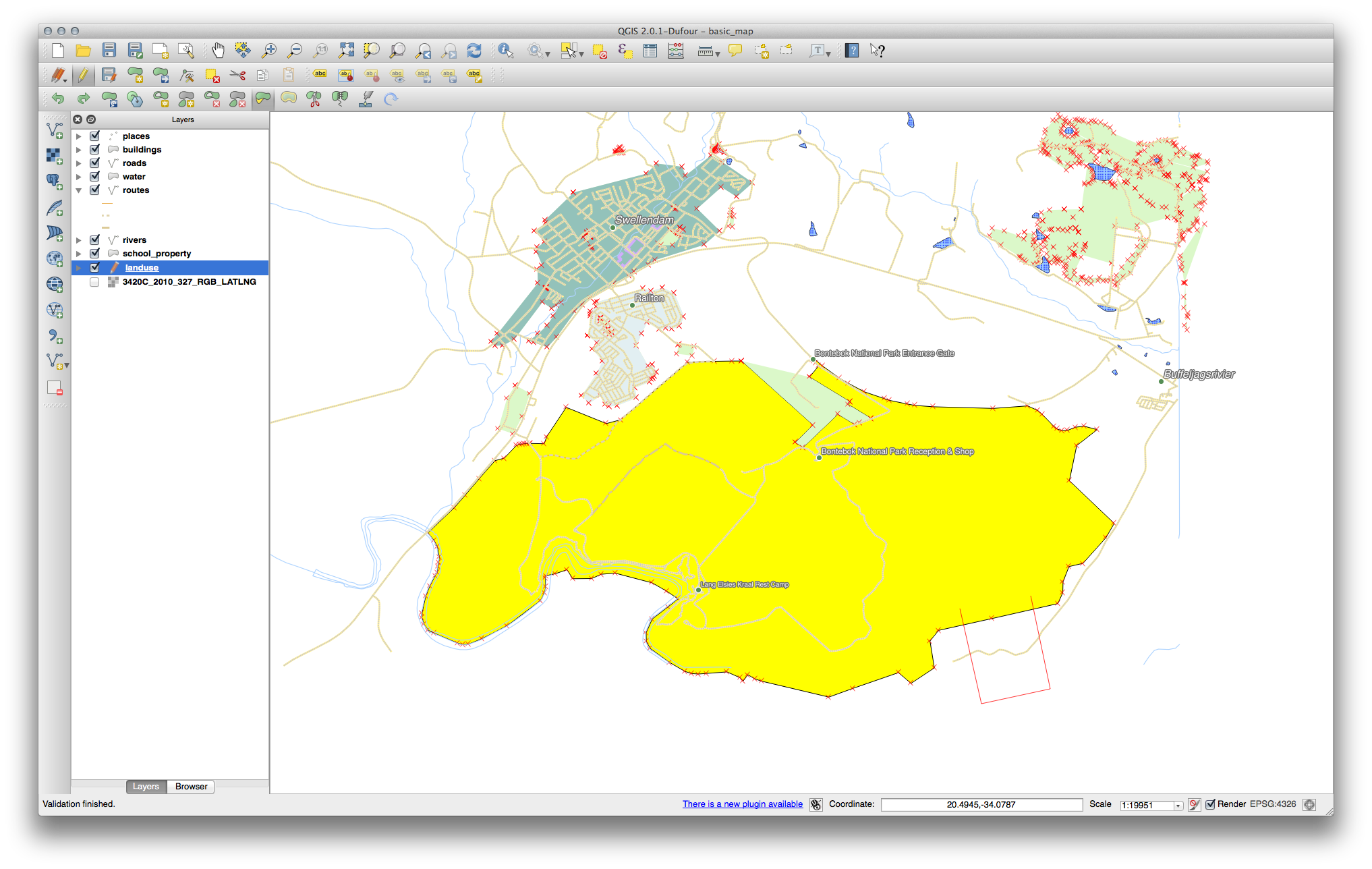
Cela doit donner un résultat similaire à ça :
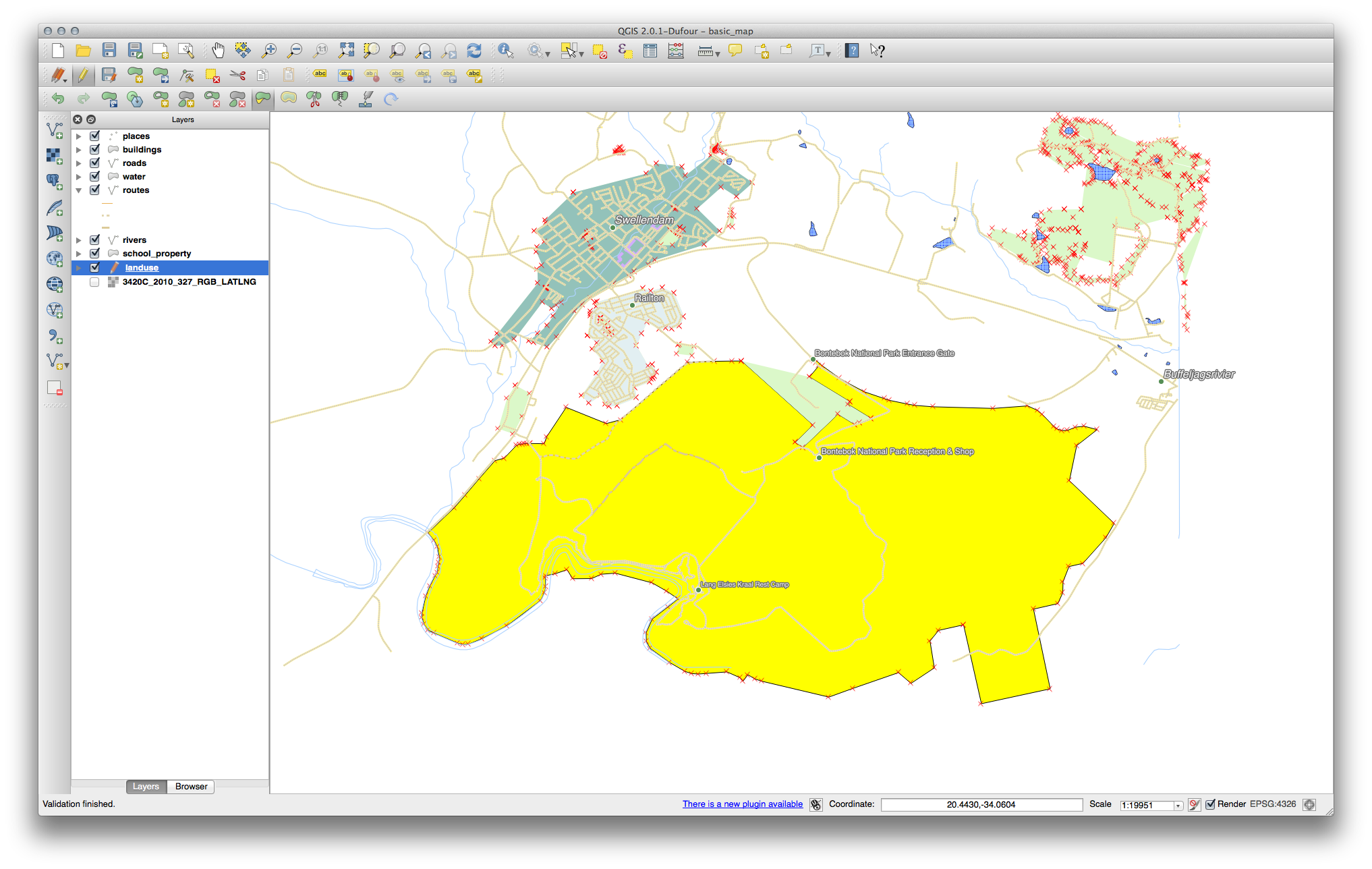
Vous pouvez aussi faire l’opposé :
Cliquez à l’extérieur du polygone.
Dessinez un rectangle dans le polygone.
Faites un clic droit à l’extérieur du polygone à nouveau :
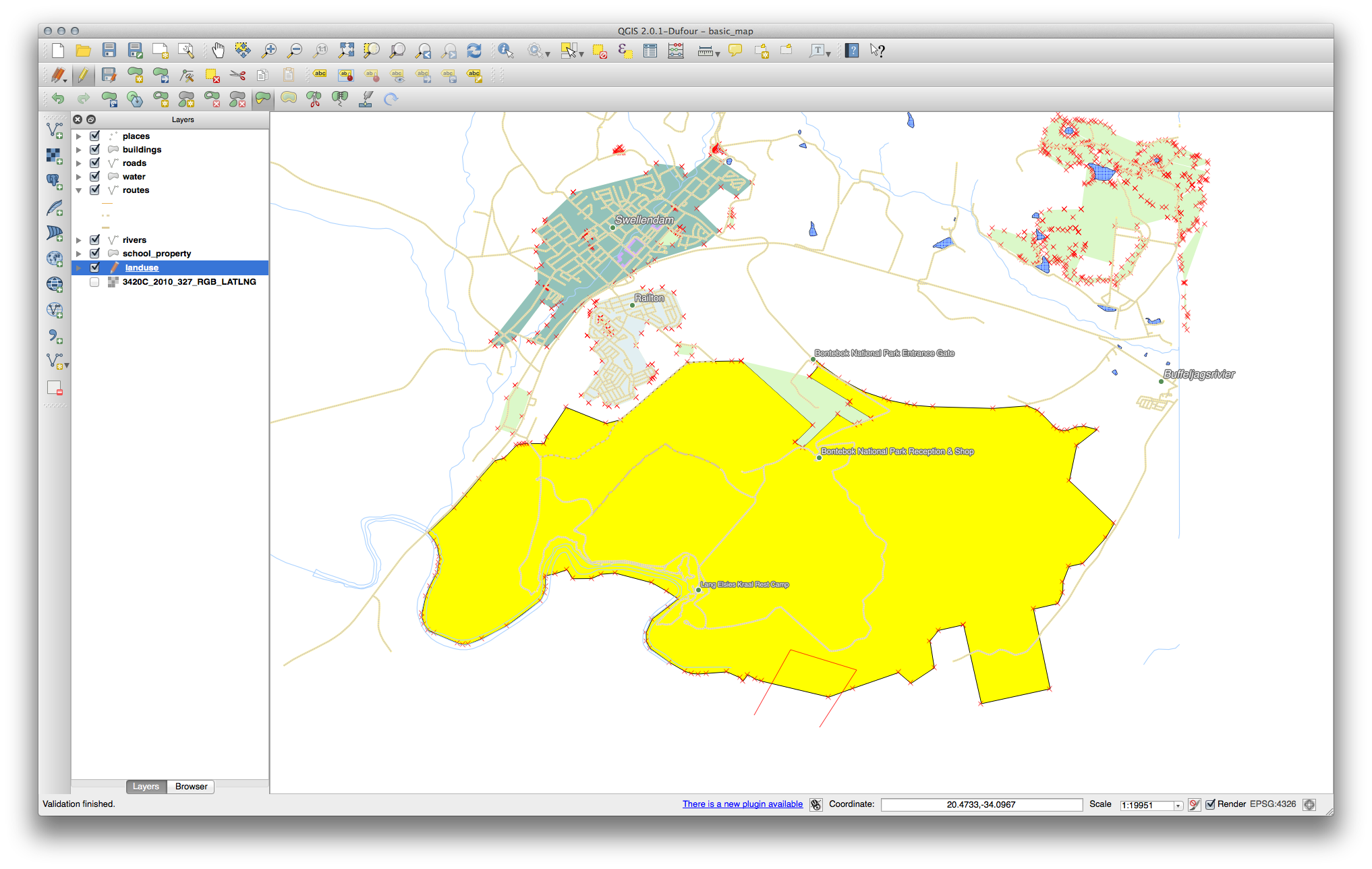
Le résultat de ce qui précède :
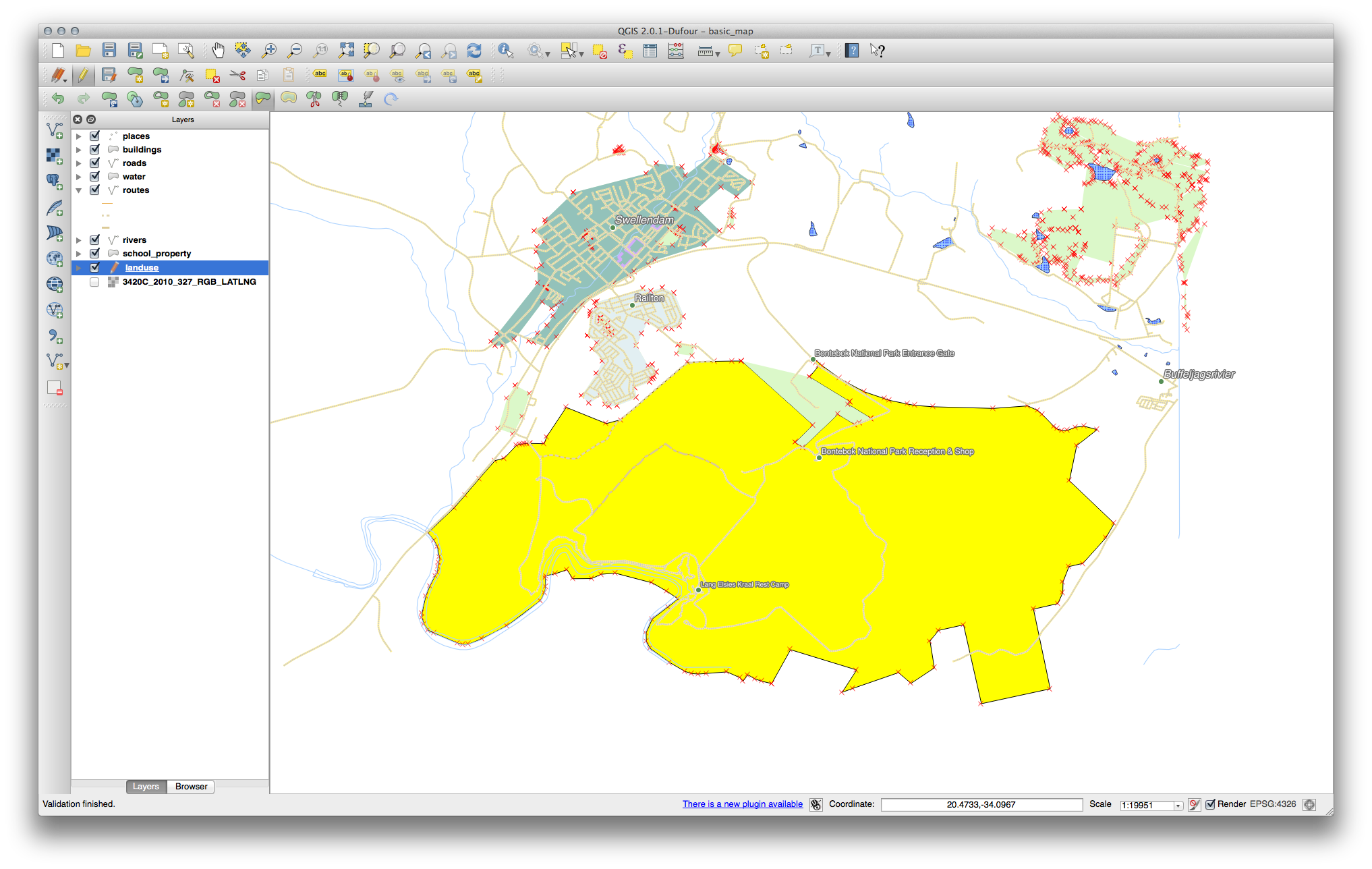
6.2.7.  Try Yourself Outil: Séparer les entités¶
Try Yourself Outil: Séparer les entités¶
L’outil Séparer les entités est similaire à la façon dont vous avez pris une partie de la ferme tout de suite, sauf qu’il ne supprime pas une des deux parties. Au lieu de cela, il les conserve les deux.
Tout d’abord, ré-activez l’accrochage pour la couche landuse.
Nous utiliserons l’outil pour séparer un coin du Bontebok National Park.
Sélectionnez l’outil Séparer les entités et cliquez sur un vecteur pour commencer à dessiner une ligne. Cliquez sur le vecteur à l’opposé du coin que vous souhaitez séparer et faites un clic droit pour compléter la ligne :
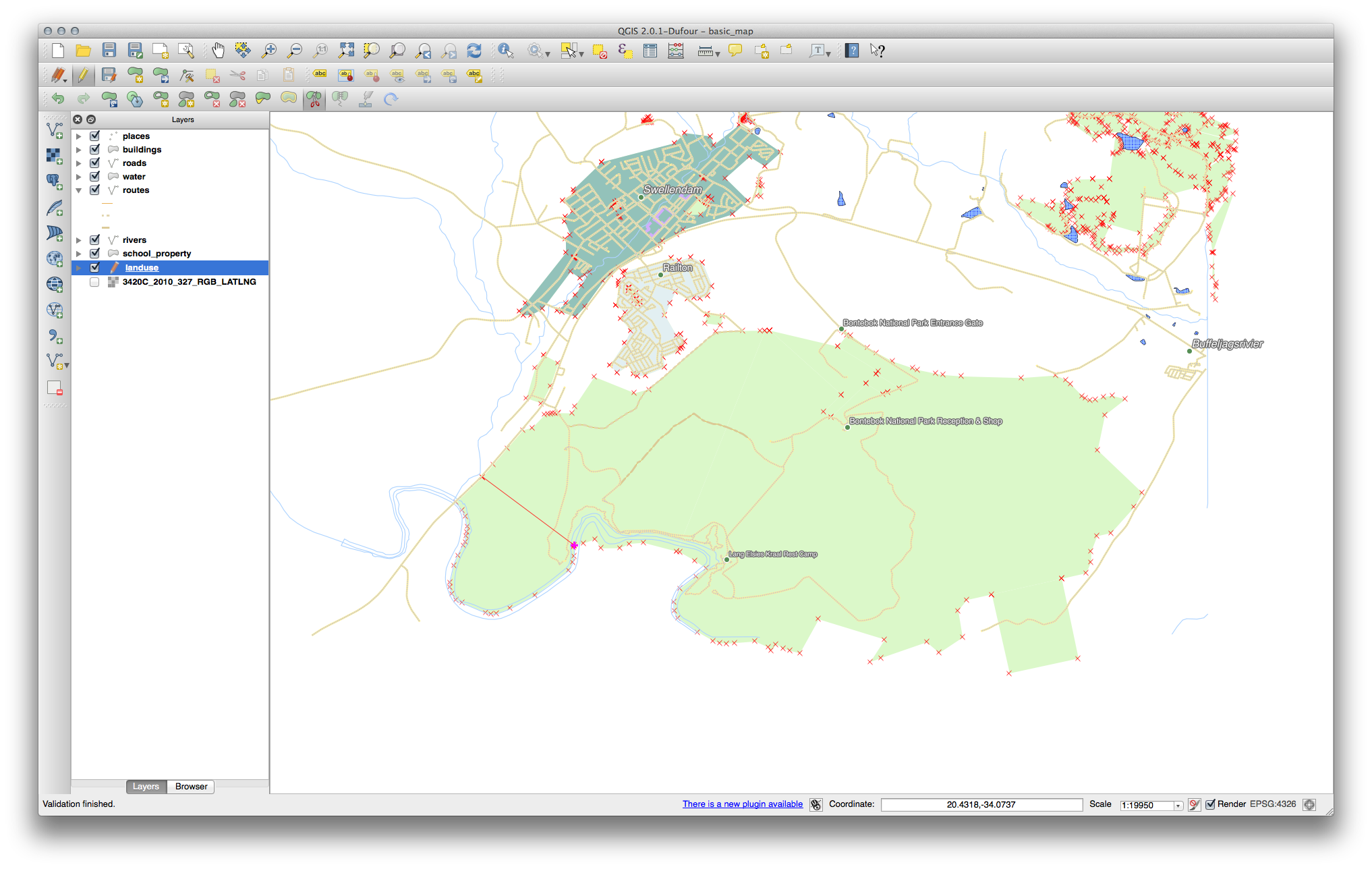
À ce stade, il peut sembler que rien ne s’est passé. Mais souvenez-vous que votre symbologie pour la couche
landusen’as pas de bordure, alors la nouvelle ligne de division ne sera pas affichée.Utilisez l’outil Sélection d’entité pour sélectionner le coin que vous venez de séparer ; la nouvelle entité sera maintenant mise en surbrillance :
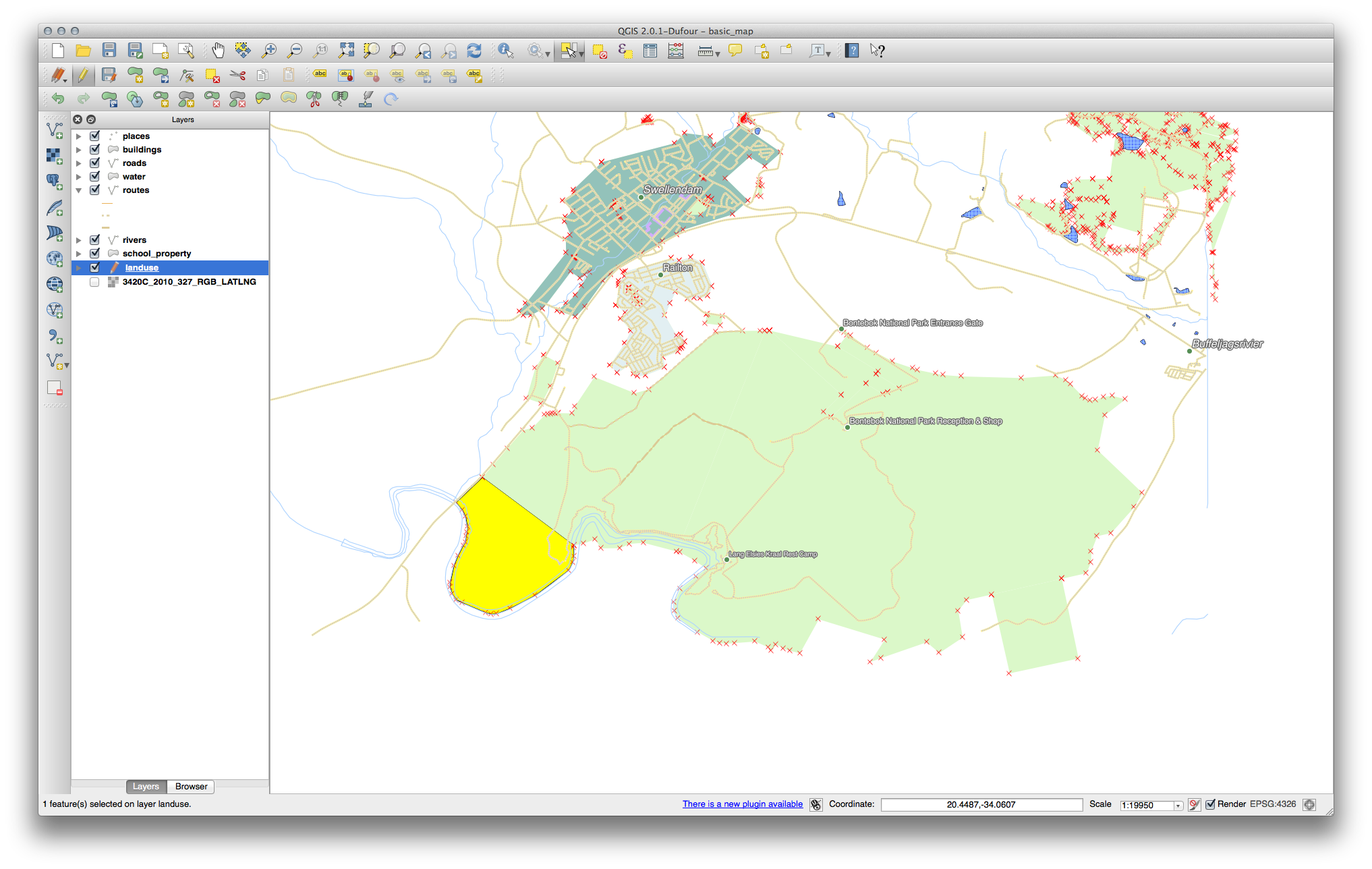
6.2.8.  Try Yourself Outil: Fusionner les Entités¶
Try Yourself Outil: Fusionner les Entités¶
Nous allons maintenant regrouper l’entité que vous venez de créer et le polygone original :
Essayez les outils Fusionner les entités sélectionnées et Fusionner les attributs des entités sélectionnées.
Remarquez les différences.
6.2.9. In Conclusion¶
L’édition topologique est un outil puissant qui vous permet de créer et de modifier des objets rapidement et facilement, tout en veillant à ce qu’ils restent topologiquement corrects.
6.2.10. What’s Next?¶
Vous savez maintenant comment numériser la forme des objets facilement, mais ajouter les attributs est toujours un peu casse-tête ! Nous allons ensuite vous montrer comment utiliser les formulaires ainsi que l’édition d’attribut qui est plus simple et plus efficace.









