11.1. Lesson: Web Mapping Services¶
Un Web Mapping Service (WMS, qui signifie Service de cartographie web en anglais) est un service hébergé sur un serveur distant. Semblable à un site web, vous pouvez y accéder tant que vous avez une connexion au serveur. En utilisant QIGS, vous pouvez charger un répertoire WMS directement dans votre carte existante.
Vous devez vous souvenir de la leçon sur les extensions qu’il est possible de charger une nouvelle image raster depuis Google, par exemple. Cependant, il s’agit d’une transaction ponctuelle : une fois que vous avez téléchargé l’image, elle ne change pas. Un WMS est différent dans le fait que c’est un service en direct qui actualisera automatiquement sa vue si vous déplacez ou zoomez sur la carte.
Objectif de cette leçon : Utiliser un WMS et comprendre ses limites.
11.1.1.  Follow Along: Chargement d’une Couche WMS¶
Follow Along: Chargement d’une Couche WMS¶
Pour cet exercice, vous pouvez soit utiliser la carte de base que vous avez réalisée au début du cours, ou alors tout simplement ouvrir une nouvelle carte et y charger quelques couches existantes. Pour cet exemple, nous avons utilisé une nouvelle carte et chargé les couches originales places et landuse et modifié leur symbologie :
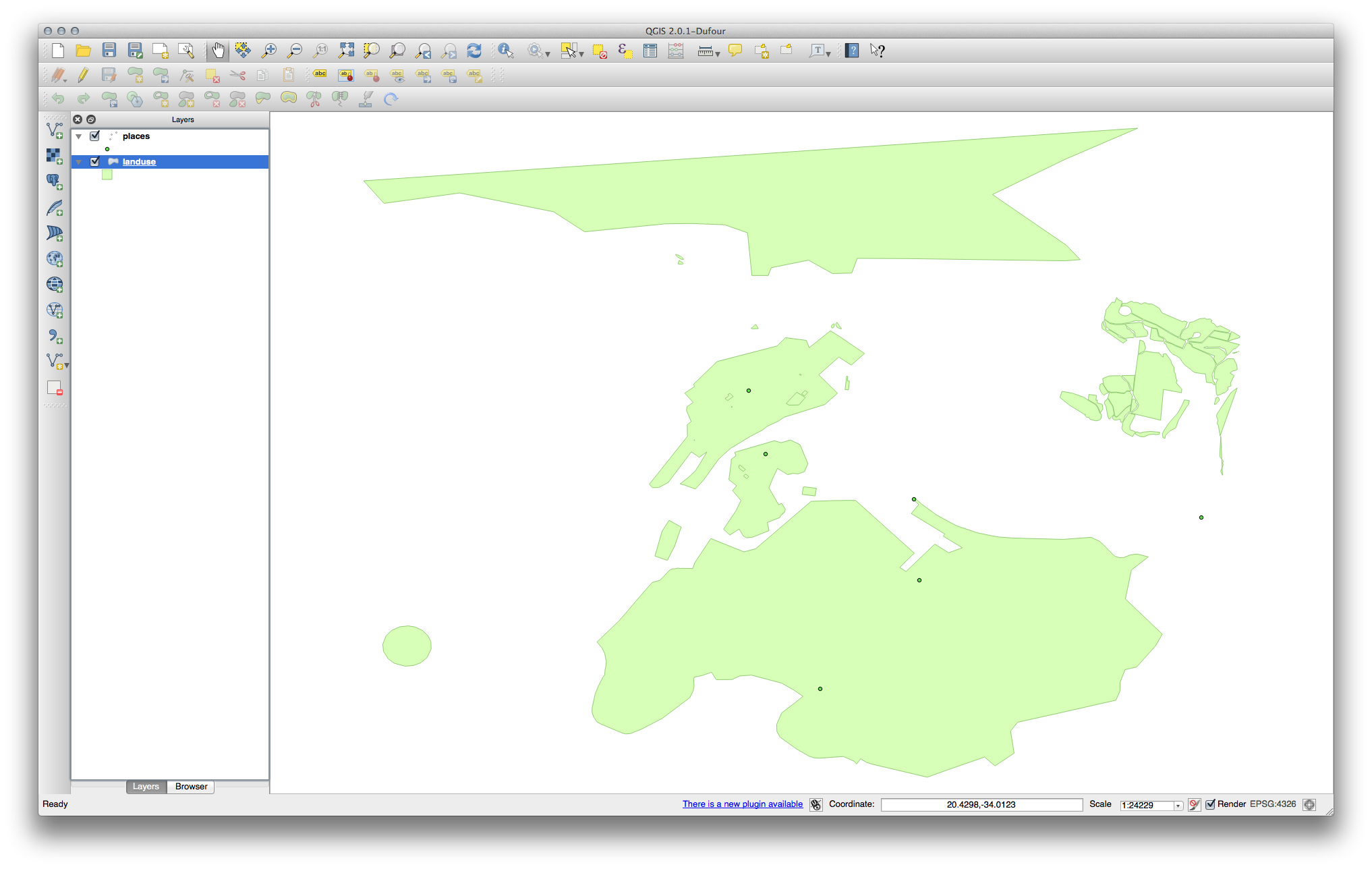
Chargez ces couches dans une nouvelle carte, ou utilisez votre carte d’origine avec seulement ces couches visibles.
Avant de commencer à ajouter la couche WMS, désactivez tout d’abord la projection “à la volée”. Cela peut conduire à une mauvaise superposition des couches, mais ne vous inquiétez pas : nous corrigerons cela plus tard.
Pour ajouter des couches WMS, cliquez sur la bouton Ajouter une couche WMS :
Souvenez-vous de comment vous avez connecté une base de données SpatiaLite au début du cours. Les couches landuse, places, et water sont dans cette base de données. Pour utiliser ces couches, vous deviez tout d’abord vous connecter à la base de données. L’utilisation d’un WMS est semblable, à l’exception du fait que les couches sont sur un serveur distant.
Pour créer une nouvelle connexion à un WMS, cliquez sur le bouton Nouveau.
Vous aurez besoin d’une adresse WMS pour continuer. Il y a plusieurs serveurs WMS libres disponibles sur internet. Un de ceux-là est terrestris, qui utilise le jeu de données d’OpenStreetMap.
Pour utiliser ce WMS, configurez-le dans votre boîte de dialogue actuelle, comme ceci :
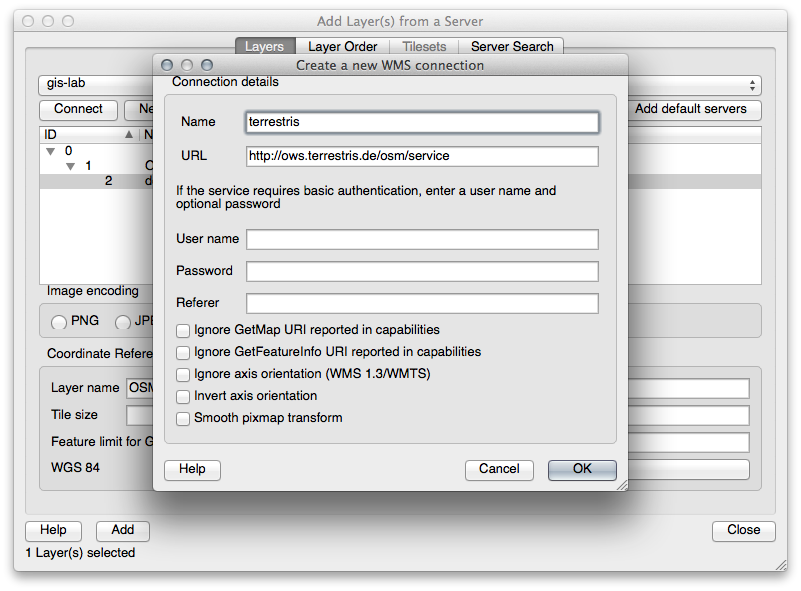
La valeur du champ Nom doit être
terrestris.La valeur du champ URL doit être
http://ows.terrestris.de/osm/service.Cliquez sur OK. Vous devriez voir le nouveau serveur WMS listé :
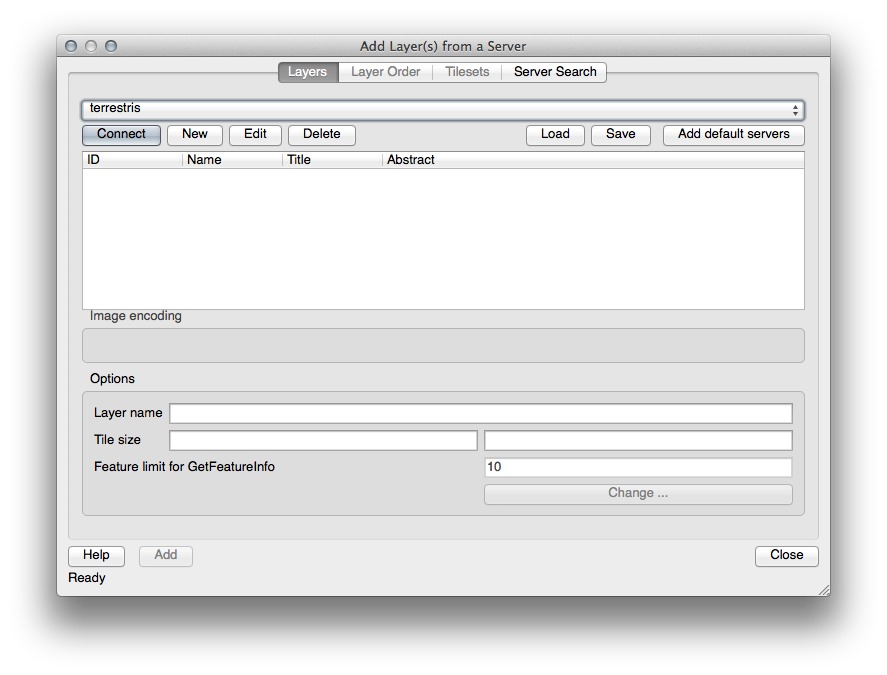
Cliquez sur Connecter. Dans la liste d’en-dessous, vous devriez maintenant voir ces nouvelles entrées chargées :
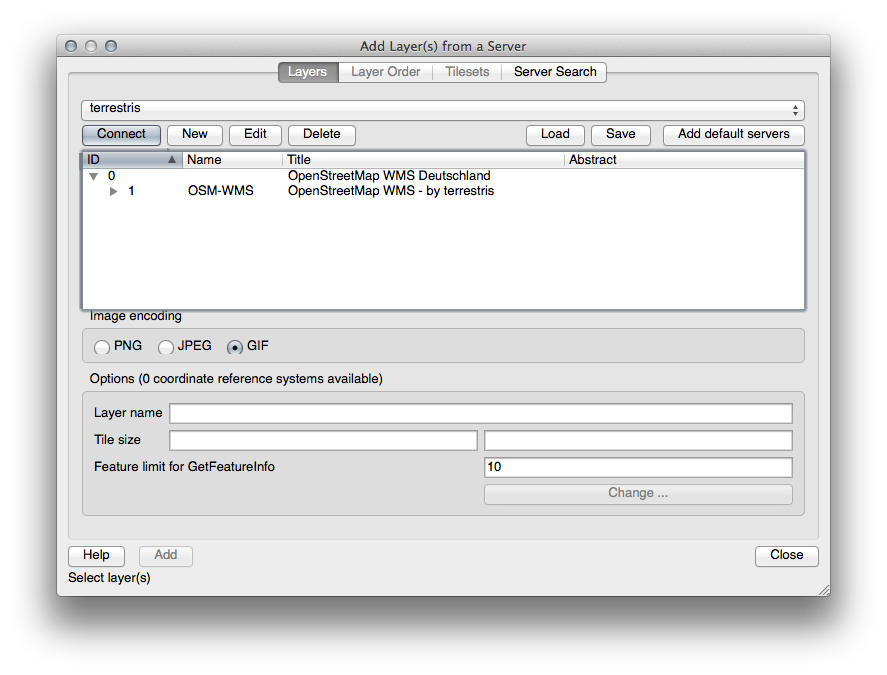
Il y a toutes les couches hébergées par ce serveur WMS.
Cliquez une fois sur la couche OSM-WMS. Cela affichera son Système de Coordonnées de Références :

Comme nous n’utilisons par le WGS 84 pour notre carte, regardons tous les SCR que nous avons à choix.
Cliquez sur le bouton Changer. Vous verrez une boîte de dialogue Sélectionneur de système de coordonnées de référence standard.
Nous voulons un SCR projeté, donc choisissons WGS 84 / Pseudo Mercator.
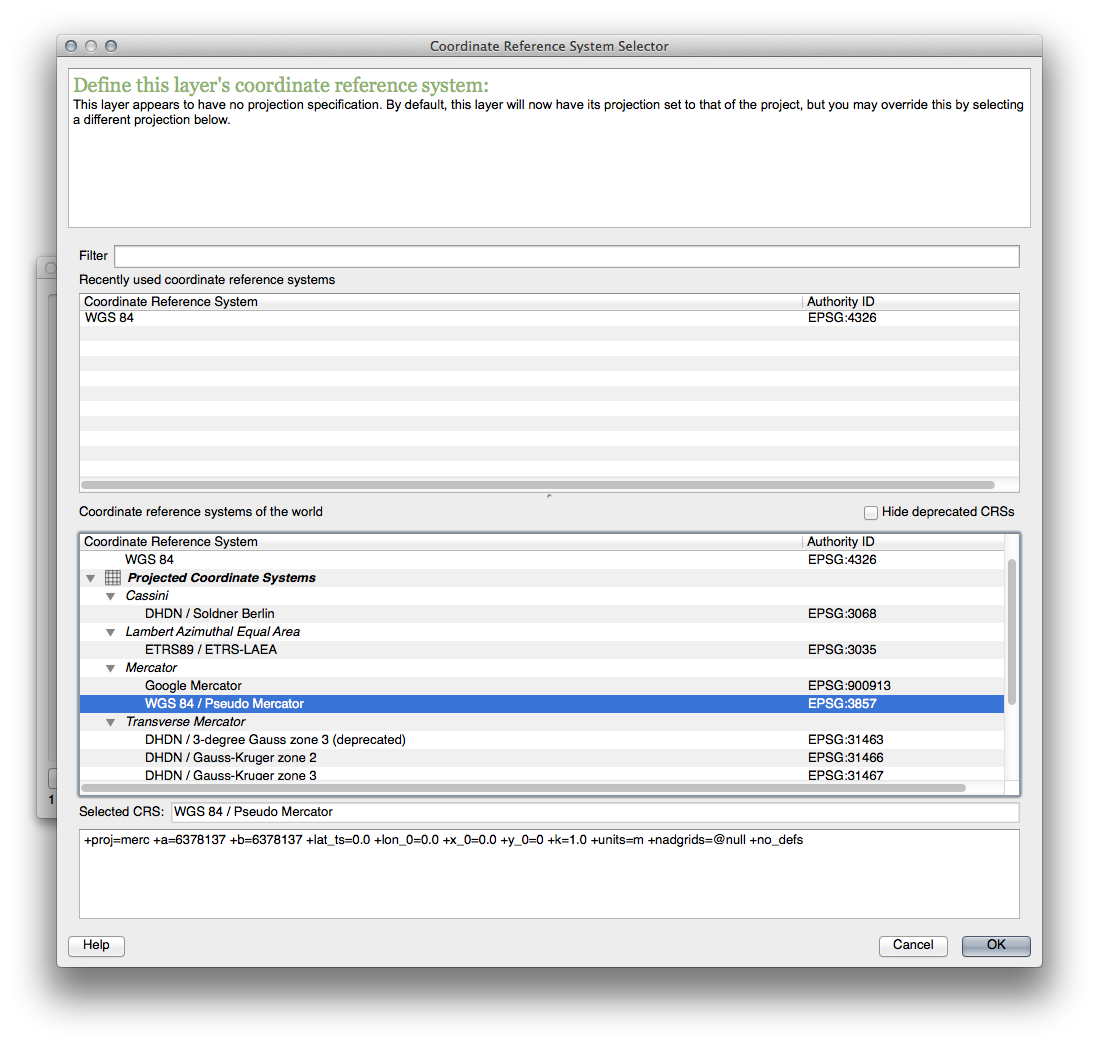
Cliquez sur OK.
Cliquez sur Ajouter et la nouvelle couche apparaîtra dans votre carte en tant que OSM-WMS.
Dans la Légende de la carte, cliquez dessus et faites-la glisser en bas de la liste.
Vous remarquerez que vos couches ne sont pas localisées de manière correcte. Cela est dû au fait que la projection “à la volée” est désactivée. Activons-la à nouveau, mais en utilisant la même projection que la couche OSM-WMS, qui est la WGS 84 / Pseudo Mercator.
Activez la projection “à la volée”.
Dans l’onglet SCR (boîte de dialogue Propriétés du projet), entrez la valeur
pseudodans le champ Filtre :
Choisissez WGS 84 / Pseudo Mercator dans la liste.
Cliquez sur OK.
Faites maintenant un clic-droit sur une de vos propres couches dans la Légende de la carte et cliquez sur Zoomer sur la couche. Vous devriez voir la zone Swellendam :
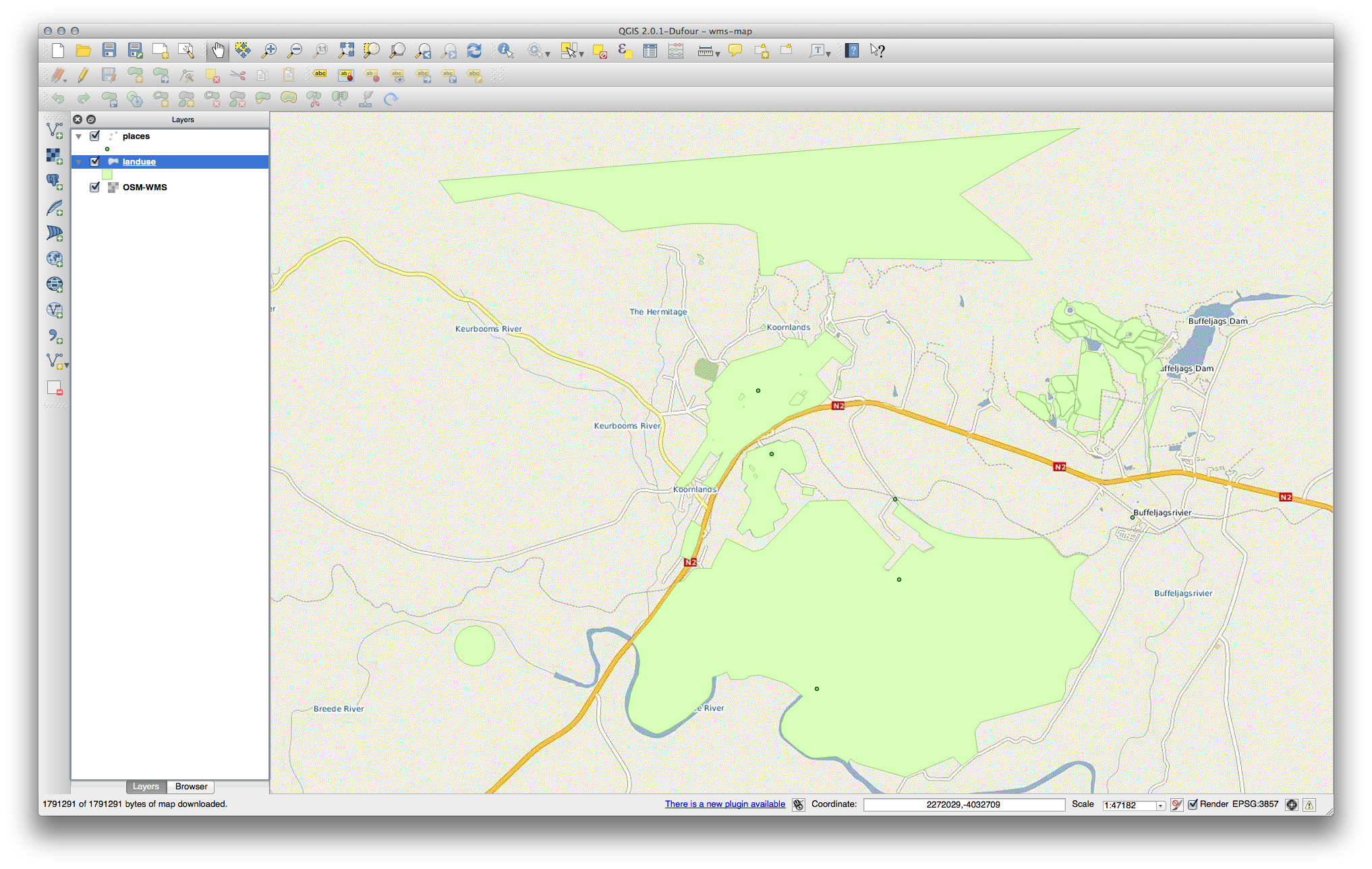
Remarquez comme les rues de la couches WMS et vos propres rues se superposent. C’est bon signe !
11.1.1.1. La nature et les limtes du WMS¶
Vous devriez maintenant avoir remarqué que cette couche WMS contient actuellement beaucoup d’entités. Il y a les rues, rivières, réserves naturelles, et caetera. Qui plus est, même si elle ressemble à quelque chose composé de vecteurs, elle semble être un raster, mais vous ne pouvez pas changer sa symbologie. Pourquoi donc ?
C’est comme cela que fonctionne un WMS : c’est une carte, semblable à une carte normale en papier, que vous recevez comme une image. Ce qui se passe habituellement est que vous avez des couches vectorielles, que QGIS affiche comme une carte. Mais en utilisant un WMS, ces couches vectorielles sont sur un serveur WMS, qui les affiche comme une carte et vous envoie cette carte en tant qu’image. QGIS peut afficher cette image, mais ne peut pas changer sa symbologie, car tout est géré sur le serveur.
Cela a plusieurs avantages, parce que vous n’avez pas besoin de vous inquiétez de la symbologie. Cela est déjà réglé, et devrait être agréable à voir sur les WMS conçus avec compétence.
D’un autre côté, vous ne pouvez pas changer la symbologie si vous ne l’aimez pas, et si des choses sont modifiées sur le serveur WMS, alors elles changeront également dans votre carte. C’est pourquoi vous voudrez parfois utiliser un Web Feature Service (WFS) à la place, qui vous donne des couches vectorielles séparément, et pas dans le cadre d’une carte de style WMS.
Mais cela sera abordé dans la prochaine leçon. Premièrement, ajoutons une autre couche WMS depuis le serveur WMS terrestris.
11.1.2.  Try Yourself¶
Try Yourself¶
Cachez la couche OSM-WSM dans la Légende de la carte.
Ajoutez le serveur WMS “ZAF CGS 1M Bedrock Lithostratigraphy” à l’URL :
http://196.33.85.22/cgi-bin/ZAF_CGS_Bedrock_Geology/wmsChargez la couche BEDROCKGEOLOGY dans votre carte (utilisez comme avant le bouton Ajouter une couche WMS). Souvenez-vous de vérifier qu’elle a la même projection WGS 84 / World Mercator que le reste de votre carte !
Vous pouvez vouloir définir son Encodage en JPEG et son option Échelle de taille à
200sur200, de sorte qu’il se charge plus vite :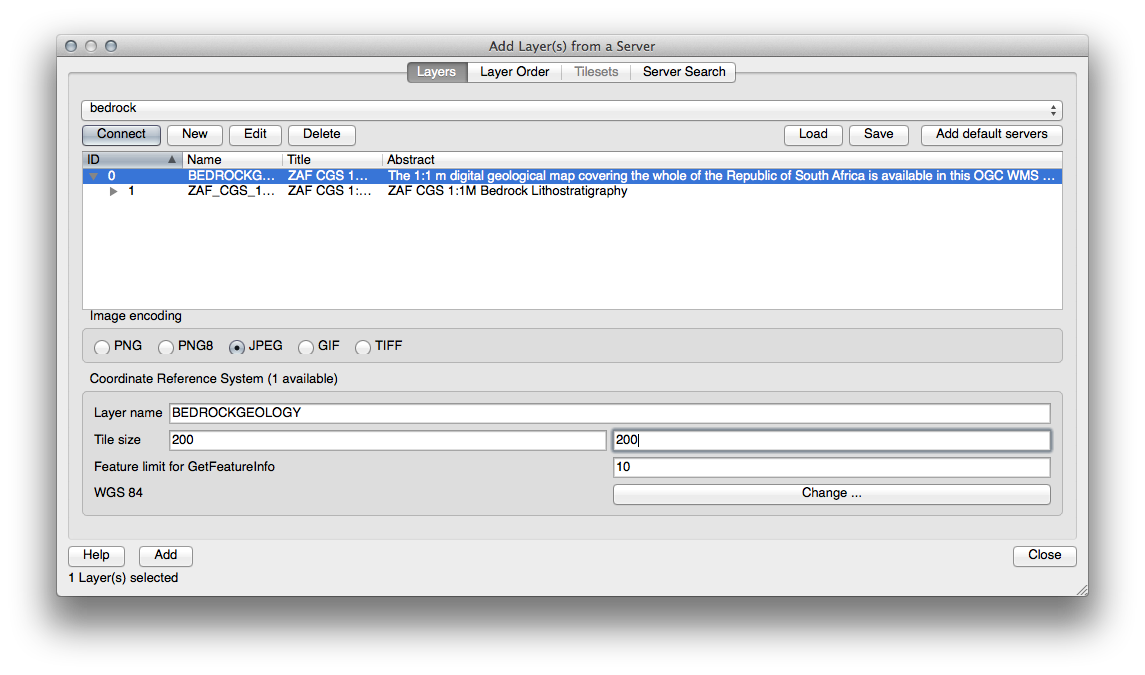
11.1.3.  Try Yourself¶
Try Yourself¶
Cachez toutes les autres couches pour éviter de les afficher inutilement dans le fond.
Ajoutez le serveur WMS “OGC” à cet URL :
http://ogc.gbif.org:80/wmsAjoutez la couche bluemarble.
11.1.4.  Try Yourself¶
Try Yourself¶
Une partie de la difficulté à utiliser le WMS est de trouver un bon serveur (libre).
Find a new WMS at spatineo.com (or elsewhere online). It must not have associated fees or restrictions, and must have coverage over the Swellendam study area.
Souvenez-vous que tout ce dont vous avez besoin pour utiliser un WMS est seulement son URL (et de préférence une sorte de description).
11.1.5. In Conclusion¶
En utilisant un WMS, vous pouvez ajouter des cartes inactives comme toile de fond pour vos données de carte existantes.
11.1.6. Further Reading¶
11.1.7. What’s Next?¶
Maintenant que vous avez ajouté une carte inactive comme toile de fond, vous serez content d’apprendre qu’il est également possible d’ajouter des données (comme les autres couches vectorielles que vous avez ajoutées avant). Un ajout de données depuis les serveurs distants est possible en utilisant un Web Feature Service (WFS). C’est le sujet de la prochaine leçon.
