8.3. Lesson: Análisis del Terreno¶
Ciertos tipos de ráster te permiten obtener una visión más clara del terreno que representan. Los Modelos de Digital de Elevaciones (MDEs) son particularmente útiles para ello. En esta lección utilizaras herramientas de análisis de terrenos para obtener más información sobre el área de estudio para la propuesta de desarrollo residencial anterior.
El objetivo de esta lección: Utilizar herramientas de análisis del terreno para obtener más información sobre el terreno.
8.3.1.  Follow Along: Cálculo del Relieve Sombreado¶
Follow Along: Cálculo del Relieve Sombreado¶
El MDE que tienes en tu mapa ahora mismo te muestra la elevación del terreno, pero en ocasiones puede ser un poco abstracto. Contiene toda la información 3D que necesitas sobre el terreno, pero no parece un objeto 3D. Para tener una mejor visión del terreno, es posible calcular un sombreado del relieve, que es un ráster que utiliza la luz y sombra del terreno para crear una imagen que aprenta ser 3D de este.
Para trabajar con MDEs, deberías utilizar la herramienta de análisis todo-en-uno del QGIS MDT (Modelos de terreno)
Haz clic en el elemento del menú Ráster ‣ Análisis ‣ MDT (Modelos de terreno).
En el cuadro de diálogo que aparece, asegúrate que el Archivo de entrada file es la capa MDE.
Ajusta el Archivo de salida a
relieve_sombreado.tifen el directorioexercise_data/residential_development.Asegúrate también de que la opción Modo tiene Mapa de sombras (Hillshade) seleccionada.
Comprueba que la caja junto a Cargar en la vista del mapa cuando se termine esta seleccionada.
Puedes dejar todas las demás opciones sin cambiar.
Haz clic en Aceptar para generar el sombreado del relieve.
Cuando te diga que el proceso se ha completado, haz clic en Aceptar en el mensaje para cerrarlo.
Haz clic en Cerrar en el cuadro de diálogo principal MDT (Modelos del terreno).
Ahora tendrás una capa nueva llamada relieve_sombreado que tiene este aspecto:

Se ve bien en 3D, pero ¿podemos mejorarla? En sí mismo, el sombreado del relieve parece un molde de yeso. ¿No podríamos utilizarlo con nuestros otros ráster más coloridos de alguna manera? Por supuesto que podemos, utilizando el sombreado del relieve como una capa sobrepuesta.
8.3.2.  Follow Along: Utilizando un Sombreado del Relieve como Capa Sobrepuesta¶
Follow Along: Utilizando un Sombreado del Relieve como Capa Sobrepuesta¶
Un sombreado del relieve puede proporcionar información muy útil sobre la luz solar en un momento dado del día. Pero también puede ser utilizado para fines estéticos, para que el mapa tenga mejor aspecto. La clave en este caso está en que el sombreado del relieve sea defina como mayormente transparente.
Cambia la simbología del MDE original para utilizar el esquema Pseudocolor como en el ejercicio anterior.
Oculta todas las capas excepto MDE y relieve_sombreado.
Haz clic y arrastra la MDE hasta debajo de la capa relieve_sombreado en la Lista de capas.
Ajusta la capa relieve_sombreado para ser transparente abriendo sus Propiedades de la capa y ve a la pestaña Transparencia.
Ajusta la Transparencia global a
50%:Haz clic en Aceptar en el cuadro de diálogo Propiedades de la capa. Obtendrás resultados como estos:
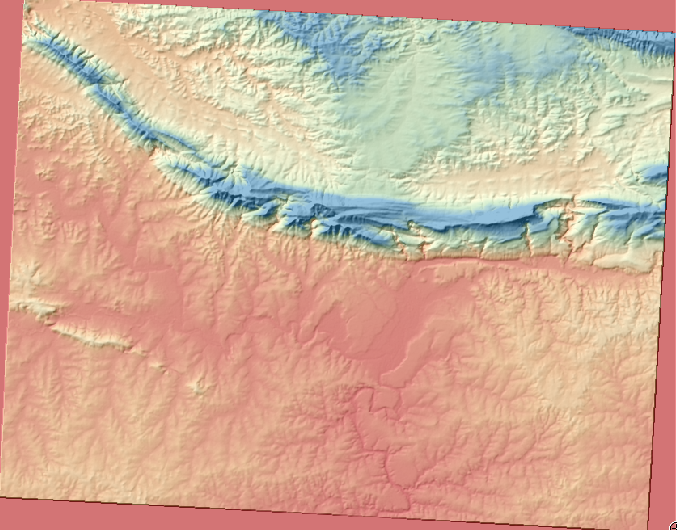
Activa y desactiva varias veces la capa relieve_sombeado en la Lista de capas para ver la diferencia que hay.
Utilizando el sombreado del relieve de esta forma, es posible enaltecer la topografía del paisaje. Si el efecto no parece ser suficiente para ti, puedes cambiar la transparencia de la capa relieve_sombreado, pero por supuesto, cuanto más brillante se vuelva el sombreado del relieve, peor se verán los colores bajo él. Necesitarás encontrar un balance que funcione.
Recuerda guardar tu mapa cuando hayas terminado.
Nota
Para los siguientes dos ejercicios, por favor, usa un mapa nuevo. Carga solo el conjunto de datos ráster MDE en el mapa (exercise_data/raster/SRTM/srtm_41_19.tif). Es para simplificar la tarea mientras trabajas con la herramienta de análisis del ráster. Guarda el mapa como exercise_data/raster_analysis.qgs.
8.3.3.  Follow Along: Calculo de la Pendiente¶
Follow Along: Calculo de la Pendiente¶
Otra cosa útil a saber sobre el terreno es cómo de escarpado es. Si, por ejemplo, quieres construir casas en esas tierras, entonces necesitarás un terreno relativamente plano.
Para hacer esto, necesitas utilizar la herramienta Pendiente mode of the MDT (Modelos de terreno).
Abre la herramienta como antes.
Selecciona la opción Pendiente dentro de Modo:
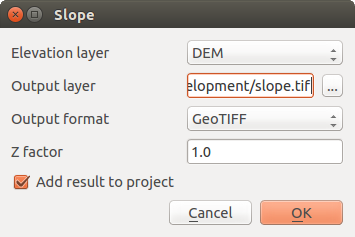
Ajusta la localización de guardado a
exercise_data/residential_development/pendiente.tifHabilita la casilla de verificación Cargar en la vista....
Haz clic en Aceptar y cierra el cuadro de diálogo cuando el proceso esté completo, y haz clic en Cerrar para cerrar el cuadro de diálogo. Verás un nuevo ráster cargado en tu mapa.
Con el nuevo ráster seleccionado en la Lista de capas, haz clic en el botón Estirar histograma a la extensión de todo el conjunto de datos. Ahora verás la pendiente del terreno, con pixeles negros siendo terreno llano y pixeles blancos siendo terreno escapado:

8.3.4.  Try Yourself Cálculo del orientación¶
Try Yourself Cálculo del orientación¶
La orientación del terreno se refiere a la dirección en la que está orientado. Como el estudio se lleva a cabo en el Hemisferio Sur, las propiedades deberían ser construidas idílicamente en una pendiente orientada al norte para permanecer iluminadas.
Utiliza el modo Orientación de la herramienta MDT (Modelos de terreno) para calcular la orientación del terreno.
8.3.5.  Follow Along: Utilizando la Calculadora Ráster¶
Follow Along: Utilizando la Calculadora Ráster¶
Piensa en el problema del agente inmobiliario anterior, que se abordó en la lección Análisis Vectorial. Imagina que los compradores ahora quieren encontrar una construcción y construir una pequeña casa de campo en la propiedad. En el Hemisferio Sur, sabemos que una parcela con un desarrollo ideal debe estar orientada al norte, y con una pendiente de menos de cinco grados. Pero si la pendiente es menor a 2 grados, la orientación no importará.
Afortunadamente, ya tienes rásters mostrándote la pendiente además de la orientación, pero no tienes ninguna forma de saber dónde se dan ambas condiciones a la vez. ¿Cómo se podría realizar este análisis?
La respuesta está en la Calculadora ráster.
Haz clic en Ráster > Calculadora ráster... para iniciar la herramienta.
Para utilizar el conjunto de datos orientación, doble clic en el elemento orientación@1 en la lista Bandas ráster de la izquierda. Aparecerá en el campo de texto Expresión de la calculadora de campos más abajo.
El norte está a 0 (cero) grados, así que para un terreno orientado al norte, la orientación debe ser mayor de 270 grados y menor de 90.
En el campo Expresión de la calculadora de campos, introduce esta expresión:
aspect@1 <= 90 OR aspect@1 >= 270Ajusta el archivo de salida a
orientación_norte.tifen el directorioexercise_data/residential_development/.Asegúrate de que la caja Añadir resultados al proyecto está seleccionada.
Haz clic en Aceptar para empezar a procesar.
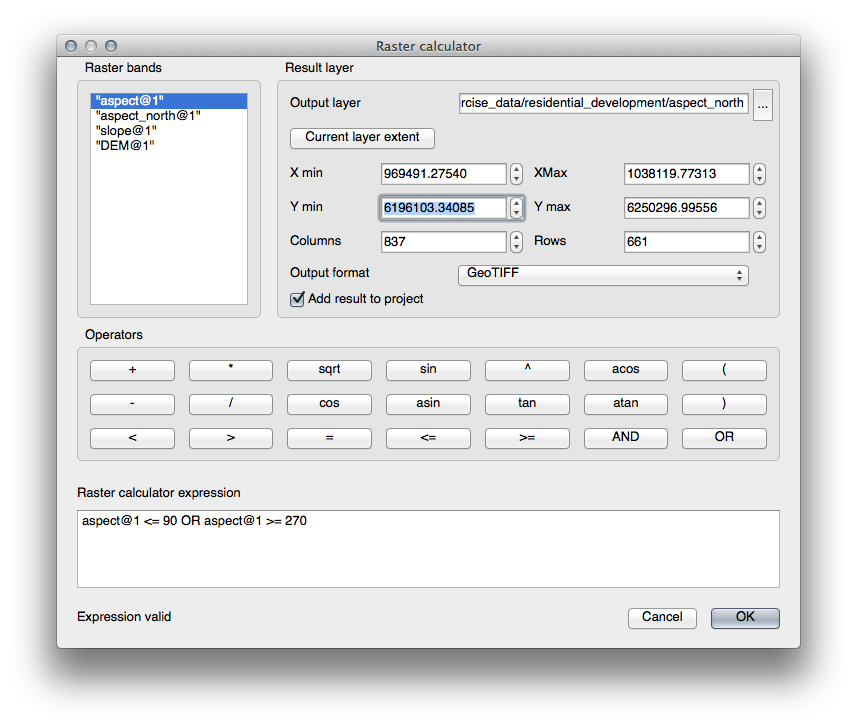
Tu resultado será este:
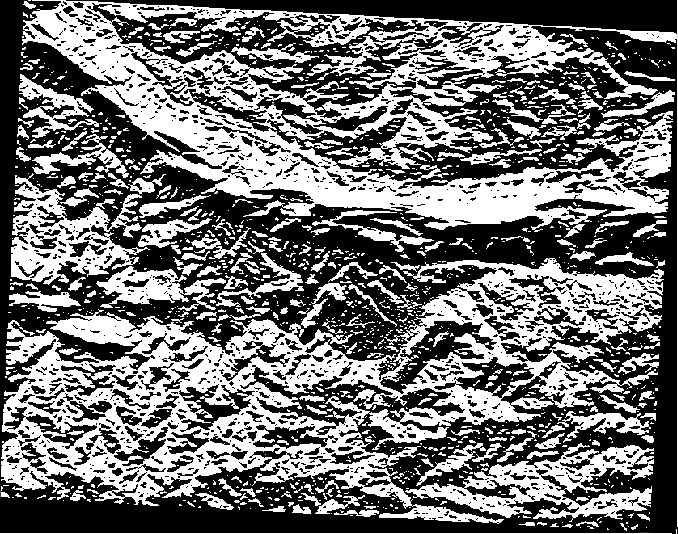
8.3.6.  Try Yourself¶
Try Yourself¶
Ahora que has hecho la orientación, crea dos nuevos análisis de la capa MDE.
El primero será para identificar todas las áreas donde la pendiente es menor o igual a
2grados.El segundo es similar, pero la pendiente debería ser menor o igual a
5grados.Guárdalos en
exercise_data/residential_development/comopendiente_lte2.tifypendiente_lte5.tif.
8.3.7.  Follow Along: Combinando Resultados de Análisis Ráster¶
Follow Along: Combinando Resultados de Análisis Ráster¶
Ahora tienes tres nuevos análisis ráster de la capa MDE
orientacion_norte: el terreno orientado al norte
pendiente_lte2: la pendiente igual o menor a 2 grados
pendiente_lte5: la pendiente igual o menor a 5 grados
Cuando las condiciones de esas tres capas coinciden, son iguales a 1. En cualquier otro punto, son iguales a 0. Además, si multiplicas uno de esos ráster por otro, tendrás el área donde ambos son iguales a 1.
Las condiciones a cumplir son; a pendientes iguales o menores de 5 grados, el terreno debe estar orientado al norte; pero a pendientes iguales o menores de 2 grados, la dirección a la que se orienta el terreno no importa.
Por lo tanto, necesitas encontrar áreas donde la pendiente sea menor o igual a 5 grados Y el terreno está orientado al norte; O la pendiente es menor o igual a 2 grados. Dicho terreno sería aceptable para el desarrollo.
Para calcular las áreas que cumplen esos criterios:
Abre de nuevo tu Calculadora ráster.
Utiliza la lista Bandas ráster, los botones Operadores, y tu teclado para construir esa expresión en el área de texto Expresión de la calculadora de campos:
( aspect_north@1 = 1 AND slope_lte5@1 = 1 ) OR slope_lte2@1 = 1Guarda el resultado en
exercise_data/residential_development/comotodas_condiciones.tif.Haz clic en Aceptar en el Calculadora ráster. Tus resultados:
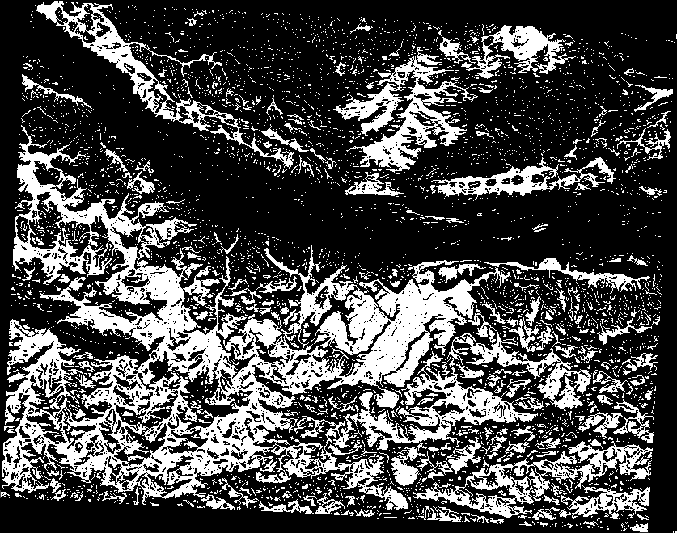
8.3.8.  Follow Along: Simplificando el Ráster¶
Follow Along: Simplificando el Ráster¶
Como puedes ver en la imagen superior, los análisis combinados nos dejan con muchas áreas pequeñas donde se cumplen las condiciones. Pero esas no son realmente útiles para nuestro análisis, ya que son demasiado pequeñas para construir. Vamos a deshacernos de todas esas áreas minúsculas.
Abre la herramienta Sieve (Ráster ‣ Análisis ‣ Filtrado).
Ajusta el Archivo de entrada a
todas_condiciones, y el Archivo de salida atodas_condiciones_filtrado.tif(enexercise_data/residential_development/).Ajusta ambos valores Umbral y Conexiones de píxeles a
8, luego ejecuta la herramienta.
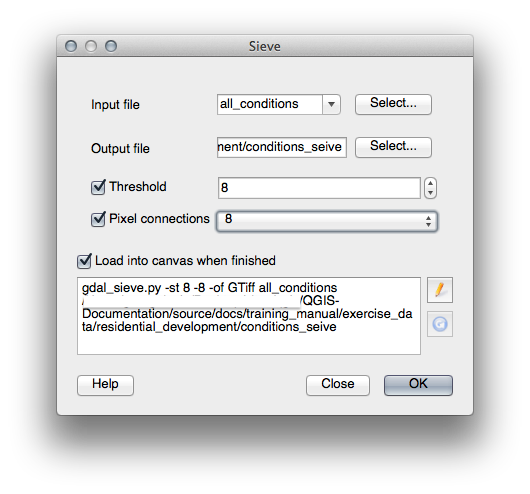
Cuando el proceso esté terminado, la nueva capa se cargará en el mapa. Pero cuando intentes utilizar la herramienta de estiramiento del histograma para ver los datos, ocurrirá esto:
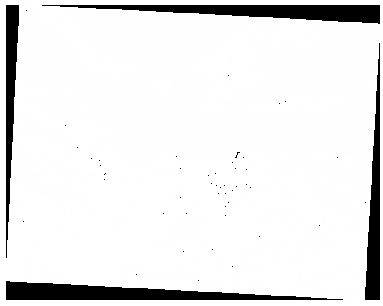
¿Qué está pasando? La respuesta se encuentra en los metadatos del nuevo archivo ráster.
Mira los metadatos en la pestaña Metadatos del cuadro de diálogo Propiedades de la capa. Mira en la sección inferior Propiedades.
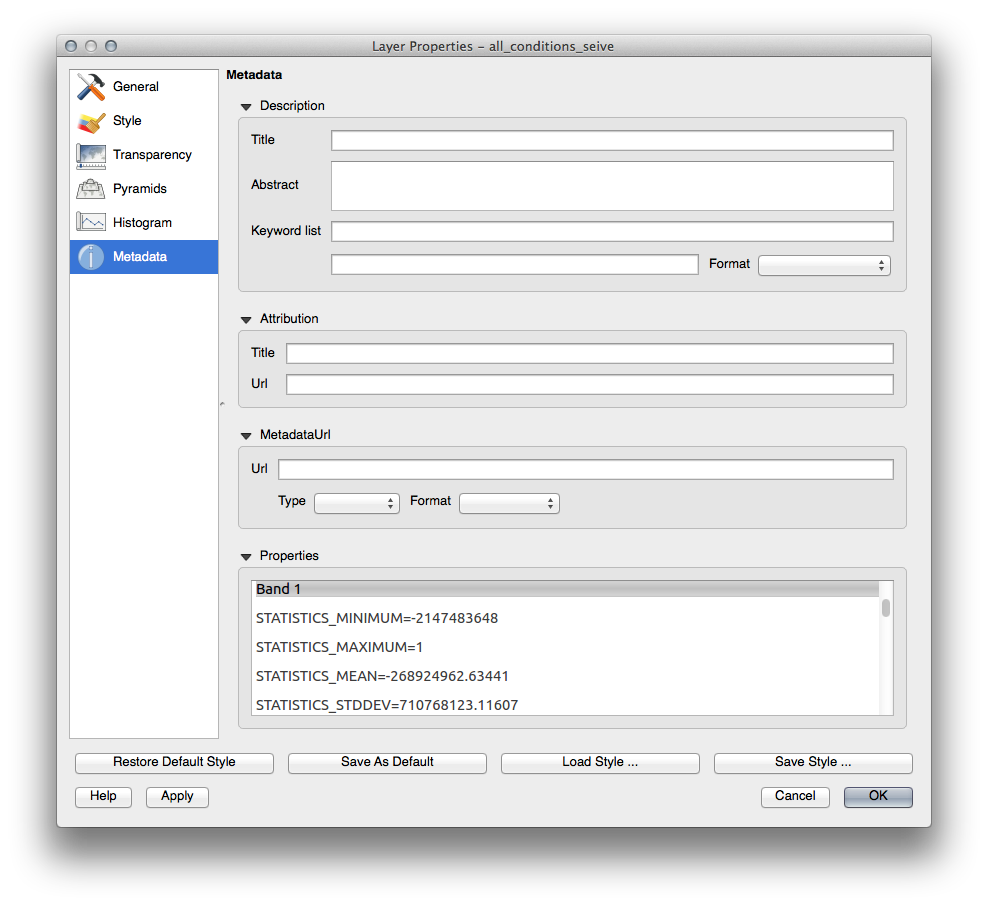
A pesar de que este ráster, al igual que el ráster de que se ha derivado, debería solo mostrar los valores 1 y 0, tiene como valor de STATISTICS_MINIMUM un número negativo muy alto. La investigación de los datos muestran que este número actua como valor nulo. Como solo buscamos áreas que no estaban filtradas, vamos a ajustar esos valores nulos a cero.
Abre de nuevo el Calculadora ráster, y construye esta expresion:
(todas_condiciones_filtrado@1 <= 0) = 0Esto mantendrá los valores cero existentes, mientras cambiará los valores negativos a cero; lo que dejará a todas las áreas con el valor
1intacto.Guarda el resultado en
exercise_data/residential_development/comotodas_condiciones_simple.tif.
Tu resultado tiene este aspecto:
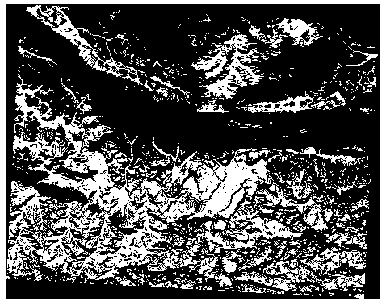
Eso era lo que se esperaba: una versión simplificada de los resultados anteriores. Recuerda que si los resultados que obtienes de una herramienta no son los que esperabas, comprobando los metadatos (y atributos vectoriales, si es aplicable) puede ser esencial para solucionar el problema.
8.3.9. In Conclusion¶
Has visto cómo derivar todo tipo de análisis desde un MDE. Esto incluye cálculos de sombreado del relieve, pendiente y orientaciones. También has visto cómo utilizar la calculadora ráster para analizar más profundamente y combinar esos resultados.
8.3.10. What’s Next?¶
Ahora tienes dos análisis: el análisis vectorial que te muestra las parcelas potencialmente adecuadas, y el análisis ráster que te muestra el terreno potencialmente adecuado. ¿Cómo se pueden combinar para llegar a un resultado final para este problema? Ese es el tema de la siguiente lección, empezando en el módulo siguiente.